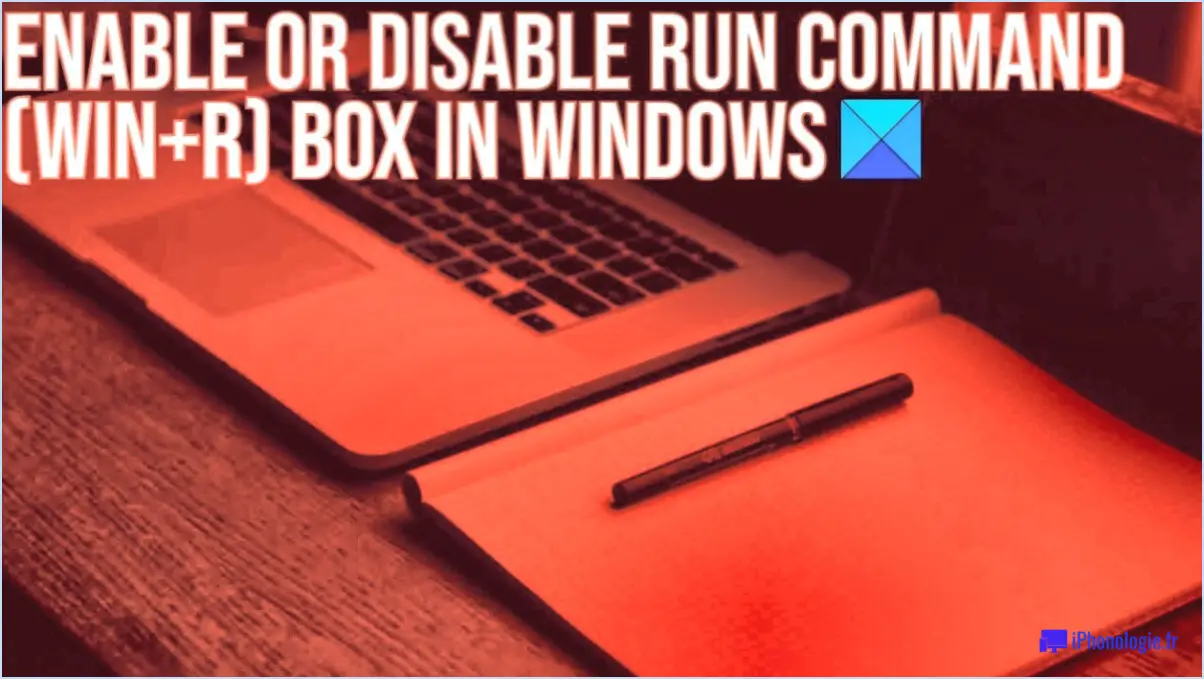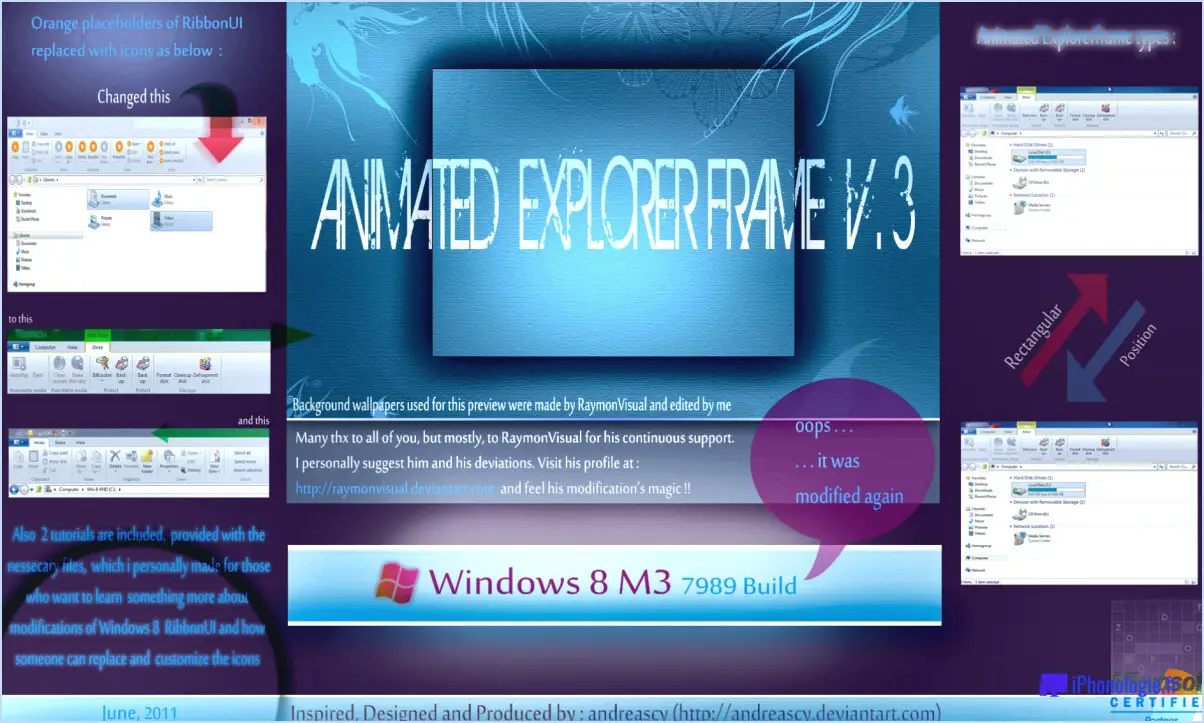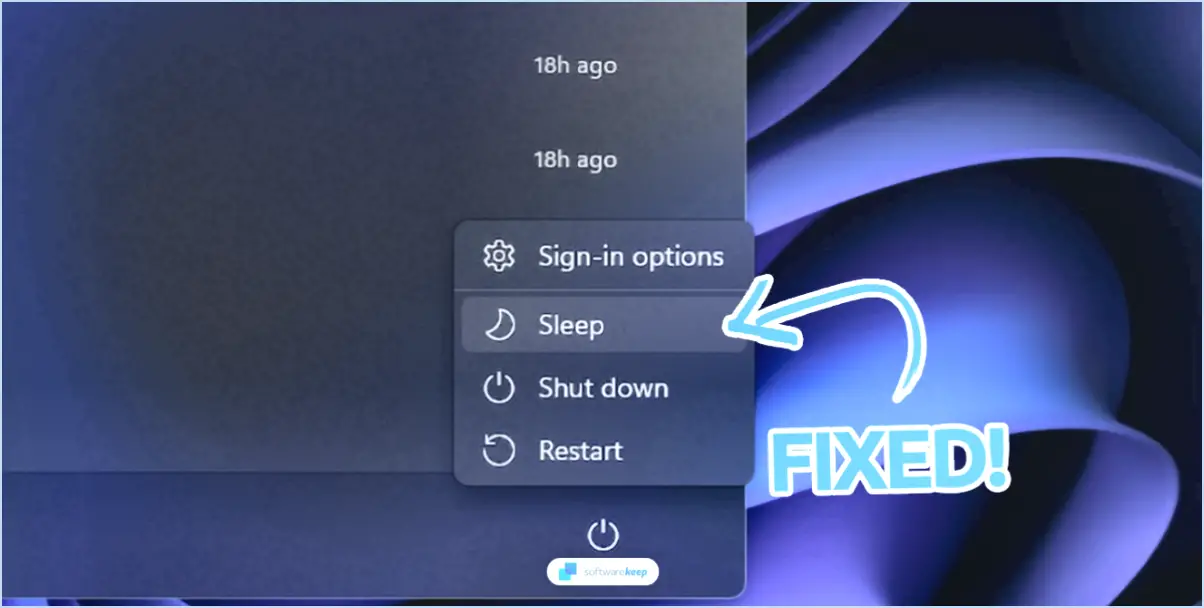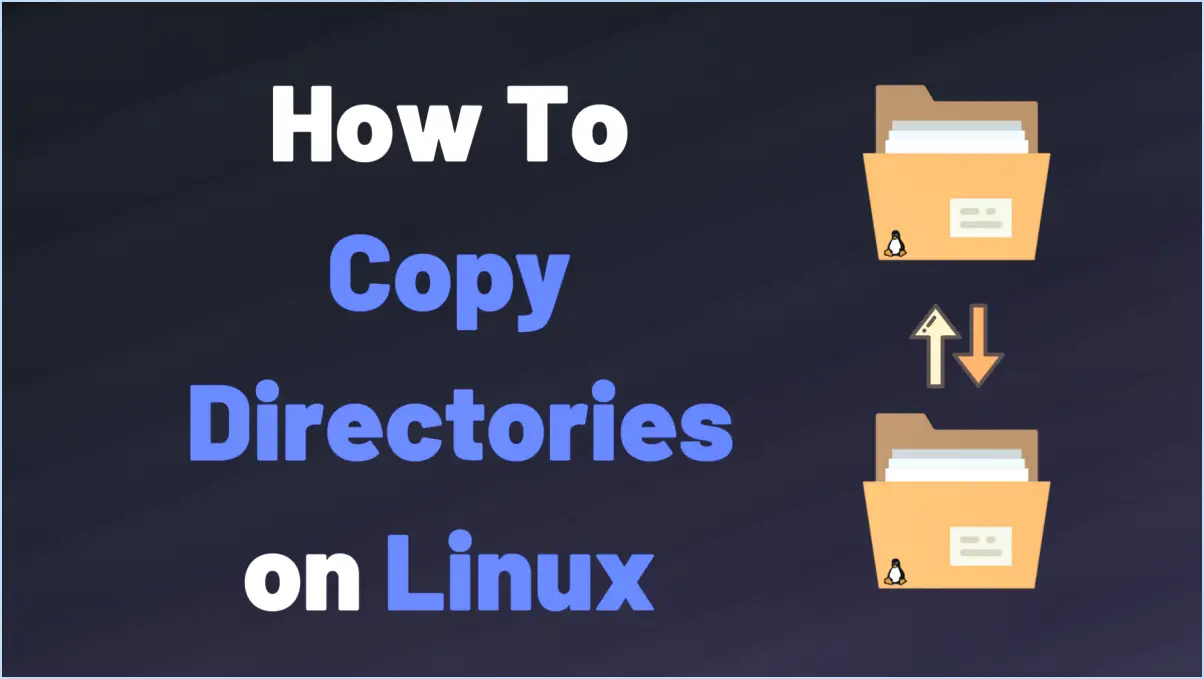Comment modifier l'image de mon compte local dans Windows 10?
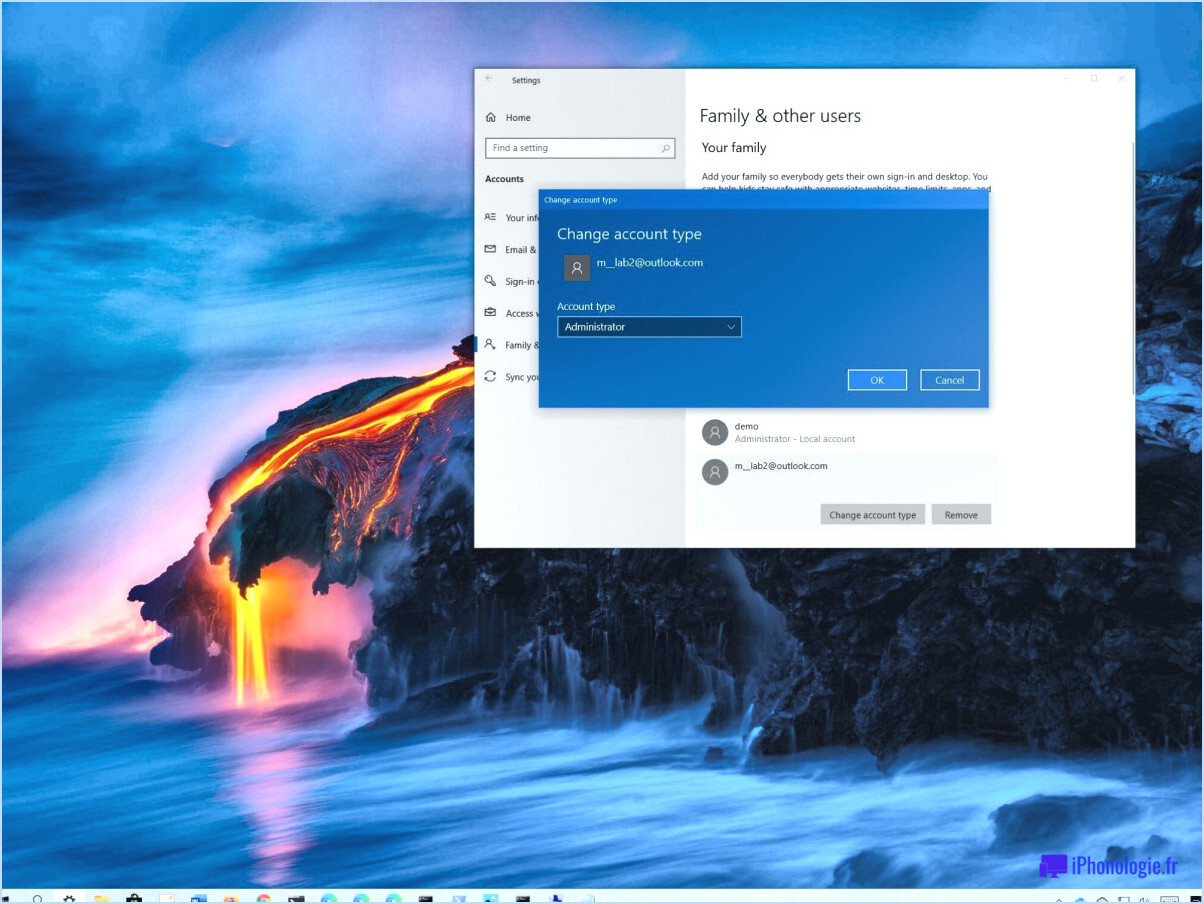
La modification de l'image de votre compte local dans Windows 10 est un processus simple qui peut être réalisé en quelques étapes. Pour commencer, suivez les étapes ci-dessous :
- Ouvrez l'application Paramètres en cliquant sur le bouton Démarrer et en sélectionnant Paramètres (icône d'engrenage) ou en utilisant le raccourci clavier "Touche Windows + I".
- Dans l'application Paramètres, sélectionnez "Comptes" dans la liste des options.
- Cliquez sur l'onglet "Vos infos" dans la partie gauche de l'écran.
- Dans la section "Photo de profil", cliquez sur le bouton "Modifier".
- Sélectionnez le fichier que vous souhaitez utiliser comme photo de profil et cliquez sur "Ouvrir".
- Une fois que vous avez sélectionné le fichier, Windows mettra automatiquement à jour votre photo de compte avec la nouvelle image.
Il est important de noter que l'image que vous sélectionnez doit être dans un format de fichier pris en charge, tel que JPEG, PNG, BMP ou GIF, et ne doit pas dépasser 512 Ko.
En outre, si vous avez un compte Microsoft lié à votre compte Windows 10, la modification de votre image de profil mettra également à jour votre image sur tous les services Microsoft, notamment Outlook, Skype et OneDrive.
En conclusion, la modification de l'image de votre compte local dans Windows 10 est un processus simple qui peut être réalisé en quelques clics. Il suffit d'ouvrir l'application Paramètres, d'aller dans " Comptes " et de cliquer sur " Vos infos " pour accéder aux paramètres de votre image de profil. De là, cliquez sur "Changer" pour sélectionner une nouvelle image et Windows s'occupera du reste.
Comment modifier le nom de mon compte local dans Windows 10?
Pour modifier le nom de votre compte local dans Windows 10, suivez ces étapes simples :
- Ouvrez l'application Paramètres.
- Sélectionnez Comptes.
- Sélectionnez Famille & autres personnes.
- Sélectionnez Ajouter quelqu'un d'autre à ce PC.
- Saisissez le nom du compte local que vous souhaitez modifier, puis sélectionnez Suivant.
- Suivez les instructions à l'écran pour créer un nouveau mot de passe pour le compte, puis sélectionnez Terminer.
Une fois ces étapes terminées, le nom du compte local sera remplacé par le nouveau nom que vous avez saisi. Il est important de noter que ce processus n'affectera pas les fichiers ou les données associés au compte.
Si vous souhaitez modifier le nom d'un compte Microsoft dans Windows 10, vous pouvez le faire en vous connectant à votre compte sur le site Web de Microsoft et en modifiant les informations de votre profil.
C'est tout ce qu'il y a à faire ! En quelques clics, vous pouvez facilement changer le nom de votre compte local dans Windows 10.
Comment modifier ma photo de profil sous Windows 10 sans l'activer?
Pour modifier votre image de profil sous Windows 10 sans l'activer, suivez ces étapes simples :
- Ouvrez l'appli Paramètres en cliquant sur le menu Démarrer et en sélectionnant Paramètres (l'icône en forme d'engrenage).
- Allez dans la section Comptes.
- Cliquez sur Vos infos.
- Sous votre nom et votre photo de profil, vous verrez un lien qui dit Change. Cliquez sur ce lien.
- Sélectionnez le fichier que vous souhaitez utiliser comme image de profil dans les fichiers de votre ordinateur.
- Ajustez l'image pour qu'elle s'insère dans le cadre comme vous le souhaitez.
- Cliquez sur le bouton Enregistrer pour appliquer les modifications.
Et voilà ! Votre nouvelle image de profil devrait maintenant s'afficher sans activer votre Windows 10. Pensez à choisir une image qui vous représente le mieux et qui respecte les limites de taille pour que votre profil ait un aspect professionnel.
Où sont stockées les photos de compte dans Windows 10?
Les photos de compte sont stockées dans le dossier C:ÚsersAppDataRoamingMicrosoftWindowsPhotos dans Windows 10. C'est là que le système d'exploitation stocke les fichiers images utilisés pour les comptes utilisateurs. Les images sont enregistrées au format JPEG avec une résolution de 448x448 pixels. Pour accéder à ce dossier, vous devez activer les fichiers et dossiers cachés dans l'Explorateur de fichiers. Vous pouvez également modifier l'image de votre compte à partir de l'application Paramètres, qui vous permet de choisir parmi une variété d'images préinstallées ou de sélectionner votre propre fichier image à partir de votre ordinateur. En outre, Windows 10 vous permet également d'utiliser l'image de votre compte Microsoft comme image de compte, qui peut être synchronisée sur tous les appareils liés à votre compte.
Comment modifier mon image de connexion?
La modification de votre image de connexion sous Windows est un processus simple et rapide. Voici les étapes à suivre :
- Ouvrez le menu Démarrer.
- Cliquez sur votre image actuelle située dans le coin supérieur droit de l'écran.
- Sélectionnez "Modifier les paramètres du compte" dans le menu déroulant.
- Sur la page "Vos informations", cliquez sur le bouton "Parcourir" pour choisir une nouvelle image à partir de votre ordinateur.
- Une fois que vous avez sélectionné votre nouvelle image, cliquez sur "Enregistrer" pour la définir comme votre nouvelle image de connexion.
Voilà, c'est fait ! Votre nouvelle image de connexion sera désormais affichée chaque fois que vous vous connecterez à votre compte.
Comment supprimer l'image de l'administrateur dans Windows 10?
Pour supprimer l'image de l'administrateur dans Windows 10, vous devrez utiliser un outil tiers ou passer par l'éditeur du registre. Il n'y a pas de moyen facile de le faire directement via les paramètres de Windows. Voici les étapes pour supprimer l'image de l'administrateur via l'éditeur du registre :
- Appuyez sur Windows + R pour ouvrir la boîte d'exécution et tapez "regedit" pour ouvrir l'éditeur du registre.
- Naviguez jusqu'à "HKEY_LOCAL_MACHINESOFTWAREMicrosoftWindowsCurrentVersionPoliciesSystem".
- Trouver la valeur DWORD "UseDefaultTile" et la régler sur "0" pour supprimer l'image de l'administrateur.
- Fermez l'éditeur du registre et redémarrez votre ordinateur pour que les modifications prennent effet.
Veuillez noter que la modification de l'éditeur du registre peut être risquée, il est donc important d'être prudent et de suivre ces étapes à la lettre. Vous pouvez également utiliser un outil tiers tel que "Tweaks.com Logon Changer" pour modifier facilement l'image de l'administrateur.
Comment modifier les paramètres d'un compte dans Windows 11?
Pour modifier les paramètres de compte dans Windows 11, ouvrez le menu Démarrer et tapez "accounts.msc" dans la barre de recherche. Cliquez sur l'option "Comptes" qui apparaît dans les résultats de la recherche. Dans la fenêtre Comptes, sélectionnez "Compte d'utilisateur" sous "Type de compte" sur le côté gauche. Dans la partie droite, sous "Nom du compte", vous pouvez soit modifier le nom d'un compte existant, soit créer un nouveau compte. Il vous suffit de saisir le nouveau nom du compte et de cliquer sur "Renommer" pour enregistrer les modifications. Vous pouvez également modifier le type de compte ou configurer d'autres paramètres à partir de cette fenêtre.
Quelle est l'image qui s'affiche sur mon écran de connexion à Windows 10?
L'image sur votre écran de connexion à Windows 10 est généralement une photo de l'un des contacts de votre compte Microsoft. Cette image est destinée à personnaliser votre expérience de connexion et à vous fournir un visage familier lorsque vous vous connectez. Si vous n'avez pas ajouté de contacts à votre compte Microsoft, l'image sera une image par défaut fournie par Windows 10. Il est possible de modifier l'image en ajoutant ou en supprimant des contacts de votre compte Microsoft, ou en choisissant une autre image par défaut dans le menu des paramètres.
Comment modifier mon image d'affichage sur mon ordinateur portable?
Pour modifier votre image d'affichage sur votre ordinateur portable, il existe deux méthodes simples. Tout d'abord, vous pouvez aller dans le Panneau de configuration et sélectionner "Apparence et personnalisation". Ensuite, sélectionnez "Modifier l'image du compte" et choisissez une nouvelle image ou parcourez votre bibliothèque d'images. Vous pouvez également cliquer avec le bouton droit de la souris sur votre bureau et sélectionner "Personnaliser". Sélectionnez ensuite "Image du compte" et suivez la même procédure. N'oubliez pas de sélectionner une image dont la taille et le format sont adaptés à votre écran.
Comment ajouter mon nom ou mon logo comme image de mon compte?
Pour ajouter votre nom ou votre logo comme image de compte dans Windows 10, vous ne pouvez plus simplement télécharger une image depuis votre appareil. Cependant, il existe une solution de contournement si vous êtes prêt à faire un peu de retouche d'image. Voici les étapes que vous devez suivre :
- Créez un fichier ORI de votre logo ou de votre image, d'une taille de 16 x 16 pixels ou plus.
- Enregistrez votre logo au format PNG pour qu'il reste transparent lorsqu'il est ajouté.
- Assurez-vous que votre logo n'a pas d'arrière-plan.
- Cliquez avec le bouton droit de la souris sur "Ce PC" et sélectionnez "Gérer" ou "Ce PC" si vous êtes sur le bureau.
- Ouvrez "Gestion de l'ordinateur" et sélectionnez "Comptes d'utilisateurs".
- Cliquez sur "Modifier l'image de mon compte" sous "Modifier l'image du compte - Utilisateurs et groupes locaux" et sélectionnez "Utiliser mon logo".
- Suivez les étapes et sélectionnez "OK" pour définir votre nouveau badge de compte personnalisé.
Il convient de noter que la personnalisation de l'image de votre compte de cette manière peut ne pas fonctionner dans toutes les applications et sur tous les sites web qui prennent en charge les graphiques. Par exemple, votre logo peut ne pas apparaître lorsque vous le survolez dans Microsoft Edge.