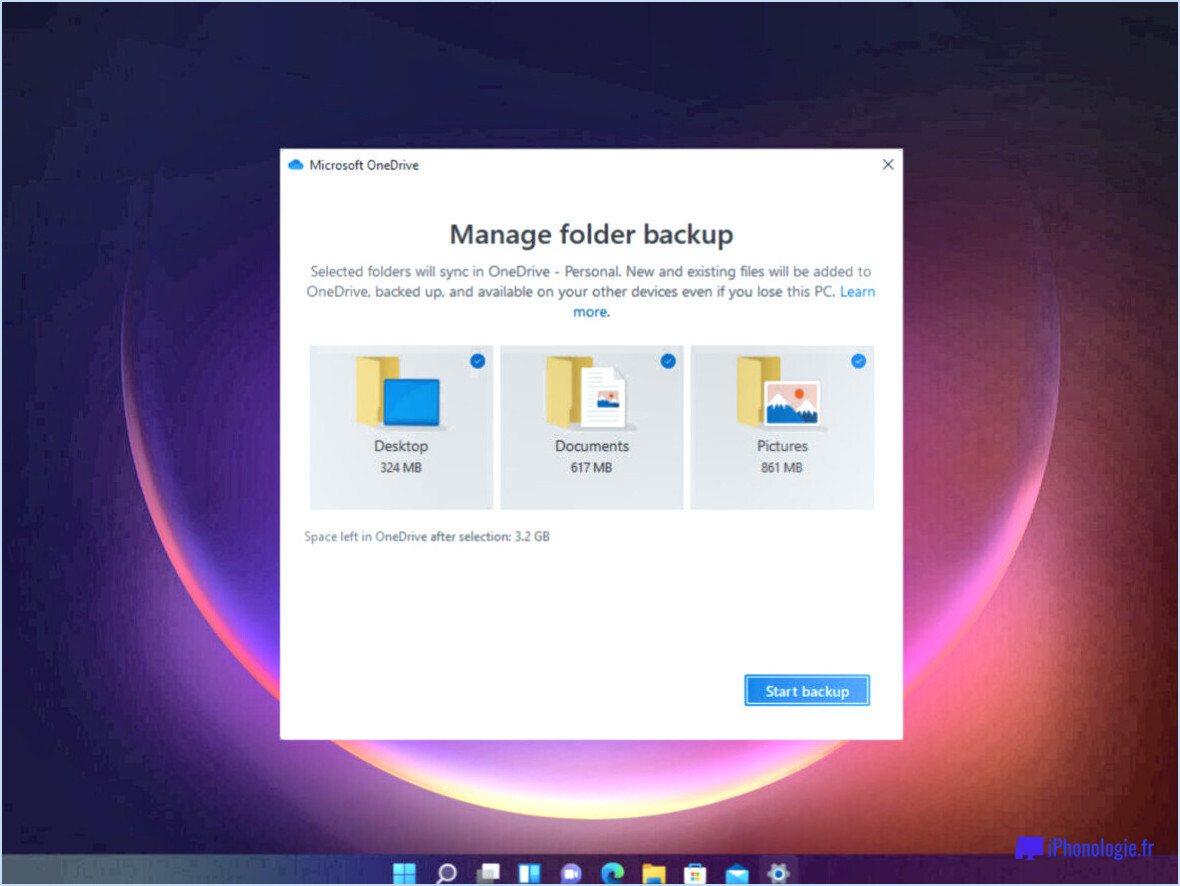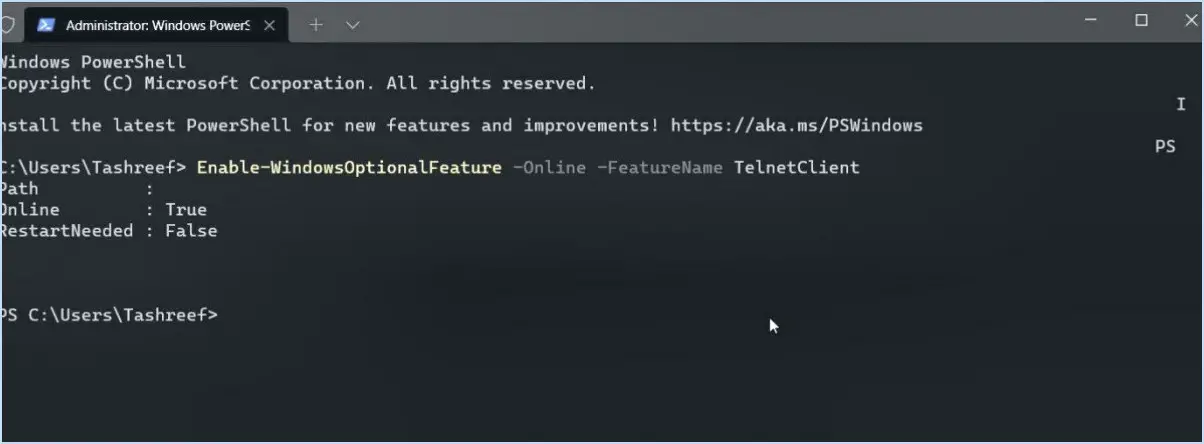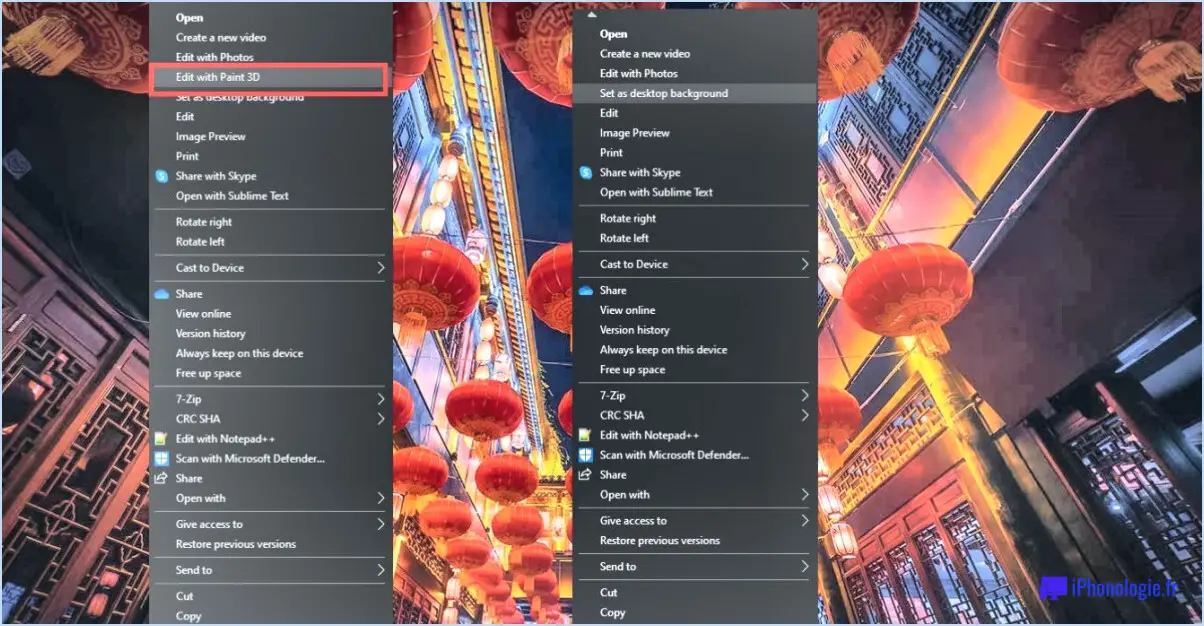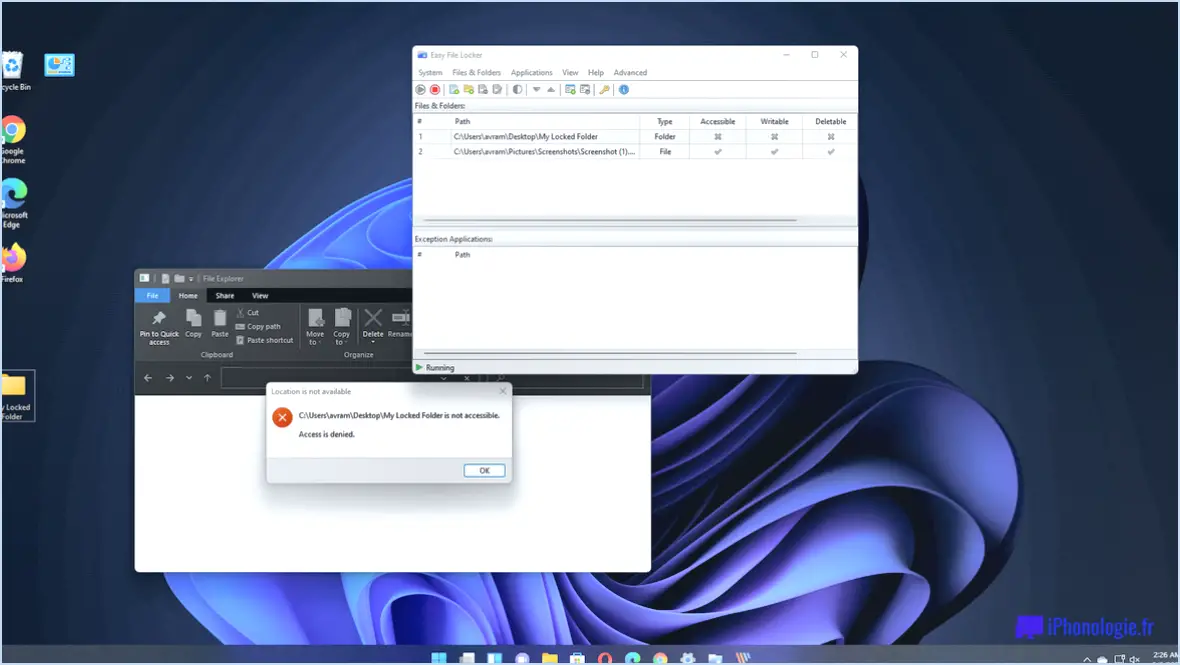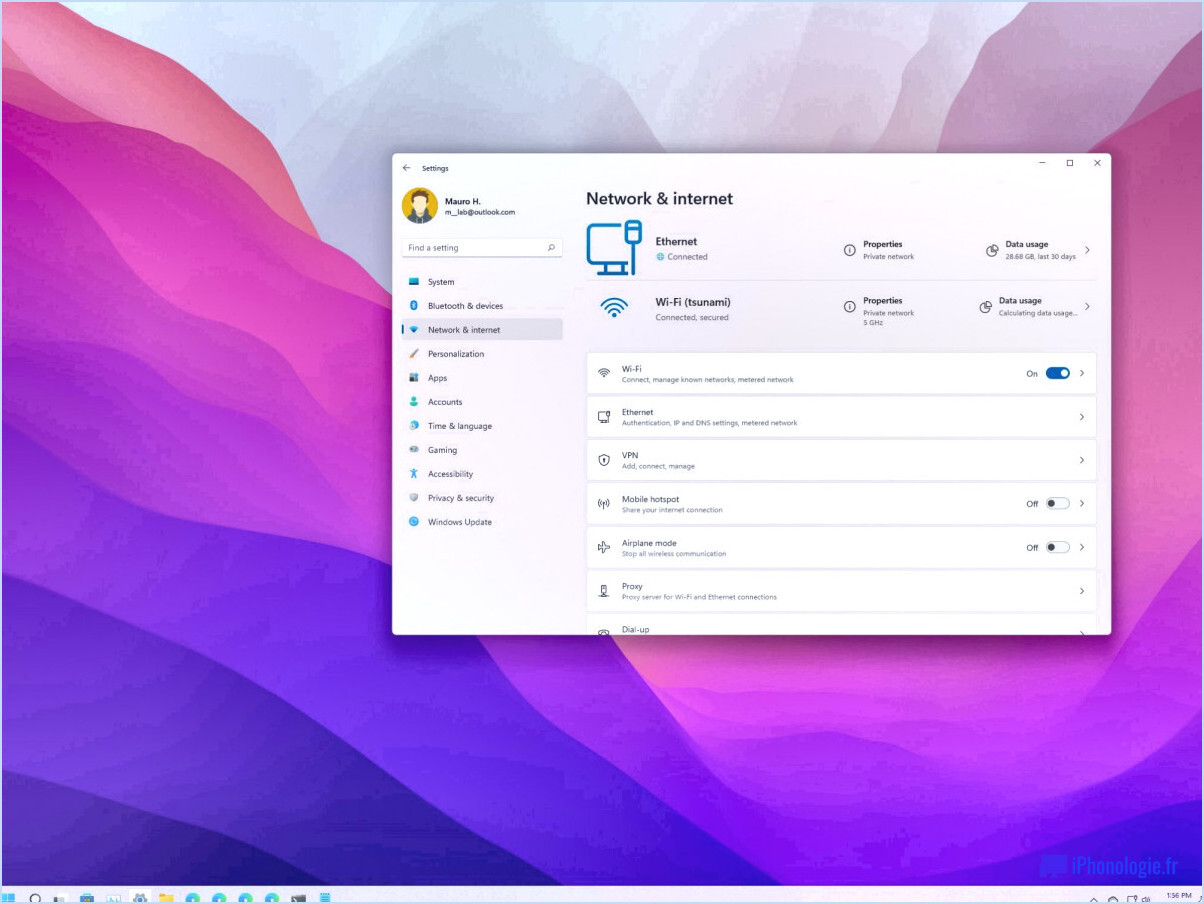Activer ou désactiver les améliorations audio dans windows 10?
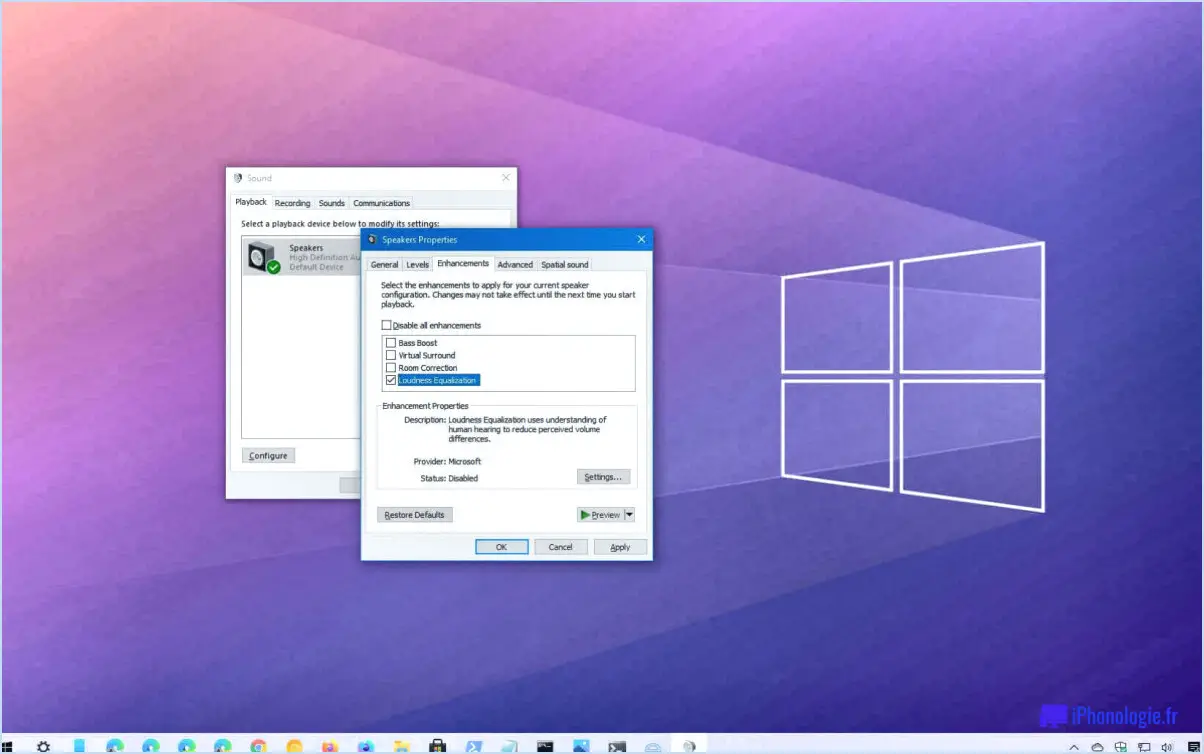
Pour activer ou désactiver les améliorations audio dans Windows 10, procédez comme suit :
- Cliquez sur l'icône du son située dans la zone de notification de votre barre des tâches de Windows 10. Cela ouvrira les paramètres du son.
- Dans la fenêtre des paramètres du son, cliquez sur le lien "Panneau de configuration du son". Cela ouvrira le panneau de configuration du son, qui fournit des paramètres audio plus avancés.
- Dans le panneau de configuration du son, naviguez jusqu'à l'onglet "Enhancements". Cet onglet contient diverses améliorations audio que vous pouvez activer ou désactiver selon vos préférences.
- Recherchez l'option intitulée "Loudness Equalization" et cochez la case située à côté. Cette fonction d'amélioration audio permet de normaliser les niveaux de volume des différents sons, ce qui rend les sons faibles plus faciles à entendre tout en empêchant les sons forts d'être trop écrasants.
- Après avoir coché la case située à côté de "Loudness Equalization", cliquez sur le bouton "Apply" dans le coin inférieur droit de la fenêtre pour enregistrer les modifications.
En suivant ces étapes, vous réussirez à activer l'amélioration audio Loudness Equalization dans Windows 10. Si vous souhaitez le désactiver à un moment donné, il vous suffit de décocher la case située à côté de "Loudness Equalization" dans l'onglet Enhancements et de cliquer sur "Apply" pour enregistrer les modifications.
Il convient de noter que le panneau de configuration du son offre également des améliorations audio supplémentaires telles que Bass Boost, Virtual Surround et Room Correction. Ces améliorations peuvent être explorées et activées si vous le souhaitez. Cependant, il est recommandé de tester et d'ajuster chaque amélioration pour trouver les paramètres qui conviennent le mieux à vos préférences audio.
Quelle est l'utilité de lier votre téléphone à Windows 10?
Lier votre téléphone à Windows 10 offre une gamme de fonctionnalités pratiques qui connectent de manière transparente votre téléphone et votre ordinateur. En établissant cette connexion, vous accédez à plusieurs fonctionnalités qui améliorent votre productivité et rationalisent votre expérience numérique. Voici ce que la liaison de votre téléphone à Windows 10 vous permet de faire :
- Accéder aux fichiers et aux photos: Vous pouvez facilement accéder aux fichiers et aux photos de votre téléphone et les gérer directement depuis votre ordinateur, ce qui vous évite de les transférer manuellement.
- Envoyer et recevoir des messages texte: Une fois le lien établi, vous pouvez envoyer et recevoir des messages texte directement depuis votre ordinateur, ce qui permet une communication efficace.
- Téléphoner: Vous pouvez passer et recevoir des appels téléphoniques à partir de votre ordinateur, en tirant parti de son écran et de son clavier plus grands pour une expérience d'appel plus confortable.
Dans l'ensemble, le fait de relier votre téléphone à Windows 10 permet une intégration transparente entre vos appareils, ce qui vous permet de rester connecté et d'accéder à des informations importantes depuis votre ordinateur, rendant le multitâche et la communication plus pratiques.
Comment synchroniser Cortana?
Pour synchroniser Cortana, suivez les étapes suivantes :
- Ouvrez l'application Paramètres sur votre appareil.
- Naviguez jusqu'à la section "Système".
- Recherchez l'option intitulée "Synchroniser vos paramètres" et sélectionnez-la.
- Dans le menu des paramètres de synchronisation, repérez le commutateur pour Cortana.
- Assurez-vous que le commutateur est activé pour permettre la synchronisation pour Cortana.
En suivant ces étapes, vous pourrez synchroniser Cortana et garantir une expérience cohérente sur tous vos appareils. La synchronisation de Cortana vous permet d'accéder à vos préférences personnalisées, à vos rappels et à d'autres paramètres de manière transparente sur tous les appareils où Cortana est activé.
N'oubliez pas de vérifier régulièrement vos paramètres pour vous assurer que Cortana reste synchronisé et à jour. Profitez de la commodité et de la continuité offertes par Cortana sur tous vos appareils !
Comment relier Cortana à mon compte?
Pour relier Cortana à votre compte, suivez ces étapes simples :
- Ouvrez Cortana sur votre appareil.
- Recherchez l'icône Carnet de notes située dans la colonne de gauche et cliquez dessus.
- Dans le carnet de notes, naviguez jusqu'à la section "Comptes".
- Cliquez sur "Connected Services" dans la section Comptes.
- Sélectionnez ensuite "Ajouter un service".
- Dans la liste des services disponibles, choisissez "Compte Microsoft".
- Connectez-vous en utilisant les informations de votre compte Microsoft.
- Une fois que vous avez réussi à vous connecter, Cortana sera lié à votre compte.
En suivant ces étapes, vous établirez une connexion entre Cortana et votre compte Microsoft, ce qui vous permettra d'accéder à des fonctions et paramètres personnalisés. Profitez de la commodité et de la fonctionnalité que Cortana apporte à votre expérience numérique !
Comment synchroniser mon Android avec Windows 10?
Pour synchroniser votre Android avec Windows 10, plusieurs options s'offrent à vous. Une méthode pratique consiste à utiliser la fonction Google Drive. Voici comment procéder :
- Installez et ouvrez l'application Google Drive sur votre appareil Android.
- Connectez-vous avec l'application même compte Google que vous utilisez sur votre ordinateur Windows 10.
- Sur votre ordinateur, accédez au Google Drive.
- Simplement glisser-déposer les fichiers que vous souhaitez synchroniser entre vos appareils Android et Windows 10 dans le dossier Google Drive.
Vous pouvez également utiliser la fonction Microsoft OneDrive pour la synchronisation. Avec OneDrive, suivez les étapes suivantes :
- Installez et ouvrez l'application Microsoft OneDrive sur votre téléphone Android.
- Ouvrez une session en utilisant le bouton le même compte Microsoft que vous utilisez sur votre PC Windows 10.
- Sur votre ordinateur, localisez le OneDrive.
- Copiez ou déplacez les fichiers que vous souhaitez synchroniser dans le dossier OneDrive.
Ces méthodes offrent un moyen simple de synchroniser vos appareils Android et Windows 10 de manière transparente.
Cortana fonctionne-t-il toujours sur Android?
Oui, Cortana fonctionne toujours sur Android. Cependant, ses fonctionnalités ne sont pas aussi étendues que sur Windows 10. Voici quelques points clés à noter :
- Cortana sur Android vous permet d'effectuer diverses tâches telles que définir des rappels, créer des événements de calendrier et poser des questions.
- Cependant, contrôler votre PC à l'aide de Cortana n'est pas possible sur la plateforme Android.
- Malgré cette limitation, Cortana reste un assistant virtuel utile pour les utilisateurs d'Android, fournissant une assistance pour les tâches et les informations.
Bien que les capacités de Cortana puissent différer d'une plateforme à l'autre, elle continue d'offrir des fonctionnalités précieuses aux utilisateurs d'Android, améliorant leur productivité et leur commodité.
Pourquoi Microsoft a-t-il fermé Cortana?
Microsoft a fermé Cortana pour plusieurs raisons. Tout d'abord, l'entreprise se concentre sur son nouvel assistant d'intelligence artificielle, "Microsoft Zo". Cela suggère que Microsoft voit un potentiel dans Zo et veut allouer plus de ressources à son développement. Deuxièmement, il est possible que Cortana ait eu du mal à gagner en popularité par rapport à d'autres produits Microsoft comme Windows et Office. Cela pourrait avoir conduit à une décision de donner la priorité aux ressources sur des projets plus réussis. En fin de compte, la décision de Microsoft d'abandonner Cortana pourrait être motivée par une combinaison de priorités stratégiques et de dynamiques de marché.