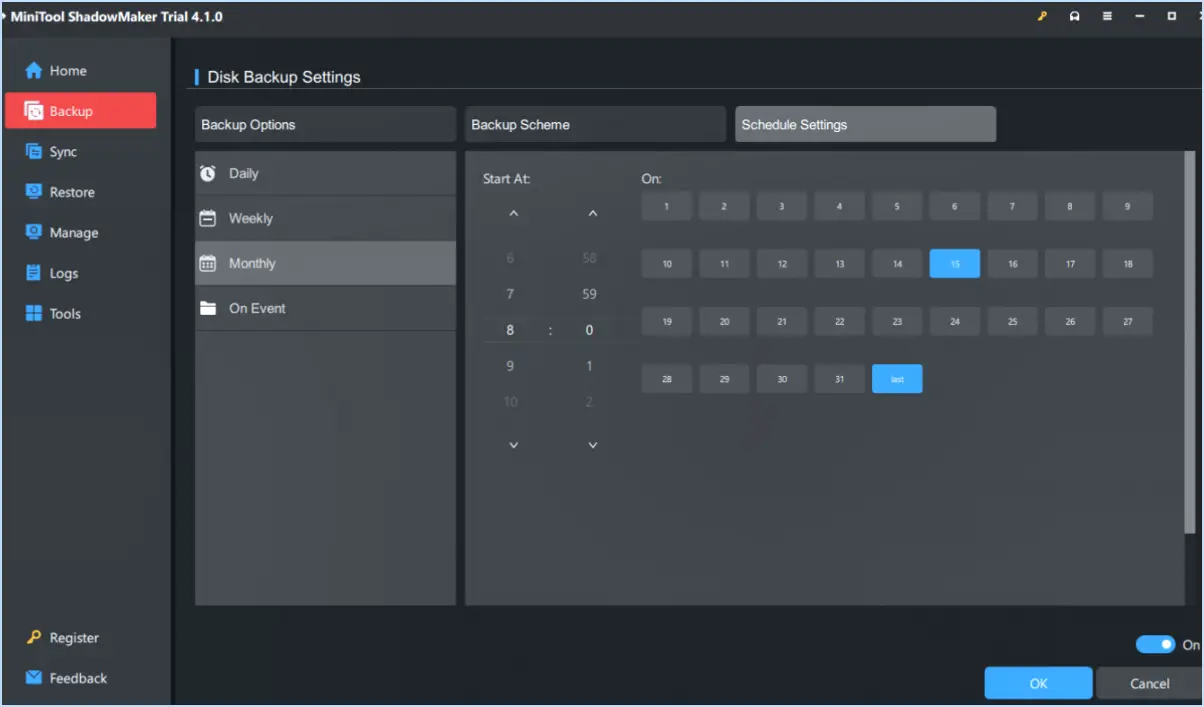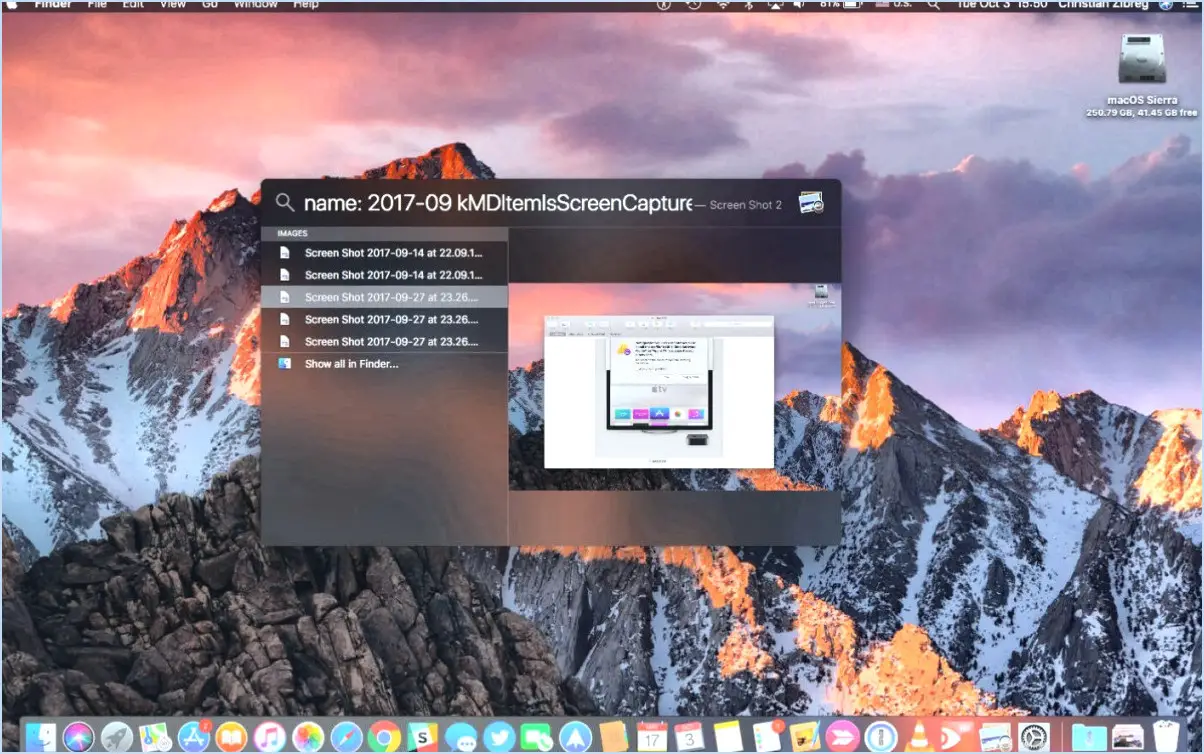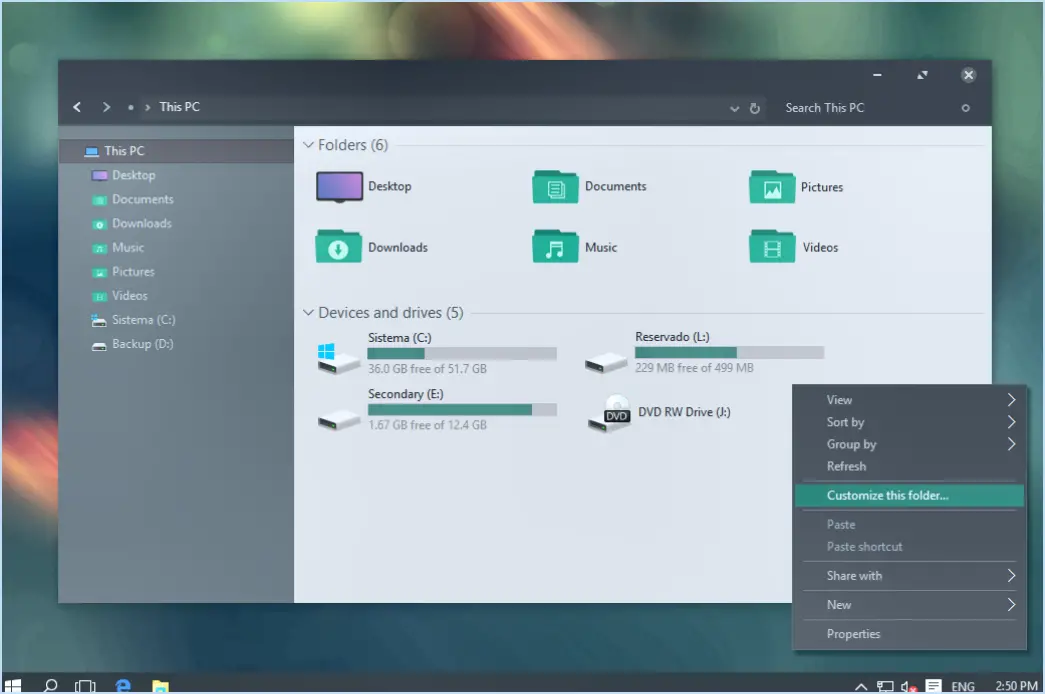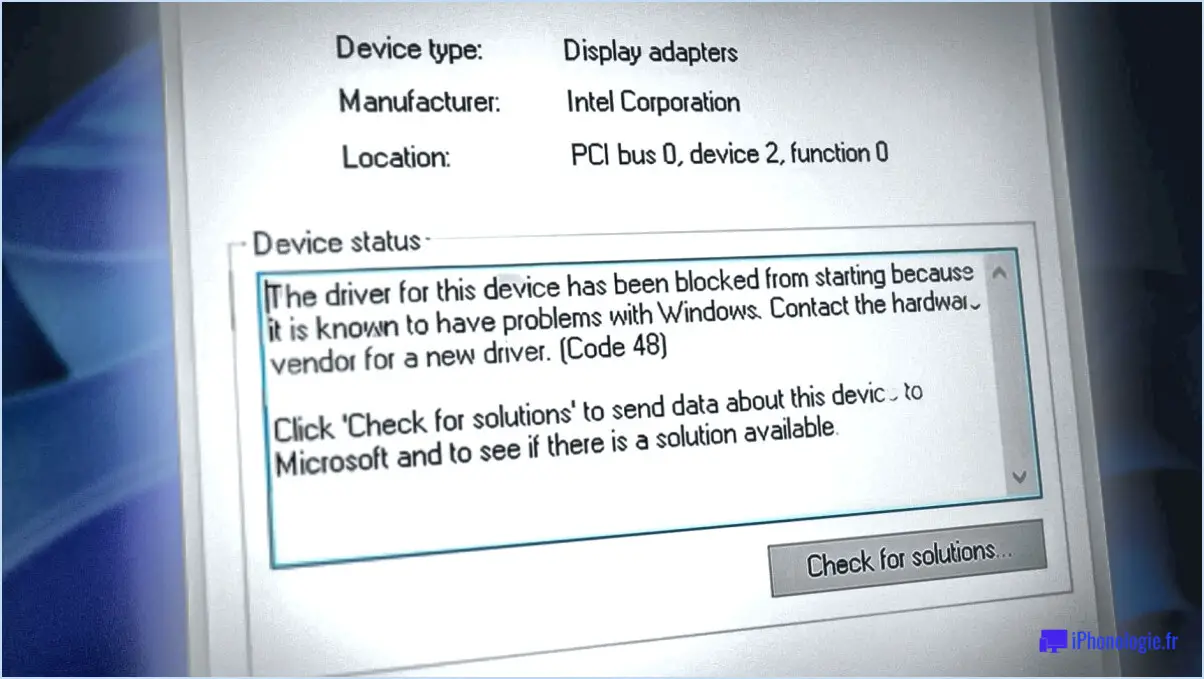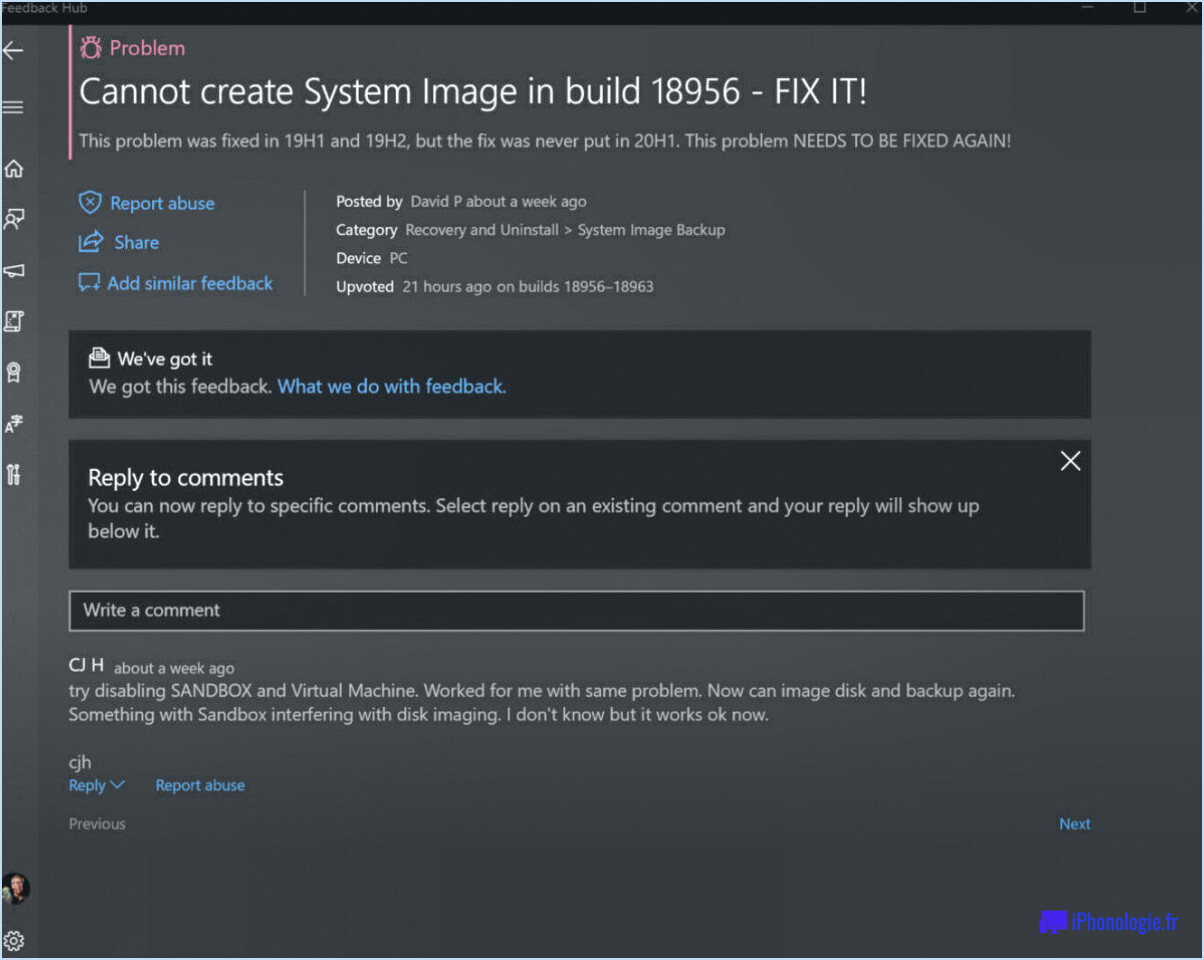Comment ouvrir cmos dans windows 10?

Sous Windows 10, l'accès et l'ouverture de la batterie CMOS peuvent se faire via l'application "Paramètres". Suivez les étapes ci-dessous pour ouvrir la batterie CMOS :
- Localisez l'application "Paramètres" : Pour commencer, cliquez sur le bouton "Démarrer", généralement situé dans le coin inférieur gauche de votre écran. Dans le menu Démarrer, vous pouvez faire défiler la liste des applications ou simplement taper "Paramètres" dans la barre de recherche pour localiser et ouvrir rapidement l'application.
- Ouvrez les paramètres de la "batterie" : Une fois l'application "Paramètres" ouverte, naviguez jusqu'à la section "Système". Dans les paramètres "Système", vous trouverez une option intitulée "Batterie". Cliquez dessus pour continuer.
- Accédez aux paramètres de la batterie du CMOS : Dans les paramètres "Batterie", vous trouverez diverses options relatives à la gestion de l'alimentation. Recherchez l'option spécifique intitulée "Open CMOS Battery" (Ouvrir la batterie CMOS). Il convient de mentionner que cette option peut se trouver dans un sous-menu ou sous une section de paramètres avancés, en fonction du fabricant et du modèle de votre appareil. Cliquez sur cette option pour accéder aux paramètres de la batterie CMOS.
- Ajuster les paramètres de la batterie du CMOS : Après avoir sélectionné l'option "Ouvrir la batterie CMOS", une nouvelle fenêtre ou boîte de dialogue apparaît, vous permettant d'accéder aux paramètres de la batterie CMOS. Ici, vous pouvez apporter des modifications aux paramètres tels que les modes d'économie d'énergie, les performances de la batterie et d'autres configurations connexes.
- Fermez les paramètres de la batterie CMOS : Une fois que vous avez fini de régler les paramètres de la batterie CMOS, vous pouvez simplement fermer la fenêtre ou la boîte de dialogue. Vos modifications seront automatiquement enregistrées.
Il est important de noter que l'accès et la modification des paramètres de la batterie du CMOS peuvent nécessiter des privilèges administratifs. Assurez-vous que vous êtes connecté avec un compte administrateur ou que vous disposez des autorisations nécessaires pour accéder à ces paramètres.
Comment activer la touche F12 dans le BIOS?
Pour activer F12 dans le BIOS, procédez comme suit :
- Identifiez la version de votre BIOS : Consultez la documentation de votre carte mère ou le site Web du fabricant pour déterminer la version du BIOS dont vous disposez. Les versions de BIOS les plus courantes sont American Megatrends (AMT) 2.x et 3.x, AMD AM2+, Intel ICH9, etc.
- Accédez aux paramètres du BIOS : Redémarrez votre ordinateur et recherchez la touche ou la combinaison de touches permettant d'accéder à la configuration du BIOS. Elle est généralement affichée pendant le processus de démarrage, par exemple "Appuyez sur DEL pour entrer dans la configuration" ou "Appuyez sur F2 pour accéder au BIOS".
- Naviguez jusqu'au réglage approprié : Une fois que vous êtes dans la configuration du BIOS, utilisez les touches fléchées pour naviguer dans les options. Recherchez un paramètre lié aux "Touches de fonction" ou aux "Options du clavier".
- Activer F12 : Localisez le paramètre qui correspond à F12 et modifiez-le en "Activé" ou "On". L'emplacement exact et l'appellation peuvent varier en fonction de la version de votre BIOS.
- Sauvegarder et quitter : Après avoir activé F12, enregistrez vos modifications et quittez la configuration du BIOS. Généralement, vous pouvez le faire en appuyant sur la touche F10 ou en sélectionnant l'option appropriée dans le menu.
N'oubliez pas de consulter la documentation de votre carte mère ou le site Web du fabricant pour obtenir des instructions spécifiques adaptées à votre version du BIOS.
Comment savoir si mon CMOS fonctionne?
Pour déterminer si votre CMOS fonctionne correctement, vous pouvez suivre les étapes suivantes :
- Vérifiez le vérificateur de fonctions : De nombreux appareils dotés de puces CMOS disposent d'un vérificateur de fonction intégré. Consultez le manuel de l'utilisateur ou le site web du fabricant pour savoir comment y accéder. Le vérificateur de fonctions effectuera des tests de diagnostic sur le CMOS et indiquera s'il fonctionne correctement.
- Vérifiez l'authenticité : Les puces CMOS contrefaites peuvent ne pas fonctionner correctement ou causer des problèmes avec votre appareil. Assurez-vous que vous avez acheté votre puce CMOS auprès d'une source réputée ou d'un revendeur autorisé afin d'éviter tout problème potentiel.
En effectuant ces vérifications, vous pourrez mieux comprendre si votre CMOS fonctionne comme prévu. Si vous rencontrez des problèmes ou des doutes, il est conseillé de demander l'aide d'un professionnel ou de contacter le fabricant pour obtenir des conseils supplémentaires.
Comment accéder au BIOS sans redémarrer mon ordinateur?
Pour accéder au BIOS sans redémarrer votre ordinateur, vous pouvez essayer plusieurs méthodes :
- Paramètres de Windows 10: Allez dans le menu Démarrer, cliquez sur l'icône en forme d'engrenage "Paramètres" et sélectionnez "Mise à jour". & Sécurité". De là, cliquez sur "Récupération", puis sous "Démarrage avancé", cliquez sur "Redémarrer maintenant". Lorsque votre ordinateur redémarre, sélectionnez "Dépannage", puis "Options avancées" et enfin "Paramètres du micrologiciel UEFI".
- Shift + Redémarrer: Lorsque vous êtes sur le bureau de Windows, maintenez la touche Majuscule de votre clavier enfoncée et cliquez sur l'option "Redémarrer" dans le menu Démarrer. Vous accéderez ainsi au menu Options de démarrage avancées. À partir de là, suivez les mêmes étapes que celles mentionnées dans la méthode 1.
- Clé spécifique au fabricant: Certains fabricants d'ordinateurs disposent de touches spécifiques permettant d'accéder directement au BIOS. Ces touches sont souvent F2, F10 ou Del. Consultez la documentation de votre ordinateur ou le site web du fabricant pour déterminer la touche correcte.
N'oubliez pas d'être prudent lorsque vous effectuez des modifications dans le BIOS, car des paramètres incorrects peuvent affecter les performances ou la stabilité de votre ordinateur. Il est toujours préférable de consulter le manuel de votre ordinateur ou de demander l'avis d'un expert si vous n'êtes pas sûr d'un réglage.
Pourquoi ne puis-je pas entrer dans le BIOS?
Il y a plusieurs raisons pour lesquelles vous pouvez rencontrer des difficultés à accéder au BIOS de votre ordinateur.
- Crash du système: Si votre ordinateur s'est bloqué ou s'est figé, il se peut que vous ne puissiez pas accéder au BIOS. Dans ce cas, vous devrez réinitialiser le système avant d'essayer d'accéder à nouveau au BIOS.
- Ordinateur différent: Si vous essayez d'accéder au BIOS sur un ordinateur différent de celui que vous utilisez actuellement, les paramètres du BIOS peuvent être configurés différemment, ce qui complique l'accès au BIOS.
- Carte mère incompatible: Certaines cartes mères peuvent ne pas prendre en charge l'accès au BIOS, en particulier si elles sont obsolètes ou si elles ne disposent pas des fonctionnalités nécessaires. Dans ce cas, il se peut que vous ne puissiez pas accéder au BIOS.
Ces facteurs peuvent contribuer à l'impossibilité d'accéder au BIOS. Il est important de dépanner et de s'attaquer à la cause spécifique pour résoudre efficacement le problème.
Puis-je démarrer l'ordinateur sans la batterie du CMOS?
Si vous êtes préoccupé par le démarrage de votre PC sans batterie CMOS, il existe d'autres méthodes qui peuvent vous aider à faire fonctionner votre ordinateur. Voici trois options à envisager :
1) Utiliser une batterie externe : Il s'agit d'une méthode très répandue pour démarrer un ordinateur sans batterie CMOS. Des batteries externes sont disponibles pour différents modèles d'ordinateurs, assurez-vous donc de leur compatibilité et vérifiez la présence d'une prise de sortie. Il suffit de connecter la batterie à votre ordinateur et de l'allumer.
2) Utilisez un adaptateur secteur : Une autre option consiste à utiliser un adaptateur CA. En branchant l'adaptateur sur une prise de courant et en le connectant à votre ordinateur, vous pouvez vous passer de la batterie CMOS et démarrer votre PC.
3) Court-circuitez le cavalier d'effacement du CMOS : Certaines cartes mères disposent d'un cavalier d'effacement du CMOS qui, lorsqu'il est court-circuité, peut réinitialiser les paramètres du CMOS. En suivant le manuel de la carte mère, vous pouvez localiser et court-circuiter le cavalier, ce qui permet de démarrer votre PC sans batterie CMOS.
N'oubliez pas que si ces méthodes peuvent vous aider à démarrer votre PC sans batterie CMOS, il est conseillé de remplacer la batterie dès que possible pour garantir le bon fonctionnement des paramètres BIOS de votre ordinateur. Bonne utilisation de l'ordinateur !
La batterie CMOS ne peut-elle pas démarrer l'ordinateur portable?
Oui, la batterie CMOS peut effectivement empêcher un ordinateur portable de démarrer. La batterie CMOS (Complementary Metal-Oxide-Semiconductor) est chargée de maintenir les paramètres BIOS du système et de faire fonctionner l'horloge interne même lorsque l'ordinateur portable est éteint. Si la batterie CMOS est déchargée ou fonctionne mal, elle peut perturber le processus de démarrage et empêcher l'ordinateur portable de s'amorcer. Pour résoudre ce problème, vous pouvez suivre les étapes suivantes :
- Vérifiez si votre ordinateur portable dispose d'une batterie CMOS. Certains ordinateurs portables n'ont pas de batterie CMOS remplaçable par l'utilisateur, alors que d'autres en ont une. Reportez-vous à la documentation du fabricant ou au site Web d'assistance pour obtenir des instructions spécifiques.
- Si votre ordinateur portable est équipé d'une batterie CMOS remplaçable, vous pouvez en acheter une nouvelle et essayer de la remplacer. Veillez à suivre les procédures correctes lors de la manipulation et de l'installation de la batterie.
- En outre, observez les indicateurs LED de votre ordinateur portable. Si l'un d'entre eux clignote ou s'éteint de manière aléatoire, cela peut indiquer un problème d'alimentation qui pourrait être lié à la batterie CMOS.
En réglant les problèmes liés à la batterie du CMOS, vous pouvez résoudre le problème de non-démarrage de votre ordinateur portable. N'oubliez pas de consulter les instructions du fabricant ou de demander l'aide d'un professionnel si nécessaire.
Tous les ordinateurs portables ont-ils une batterie CMOS?
Oui, tous les ordinateurs portables sont équipés d'un CMOS. CMOS, qui signifie Complementary Metal-Oxide-Semiconductor, est un composant fondamental que l'on retrouve dans les unités centrales des ordinateurs portables. Cette technologie des semi-conducteurs joue un rôle crucial dans le fonctionnement de l'unité centrale de traitement de l'ordinateur portable. La technologie CMOS utilisée dans les unités centrales de traitement des ordinateurs portables permet d'obtenir des performances efficaces et fiables grâce à une faible consommation d'énergie et à des capacités d'intégration élevées.
Il convient de noter qu'il existe différents types de technologies CMOS, comme le CMOS à virgule flottante. Le CMOS à virgule flottante offre une efficacité accrue par rapport au CMOS traditionnel, ce qui permet aux unités centrales des ordinateurs portables de fonctionner plus rapidement et de durer plus longtemps, en particulier sur le matériel plus ancien. Cette avancée dans la technologie CMOS contribue à améliorer les performances globales et la gestion de l'énergie dans les ordinateurs portables.
En résumé, le CMOS fait partie intégrante de tous les ordinateurs portables, et des avancées telles que le CMOS à virgule flottante ont encore amélioré l'efficacité et les performances des unités centrales des ordinateurs portables.
Quelles sont les 4 touches permettant d'accéder au BIOS?
Le quatre touches couramment utilisées pour entrer dans le BIOS sont les suivantes :
- F10: L'appui sur cette touche permet d'accéder aux paramètres de configuration de base du BIOS.
- F12: En appuyant sur cette touche, vous pouvez accéder aux options de démarrage, telles que la sélection d'un périphérique de démarrage ou la modification de l'ordre de démarrage.
- Démarrage différé: Cette fonction permet d'activer ou de désactiver l'overclocking, qui consiste à faire fonctionner un composant de l'ordinateur à une fréquence d'horloge plus élevée que son réglage par défaut.
- F5: L'appui sur F5 vous permet de sauvegarder vos paramètres BIOS actuels et de quitter le menu BIOS.
Ces touches permettent d'accéder rapidement aux fonctions importantes du BIOS, ce qui vous permet de personnaliser et d'optimiser les paramètres de votre ordinateur pour obtenir de meilleures performances ou répondre à des besoins spécifiques.