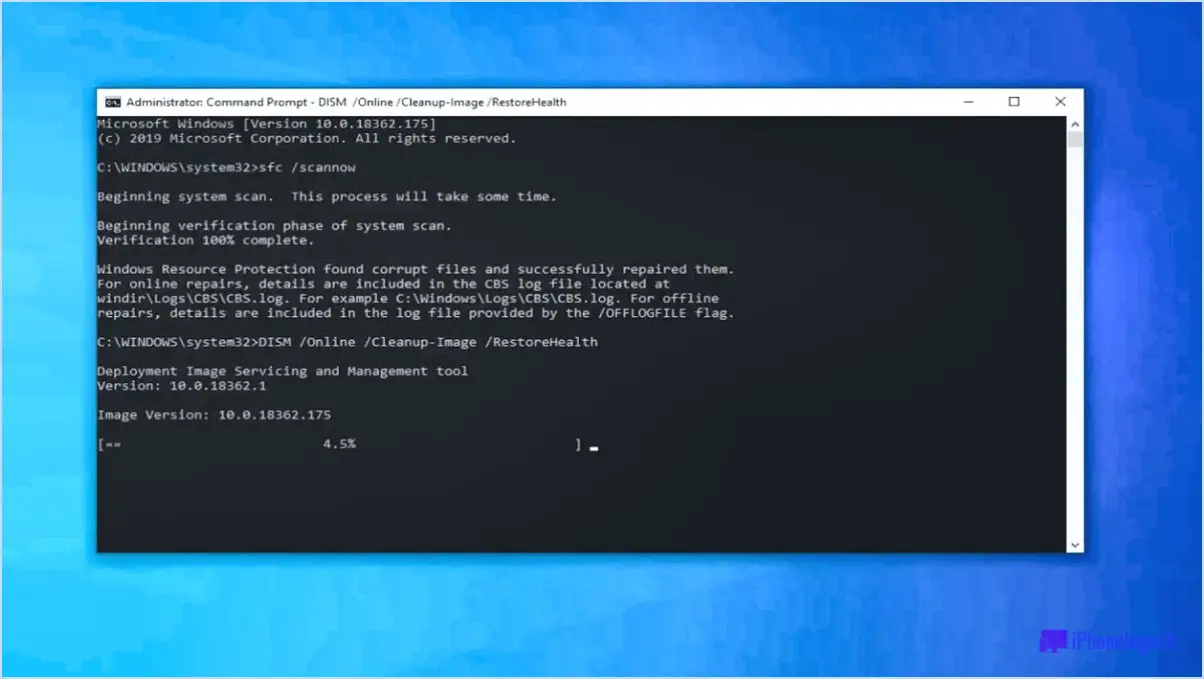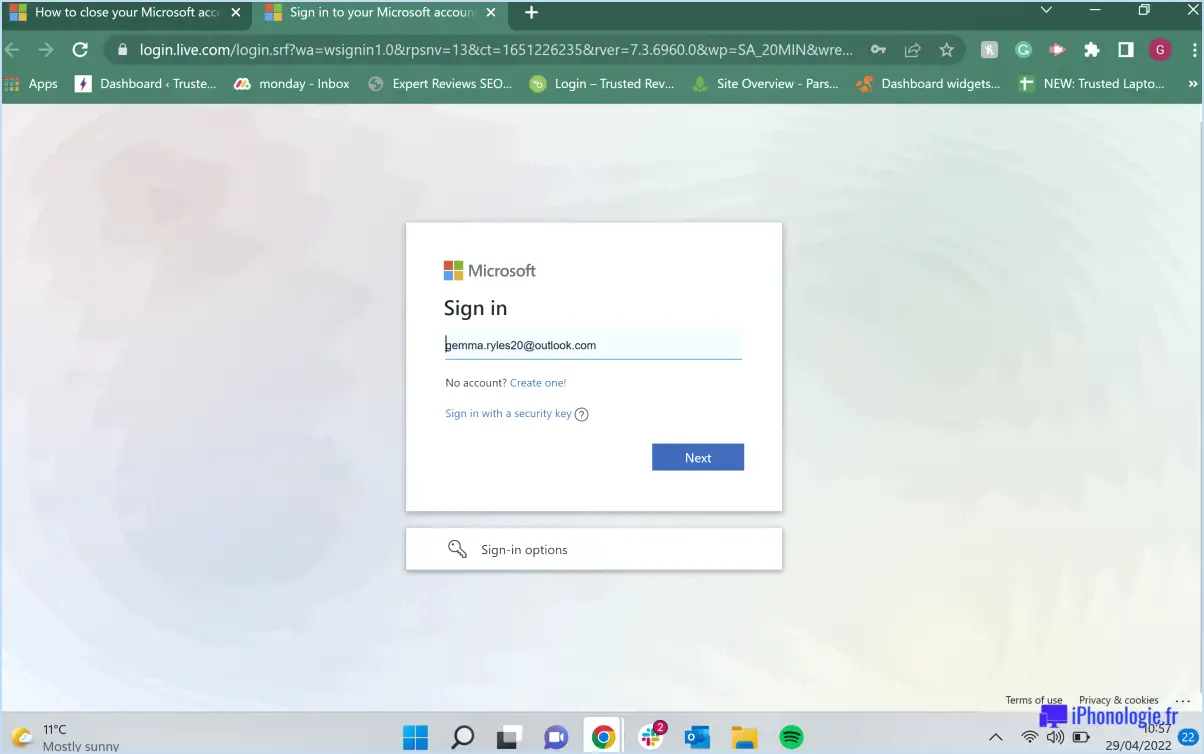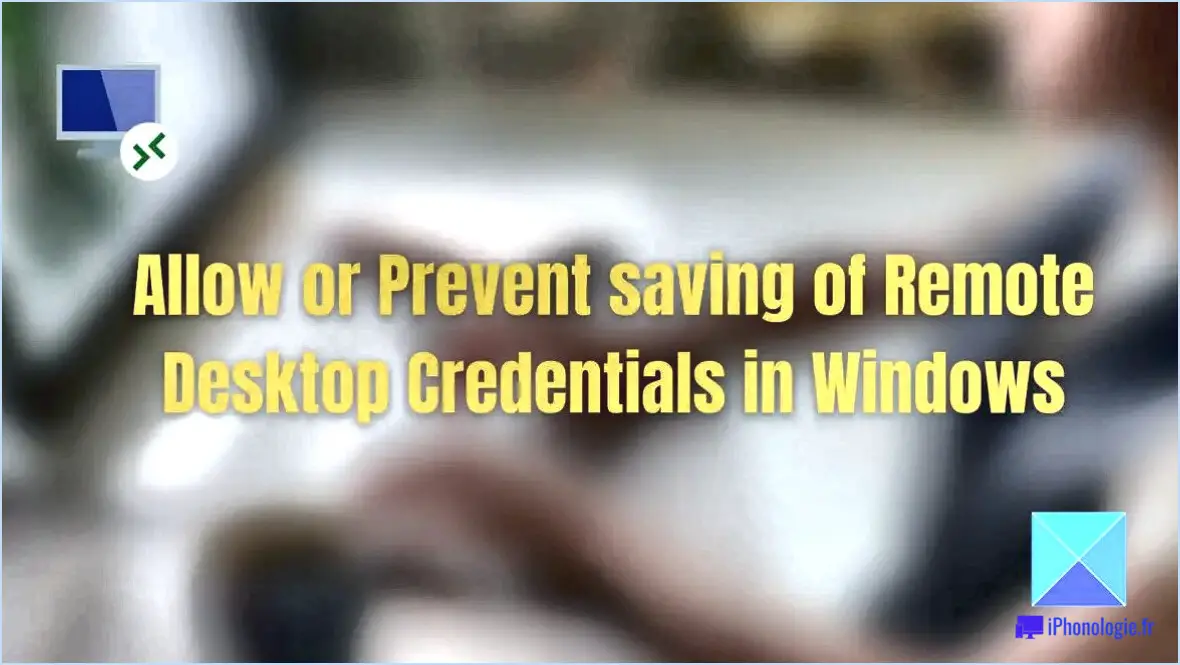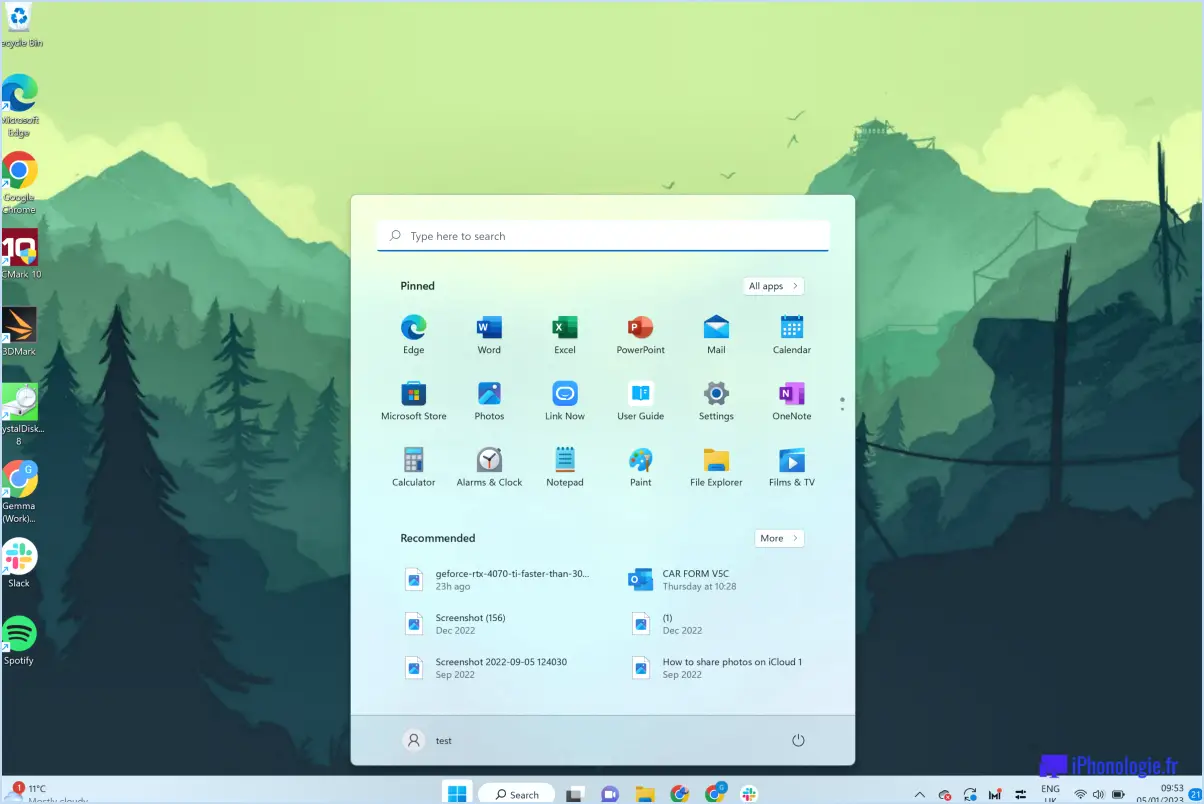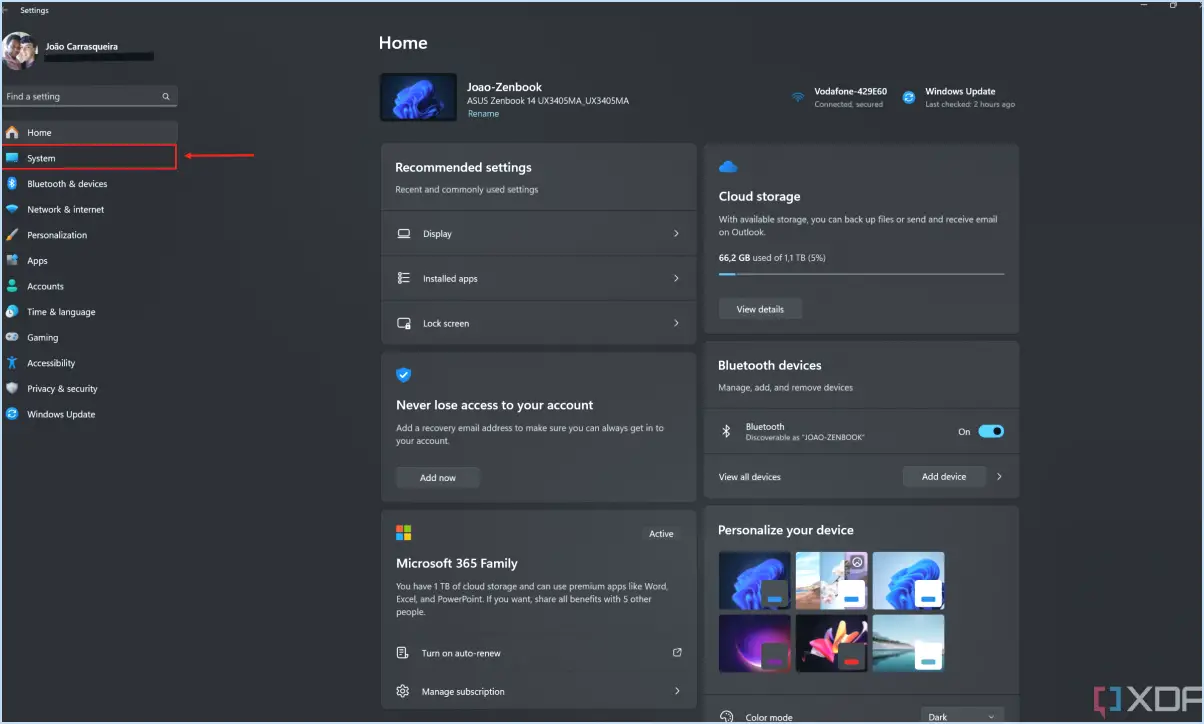Comment ouvrir l'éditeur de stratégie de groupe sous windows 11?
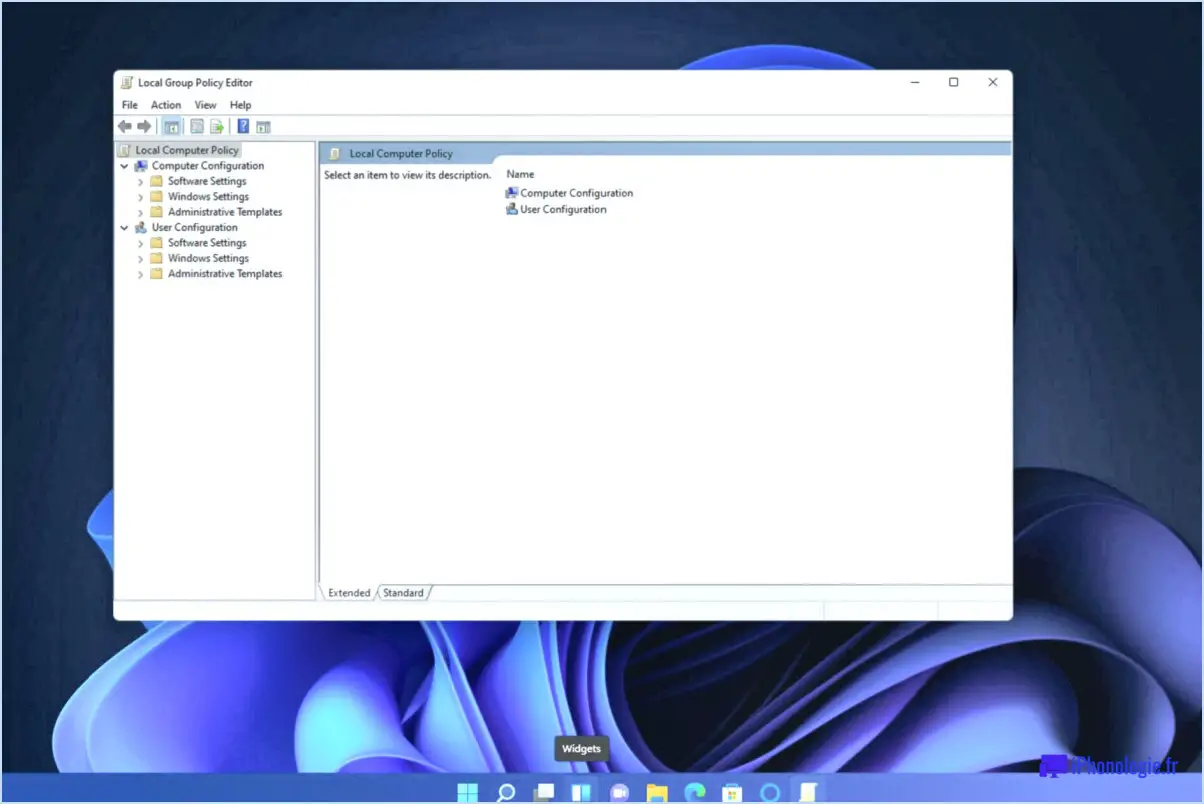
Pour ouvrir l'éditeur de stratégie de groupe sous Windows 11, il existe quelques méthodes simples que vous pouvez utiliser. Voici comment :
- En utilisant le menu Démarrer :
- Ouvrez le menu Démarrer en cliquant sur l'icône Windows dans le coin inférieur gauche de votre écran.
- Dans la barre de recherche, tapez "gpedit.msc" (sans les guillemets).
- Cliquez sur l'icône "Modifier la politique de groupe" qui apparaît dans les résultats de la recherche.
- Utilisation de la boîte de dialogue Exécuter :
- Appuyez sur la touche Windows + R sur votre clavier pour ouvrir la boîte de dialogue Exécuter.
- Tapez "gpedit.msc" (sans les guillemets) dans la boîte de dialogue Exécuter.
- Appuyez sur Entrer ou cliquez sur OK pour lancer l'éditeur de stratégie de groupe.
Une fois que vous avez ouvert l'éditeur de stratégie de groupe, vous vous retrouvez dans la branche Stratégie de l'ordinateur local. À partir de là, suivez les étapes suivantes pour atteindre les paramètres souhaités :
- Configuration de l'ordinateur :
- Dans le volet de gauche, développez la section "Configuration de l'ordinateur" en cliquant sur la flèche située à côté.
- Modèles d'administration :
- Naviguez maintenant vers "Modèles administratifs" sous la rubrique Configuration de l'ordinateur sous la rubrique Configuration de l'ordinateur .
- Système :
- A l'intérieur de "Modèles d'administration," localisez et cliquez sur l'icône "Système" .
- Gestion de la stratégie de groupe :
- Enfin, sous la rubrique "Système" vous trouverez le dossier "Gestion des stratégies de groupe" paramètres.
Vous avez maintenant atteint les paramètres souhaités dans l'éditeur de stratégie de groupe. À partir de là, vous pouvez modifier diverses stratégies et paramètres qui affectent le comportement et les fonctionnalités de votre ordinateur.
Veuillez noter que l'éditeur de stratégie de groupe n'est disponible que dans les éditions Windows 11 Pro, Enterprise et Education. Si vous utilisez Windows 11 Home, vous n'aurez pas accès à cette fonctionnalité en mode natif.
Comment ouvrir la stratégie de groupe dans Windows Server 2012?
Pour ouvrir la stratégie de groupe dans Windows Server 2012, procédez comme suit :
- Ouvrez Gestionnaire de serveur.
- Dans le volet gauche, cliquez sur Outils puis cliquez sur Gestion des stratégies de groupe.
- Dans le volet de droite, sous Objets de stratégie de groupe locaux , cliquez sur le lien correspondant au GPO que vous souhaitez ouvrir.
- Sur l'écran Accueil du ruban, cliquez sur Modifier.
- Dans l'onglet Editer GPO dans la boîte de dialogue Paramètres , cliquez sur Préférences.
Comment installer l'éditeur de stratégie de groupe?
Pour installer l'éditeur de stratégie de groupe sur Windows 10, procédez comme suit :
- Pas de méthode intégrée : Windows 10 n'inclut pas l'éditeur de stratégie de groupe par défaut.
- Télécharger à partir de Microsoft : Visitez le site web de Microsoft et téléchargez la dernière version de Group Policy Editor.
- Outil tiers : Vous pouvez également utiliser un outil tiers tel que GPMC Express comme alternative à l'éditeur intégré.
N'oubliez pas de télécharger des logiciels à partir de sources fiables pour garantir la sécurité et la compatibilité.
Comment ouvrir l'éditeur de politique locale?
Pour ouvrir l'éditeur de stratégie locale sur un PC Windows 10, il suffit d'ouvrir le menu Démarrer et de taper . "politique". Pour Windows 8.1 ou Windows 8, ouvrez la barre des charmes et cliquez sur "paramètres". De là, cliquez sur "paramètres avancés" et naviguez ensuite jusqu'à "protection du système". Enfin, cliquez sur "politiques locales" pour accéder à l'éditeur de politique locale.
Où puis-je trouver les paramètres de la stratégie de groupe?
Pour trouver les paramètres de stratégie de groupe, vous avez plusieurs possibilités. La première méthode consiste à utiliser l'outil Console de gestion des stratégies de groupe (GPMC). Vous pouvez y accéder en cliquant sur Démarrer, en naviguant jusqu'à Outils d'administration, puis en sélectionnant Gestion de la stratégie de groupe.
Vous pouvez également utiliser Windows PowerShell en ligne de commande. Ouvrez une session Windows PowerShell et tapez gpmc pour accéder aux paramètres de la stratégie de groupe.
Ces deux méthodes vous fournissent les outils nécessaires pour gérer et configurer efficacement les paramètres de stratégie de groupe.
Qu'est-ce que la commande Gpedit MSC?
Le commande Gpedit MSC sert d'outil pour la gestion des les paramètres de la stratégie de groupe au sein d'un domaine. Grâce à cette commande, les administrateurs peuvent configurer efficacement les stratégies pour les utilisateurs, les ordinateurs et les groupes. Elle leur permet de contrôler divers aspects du réseau, d'appliquer des mesures de sécurité et de réglementer les autorisations d'accès. En utilisant Gpedit MSC, les administrateurs peuvent rationaliser la gestion des politiques, garantissant ainsi un environnement informatique plus sûr et plus efficace.
Pourquoi Gpedit MSC ne fonctionne-t-il pas?
L'une des raisons possibles pourquoi le MSC de la stratégie de groupe ne fonctionne pas est que l'ordinateur n'est pas relié à un domaine. Si l'ordinateur n'est pas relié à un domaine, Group Policy MSC ne pourra pas accéder aux ressources nécessaires pour fonctionner.