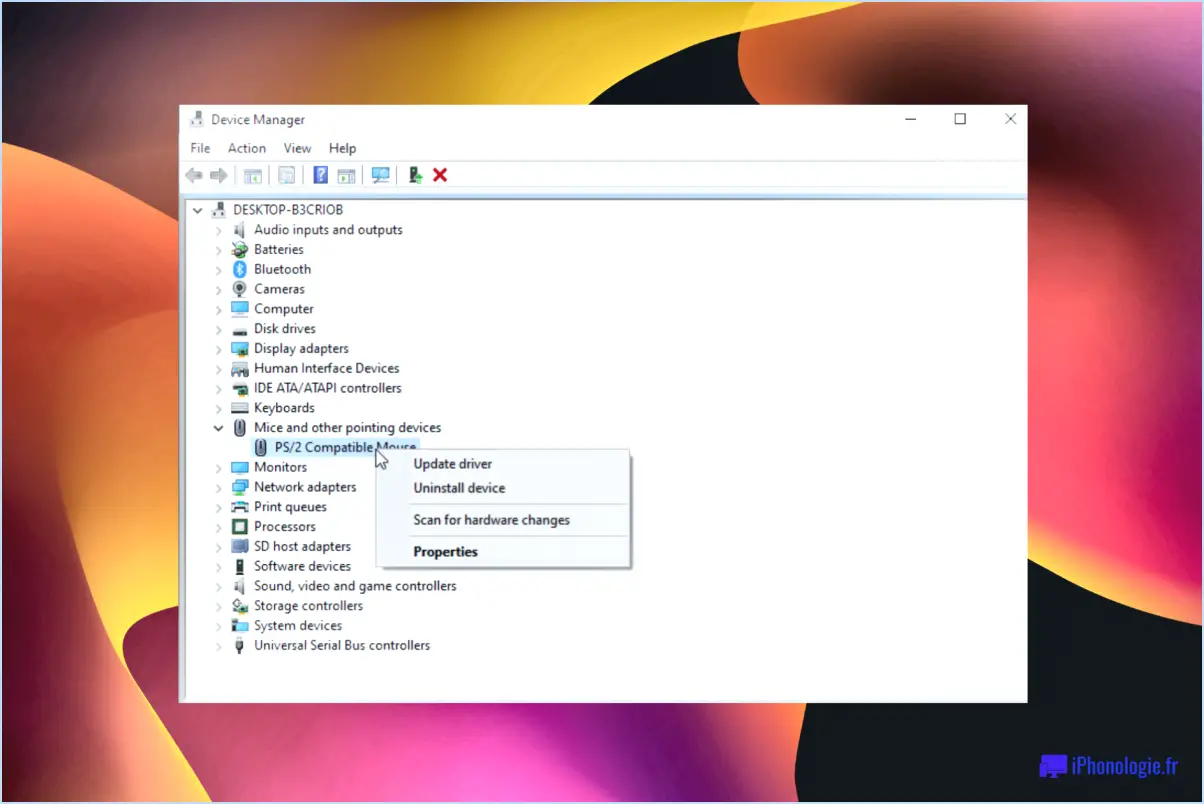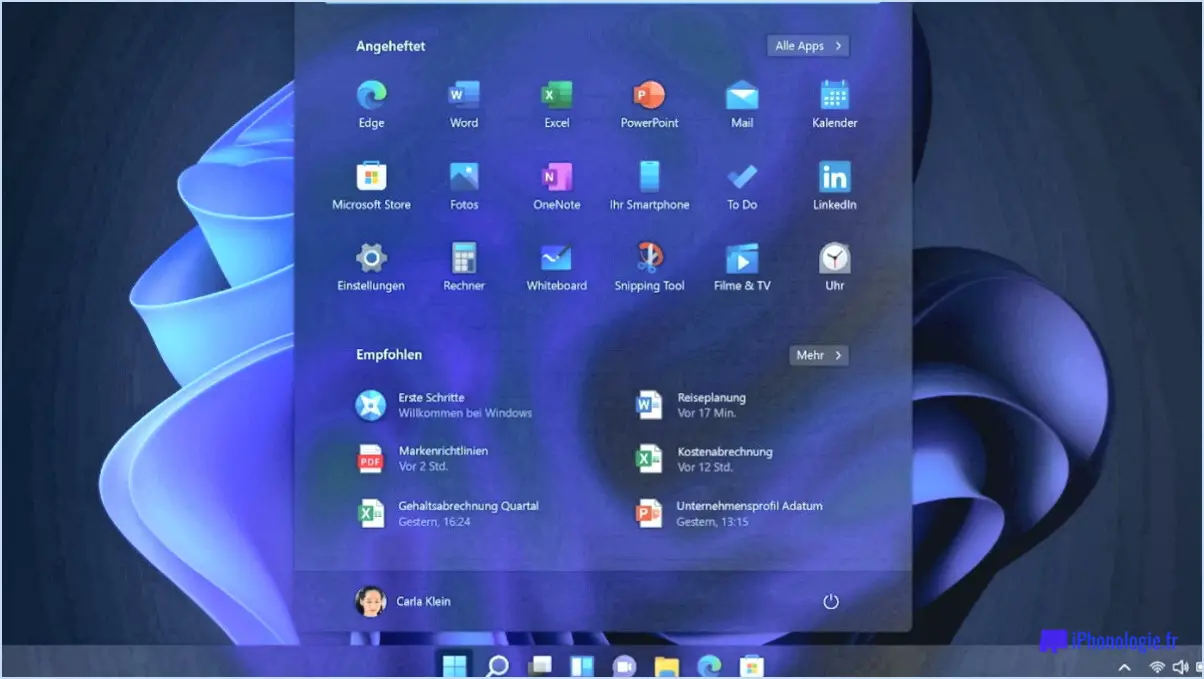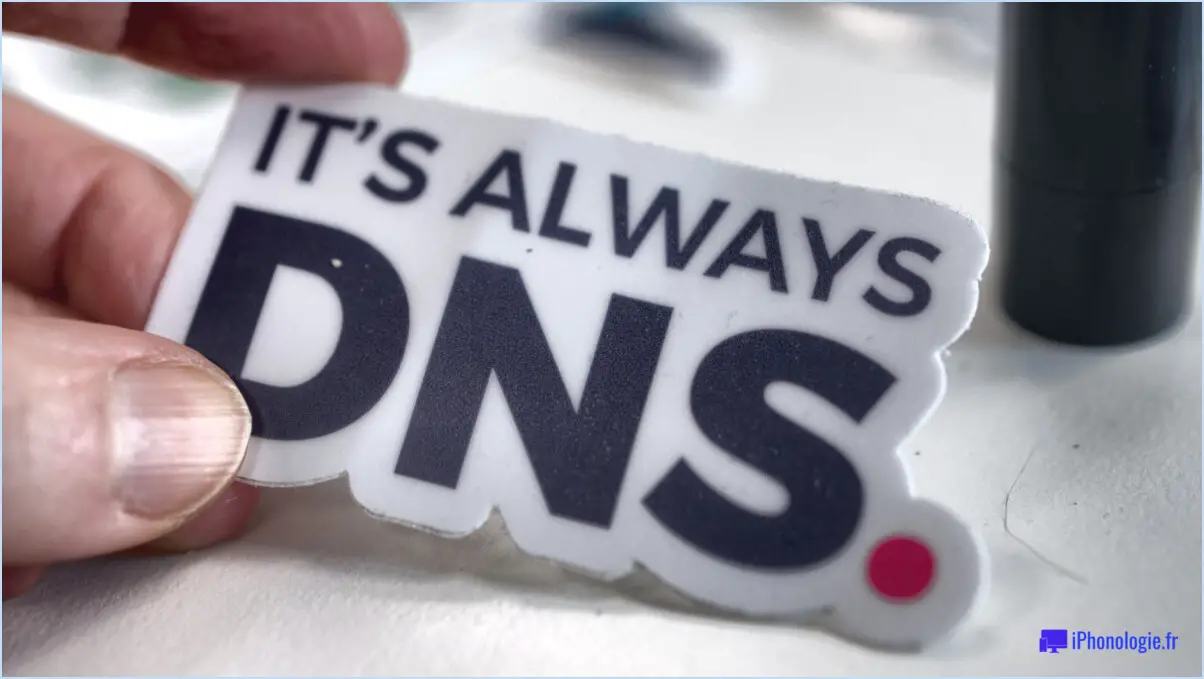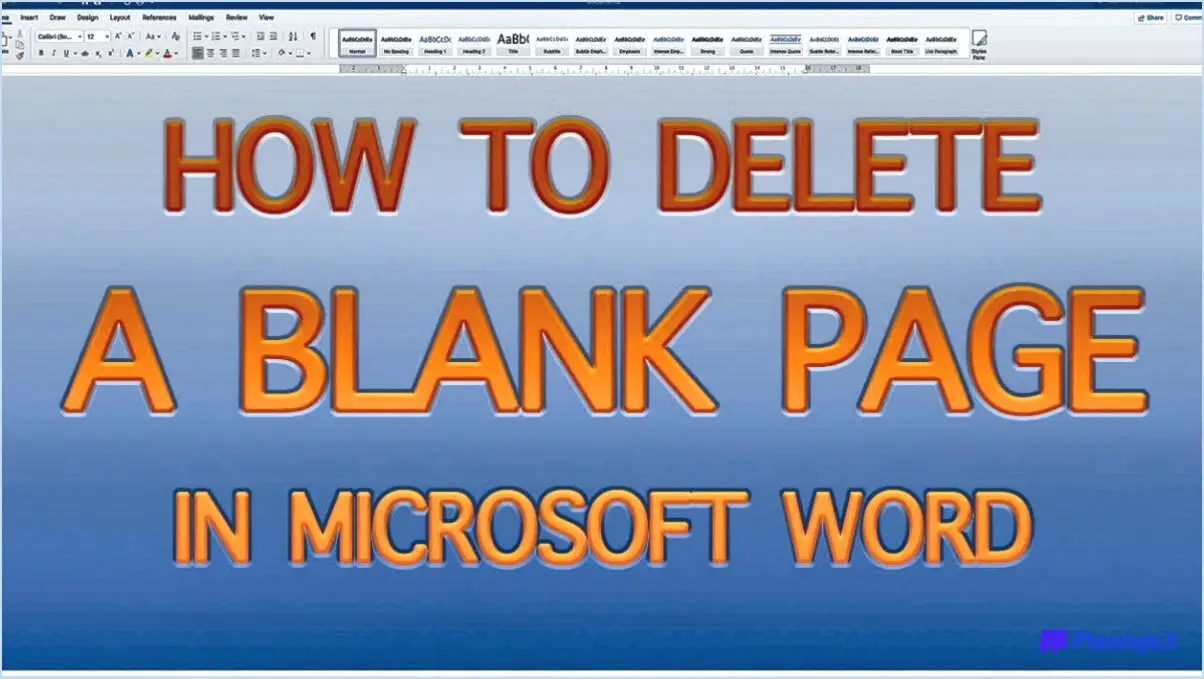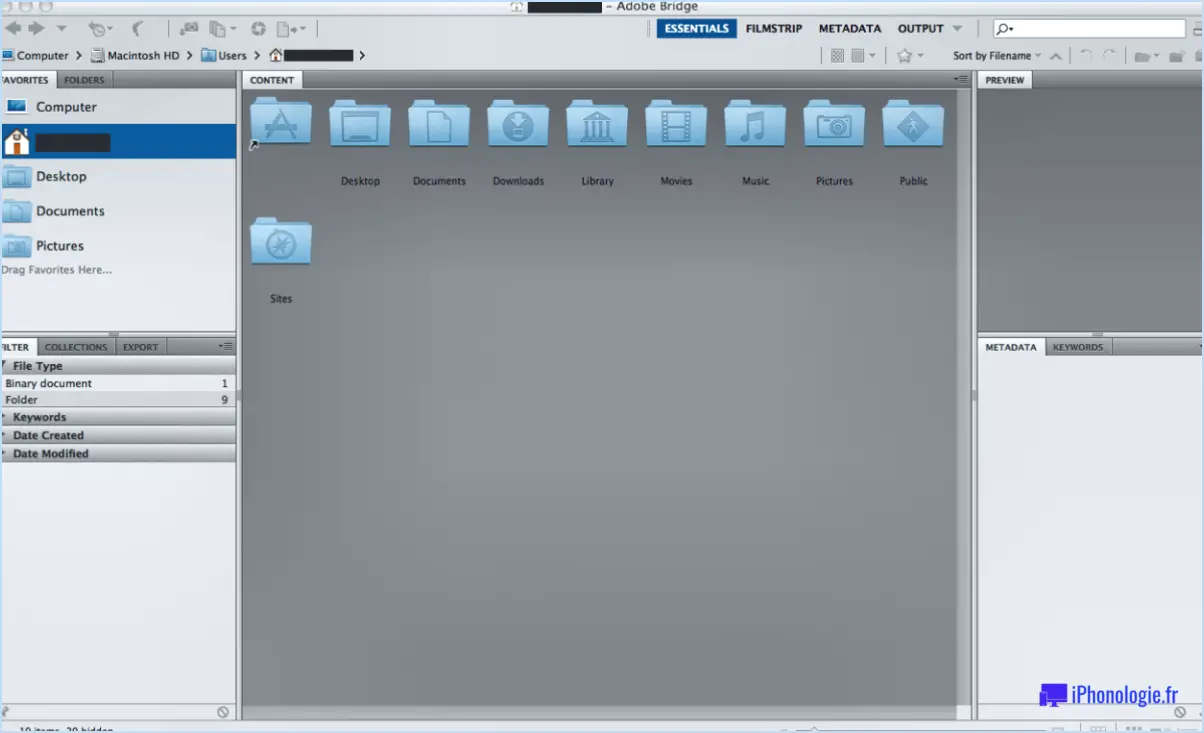Comment ouvrir l'invite de commande cmd en tant qu'administrateur sous windows 11?
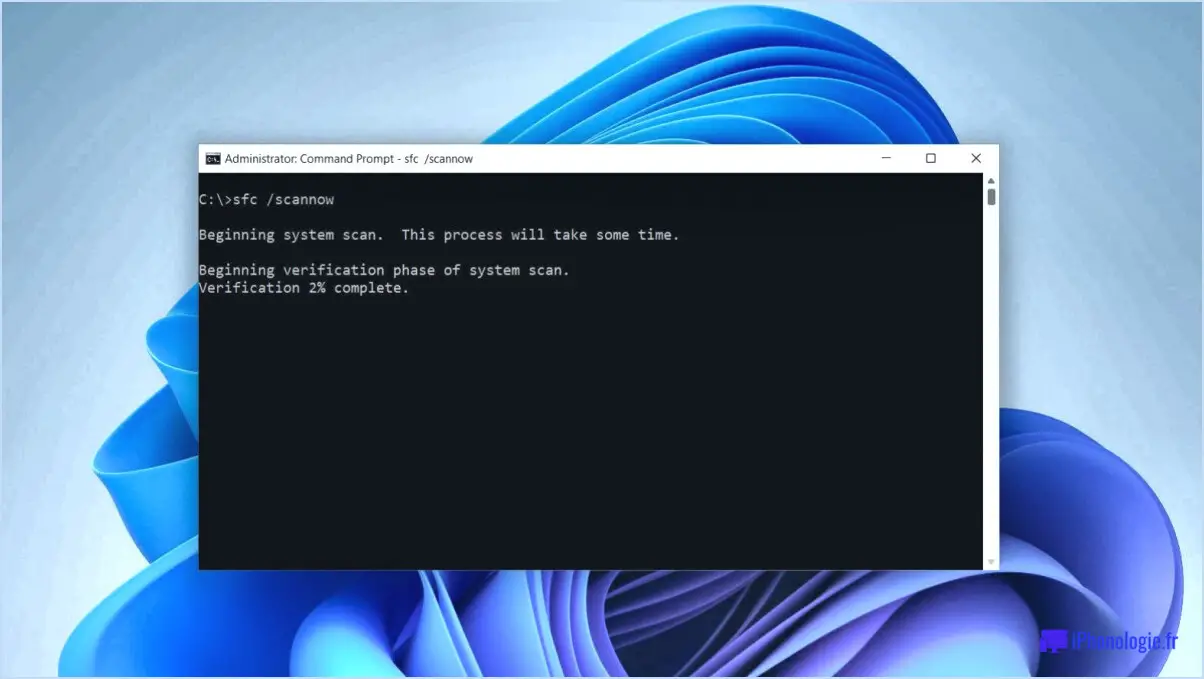
L'ouverture de l'invite de commande en tant qu'administrateur dans Windows 11 est un processus simple qui peut être effectué en utilisant l'une des méthodes suivantes :
- Cliquez avec le bouton droit de la souris sur le bouton Démarrer et sélectionnez "Invite de commandes (Admin)" : Il s'agit de la méthode la plus simple pour ouvrir l'invite de commande en tant qu'administrateur dans Windows 11. Il suffit de cliquer avec le bouton droit de la souris sur le bouton Démarrer dans la barre des tâches et de sélectionner "Invite de commandes (Admin)" dans le menu qui s'affiche.
- Appuyez sur la touche Windows + X, puis cliquez sur "Invite de commandes (Admin)" : Une autre méthode pour ouvrir l'invite de commande en tant qu'administrateur dans Windows 11 consiste à utiliser le raccourci clavier Touche Windows + X. Cela fera apparaître le menu Lien rapide, et vous pourrez alors sélectionner "Invite de commande (Admin)" dans la liste.
- Tapez "cmd" dans le champ de recherche de l'écran de démarrage et appuyez sur Entrée : Si vous préférez utiliser la fonction de recherche pour ouvrir des programmes, vous pouvez taper "cmd" dans le champ de recherche de l'écran de démarrage. Lorsque vous voyez "Invite de commande" dans les résultats de la recherche, faites un clic droit dessus et sélectionnez "Exécuter en tant qu'administrateur".
Quelle que soit la méthode choisie, vous serez invité à confirmer que vous souhaitez exécuter l'invite de commande en tant qu'administrateur. Une fois confirmé, l'invite de commande s'ouvrira avec les privilèges d'administrateur, ce qui vous donnera un accès complet à tous les fichiers et paramètres du système.
Il est important de noter que vous devez faire preuve de prudence lorsque vous utilisez l'invite de commande avec des privilèges d'administrateur, car toute commande ou modification effectuée peut affecter la stabilité et la sécurité du système. Assurez-vous toujours de savoir ce que vous faites et prévoyez un plan de secours en cas de problème.
Comment ouvrir l'invite de commande dans Windows 11?
Pour ouvrir l'Invite de commande dans Windows 11, il suffit de taper "cmd" dans la barre de recherche située sur l'écran de démarrage, puis d'appuyer sur Entrée. Vous pouvez également utiliser le raccourci clavier "Touche Windows + X" et sélectionner "Windows Terminal (Admin)" pour ouvrir l'Invite de commande avec des privilèges administratifs. Vous pouvez également cliquer avec le bouton droit de la souris sur le bouton Démarrer et sélectionner "Terminal Windows (Admin)" dans le menu contextuel. Ces méthodes permettent d'accéder rapidement et facilement à l'Invite de commande dans Windows 11, ce qui vous permet d'exécuter diverses commandes et d'effectuer un large éventail de tâches sur votre ordinateur.
Comment ouvrir la commande Exécuter dans Windows 11?
Pour ouvrir la commande Exécuter dans Windows 11, vous pouvez utiliser le même raccourci que dans Windows 10 en appuyant sur la touche Windows + R de votre clavier. Une autre façon d'ouvrir la commande Exécuter est de faire un clic droit sur le menu Démarrer et de sélectionner "Exécuter" dans le menu. Vous pouvez également rechercher "Exécuter" dans la barre de recherche située à côté du menu Démarrer et cliquer sur le résultat "Exécuter l'application". En outre, vous pouvez utiliser le raccourci clavier Win + X et sélectionner "Exécuter" dans le menu Power User.
Comment ouvrir un fichier administrateur dans Windows 11?
Pour ouvrir un fichier administrateur dans Windows 11, procédez comme suit :
- Ouvrez l'explorateur de fichiers en cliquant sur l'icône du dossier dans la barre des tâches ou en appuyant sur la touche Windows + E.
- Naviguez jusqu'à C:NWindowsNSystem32.
- Dans le dossier System32, localisez le fichier appelé "WindowsPowerShell.exe".
- Cliquez avec le bouton droit de la souris sur le fichier "WindowsPowerShell.exe".
- Sélectionnez "Exécuter en tant qu'administrateur" dans le menu contextuel.
- Si le Contrôle de compte d'utilisateur vous le demande, cliquez sur "Oui" pour confirmer.
- Le fichier de l'administrateur s'ouvrira maintenant avec des privilèges élevés.
L'ouverture d'un fichier administrateur dans Windows 11 peut être utile pour effectuer certaines tâches système qui nécessitent des autorisations élevées. N'oubliez pas de faire preuve de prudence lorsque vous apportez des modifications aux fichiers système, car cela peut affecter la stabilité et la sécurité de votre ordinateur.
Comment modifier les autorisations dans Windows 11?
Pour modifier les autorisations dans Windows 11, plusieurs options sont disponibles. La plus rapide et la plus simple consiste à utiliser la fenêtre Propriétés d'un fichier ou d'un dossier. Voici la marche à suivre :
- Cliquez avec le bouton droit de la souris sur le fichier ou le dossier dont vous souhaitez modifier les autorisations.
- Cliquez sur "Propriétés" dans le menu déroulant.
- Cliquez sur l'onglet "Sécurité".
- Sélectionnez l'utilisateur ou le groupe pour lequel vous souhaitez modifier les autorisations.
- Cliquez sur "Modifier" pour modifier les autorisations de cet utilisateur ou de ce groupe.
- Cochez ou décochez les cases pour autoriser ou refuser les autorisations.
- Cliquez sur "Appliquer" et ensuite sur "OK" pour enregistrer les modifications.
Une autre option consiste à utiliser l'onglet Sécurité dans la fenêtre de l'explorateur de fichiers. Voici comment procéder :
- Ouvrez l'Explorateur de fichiers et naviguez jusqu'au fichier ou dossier dont vous souhaitez modifier les autorisations.
- Cliquez avec le bouton droit de la souris sur le fichier ou le dossier et sélectionnez "Propriétés".
- Cliquez sur l'onglet "Sécurité".
- Cliquez sur le bouton "Avancé".
- Cliquez sur le bouton "Modifier les autorisations".
- Sélectionnez l'utilisateur ou le groupe pour lequel vous souhaitez modifier les autorisations.
- Cliquez sur "Modifier" pour modifier les autorisations de cet utilisateur ou de ce groupe.
- Cochez ou décochez les cases pour autoriser ou refuser les autorisations.
- Cliquez sur "Appliquer" puis sur "OK" pour enregistrer les modifications.
Voilà, c'est fait ! En utilisant l'une ou l'autre de ces méthodes, vous pouvez facilement modifier les autorisations pour les fichiers et les dossiers dans Windows 11.
Comment exécuter Windows 8.1 en tant qu'administrateur?
Pour utiliser Windows 8.1 en tant qu'administrateur, vous devez changer votre type de compte en Administrateur. Pour ce faire, ouvrez le Panneau de configuration et cliquez sur Comptes d'utilisateurs. Sélectionnez ensuite "Modifier le type de compte", puis "Administrateur". Vous aurez ainsi un contrôle total sur le système et pourrez apporter des modifications nécessitant des privilèges d'administrateur. Gardez à l'esprit qu'utiliser votre ordinateur en tant qu'administrateur peut être risqué, car cela peut rendre votre système plus vulnérable aux virus et autres menaces de sécurité.
Comment exécuter l'invite de commande en tant qu'administrateur sans l'aide d'un administrateur?
Pour exécuter l'Invite de commande en tant qu'administrateur sans les privilèges d'administrateur, procédez comme suit :
- Tapez "cmd" dans la barre de recherche du menu Démarrer et appuyez sur Entrée.
- Cliquez avec le bouton droit de la souris sur l'Invite de commande dans les résultats de la recherche et sélectionnez "Exécuter en tant qu'administrateur".
- Si une confirmation est demandée, cliquez sur "Oui" ou entrez le mot de passe de l'administrateur.
Vous pouvez également utiliser le raccourci clavier "Ctrl + Shift + Enter" après avoir tapé "cmd" dans la barre de recherche du menu Démarrer. Cela ouvrira directement l'Invite de commande en tant qu'administrateur.
Comment faire fonctionner mon PC en tant qu'administrateur?
Pour exécuter votre PC en tant qu'administrateur, il existe deux méthodes rapides. Premièrement, vous pouvez aller dans les paramètres de votre PC, cliquer sur "Comptes", puis sur "Famille". & autres utilisateurs". Recherchez l'option "Modifier le type de compte" et sélectionnez le compte que vous souhaitez modifier. À partir de là, vous pouvez changer le type de compte en "Administrateur". Ensuite, vous pouvez cliquer avec le bouton droit de la souris sur l'icône du PC et sélectionner "Exécuter en tant qu'administrateur" pour lancer le programme avec des privilèges d'administrateur. N'oubliez pas que le fait d'exécuter votre PC en tant qu'administrateur vous donne plus de contrôle sur votre système, mais augmente également le risque de dommages accidentels ou d'infection par des logiciels malveillants.
Comment débloquer l'Invite de commande?
Pour débloquer l'Invite de commande, vous devez aller dans les paramètres de votre ordinateur et l'autoriser à fonctionner en tant qu'administrateur. Suivez les étapes suivantes :
- Appuyez sur la touche Windows + R pour ouvrir la boîte de dialogue Exécuter.
- Tapez "gpedit.msc" et appuyez sur Entrée pour ouvrir l'éditeur de stratégie de groupe.
- Dans le volet de gauche, naviguez jusqu'à Configuration de l'ordinateur > Paramètres Windows > Paramètres de sécurité > Politiques locales > Options de sécurité.
- Dans le volet de droite, faites défiler vers le bas et double-cliquez sur "Contrôle de compte d'utilisateur : Exécuter tous les administrateurs en mode d'approbation des administrateurs".
- Sélectionnez l'option "Activé" et cliquez sur "OK".
- Fermez l'éditeur de stratégie de groupe et redémarrez votre ordinateur.
Une fois votre ordinateur redémarré, vous devriez pouvoir ouvrir et utiliser l'Invite de commande sans problème. N'oubliez pas de toujours faire preuve de prudence lorsque vous utilisez l'Invite de commande, car elle peut potentiellement apporter des modifications importantes à votre système.
Comment réparer Windows 10 avec l'Invite de commande?
Pour réparer Windows 10 à l'aide de l'Invite de commande, il existe plusieurs méthodes. La première consiste à utiliser la commande "sfc /scannow", qui analyse votre système à la recherche de fichiers corrompus et tente de les réparer. Si cela ne fonctionne pas, vous pouvez utiliser la commande "dism /online /cleanup-image /restorehealth", qui non seulement recherche les fichiers corrompus, mais restaure également tous les fichiers système manquants ou corrompus. Ces commandes peuvent être exécutées en ouvrant l'Invite de commande en tant qu'administrateur et en saisissant les commandes. Veillez à attendre la fin du processus avant de fermer la fenêtre.
Pourquoi l'Invite de commande ne s'ouvre-t-elle pas?
Plusieurs raisons peuvent expliquer pourquoi l'Invite de commande ne s'ouvre pas. Il se peut qu'il ait été désactivé par votre administrateur ou qu'il ne soit pas installé sur votre ordinateur. En outre, il est possible que l'Invite de commande ne soit pas défini comme le programme par défaut pour l'ouverture des fichiers .cmd ou .bat. Si vous rencontrez ce problème, vous pouvez essayer de l'activer via le Panneau de configuration ou en utilisant un outil tiers pour réparer le registre. Vous pouvez également réinstaller l'Invite de commande pour voir si cela résout le problème.