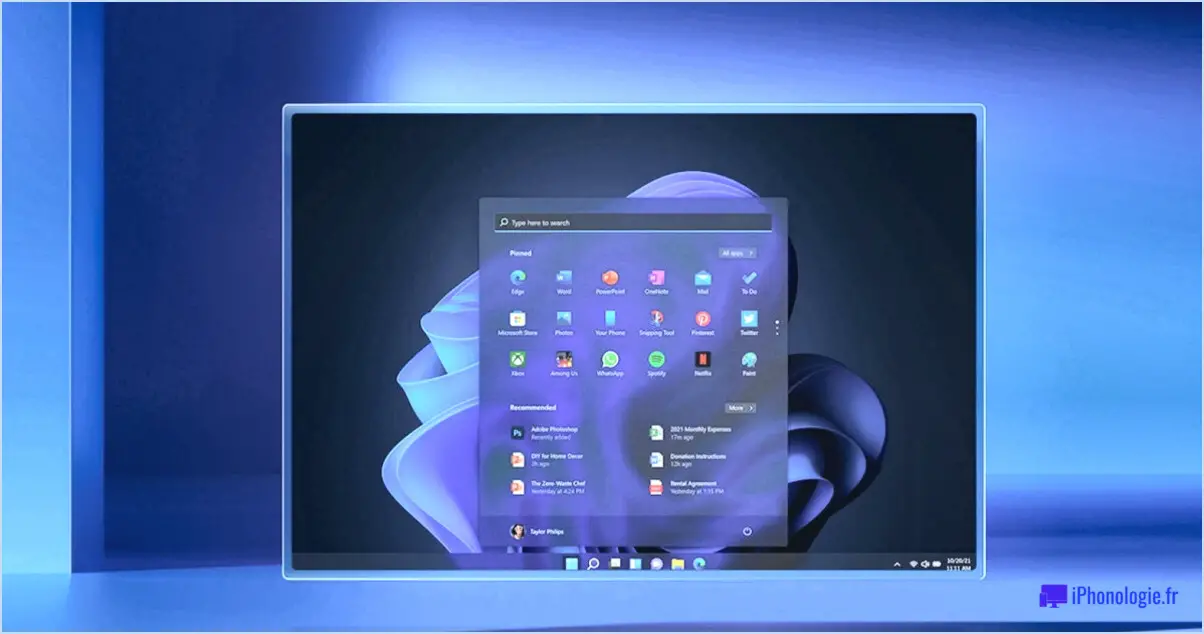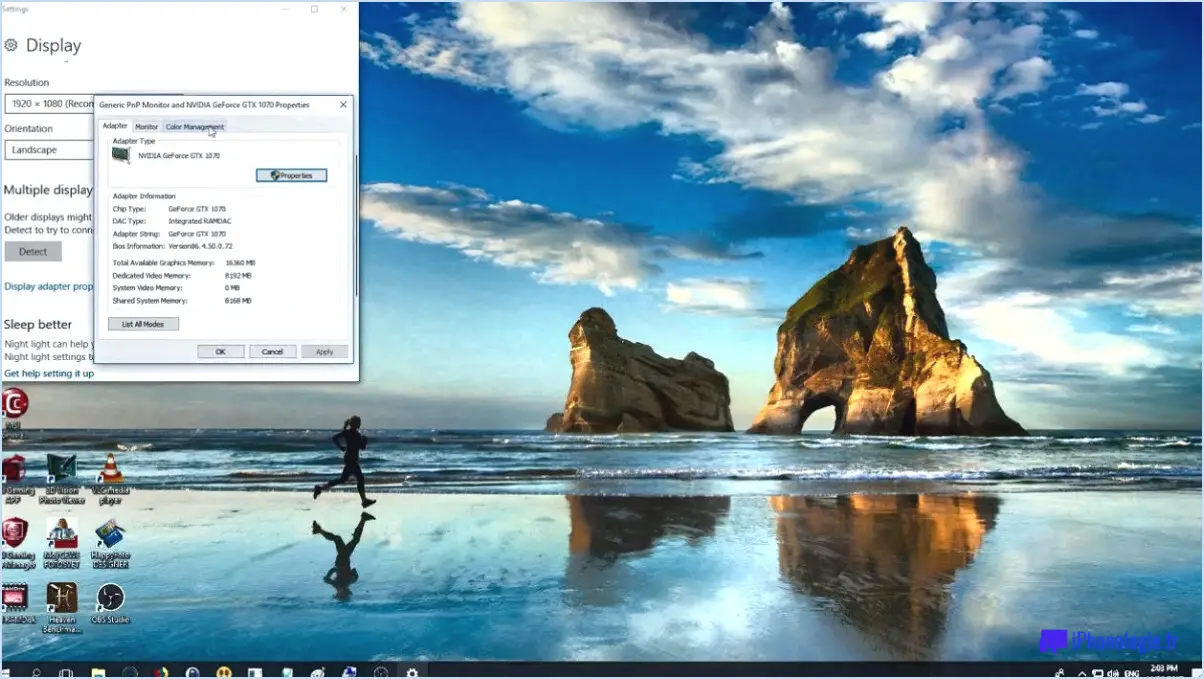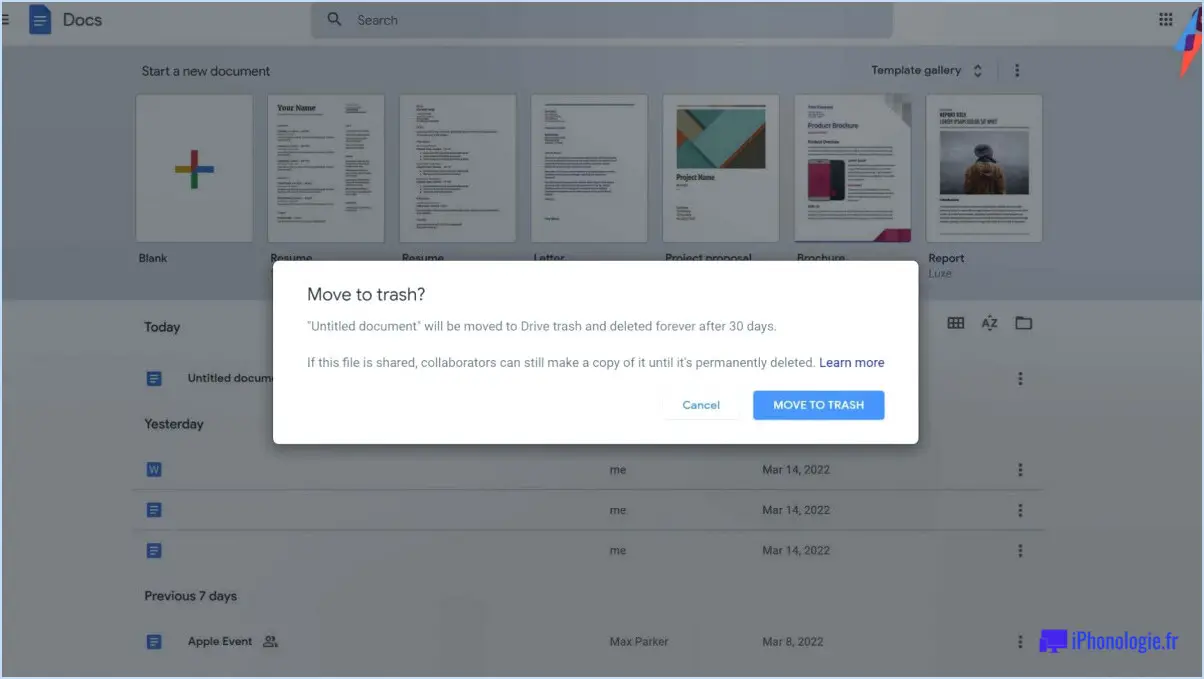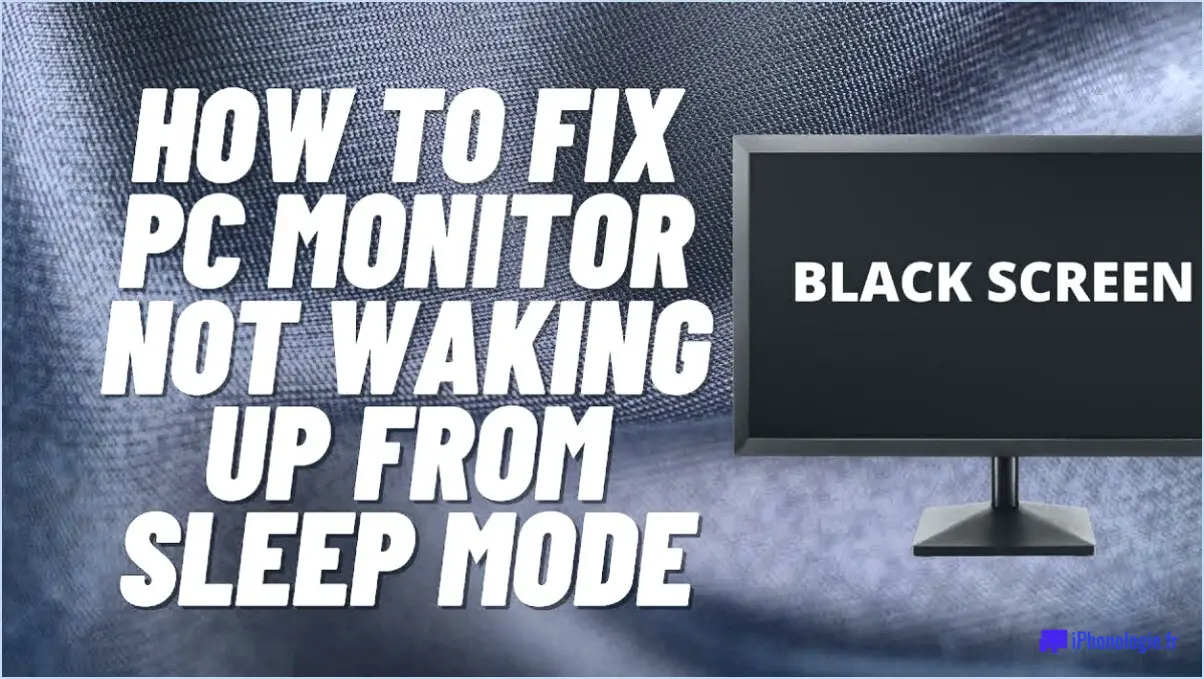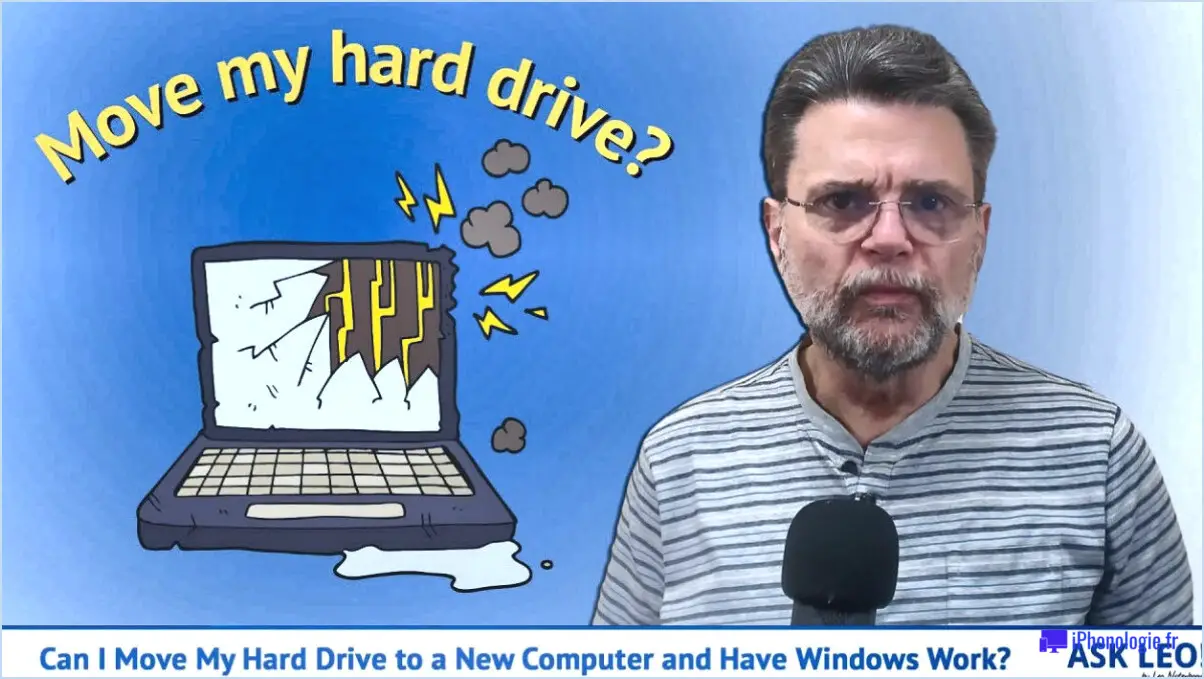Comment déplacer les documents de téléchargement du bureau vers un autre lecteur dans windows 10?
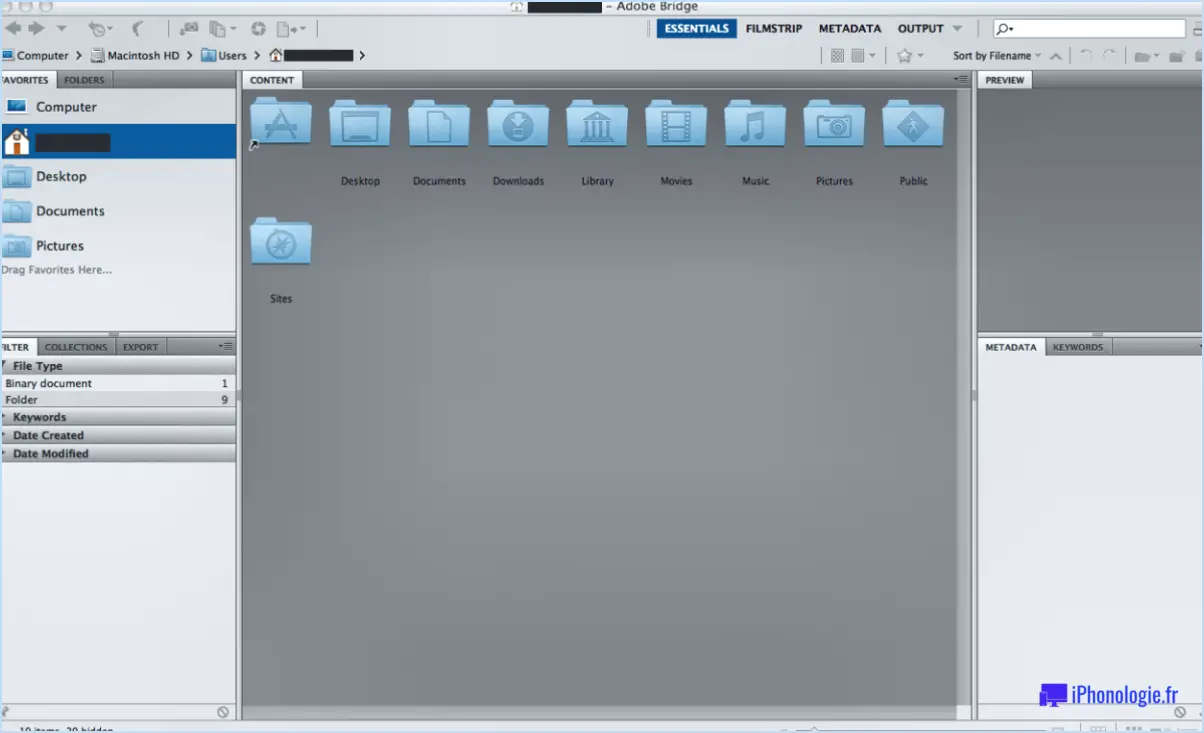
Pour déplacer vos documents de téléchargements de bureau vers un autre lecteur dans Windows 10, vous avez quelques options qui peuvent vous aider à réaliser cette tâche en douceur et efficacement. Explorons ces méthodes ci-dessous :
- Utiliser l'historique des fichiers: Windows 10 propose une fonctionnalité intégrée appelée "Historique des fichiers" qui vous permet de gérer et de restaurer vos fichiers. Voici comment vous pouvez l'utiliser pour déplacer vos documents de téléchargement de bureau :
- Connectez le lecteur de destination à votre ordinateur.
- Appuyez sur la touche "Windows" de votre clavier, tapez "Historique des fichiers" et sélectionnez l'option "Paramètres de l'historique des fichiers".
- Dans les paramètres de l'historique des fichiers, cliquez sur "Ajouter un lecteur" pour sélectionner le lecteur de destination sur lequel vous souhaitez déplacer vos fichiers.
- Une fois le lecteur de destination ajouté, cliquez sur "Plus d'options" et localisez la section "Sauvegarder ces dossiers".
- Sous cette section, trouvez le dossier nommé "Téléchargements" et cliquez dessus.
- Maintenant, cliquez sur le bouton "Supprimer" pour exclure le dossier des téléchargements du bureau actuel des sauvegardes de l'Historique des fichiers.
- Enfin, cliquez sur le bouton "Ajouter un dossier" et recherchez le nouvel emplacement sur le disque de destination où vous souhaitez stocker vos téléchargements.
En suivant ces étapes, vous déplacerez efficacement vos documents de téléchargement de bureau vers un autre lecteur à l'aide de l'Historique des fichiers.
- Utilisation du gestionnaire de disque de Windows 10: Une autre méthode pour déplacer vos téléchargements de bureau consiste à tirer parti du gestionnaire de lecteur de Windows 10. Voici comment y accéder et transférer vos fichiers :
- Ouvrez le menu "Démarrer" en cliquant sur l'icône Windows dans le coin inférieur gauche de votre écran.
- Cliquez sur l'icône en forme de roue dentée "Paramètres" pour ouvrir les paramètres de Windows.
- Dans la fenêtre Paramètres, sélectionnez "Système".
- Dans les paramètres du système, cliquez sur "Stockage" dans le menu de gauche.
- Faites défiler vers le bas et localisez la section "Modifier l'emplacement d'enregistrement des nouveaux contenus".
- Dans cette section, cliquez sur le menu déroulant situé à côté de "Les nouveaux documents seront enregistrés sur" et sélectionnez le lecteur de destination sur lequel vous souhaitez déplacer vos téléchargements.
Une fois que vous avez terminé ces étapes, tous les nouveaux téléchargements que vous enregistrez sur votre bureau seront automatiquement dirigés vers le lecteur choisi.
Comment déplacer le dossier de mon bureau dans Windows 10?
Pour déplacer votre dossier Bureau dans Windows 10, vous avez plusieurs options à votre disposition. Voici trois méthodes que vous pouvez utiliser : L'explorateur de fichiers, l'app Paramètres ou l'Invite de commande.
- Explorateur de fichiers : Lancez l'Explorateur de fichiers et accédez à votre Bureau. Cliquez avec le bouton droit de la souris sur le Bureau, choisissez "Nouveau dossier" et donnez un nom au nouveau dossier. Cliquez sur "OK" et le nouveau dossier sera créé dans la liste des dossiers de l'Explorateur de fichiers.
- Application Paramètres : Accédez à l'application Paramètres en appuyant sur les touches Windows+I de votre clavier. Sélectionnez "Système", puis cliquez sur "Stockage" dans le menu de gauche. Sous "Autres paramètres de stockage", cliquez sur "Modifier l'emplacement d'enregistrement des nouveaux contenus". Localisez l'option "New apps will save to" et utilisez le menu déroulant pour choisir un autre emplacement pour votre dossier Desktop.
- Invite de commande : Ouvrez l'Invite de commande en appuyant sur Windows+X et en sélectionnant "Invite de commande" dans le menu. Dans la fenêtre de l'Invite de commande, tapez "déplacer %profilutilisateur%NBureau". [new folder path]"et appuyez sur Entrée. Remplacez "[new folder path]"par l'emplacement où vous souhaitez déplacer votre dossier Bureau.
N'oubliez pas de remplacer "[new folder path]" par le chemin d'accès ou le répertoire où vous souhaitez déplacer votre dossier Desktop.
Comment puis-je déplacer mes fichiers Desktop sur un autre lecteur?
Pour déplacer vos fichiers Desktop vers un autre lecteur, vous disposez de plusieurs options :
- Copier sur une clé USB : Connectez une clé USB à votre ordinateur, puis copiez les fichiers de votre Bureau sur la clé USB. Une fois cette opération effectuée, déconnectez la clé USB et connectez-la au nouveau lecteur. Enfin, collez les fichiers à l'endroit souhaité.
- Windows PowerShell : Ouvrez PowerShell en appuyant sur la touche Windows + X, puis en sélectionnant "Windows PowerShell". Utilisez la commande "Copy-Item" ainsi que les chemins d'accès appropriés pour copier les fichiers de votre bureau vers le nouveau lecteur.
- Programme de gestion de fichiers : Utilisez un programme de gestion de fichiers tel que l'Explorateur Windows ou le Finder de macOS. Il vous suffit de vous rendre sur votre bureau, de sélectionner les fichiers que vous souhaitez déplacer, de cliquer avec le bouton droit de la souris, de choisir "Couper" ou "Copier", de vous rendre sur le nouveau lecteur, puis de cliquer avec le bouton droit de la souris et de sélectionner "Coller" pour terminer le transfert.
Choisissez la méthode qui vous convient le mieux et transférez en toute sécurité les fichiers de votre bureau sur le nouveau disque !
Comment déplacer les téléchargements du lecteur C vers le lecteur D?
Pour déplacer votre dossier Téléchargements du lecteur C vers le lecteur D dans Windows 10, vous pouvez suivre ces étapes simples :
- Ouvrez l'explorateur de fichiers en appuyant sur la touche Windows + E de votre clavier.
- Naviguez jusqu'au lecteur C en cliquant sur "Ce PC", puis en double-cliquant sur l'icône "Disque local (C :)".
- Trouvez le dossier Téléchargements et cliquez dessus avec le bouton droit de la souris.
- Dans le menu contextuel qui apparaît, sélectionnez "Propriétés".
- Dans la fenêtre Propriétés, cliquez sur l'onglet "Emplacement".
- Cliquez sur le bouton "Déplacer".
- Une nouvelle fenêtre intitulée "Sélectionner une destination" s'ouvre. Recherchez le lecteur D en cliquant dessus.
- Une fois le lecteur D sélectionné, cliquez sur le bouton "Déplacer".
- Windows vous demandera si vous souhaitez déplacer tous les fichiers de l'ancien emplacement vers le nouvel emplacement. Choisissez "Oui" pour continuer.
- Enfin, cliquez sur le bouton "Appliquer" puis sur "OK" pour enregistrer les modifications.
Après avoir effectué ces étapes, votre dossier Téléchargements sera déplacé vers le lecteur D, et tous les nouveaux téléchargements y seront enregistrés par défaut.
Comment puis-je modifier l'emplacement de mon disque dur?
La modification de l'emplacement du lecteur du Bureau nécessite l'utilisation d'un outil de ligne de commande ou d'un utilitaire tiers. Bien qu'il n'existe pas de méthode directe, voici les étapes à suivre :
- Sauvegardez vos données : Avant d'effectuer toute modification, il est essentiel de sauvegarder vos fichiers et dossiers importants sur le Bureau afin d'éviter toute perte de données.
- Recherche d'outils ou d'utilitaires en ligne de commande : Recherchez des outils de ligne de commande fiables ou des utilitaires tiers qui vous permettent de modifier l'emplacement du lecteur du Bureau. Explorez des options telles que PowerShell, Terminal (pour macOS) ou des logiciels spécialisés.
- Suivez les instructions : Une fois que vous avez choisi un outil ou un utilitaire approprié, lisez attentivement les instructions fournies par le développeur. Ils vous guideront sur la manière de modifier l'emplacement du lecteur Desktop à l'aide de leur logiciel.
- Soyez prudent : La modification de l'emplacement du lecteur de votre Bureau peut avoir des conséquences inattendues si elle n'est pas effectuée correctement. Soyez attentif aux instructions et procédez avec prudence pour éviter tout problème.
N'oubliez pas qu'il est toujours recommandé de consulter la documentation ou les ressources d'assistance fournies par l'outil ou l'utilitaire que vous choisissez. Ces ressources peuvent offrir des conseils spécifiques adaptés à votre système d'exploitation et à la version de votre logiciel.
Comment puis-je déplacer ma destination de téléchargement?
Pour déplacer votre destination de téléchargement, vous avez plusieurs options à votre disposition. Voici ce que vous pouvez faire :
- Modifier l'emplacement de téléchargement de votre navigateur web: Ouvrez votre navigateur web et naviguez jusqu'à l'onglet "téléchargements". Recherchez la section des paramètres ou des préférences relative aux téléchargements. Vous devriez y trouver une option permettant de modifier l'emplacement de téléchargement. Il vous suffit de sélectionner l'emplacement souhaité et de cliquer sur le bouton "modifier" pour enregistrer la nouvelle destination.
- Utilisez un gestionnaire de téléchargement: Envisagez d'utiliser un outil de gestion des téléchargements tel que DownThemAll ! ou WinZip. Ces applications offrent des fonctions avancées, notamment la possibilité de spécifier plusieurs emplacements de téléchargement pour différents types de fichiers. Installez le gestionnaire de téléchargement de votre choix, configurez les destinations de téléchargement souhaitées et profitez de la flexibilité qu'il offre.
N'oubliez pas qu'en modifiant votre destination de téléchargement, vous pouvez organiser vos fichiers plus efficacement et rationaliser votre expérience de téléchargement.
Comment puis-je déplacer mon bureau de C à D?
Pour déplacer votre Bureau de C à D, vous avez plusieurs options. L'une d'entre elles consiste à utiliser l'Explorateur de fichiers de Windows 10. Commencez par ouvrir l'Explorateur de fichiers et sélectionnez "Ce PC". Ensuite, cliquez avec le bouton droit de la souris sur le Bureau et choisissez "Exporter". Dans la boîte de dialogue Exporter, choisissez "Bureau (C :)" et cliquez sur le bouton "Enregistrer". Cette action exportera votre Bureau vers l'emplacement C:NDesktop.
Vous pouvez également utiliser l'Invite de commande de Windows 10 pour le processus de transfert.
Où sont stockés les fichiers du Bureau sur le disque dur?
Les fichiers Desktop sont généralement stockés sur le disque dur de l'utilisateur. Desktop de l'utilisateur sur le disque dur. Ce dossier permet d'accéder rapidement aux fichiers fréquemment utilisés. Lorsque vous enregistrez ou téléchargez un fichier, il atterrit souvent directement sur le Bureau. Certains systèmes d'exploitation peuvent également stocker les fichiers du Bureau dans le dossier Documents ou Utilisateur . Il est important de noter que l'emplacement exact peut varier en fonction du système d'exploitation et des préférences de l'utilisateur. Toutefois, l'emplacement par défaut pour la plupart des utilisateurs est le dossier Desktop.