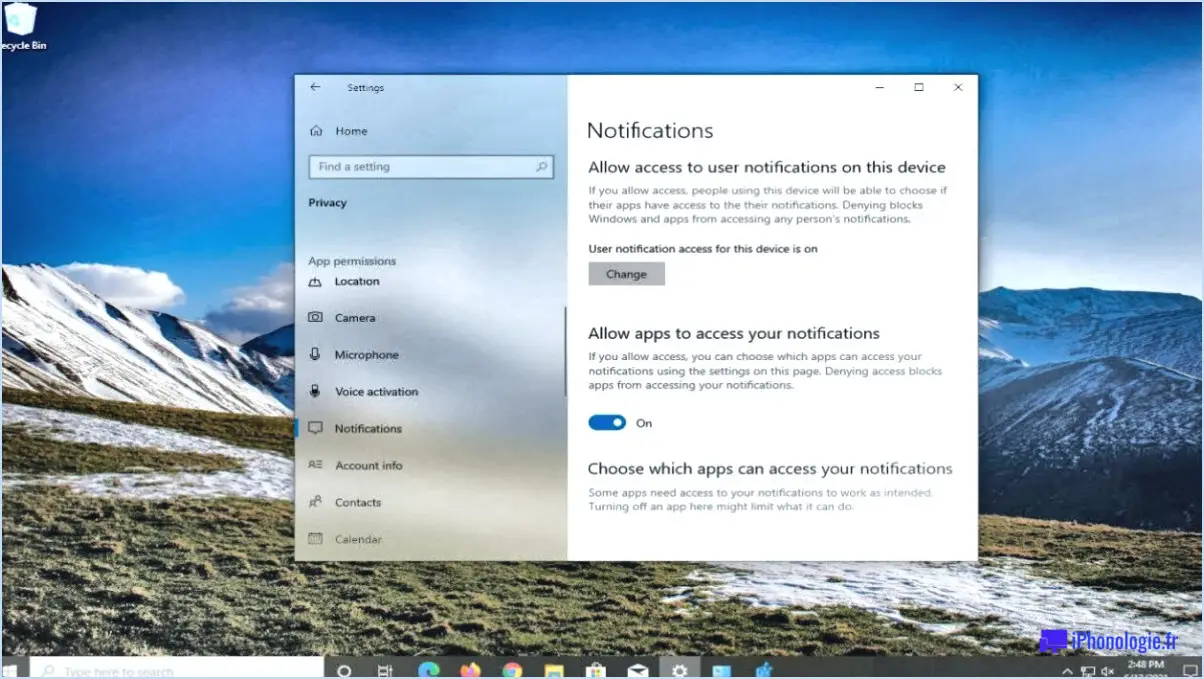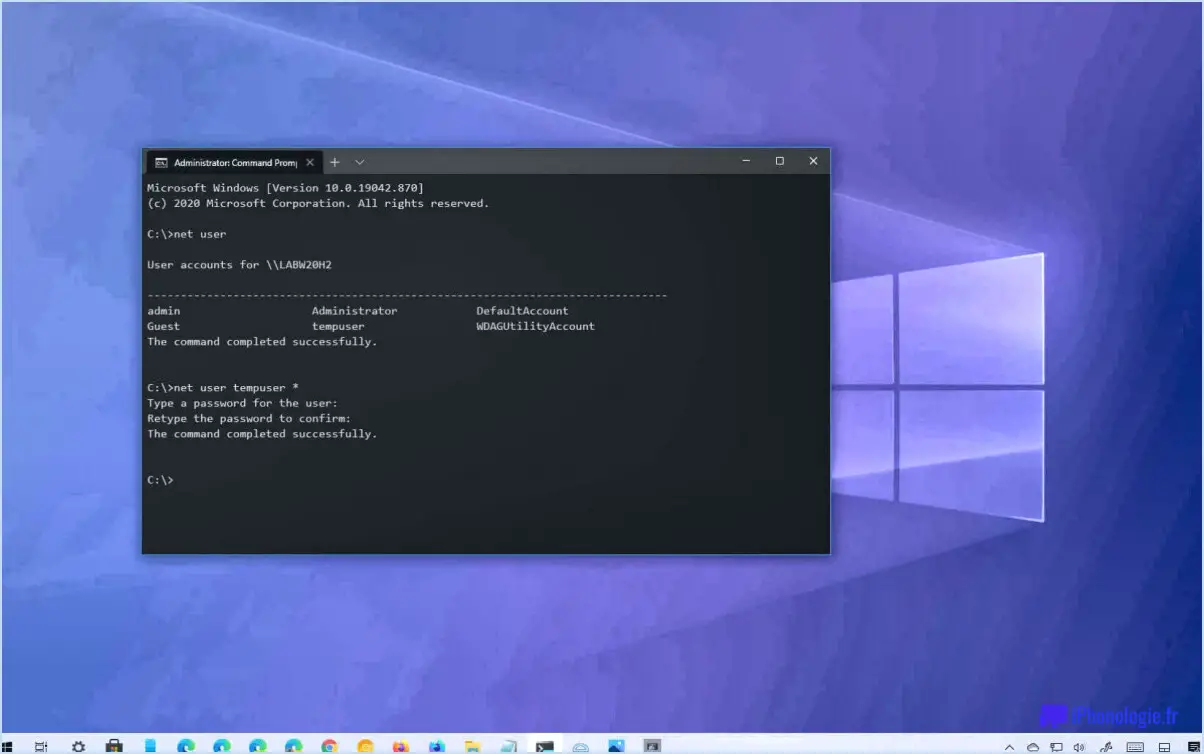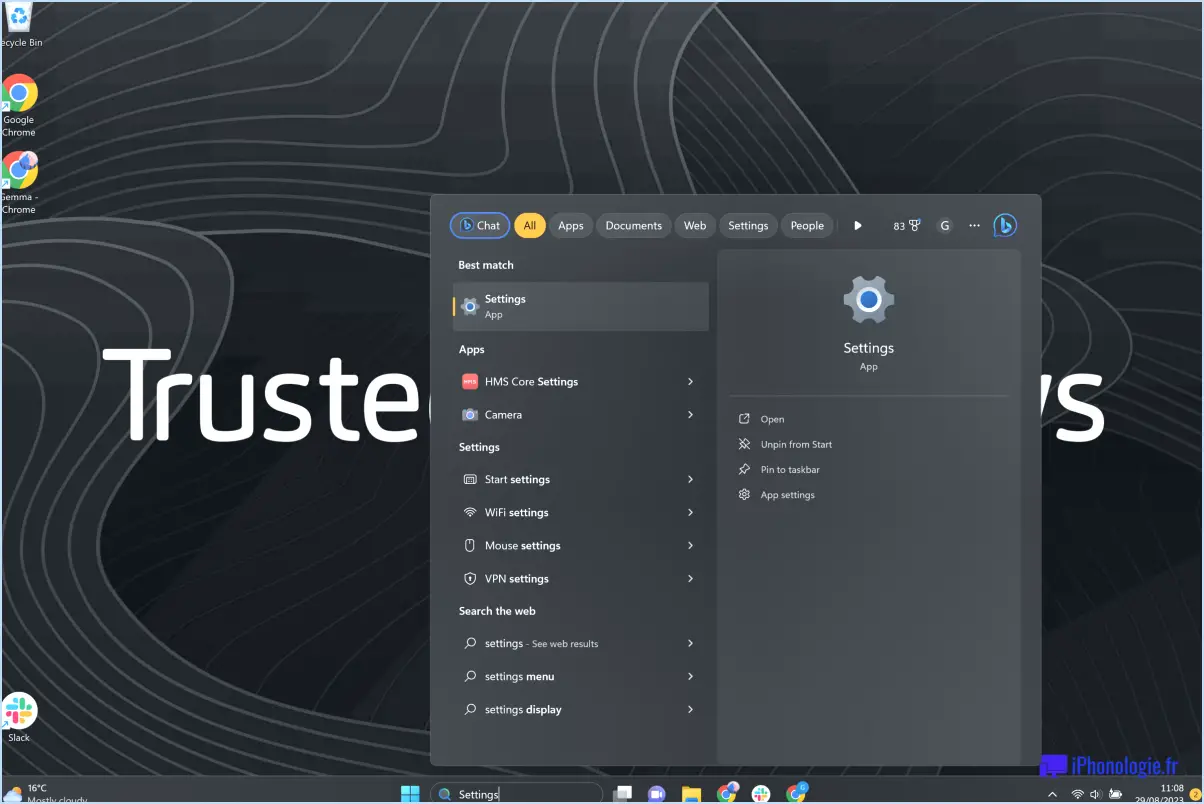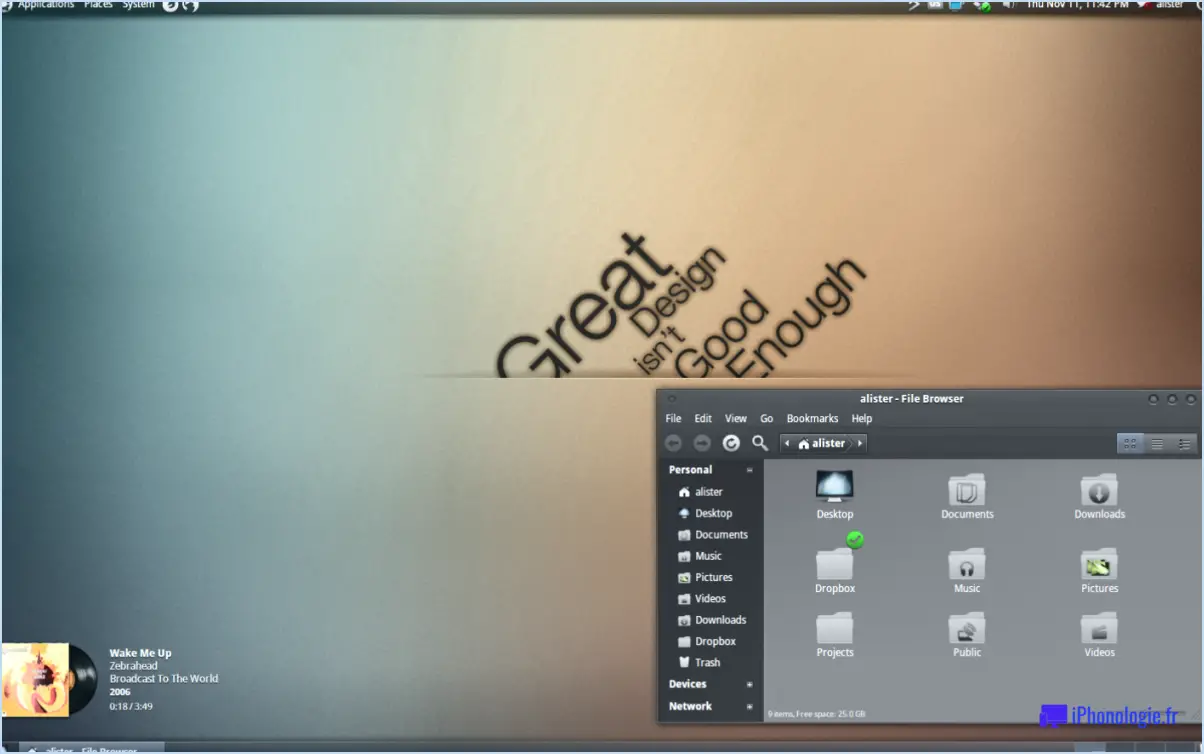Utiliser le bouton d'alimentation pour éteindre ou mettre en hibernation un pc windows 11?
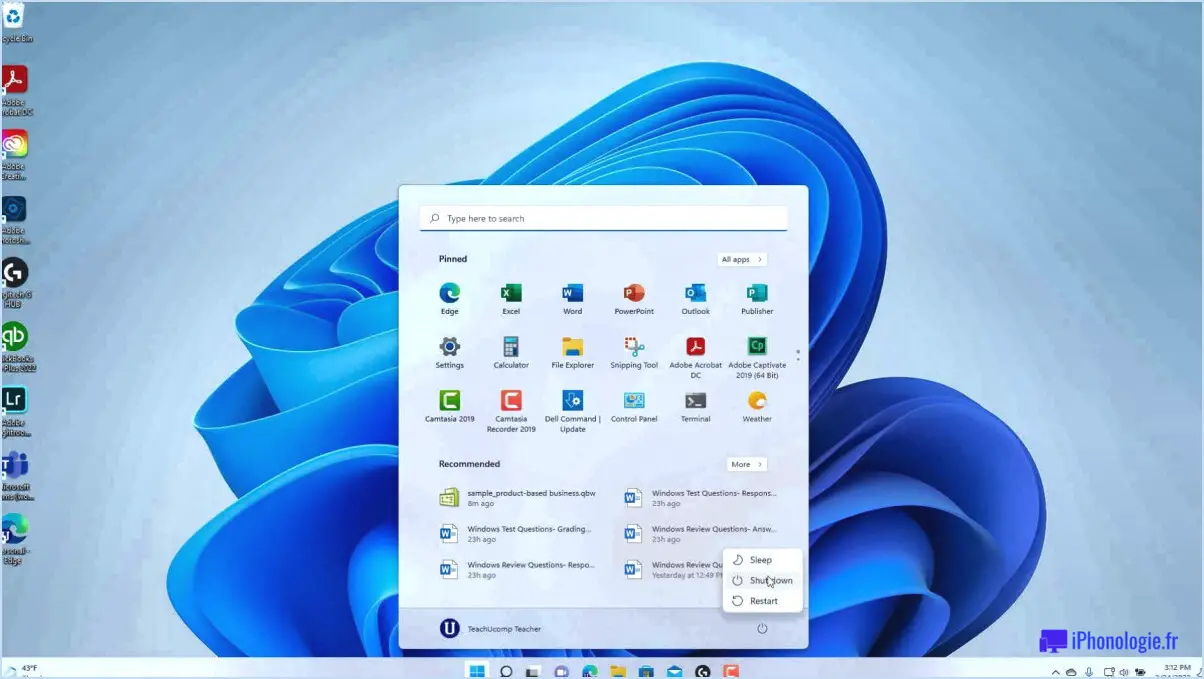
Pour mettre en veille prolongée ou éteindre un ordinateur sous Windows 11, vous pouvez en effet utiliser le bouton d'alimentation. Le bouton d'alimentation est une méthode pratique et accessible pour lancer ces actions sur votre ordinateur. Cependant, il est important de comprendre les distinctions entre l'arrêt et l'hibernation, car ils ont des objectifs différents.
- Arrêt de l'ordinateur: Lorsque vous choisissez d'éteindre votre PC Windows 11 à l'aide du bouton d'alimentation, l'ordinateur ferme tous les programmes en cours d'exécution, enregistre votre travail et s'éteint complètement. L'arrêt est idéal lorsque vous avez fini d'utiliser votre ordinateur pendant une période prolongée ou lorsque vous souhaitez économiser de l'énergie. Il permet à votre ordinateur de redémarrer lorsque vous le rallumez.
- Mise en veille prolongée: D'autre part, la mise en veille prolongée de votre PC Windows 11 via le bouton d'alimentation est une option utile si vous souhaitez reprendre rapidement votre travail sans avoir à attendre que votre ordinateur démarre. Lorsque vous mettez votre PC en veille prolongée, il enregistre l'état actuel de vos programmes, documents et paramètres ouverts sur le disque dur, puis éteint l'ordinateur. Lorsque vous le rallumez, votre PC rétablit l'état sauvegardé, ce qui vous permet de reprendre votre travail là où vous l'aviez laissé.
Il convient de noter que le comportement par défaut du bouton d'alimentation sur de nombreux PC modernes sous Windows 11 est réglé sur l'hibernation plutôt que sur l'arrêt. Ce paramètre est conçu pour permettre un démarrage plus rapide tout en économisant de l'énergie. Toutefois, vous pouvez personnaliser le comportement du bouton d'alimentation dans les paramètres de Windows 11 si vous préférez qu'il éteigne votre PC.
En résumé, à l'aide du bouton d'alimentation, vous pouvez à la fois éteindre et mettre en veille prolongée votre PC sous Windows 11. L'arrêt complet met votre ordinateur hors tension, tandis que la mise en veille prolongée sauvegarde votre état actuel et permet une reprise rapide. Tenez compte de vos besoins spécifiques et de vos préférences pour déterminer l'option qui vous convient le mieux à un moment donné.
Comment changer le bouton d'alimentation pour l'hibernation dans Windows 11?
Dans Windows 11, il n'y a pas d'option directe pour changer le bouton d'alimentation en hibernation. Cependant, vous pouvez toujours mettre votre ordinateur en veille prolongée en suivant les étapes suivantes :
- Ouvrez le panneau de configuration : Vous pouvez y accéder en faisant un clic droit sur le bouton Démarrer et en sélectionnant "Panneau de configuration" dans le menu contextuel.
- Dans le panneau de configuration, naviguez jusqu'à la catégorie "Matériel et son" et cliquez sur "Options d'alimentation".
- Dans la partie gauche de la fenêtre Options d'alimentation, cliquez sur "Choisir l'action des boutons d'alimentation".
- Ensuite, cliquez sur le lien "Modifier les paramètres qui ne sont pas disponibles actuellement" en haut de la fenêtre.
- Faites défiler la page jusqu'à la section "Paramètres d'arrêt" et, sous "Options d'arrêt", cochez la case située à côté de "Mise en veille prolongée".
- Cliquez sur le bouton "Enregistrer les modifications" pour appliquer les paramètres.
Maintenant, lorsque vous cliquez sur le bouton d'alimentation dans le menu Démarrer, vous verrez l'option Hibernation dans le menu d'alimentation.
Veuillez noter que ces étapes peuvent varier légèrement en fonction de votre version et de votre configuration spécifiques de Windows 11.
Quelle est la touche de raccourci pour la mise en veille prolongée dans Windows 10?
Le raccourci clavier pour la mise en veille prolongée dans Windows 10 est le suivant "CTRL + SHIFT + ESC". En appuyant simultanément sur ces trois touches, vous pouvez rapidement mettre votre ordinateur en mode hibernation. L'hibernation est un état d'économie d'énergie qui vous permet de reprendre votre travail exactement là où vous l'avez laissé lorsque vous rallumez votre système. Cette combinaison de clavier constitue un moyen pratique d'économiser de l'énergie et de passer rapidement de l'état actif à l'état inactif sur votre appareil Windows 10.
Quel est le meilleur mode d'alimentation pour Windows 11?
En ce qui concerne les modes d'alimentation dans Windows 11, le meilleur choix dépend de vos besoins spécifiques. Windows 11 offre une gamme de modes d'alimentation adaptés à différents besoins.
- Mode recommandé: Windows 11 introduit un nouveau mode d'alimentation par défaut appelé "Recommandé", qui équilibre les performances et l'efficacité énergétique. Il optimise les ressources du système tout en offrant une expérience utilisateur fluide.
- Mode d'économie d'énergie: Si l'économie d'énergie est une priorité, le mode "Économiseur d'énergie" est idéal. Il utilise des techniques avancées de gestion de l'énergie pour minimiser l'utilisation des ressources et prolonger la durée de vie de la batterie des ordinateurs portables.
- Mode haute performance: Pour les tâches exigeantes et les performances optimales, le mode "Haute performance" est la solution. Il maximise les ressources du système pour offrir les meilleures performances possibles, mais il peut consommer plus d'énergie.
N'oubliez pas que vous pouvez toujours personnaliser les paramètres d'alimentation en fonction de vos besoins spécifiques. Il est recommandé d'évaluer vos besoins et de choisir le mode qui correspond le mieux à vos priorités.
Comment empêcher ma batterie de se vider sous Windows 11?
Pour éviter que votre batterie ne se vide sous Windows 11, voici quelques stratégies efficaces :
- Paramètres de gestion de l'alimentation : Ajustez les paramètres d'alimentation de votre ordinateur pour optimiser l'utilisation de la batterie. Réduisez la luminosité de l'écran, définissez des délais d'attente plus courts et choisissez des options d'économie d'énergie chaque fois que cela est possible.
- Applications et processus en arrière-plan : Identifiez et fermez les applications ou processus d'arrière-plan inutiles qui consomment de l'énergie. Vous pouvez utiliser le gestionnaire des tâches (Ctrl+Shift+Esc) pour surveiller et fermer les applications gourmandes en ressources.
- Mode d'économie de la batterie : Activez le mode économiseur de batterie dans Windows 11. Cette fonction réduit la consommation d'énergie en limitant les activités en arrière-plan et en ajustant automatiquement les paramètres du système.
- Optimisation du matériel : Maintenez les pilotes et les microprogrammes de votre appareil à jour, car les logiciels mis à jour comprennent souvent des améliorations des performances de la batterie. En outre, la désactivation des périphériques inutiles tels que Bluetooth ou Wi-Fi lorsqu'ils ne sont pas utilisés peut préserver l'autonomie de la batterie.
- Réduisez la charge du système : Limitez le nombre d'applications en cours d'exécution simultanément, en particulier les applications gourmandes en ressources. Fermez les onglets inutilisés, évitez d'exécuter simultanément des tâches exigeantes et envisagez de désinstaller tout logiciel inutile.
La mise en œuvre de ces mesures devrait vous aider à préserver l'autonomie de votre batterie sous Windows 11 et à prolonger la durée d'utilisation de votre appareil.
Est-il préférable de mettre en veille prolongée ou d'éteindre l'ordinateur?
La décision entre la mise en veille prolongée et l'arrêt dépend de votre situation spécifique et de la configuration de votre ordinateur. Pour faire un choix éclairé, tenez compte des conseils suivants :
- Préparez votre ordinateur: Suivez les instructions du fabricant pour vous assurer que votre ordinateur est prêt pour l'hibernation ou l'arrêt.
- Conséquences: Comprendre les résultats potentiels de chaque option. L'hibernation sauvegarde votre état actuel et permet un démarrage rapide, mais consomme un peu d'énergie. L'arrêt éteint complètement votre ordinateur, ce qui permet d'économiser de l'énergie, mais nécessite un démarrage complet.
- Disponibilité de l'énergie: Si l'alimentation est limitée ou si vous souhaitez reprendre le travail rapidement, l'hibernation est une bonne option. L'arrêt est idéal lorsque vous n'utilisez pas l'ordinateur pendant une période prolongée ou pour économiser de l'énergie.
- Mises à jour et maintenance: Certaines mises à jour et tâches de maintenance peuvent nécessiter un arrêt complet.
N'oubliez pas qu'il n'y a pas de réponse définitive, alors choisissez l'option qui correspond à vos besoins et priorités spécifiques.
Où se trouve le fichier hibernation de Windows 11?
Le fichier d'hibernation dans Windows 11 est généralement situé dans le répertoire racine de votre lecteur système, qui est généralement le lecteur C :. Le nom du fichier est "hiberfil.sys" et il s'agit d'un fichier système caché. Pour le visualiser, vous devrez peut-être activer l'option d'affichage des fichiers cachés dans les paramètres de l'explorateur de fichiers. Il est important de noter que la fonction d'hibernation doit être activée pour que le fichier hiberfil.sys soit créé. Par défaut, Windows 11 active l'hibernation sur les ordinateurs de bureau, mais la désactive sur les ordinateurs portables afin de préserver l'autonomie de la batterie.
Où se trouve le bouton Hibernation?
Le bouton d'hibernation se trouve à l'intérieur de l'ordinateur. bouton Hibernation se trouve généralement sur la page barre d'outils dans la plupart des environnements de développement Java. Il s'agit d'un raccourci pratique pour exécuter le cadre Hibernate, qui est largement utilisé pour le mappage objet-relationnel et la gestion des bases de données dans les applications Java. En cliquant sur le bouton Hibernate, les développeurs peuvent déclencher diverses opérations liées à Hibernate, telles que l'enregistrement des modifications dans la base de données, la récupération des données ou la gestion des transactions de la base de données. Cette fonction simplifie le processus de développement et améliore la productivité en fournissant un accès rapide aux fonctionnalités essentielles d'Hibernate.
Windows 11 utilise-t-il plus de batterie que 10?
Windows 11, le dernier système d'exploitation de Microsoft, ne consomme pas intrinsèquement plus de batterie que son prédécesseur, Windows 10. La consommation de la batterie est influencée par divers facteurs, notamment l'efficacité du matériel et l'optimisation des logiciels. Cependant, Windows 11 introduit plusieurs nouvelles fonctionnalités et améliorations visuelles qui peuvent avoir un impact sur la durée de vie de la batterie dans une certaine mesure. Ces ajouts comprennent le menu Démarrer redessiné, des capacités multitâches améliorées et des fonctions de jeu améliorées. En outre, Windows 11 propose des paramètres de gestion de l'énergie qui permettent aux utilisateurs d'optimiser l'utilisation de la batterie en fonction de leurs préférences. En ajustant ces paramètres et en maintenant le système à jour, les utilisateurs peuvent garantir une utilisation efficace de la batterie sous Windows 11.