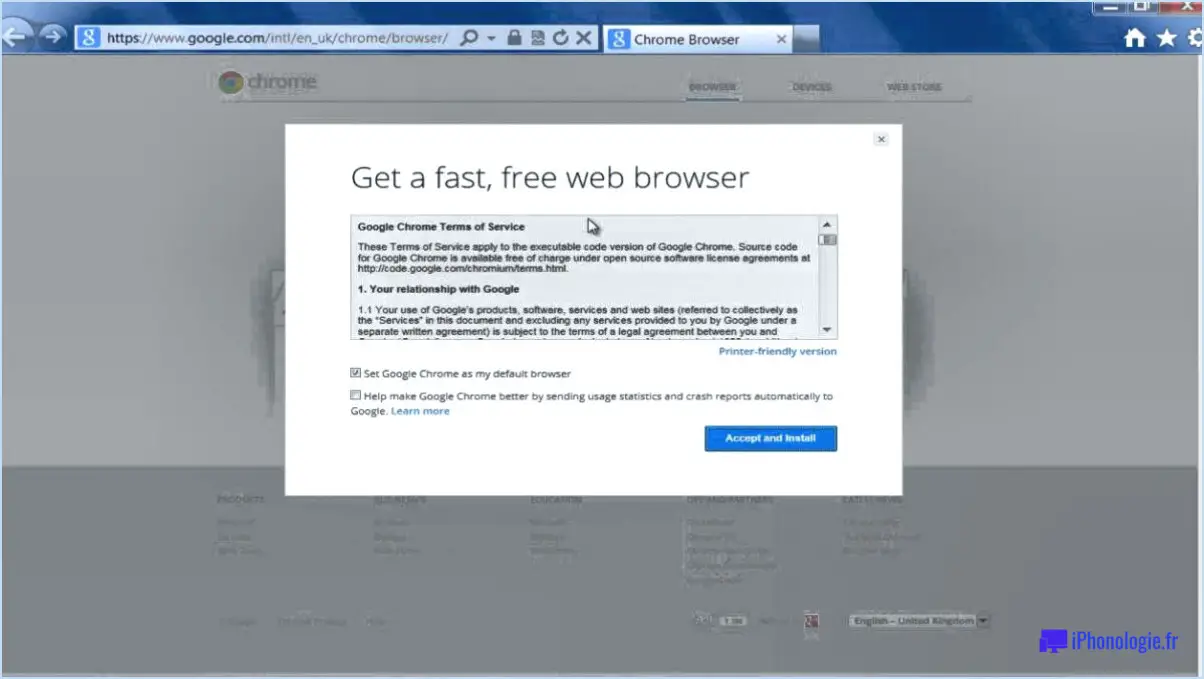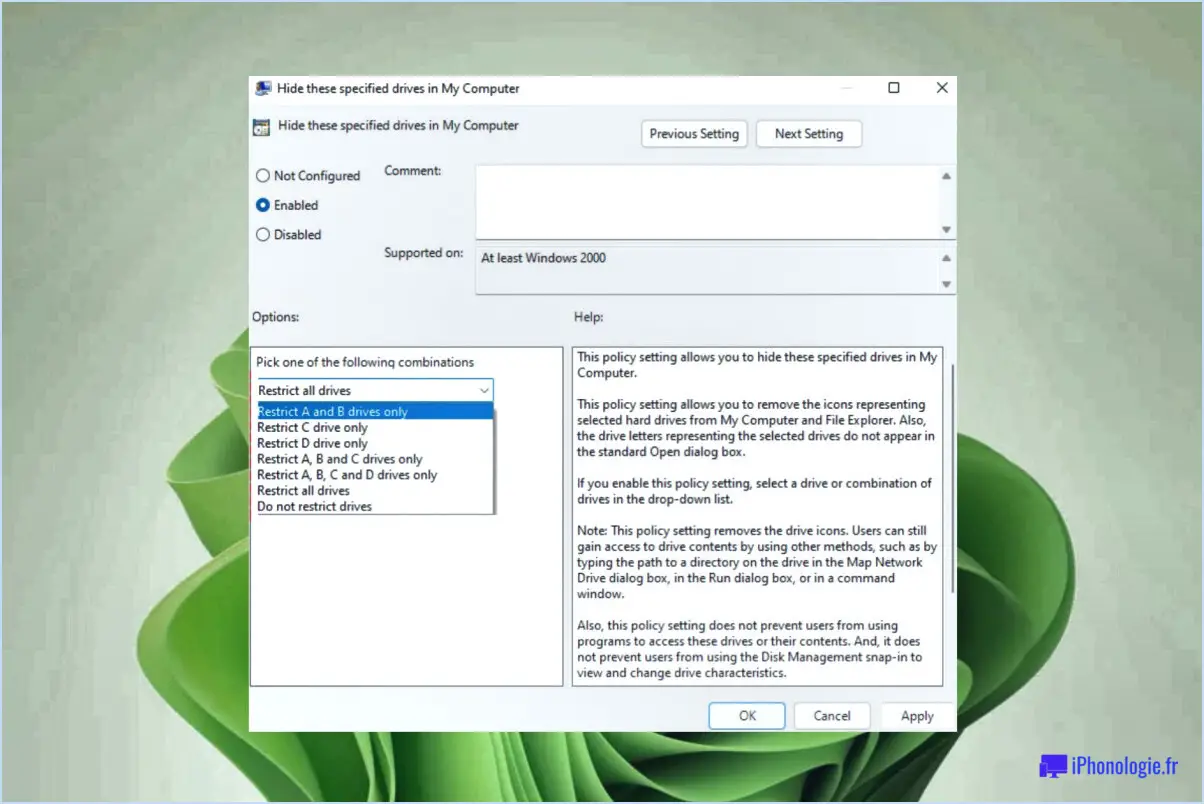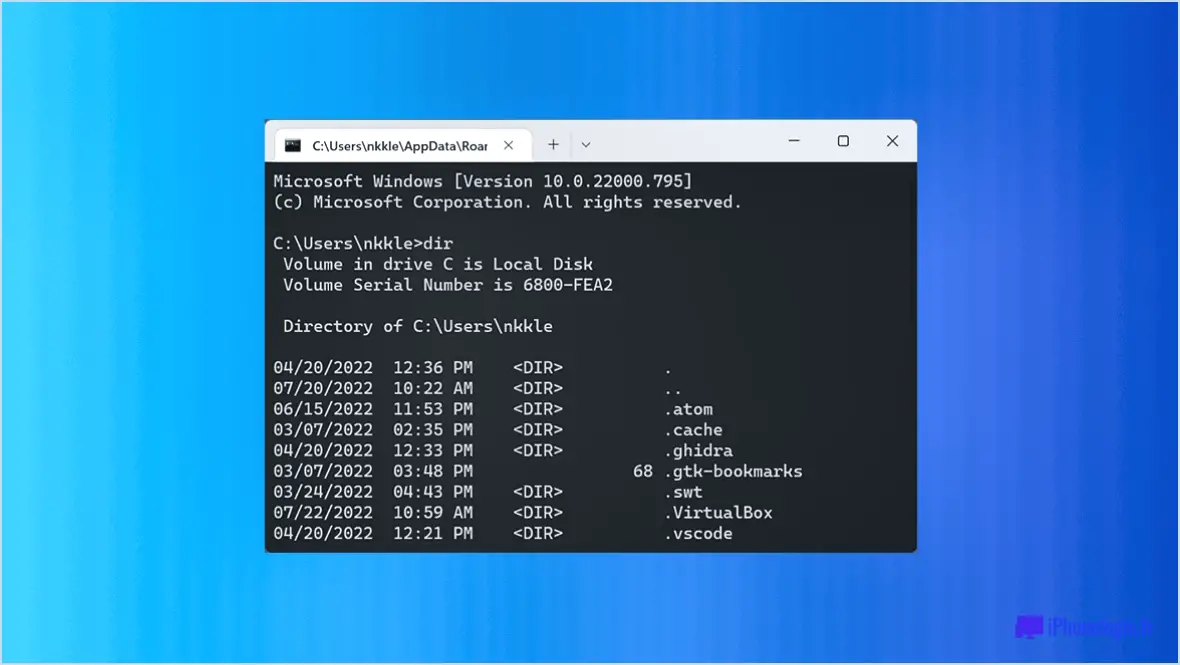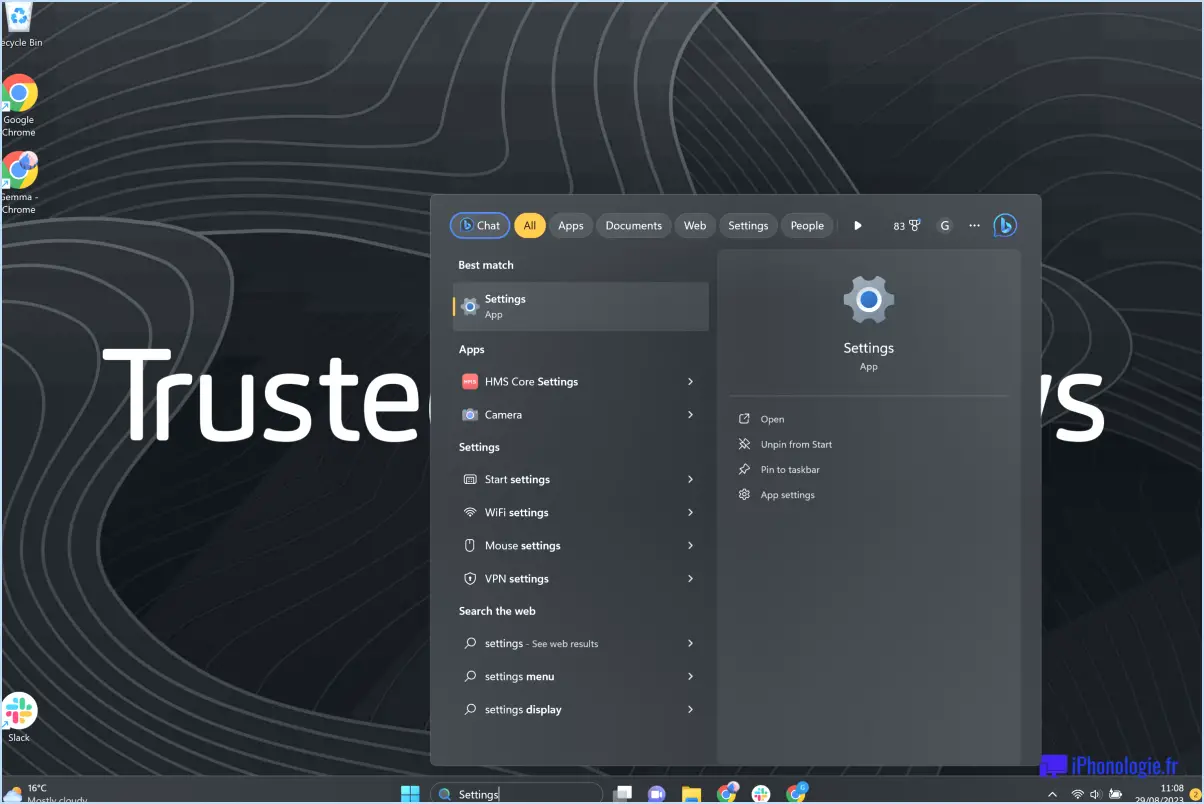Comment prendre la propriété des clés de registre dans windows 10?
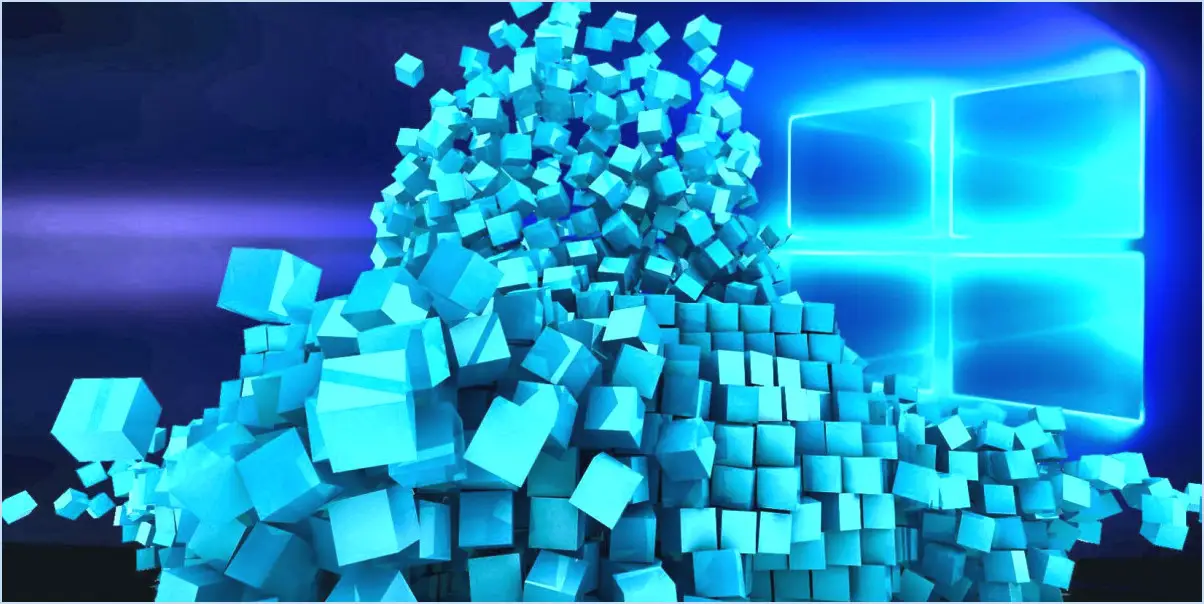
Pour prendre possession des clés de registre dans Windows 10, vous pouvez suivre les étapes suivantes :
- Ouvrez l'éditeur de registre: Appuyez sur la touche Windows + R, tapez « regedit » dans la boîte de dialogue Exécuter, puis cliquez sur OK. Cela lancera l'éditeur de registre, qui vous permet d'apporter des modifications au registre de Windows.
- Localisez la clé de registre: Naviguez dans la hiérarchie de l'Éditeur du Registre pour trouver la clé de registre spécifique dont vous voulez prendre possession. Pour ce faire, développez les dossiers dans le volet de gauche et recherchez l'emplacement de la clé.
- Sélectionnez la clé de registre: Une fois que vous avez trouvé la clé souhaitée, cliquez dessus avec le bouton droit de la souris et choisissez « Permissions » dans le menu contextuel. La boîte de dialogue Permissions s'ouvre alors.
- Modifier les autorisations: Dans la boîte de dialogue Permissions, cliquez sur le bouton « Avancé ». Cliquez ensuite sur le lien « Modifier » situé à côté du nom du propriétaire en haut de la fenêtre.
- Sélectionnez un nouveau propriétaire: Une nouvelle boîte de dialogue apparaît. Sous « Entrez le nom de l'objet à sélectionner », tapez votre nom d'utilisateur Windows, puis cliquez sur « Vérifier les noms » pour valider l'entrée. Une fois que votre nom d'utilisateur apparaît ci-dessous, cliquez sur « OK » pour vous définir comme nouveau propriétaire.
- Appliquer les modifications: De retour dans la boîte de dialogue Permissions, cochez la case "Remplacer le propriétaire sur les sous-conteneurs et les objets" pour vous assurer que toutes les sous-clés héritent du changement de propriétaire. Cliquez sur "Appliquer", puis sur "OK" pour enregistrer les modifications.
- Prendre la propriété: Toujours dans la boîte de dialogue Permissions, vous devriez voir votre nom d'utilisateur dans la liste "Noms de groupe ou d'utilisateur". Cliquez sur votre nom d'utilisateur et, dans la section inférieure, cochez la case à côté de "Contrôle total" pour vous accorder le contrôle total de la clé.
- Confirmer les modifications: Cliquez sur "Appliquer" puis sur "OK" pour confirmer les modifications des autorisations et prendre possession de la clé de registre.
Veuillez noter que la modification du registre Windows peut être risquée et qu'il est essentiel d'être prudent lorsque vous effectuez des modifications. Il est fortement recommandé de créer une sauvegarde du registre avant de procéder, afin de pouvoir annuler toute modification involontaire.
Comment modifier les autorisations du registre dans Windows 10?
Pour modifier les autorisations du registre dans Windows 10, procédez comme suit :
- Ouvrez l'éditeur du registre: Appuyez sur Touche Windows + R, tapez regedit et appuyez sur la touche Entrée.
- Naviguez jusqu'à l'emplacement: Aller à HKEY_LOCAL_MACHINESOFTWAREMicrosoftWindows NTCurrentVersionWinlogon.
- Créez une nouvelle clé: Cliquez avec le bouton droit de la souris sur Winlogon sélectionner Nouveau > Touche et nommez-la LogonType. Cliquez sur OK.
Comment changer le propriétaire enregistré dans Windows 10?
Pour changer le propriétaire enregistré dans Windows 10, suivez les étapes suivantes :
- Ouvrez l'application Paramètres.
- Cliquez sur "Mise à jour & sécurité".
- Dans la partie gauche, sous "Sécurité & confidentialité", cliquez sur "Personnalisation".
- Dans la section "Propriétaire enregistré", sélectionnez un autre utilisateur dans le menu déroulant.
Puis-je modifier le registre en tant qu'administrateur?
Oui, vous pouvez modifier le registre en tant qu'administrateur. Cependant, sachez qu'il y a des risques à le faire. L'édition du registre peut entraîner l'instabilité du système et endommagent votre ordinateur. Par conséquent, il est recommandé de ne modifier le registre que si vous êtes familiarisé avec les risques impliqués et que vous avez une bonne compréhension de la manière d'utiliser le registre l'éditeur du registre.
Comment supprimer la propriété d'un fichier dans Windows 10?
Pour supprimer la propriété des fichiers dans Windows 10, vous avez plusieurs options :
- Menu contextuel de l'explorateur de fichiers : Cliquez avec le bouton droit de la souris sur le fichier ou le dossier, sélectionnez "Propriétés", accédez à l'onglet "Sécurité", cliquez sur "Avancé", puis modifiez le propriétaire sous l'onglet "Propriétaire".
- chkdsk Outil de ligne de commande : Ouvrez l'invite de commande, tapez "chkdsk /f" suivi du chemin d'accès au fichier ou au dossier pour en modifier la propriété.
- Commande PowerShell : Lancez PowerShell et utilisez la commande : "Remove-Item -Path [file/folder path] -Rechercher -Forcer".
Comment supprimer la prise en charge?
Pour supprimer la prise de possession, vous avez plusieurs possibilités :
- Menu contextuel - Action de prise de possession : Cliquez avec le bouton droit de la souris sur l'objet dont vous souhaitez supprimer la propriété et sélectionnez "Prendre la propriété" dans le menu contextuel. Vous serez invité à fournir une raison pour l'action. Vous pouvez soit saisir une raison, soit laisser le champ vide pour supprimer automatiquement la propriété.
- Menu contextuel - Commande "Prendre possession" : Si vous souhaitez supprimer la propriété d'un fichier spécifique, cliquez avec le bouton droit de la souris sur le fichier et choisissez "Prendre la propriété" dans le menu contextuel. Une fois de plus, il vous sera demandé une raison pour procéder à l'action.
Choisissez la méthode qui vous convient le mieux et la propriété sera supprimée en conséquence.
Qui est propriétaire de Windows?
Le propriétaire de Windows est Microsoft Corporation.
Comment modifier le nom de l'administrateur de mon ordinateur?
Pour modifier le nom de l'administrateur sur votre ordinateur, procédez comme suit :
- Ouvrez le menu Démarrer et tapez "administrateur", puis appuyez sur Entrée.
- Dans la fenêtre qui s'ouvre, cliquez sur "Utilisateurs et groupes locaux".
- Dans la partie droite de la fenêtre, vous trouverez une liste des administrateurs actuels.
- Sélectionnez l'utilisateur dont vous souhaitez modifier le nom.
- Cliquez sur "Changer le nom" pour modifier le nom de l'administrateur.
N'oubliez pas d'être prudent lorsque vous modifiez les comptes d'utilisateurs, car cela peut affecter les paramètres du système.