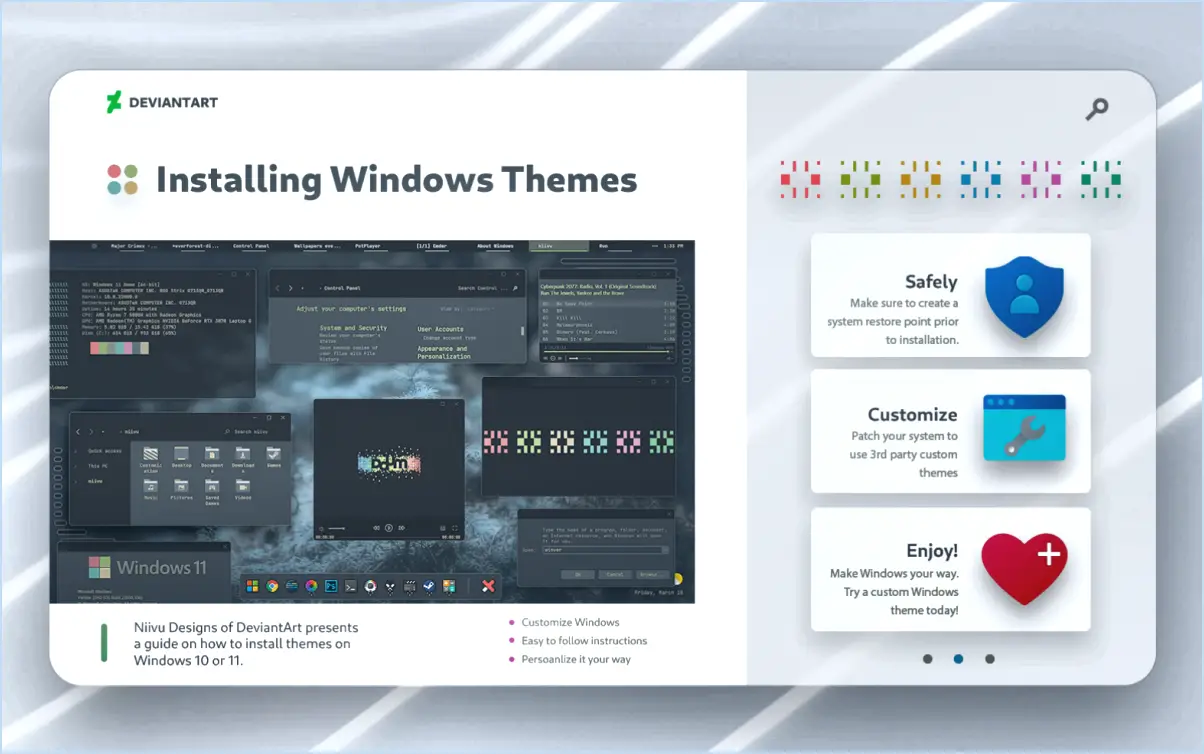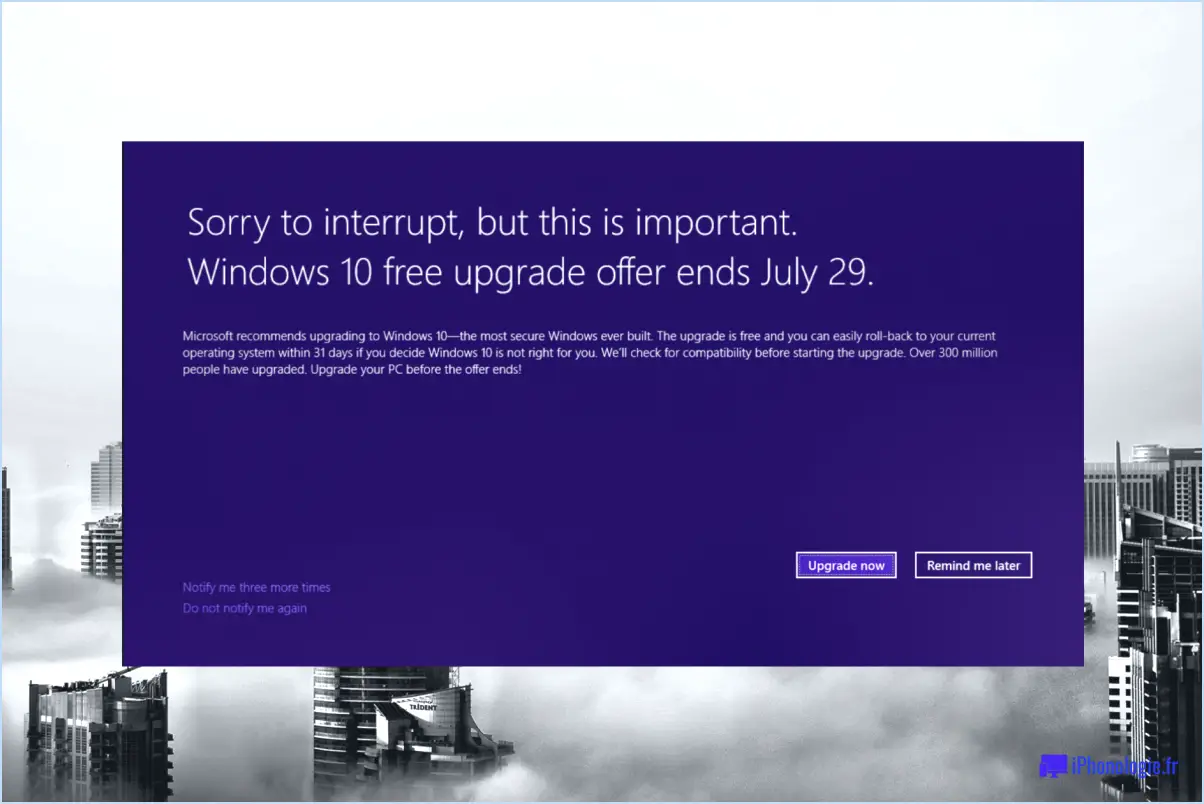Comment programmer la maintenance automatique sous windows 11?
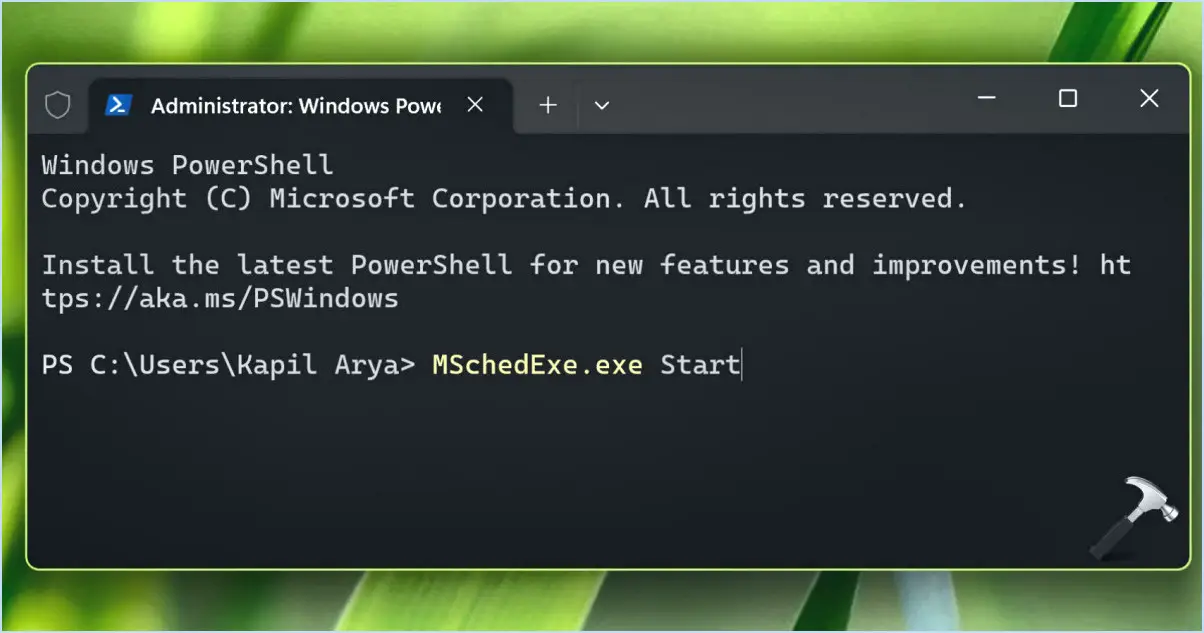
Pour programmer la maintenance automatique sous Windows 11, suivez les étapes suivantes adaptées à l'installation et à la configuration de votre système :
- Accéder aux paramètres de sécurité et de maintenance :
- Cliquez sur le bouton Démarrer et sélectionnez Paramètres (icône d'engrenage) dans le menu.
- Dans la fenêtre Paramètres, choisissez Système puis cliquez sur Sécurité & Maintenance.
- Configuration de la sécurité et de la maintenance :
- Dans le cadre de la sécurité & Maintenance, cliquez sur Maintenance.
- Repérez la section Maintenance automatique et cliquez dessus.
- Configuration des paramètres de maintenance automatique :
- Dans la fenêtre Maintenance automatique, vous trouverez diverses options permettant de personnaliser le processus de maintenance.
- Cochez la case à côté de Autoriser la maintenance programmée à réveiller mon ordinateur à l'heure prévue. si vous souhaitez que votre PC se réveille du mode veille pour la maintenance.
- Choisissez une heure appropriée pour la maintenance en cliquant sur le bouton Démarrer la maintenance et en sélectionnant un moment où votre ordinateur est susceptible d'être inactif.
- Sélection des activités de maintenance :
- Sous le menu déroulant Activités de maintenance vous pouvez choisir des tâches spécifiques à inclure dans le processus de maintenance automatique. Ces tâches comprennent les mises à jour logicielles, les analyses de sécurité et les diagnostics du système.
- Cochez les cases en regard des activités que vous souhaitez voir exécutées au cours de la maintenance automatique.
- Paramètres de maintenance avancés :
- Pour des réglages plus avancés, cliquez sur le bouton Modifier les paramètres de maintenance .
- Ici, vous pouvez régler la fréquence de la maintenance automatique et également activer ou désactiver les minuteries de réveil, qui déterminent si votre ordinateur doit se réveiller pour la maintenance.
- Sauvegarde de vos modifications :
- Après avoir configuré vos paramètres de maintenance automatique, assurez-vous de cliquer sur OK ou Appliquer pour enregistrer vos modifications.
- Confirmation de la maintenance programmée :
- Pour confirmer que votre maintenance automatique est programmée, revenez à la page Sécurité. & Maintenance dans la section Paramètres.
- Vérifiez les Maintenance pour vous assurer que les activités de maintenance sélectionnées et le calendrier sont affichés avec précision.
N'oubliez pas que ces instructions peuvent différer légèrement en fonction de la configuration exacte de votre système et de toute modification spécifique apportée par les mises à jour de Windows. La révision et la mise à jour régulières de vos paramètres de maintenance peuvent contribuer au bon fonctionnement de votre système Windows 11.
Comment activer la maintenance automatique de Windows?
Pour activer la maintenance automatique de Windows, procédez comme suit :
- Ouvrez le panneau de configuration.
- Cliquez sur "Système et sécurité".
- Choisissez "Mises à jour automatiques".
- Sélectionnez le paramètre souhaité pour la maintenance automatique.
Comment désactiver la maintenance automatique dans Windows 11?
Pour désactiver la maintenance automatique dans Windows 11, procédez comme suit :
- Ouvrez le panneau de configuration.
- Cliquez sur "Système et sécurité".
- Sur le côté gauche, sélectionnez "Maintenance".
- Dans la fenêtre Maintenance, repérez "Maintenance automatique".
- Choisissez le calendrier de maintenance que vous préférez en cochant la case appropriée.
- Cliquez sur "OK" pour confirmer les modifications.
En suivant ces étapes, vous pouvez désactiver la maintenance automatique dans Windows 11 et mieux contrôler l'entretien de votre système.
Comment programmer la maintenance de mon ordinateur?
Pour planifier efficacement la maintenance de votre ordinateur, adaptez votre approche aux besoins de votre organisation. Tenez compte des conseils suivants :
- Maintenance de routine: Fixez des heures régulières pour les tâches de routine telles que les mises à jour de logiciels, les analyses antivirus et les nettoyages de disques.
- Réparations urgentes: Allouez du temps pour les problèmes inattendus, en veillant à ce que les réparations urgentes soient effectuées rapidement.
- Cohérence: Maintenir un calendrier cohérent pour éviter de négliger les tâches d'entretien.
- Priorité: Classer les tâches en fonction de leur importance et de leur impact potentiel sur les opérations.
- Documentation: Conservez une trace de la maintenance passée afin de suivre les progrès et d'identifier les modèles.
N'oubliez pas qu'une approche à la fois souple et structurée contribuera au bon fonctionnement de vos systèmes.
Windows 11 dispose-t-il d'un outil de dépannage?
Oui, Windows 11 dispose d'un dépanneur conçu pour aider les utilisateurs à résoudre les problèmes courants. Cet outil s'avère inestimable pour identifier et rectifier les problèmes liés à votre système, qu'il s'agisse de défaillances du système d'exploitation, de dysfonctionnements d'applications, d'incohérences de fichiers ou de problèmes de connectivité des appareils. Le dépanneur effectue des diagnostics systématiques et présente des solutions réalisables, rationalisant ainsi le processus de résolution des problèmes pour une expérience utilisateur plus fluide.
Comment savoir si j'ai des problèmes matériels avec Windows 11?
Pour déterminer si vous êtes confronté à des problèmes matériels sous Windows 11, procédez comme suit :
- Vérifiez les spécifications du système : Assurez-vous que votre ordinateur répond à la configuration minimale requise. Des spécifications inadéquates peuvent entraîner des problèmes matériels.
- Exécutez les outils de diagnostic du matériel : Utilisez des outils tels que l'outil de diagnostic matériel de Windows (HWDiag) pour identifier les problèmes matériels potentiels. Ces outils fournissent des informations sur l'état de santé de votre matériel.
- Surveillez les mises à jour des pilotes : Vérifiez régulièrement les mises à jour des pilotes spécifiques à vos composants matériels. Les pilotes obsolètes peuvent entraîner des problèmes de compatibilité.
En respectant ces consignes, vous pouvez identifier et résoudre de manière proactive les problèmes liés au matériel de votre système Windows 11.
Quels sont les problèmes les plus courants avec Windows 11?
Les problèmes courants de Windows 11 sont les suivants :
- Problèmes de compatibilité avec certains appareils.
- Des performances lentes et de l'instabilité.
- Le menu Démarrer manque de fonctionnalités et la navigation peut s'avérer complexe.
Pourquoi Windows 11 ne cesse-t-il de se bloquer?
Windows 11 ne cesse de se bloquer en raison de plusieurs facteurs. Surcharge causée par l'exécution simultanée de nombreux programmes peut mettre le système à rude épreuve. Matériel ou logiciel problèmes contribuent également aux pannes. Pour résoudre ce problème, dépanner la source du problème. Fermez les programmes inutiles, mettez à jour les pilotes et effectuez des contrôles du système. Régulièrement maintenance et mises à jour peuvent améliorer la stabilité et prévenir les pannes.
Comment lancer le programme de dépannage du système?
Pour lancer le dépanneur de système, commencez par accéder au menu Démarrer. Saisissez "systemtools" dans la barre de recherche et sélectionnez "Outils système" dans les résultats. Localisez et cliquez sur l'icône "System Troubleshooter" dans les options affichées.