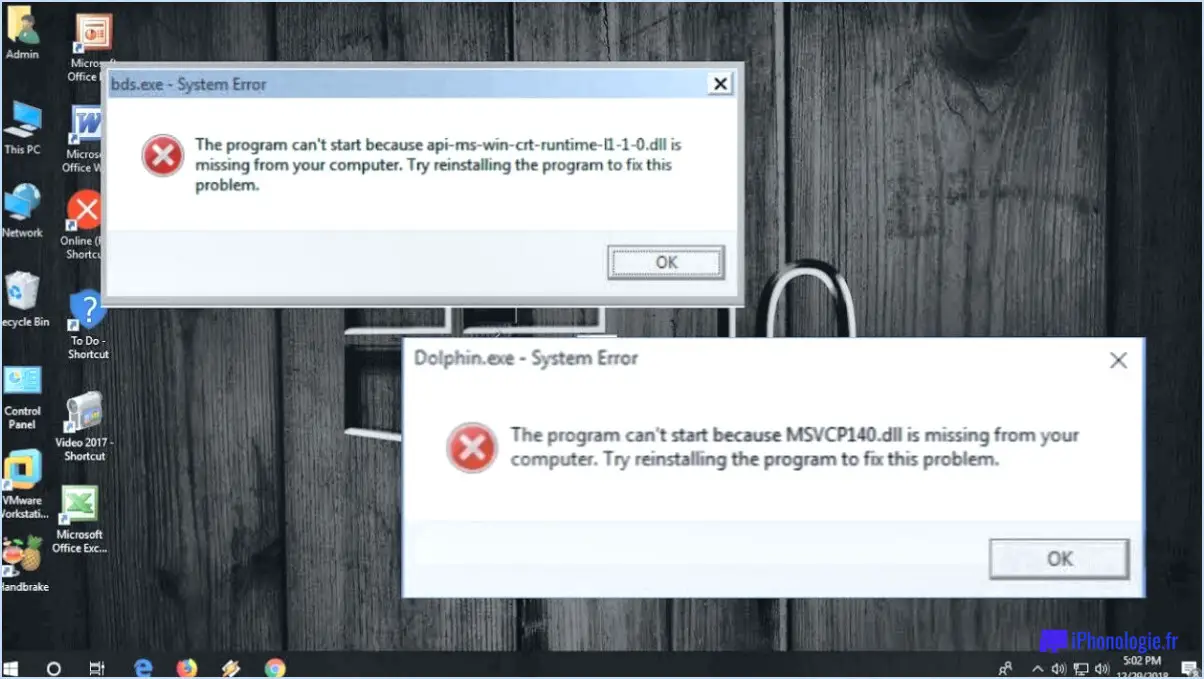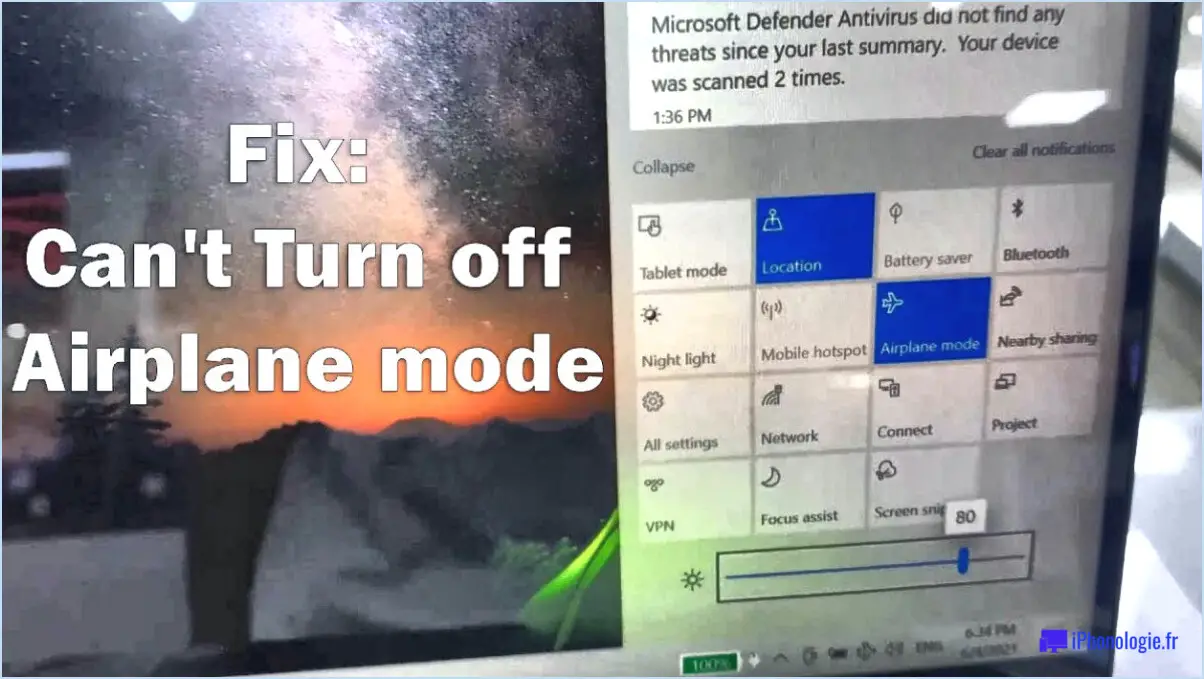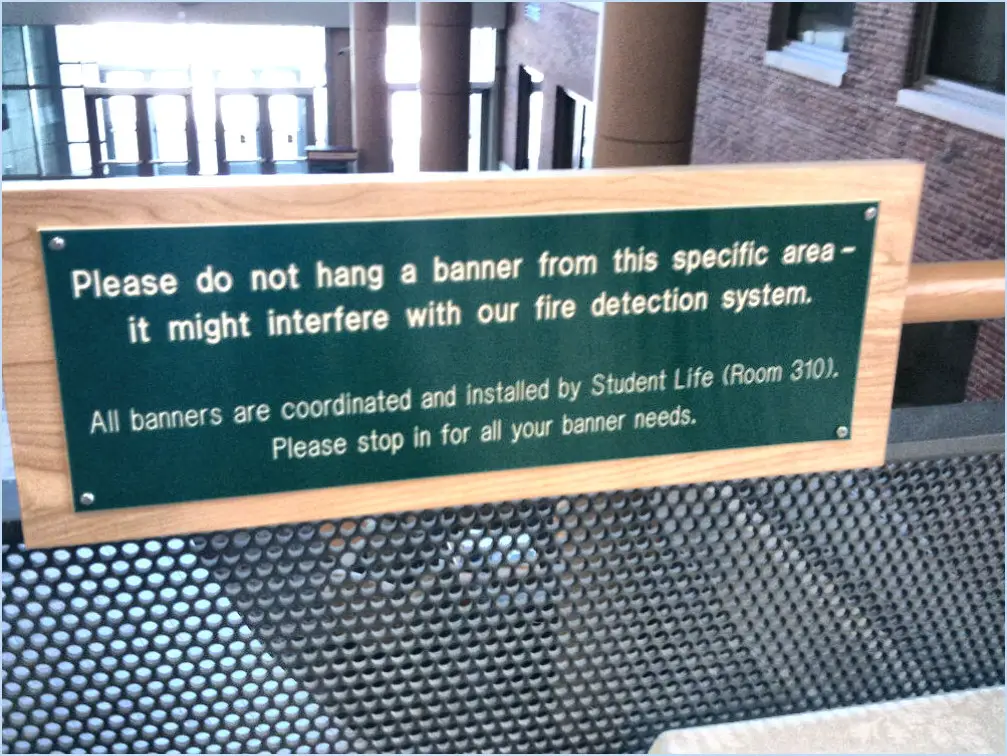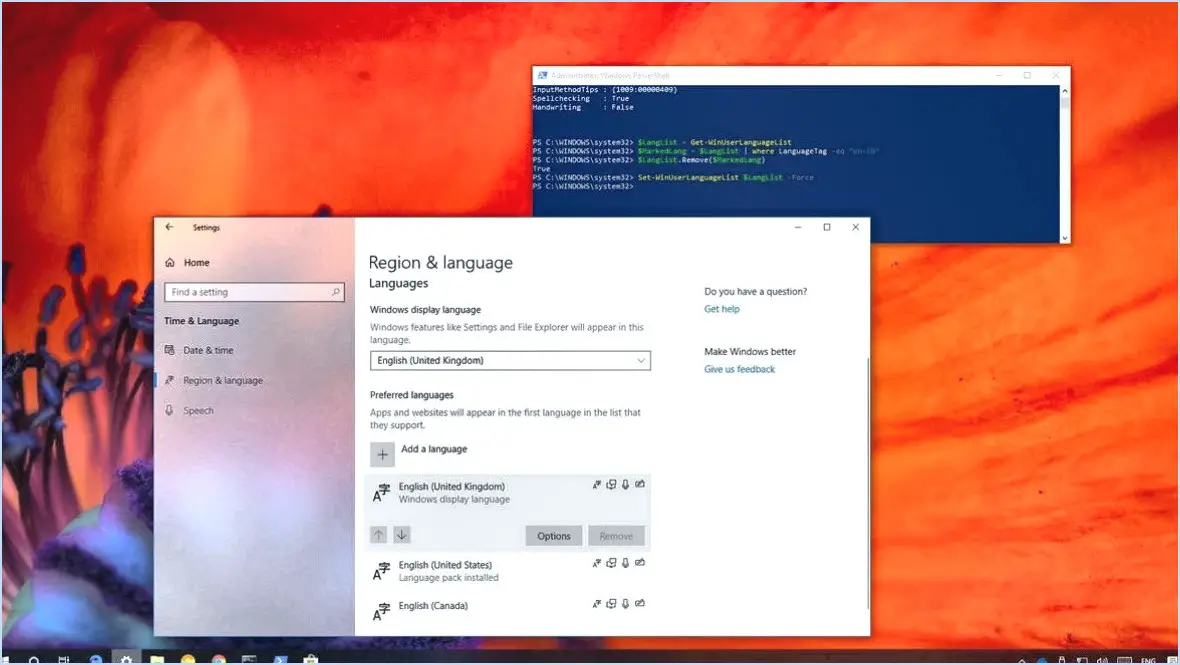Comment programmer un redémarrage pour les mises à jour de windows sur windows 11?

Pour planifier un redémarrage des mises à jour de Windows sur Windows 11, vous pouvez suivre les étapes suivantes :
- Accédez à Windows Update: Ouvrez l'applet du panneau de configuration "Windows Update" en cliquant sur le bouton "Démarrer" et en tapant "Windows Update" dans la barre de recherche. Vous pouvez également appuyer sur la touche Windows + U pour accéder directement à l'applet.
- Rechercher les mises à jour: Une fois que l'applet "Windows Update" est ouvert, cliquez sur le bouton "Rechercher les mises à jour". Cela lancera une recherche des mises à jour disponibles pour votre système Windows 11.
- Configurer les heures d'activité: Pour que le redémarrage n'interrompe pas votre travail ou vos activités, vous pouvez configurer des "heures actives". Cliquez sur le lien "Modifier les heures actives", puis indiquez la plage horaire pendant laquelle vous utilisez généralement votre ordinateur sans vouloir qu'il redémarre pour les mises à jour.
- Planifier le redémarrage: Après avoir défini vos heures d'activité, revenez à l'applet "Windows Update". Cliquez sur le lien "Options avancées". Dans la section "Options de redémarrage", vous trouverez l'option permettant de planifier une heure spécifique de redémarrage du système pour l'installation des mises à jour. Basculez l'interrupteur sur "On", puis sélectionnez une heure appropriée pour le redémarrage.
- Enregistrer les modifications: Une fois que vous avez choisi une heure convenable, cliquez sur le bouton "Enregistrer" pour confirmer vos changements. Windows 11 va maintenant redémarrer automatiquement votre ordinateur à l'heure prévue pour installer les mises à jour.
Il est important de noter que les mises à jour de Windows comprennent souvent des correctifs de sécurité et des corrections de bogues importants. Il est donc essentiel de planifier des mises à jour régulières pour maintenir la sécurité et les performances de votre système. En outre, Windows 11 propose divers paramètres de mise à jour et options de personnalisation que vous pouvez explorer pour adapter l'expérience de mise à jour à vos préférences.
Comment faire pour que Windows Update redémarre automatiquement?
Pour que Windows Update redémarre automatiquement, voici quelques stratégies efficaces que vous pouvez envisager :
- Établir un calendrier: Windows vous permet de spécifier une heure pour les mises à jour et les redémarrages automatiques. Ouvrez les paramètres de Windows Update, sélectionnez "Modifier les heures d'activité" et définissez une plage horaire pendant laquelle vous êtes moins susceptible d'utiliser votre ordinateur.
- Désactiver les fonctions de mise à jour automatique: Si vous préférez avoir plus de contrôle sur les mises à jour, vous pouvez désactiver la fonction de mise à jour automatique. Dans les paramètres de Windows Update, choisissez "Options avancées" et sélectionnez "Interrompre les mises à jour" pour les arrêter temporairement. Cependant, il est essentiel de maintenir votre système à jour pour des raisons de sécurité, alors assurez-vous de vérifier manuellement les mises à jour régulièrement.
- Utiliser un outil tiers: Il existe plusieurs applications tierces qui permettent d'automatiser les redémarrages de Windows Update. Ces outils offrent plus de flexibilité et d'options de personnalisation, vous permettant de planifier les mises à jour et les redémarrages en fonction de vos préférences. Parmi les options les plus populaires, citons WSUS Offline Update, Patch My PC et Windows Update MiniTool.
N'oubliez pas que, quelle que soit la méthode choisie, la mise à jour de votre système est vitale pour la sécurité et les performances. Trouver l'approche qui répond à vos besoins spécifiques vous permettra de bénéficier d'une expérience de mise à jour fluide et sans encombre.
Windows 11 redémarre-t-il automatiquement?
Non, Windows 11 ne redémarre pas automatiquement. Comme pour Windows 10 et Windows 10 Anniversary Update, vous avez le contrôle sur le moment où vous souhaitez redémarrer votre système. Vous pouvez lancer un redémarrage à l'aide de différentes méthodes, telles que le bouton d'alimentation, le gestionnaire de tâches ou un raccourci clavier. Windows 11 conserve la flexibilité et l'autonomie de l'utilisateur pour décider quand et comment redémarrer votre appareil. Cette fonctionnalité vous permet de gérer facilement le processus de redémarrage de votre système en fonction de vos préférences et de votre flux de travail. Profitez du contrôle et d'un travail ou d'un jeu ininterrompu sur votre appareil Windows 11.
Comment arrêter une mise à jour de Windows 11 en attente?
Pour arrêter une mise à jour Windows 11 en attente, vous avez plusieurs options à votre disposition. Voici deux méthodes efficaces :
- Panneau de configuration :
- Appuyer sur la touche Windows + X sur votre clavier et sélectionnez Panneau de configuration dans le menu.
- Dans le panneau de configuration, naviguez jusqu'à Système et sécurité et cliquez sur Mise à jour Windows.
- Cliquez sur Afficher l'historique des mises à jour et localisez la mise à jour en attente.
- Cliquez avec le bouton droit de la souris sur la mise à jour et sélectionnez Masquer la mise à jour pour empêcher son installation.
- Ligne de commande :
- Ouvrez le Invite de commande en tant qu'administrateur. Pour ce faire, cliquez avec le bouton droit de la souris sur le bouton Démarrer et choisissez Invite de commande (Admin) ou Windows PowerShell (Admin).
- Tapez la commande wusa /uninstall /kb :
et appuyez sur Entrer dans le système. Remplacer <KB_number>par le numéro de KB de la mise à jour spécifique. - Attendez la fin du processus et la désinstallation de la mise à jour en attente.
N'oubliez pas de faire preuve de prudence lorsque vous modifiez les paramètres du système et assurez-vous de bien comprendre les conséquences de l'arrêt d'une mise à jour.
Comment programmer le redémarrage d'un service?
Pour planifier efficacement un redémarrage de service, tenez compte des étapes suivantes :
- Vérifiez les mises à jour : Avant de redémarrer le service, assurez-vous que vous avez installé toutes les mises à jour disponibles. Cela permet d'optimiser les performances du service et de résoudre les problèmes connus.
- Passez en revue le calendrier du service : Évaluez le calendrier des services afin d'identifier la prochaine fenêtre de maintenance appropriée. Recherchez un moment où le service est moins utilisé ou pendant un temps d'arrêt planifié, le cas échéant.
- Notifiez les utilisateurs : Si le redémarrage du service a un impact sur les utilisateurs, il est essentiel de communiquer le calendrier à l'avance. Envoyez des notifications par des canaux appropriés, tels que des courriels, des annonces sur le site web du service ou des messages dans l'application.
- Prévoyez des sauvegardes et l'intégrité des données : Si le service implique des données, créez des sauvegardes et vérifiez leur intégrité avant le redémarrage. Cette précaution permet de s'assurer qu'aucune donnée critique n'est perdue au cours du processus.
- Coordonnez avec les parties prenantes : Si le redémarrage du service affecte d'autres équipes ou parties prenantes, coordonnez-vous avec elles pour garantir une perturbation minimale et un alignement sur leurs exigences.
N'oubliez pas que les spécificités de la planification d'un redémarrage de service peuvent varier en fonction de la nature du service et de ses dépendances. Ajustez le processus en conséquence pour répondre à vos besoins spécifiques.
Pourquoi la mise à jour de Windows 11 a-t-elle redémarré?
Les mises à jour de Windows peuvent parfois provoquer un redémarrage de votre ordinateur. Cela se produit lorsque la mise à jour introduit des modifications dans le fonctionnement de votre système et que certaines configurations de votre ordinateur peuvent ne pas être compatibles avec ces changements. Si vous rencontrez des problèmes avec une mise à jour, envisagez de l'installer sur un autre appareil ou ordinateur pour vérifier si le problème persiste. Si le problème persiste, il est conseillé de contacter le service d'assistance de Microsoft pour obtenir de l'aide.
Comment faire redémarrer mon ordinateur portable automatiquement?
Pour faire redémarrer votre ordinateur portable automatiquement, vous avez plusieurs options. Tout d'abord, vous pouvez utiliser la fonction de minuterie intégrée. Accédez aux paramètres d'alimentation de votre ordinateur et définissez une minuterie pour l'heure de redémarrage souhaitée. Une fois ce délai écoulé, votre ordinateur portable redémarrera automatiquement. Vous pouvez également utiliser un logiciel spécialisé conçu pour surveiller votre système et déclencher un redémarrage en cas de problème détecté. Ces programmes peuvent identifier des problèmes tels que des pannes ou une utilisation excessive des ressources et déclencher un redémarrage pour les résoudre. Envisagez de rechercher et d'installer un logiciel fiable qui réponde à vos besoins en matière de redémarrage automatisé.
Pourquoi Windows 11 n'arrête-t-il pas de se mettre à jour?
Windows 11 continue de se mettre à jour pour plusieurs raisons. Tout d'abord, les mises à jour sont essentielles à l'amélioration de l'efficacité du système d'exploitation. sécurité du système d'exploitation. Comme les cybermenaces continuent d'évoluer, Microsoft publie régulièrement des mises à jour pour remédier aux vulnérabilités et protéger les utilisateurs contre les logiciels malveillants, les virus et d'autres activités malveillantes.
Deuxièmement, les mises à jour visent à améliorer l'efficacité du système d'exploitation. performances de Windows 11. Ces mises à jour comprennent souvent des optimisations, des corrections de bogues et des améliorations des performances, garantissant une expérience utilisateur plus fluide et plus efficace. En résolvant les problèmes logiciels et en rationalisant les processus, Microsoft peut améliorer la stabilité et la réactivité globales du système d'exploitation.
En outre, les mises à jour de Windows introduisent souvent de nouvelles fonctionnalités pour améliorer la productivité et la fonctionnalité de l'utilisateur. Ces ajouts peuvent inclure des améliorations de l'interface utilisateur, des outils de productivité, des utilitaires système et de la compatibilité avec les technologies émergentes. En intégrant les commentaires des utilisateurs et en se tenant au courant des tendances de l'industrie, Microsoft s'efforce continuellement de fournir un système d'exploitation actualisé et riche en fonctionnalités.
En résumé, Windows 11 est constamment mis à jour afin de renforcer la sécurité, d'améliorer les performances et d'introduire de nouvelles fonctionnalités. Des mises à jour régulières permettent de garantir aux utilisateurs un système d'exploitation sûr, fiable et à la pointe de la technologie.
Pourquoi mon ordinateur éteint-il Windows 11 de manière aléatoire?
Plusieurs raisons peuvent expliquer pourquoi votre PC s'éteint de manière aléatoire sous Windows 11. L'une d'entre elles est que votre batterie est faible, ce qui incite Windows 11 à économiser de l'énergie et à déclencher l'arrêt de l'ordinateur. Un autre facteur peut être un problème dans le processus de mise à jour de Windows, qui peut déclencher un arrêt automatique. Si vous rencontrez des problèmes de connectivité Internet, la désactivation des mises à jour automatiques pourrait résoudre le problème. Si aucune de ces solutions ne résout le problème, il peut être utile d'envisager une mise à niveau de votre PC afin d'assurer sa compatibilité et d'améliorer ses performances.