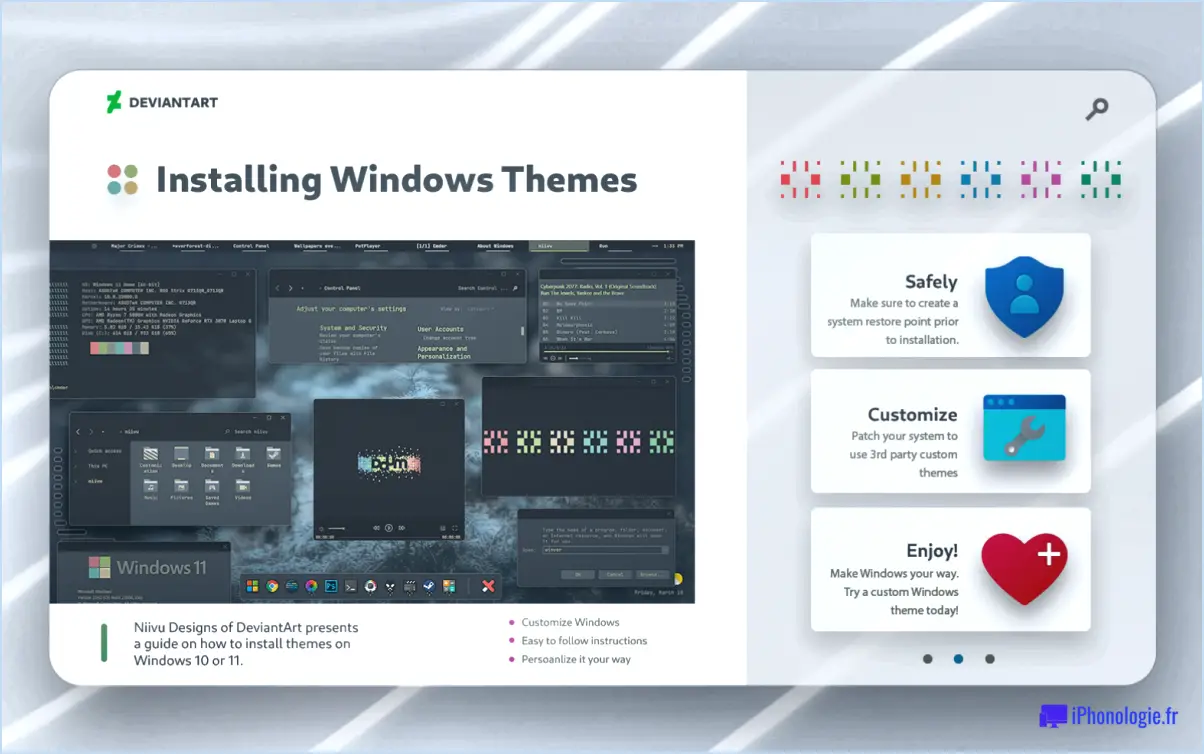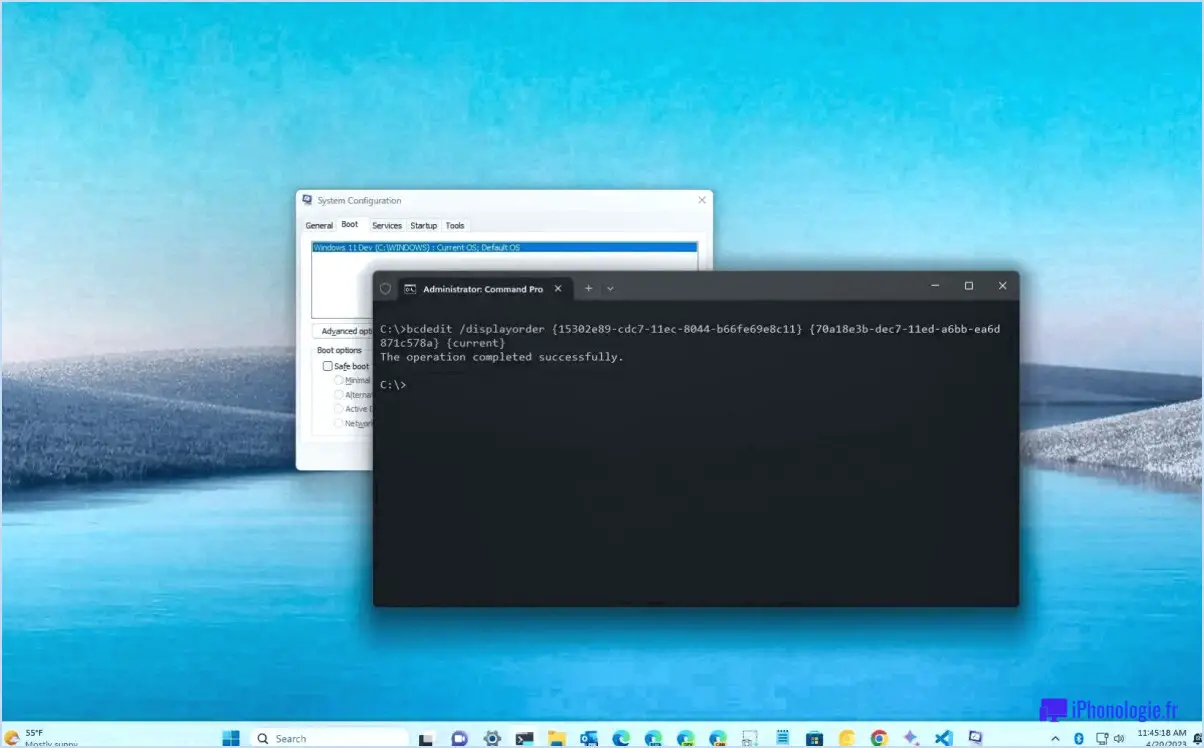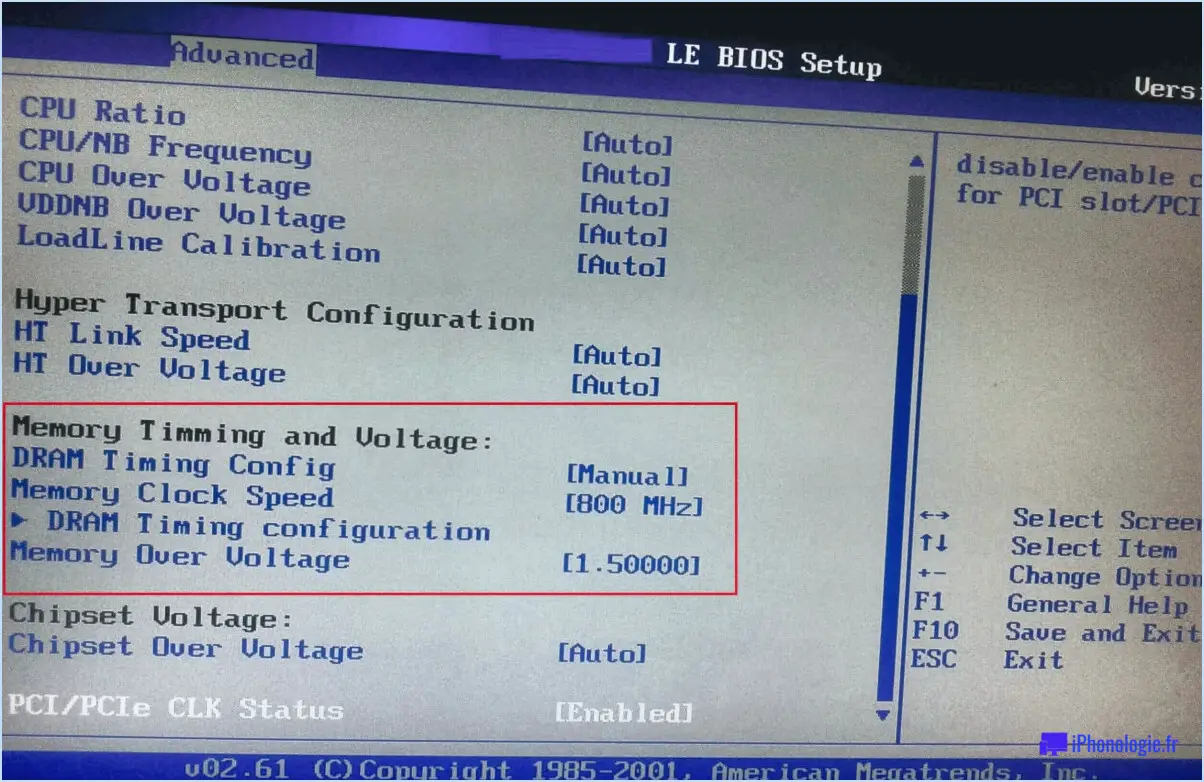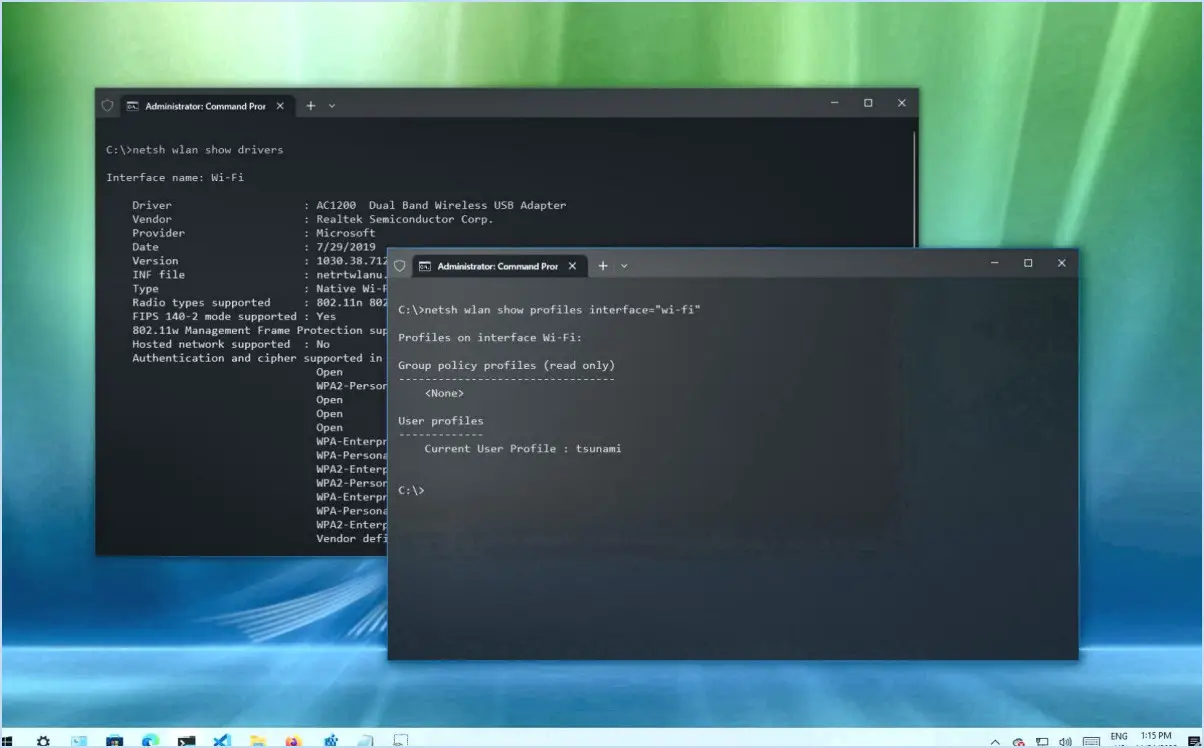Réparer le bouton d'arrêt manquant dans l'écran de connexion de windows 7?

Sur l'écran de connexion de Windows 7, vous remarquerez peut-être l'absence d'un "bouton d'arrêt". Cependant, ne vous inquiétez pas, car il existe une solution simple pour éteindre votre ordinateur sans avoir besoin du bouton manquant. Vous pouvez en effet utiliser le bouton d'alimentation situé à l'avant de votre ordinateur pour déclencher l'arrêt. Permettez-moi de vous guider tout au long de la procédure.
- Localisez le bouton d'alimentation : Cherchez un bouton sur le panneau avant de votre ordinateur. Il est généralement situé près de la partie supérieure, à gauche ou à droite, selon la marque et le modèle de l'ordinateur.
- Appuyez sur le bouton d'alimentation et maintenez-le enfoncé : Pour lancer le processus d'arrêt, appuyez sur le bouton d'alimentation et maintenez-le enfoncé pendant quelques secondes. Windows 7 détectera cette action comme une demande de mise hors tension de votre ordinateur.
- Confirmez l'arrêt : Après avoir maintenu le bouton d'alimentation enfoncé, une invite peut apparaître sur votre écran, vous demandant de confirmer l'arrêt. Ce message permet de s'assurer que vous n'éteignez pas accidentellement votre ordinateur. Il est essentiel de sauvegarder tout travail non sauvegardé avant de continuer.
- Relâchez le bouton d'alimentation : Une fois que vous avez confirmé l'arrêt, relâchez le bouton d'alimentation. Votre ordinateur s'éteindra alors de manière élégante.
N'oubliez pas d'utiliser cette méthode de manière responsable et évitez de couper l'alimentation de votre ordinateur par la force, car cela pourrait entraîner la perte de données ou l'instabilité du système.
En résumé, bien que l'écran de connexion de Windows 7 ne comporte pas de "bouton d'arrêt" dédié, vous pouvez facilement éteindre votre ordinateur en appuyant sur le bouton d'alimentation situé à l'avant de votre machine et en le maintenant enfoncé. Veillez toujours à sauvegarder votre travail avant de procéder à l'arrêt. Soyez attentif aux invites qui peuvent apparaître à l'écran, car elles peuvent demander une confirmation avant que le processus d'arrêt ne commence.
Comment obtenir le bouton d'arrêt dans Windows 7?
Pour accéder au bouton d'arrêt dans Windows 7, suivez ces étapes simples :
- Ouvrez le menu Démarrer en cliquant sur le bouton "Démarrer" situé dans le coin inférieur gauche de votre écran.
- Dans la barre de recherche qui apparaît en bas du menu Démarrer, tapez le mot "shutdown" (sans les guillemets) et appuyez sur Entrée ou cliquez sur l'icône de recherche.
- Après avoir effectué la recherche, une fenêtre d'arrêt s'affiche sur votre écran.
- Dans la fenêtre d'arrêt, vous trouverez le bouton "Arrêt". Il vous suffit de cliquer dessus pour lancer le processus d'arrêt.
En suivant ces étapes, vous pouvez facilement localiser et utiliser le bouton d'arrêt dans Windows 7. N'oubliez pas que ce bouton vous permet d'éteindre ou de redémarrer votre ordinateur de manière efficace.
Que faire si l'option d'arrêt ne s'affiche pas?
Si vous constatez que l'option d'arrêt ne s'affiche pas sur votre ordinateur, vous pouvez prendre quelques mesures pour résoudre le problème.
- Redémarrez votre ordinateur : Commencez par tenter un simple redémarrage. Parfois, un problème temporaire peut empêcher l'option d'arrêt de s'afficher. Après le redémarrage, vérifiez si l'option d'arrêt est maintenant visible.
- Vérifiez s'il n'y a pas de problème de logiciel : Il est possible qu'un conflit ou une erreur logicielle soit à l'origine de la disparition de l'option d'arrêt. Assurez-vous que votre système d'exploitation et vos pilotes sont à jour. En outre, envisagez de lancer une analyse des logiciels malveillants afin d'éliminer toute infection potentielle.
- Recherchez les conflits avec des logiciels tiers : Certains programmes ou utilitaires installés sur votre ordinateur peuvent interférer avec le processus d'arrêt. Essayez de fermer toutes les applications en cours d'exécution et voyez si l'option d'arrêt réapparaît.
- Vérifiez le matériel : Si l'option d'arrêt ne s'affiche toujours pas, il se peut qu'il y ait un problème matériel. Assurez-vous que tous les câbles sont bien connectés et qu'il n'y a pas de signes évidents de dommages. En cas de doute, il est préférable de consulter un technicien professionnel ou de confier votre ordinateur à un atelier de réparation.
N'oubliez pas qu'il est important de faire preuve de prudence lors de la résolution de problèmes informatiques. Si vous n'êtes pas sûr d'une étape ou si vous manquez d'expertise technique, il est toujours judicieux de demander l'aide d'un professionnel.
Pourquoi l'option d'extinction ne s'affiche pas sur l'ordinateur portable?
L'absence de l'option de mise hors tension sur votre ordinateur portable peut être attribuée à plusieurs facteurs. Tout d'abord, elle peut être due à un paramètre de configuration qui empêche l'affichage de l'option d'extinction. Deuxièmement, si la batterie de votre ordinateur portable n'est pas complètement chargée, l'option de mise hors tension peut être masquée pour éviter les arrêts accidentels. En outre, il est possible que l'option de mise hors tension ait été désactivée par les paramètres du système ou par un logiciel tiers. Enfin, si le disque dur de votre ordinateur portable est plein et ne peut plus contenir de données, cela peut affecter le fonctionnement de certaines fonctions, y compris l'option de mise hors tension. La prise en compte de ces causes potentielles vous aidera à dépanner et à résoudre le problème.
Pourquoi mes options d'alimentation ont-elles disparu?
Plusieurs raisons peuvent expliquer la disparition des options d'alimentation. Tout d'abord, il se peut que votre routeur soit plus ancien et qu'il ne prenne pas en charge les dernières fonctions d'économie d'énergie. Ces fonctions sont conçues pour optimiser la consommation d'énergie, et si votre routeur est obsolète, il se peut qu'il ne les intègre pas.
Deuxièmement, la disparition des options d'alimentation peut être liée à l'emplacement de votre routeur. Si votre routeur est placé à un mauvais endroit, par exemple dans un endroit où la couverture du signal est faible ou où il y a des interférences, il se peut qu'il désactive les options d'alimentation afin d'économiser de l'énergie et de maintenir une connexion stable.
Enfin, il est possible que quelqu'un ait accédé aux paramètres de votre routeur et les ait modifiés à votre insu ou sans votre autorisation. Dans ce cas, il se peut qu'il ait intentionnellement désactivé les options d'alimentation.
Pour résoudre ce problème, envisagez de mettre à niveau votre routeur vers un modèle plus récent qui prend en charge des fonctions avancées d'économie d'énergie. En outre, assurez-vous que votre routeur est placé à un endroit optimal pour une bonne réception du signal. Enfin, vérifiez les paramètres de votre routeur pour vous assurer que les options d'alimentation sont activées.
Pourquoi mon ordinateur portable n'éteint-il pas Windows 7?
Si votre ordinateur portable ne ferme pas Windows 7, il y a plusieurs raisons possibles à prendre en compte. Tout d'abord, assurez-vous que le cordon d'alimentation est correctement branché, car une mauvaise connexion peut entraver l'arrêt. En outre, vérifiez que la batterie est complètement chargée, car un faible niveau de batterie peut empêcher un arrêt correct. Si le cordon d'alimentation et la batterie sont en ordre, le problème peut provenir du BIOS ou de l'alimentation de l'ordinateur. Il est conseillé de dépanner ces composants ou de demander l'aide d'un professionnel si nécessaire.
Lorsque j'appuie sur shut down, rien ne se passe?
Si le fait d'appuyer sur le bouton d'arrêt de votre ordinateur n'a aucun effet, il y a plusieurs raisons possibles à ce problème. Tout d'abord, assurez-vous que votre ordinateur n'est pas en mode veille. Si c'est le cas, réveillez-le en appuyant sur n'importe quelle touche ou en déplaçant la souris. Si ce n'est pas le cas, vérifiez que le cordon d'alimentation est correctement branché. En outre, assurez-vous que votre ordinateur ne présente pas de problèmes logiciels ou de processus bloqués qui l'empêchent de s'éteindre. Dans ce cas, vous pouvez essayer de forcer l'arrêt en appuyant sur le bouton d'alimentation et en le maintenant enfoncé pendant quelques secondes jusqu'à ce que l'ordinateur s'éteigne. N'oubliez pas d'enregistrer tout travail non sauvegardé avant de procéder à cette opération.
Comment réparer un arrêt forcé sous Windows 7?
Pour résoudre le problème de l'arrêt forcé sous Windows 7, vous pouvez suivre les étapes suivantes :
- Cliquez sur Démarrer, tapez shutdown.exe dans la barre de recherche et appuyez sur ENTRÉE.
- Dans la liste d'options qui s'affiche, sélectionnez Arrêter.
- Cliquez sur Arrêter pour lancer le processus d'arrêt forcé.
En suivant ces étapes, vous serez en mesure de forcer l'arrêt de votre ordinateur de manière efficace, en contournant le processus d'arrêt normal. Cette fonction est utile lorsque votre système ne répond pas ou si vous devez l'éteindre rapidement. N'oubliez pas d'enregistrer tout travail non sauvegardé avant d'utiliser l'arrêt forcé afin d'éviter toute perte de données.
Pourquoi la commande shutdown ne fonctionne-t-elle pas?
Si la commande shutdown ne fonctionne pas, il y a plusieurs explications possibles. Tout d'abord, il est important de s'assurer que les options de la ligne de commande sont correctes. Pour ce faire, tapez "shutdown -h" sur la ligne de commande et vérifiez les options que vous avez saisies. Si le problème persiste, vous pouvez tenter de forcer un redémarrage à l'aide de l'option "shutdown -r". Cela peut aider à surmonter tout obstacle potentiel empêchant un arrêt normal. N'oubliez pas d'utiliser les options de ligne de commande appropriées et de revérifier vos entrées pour résoudre efficacement le problème.