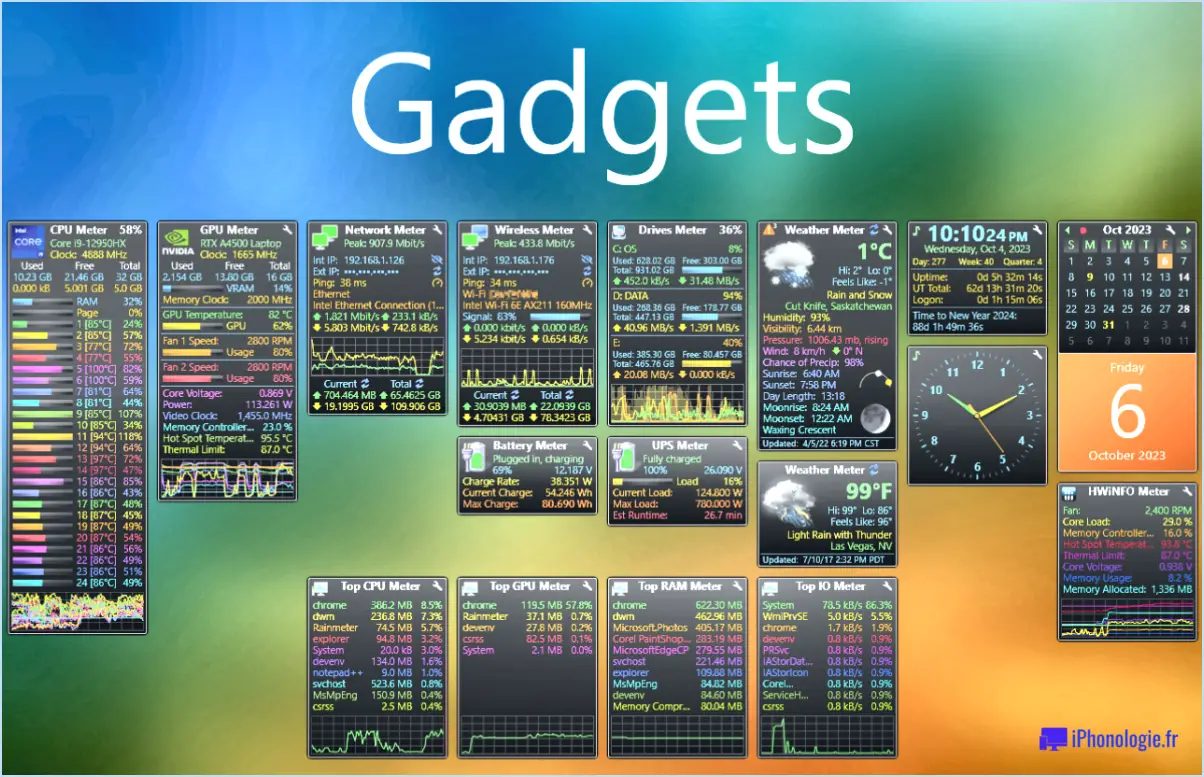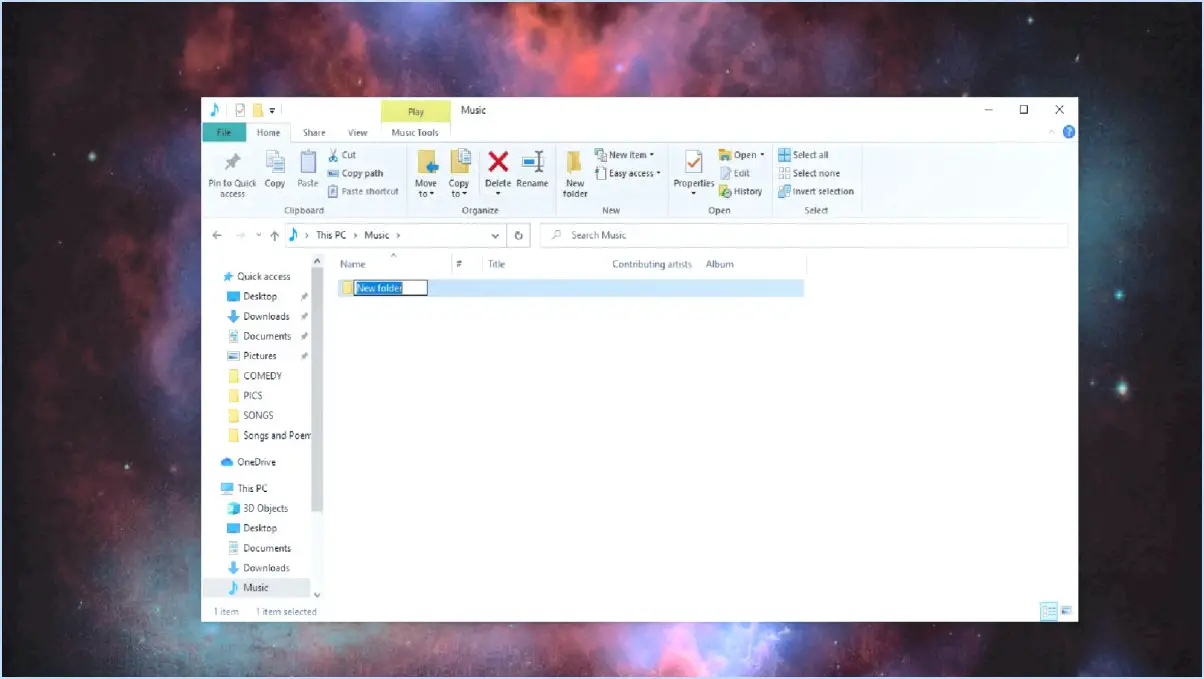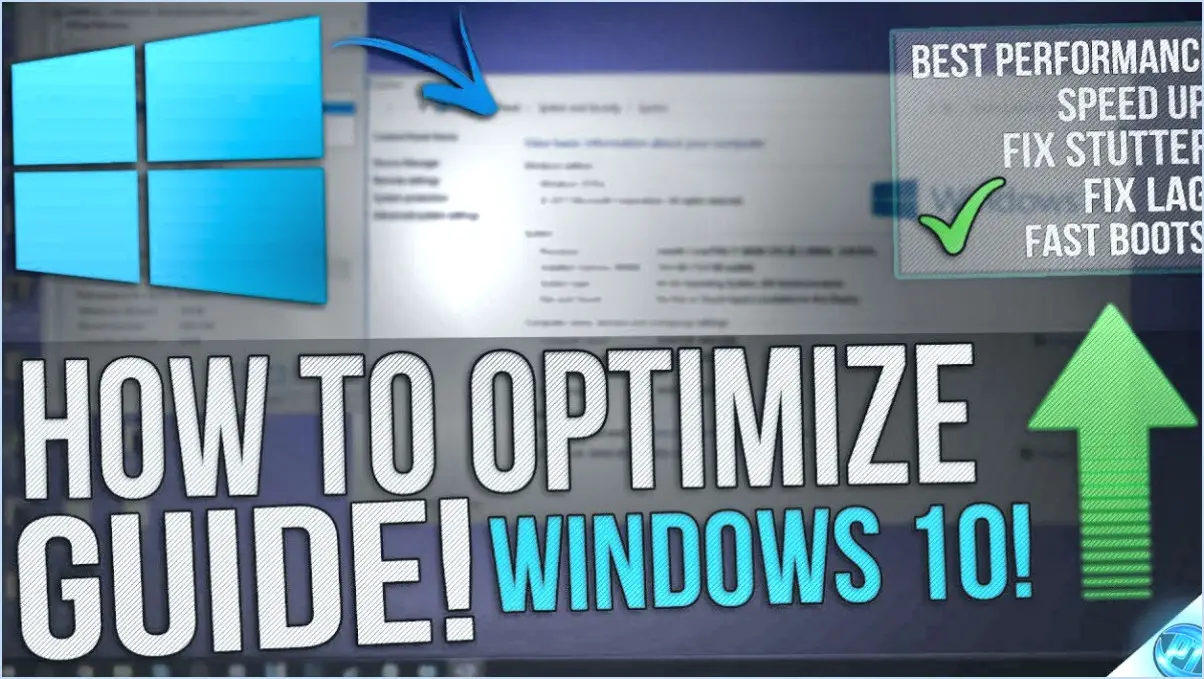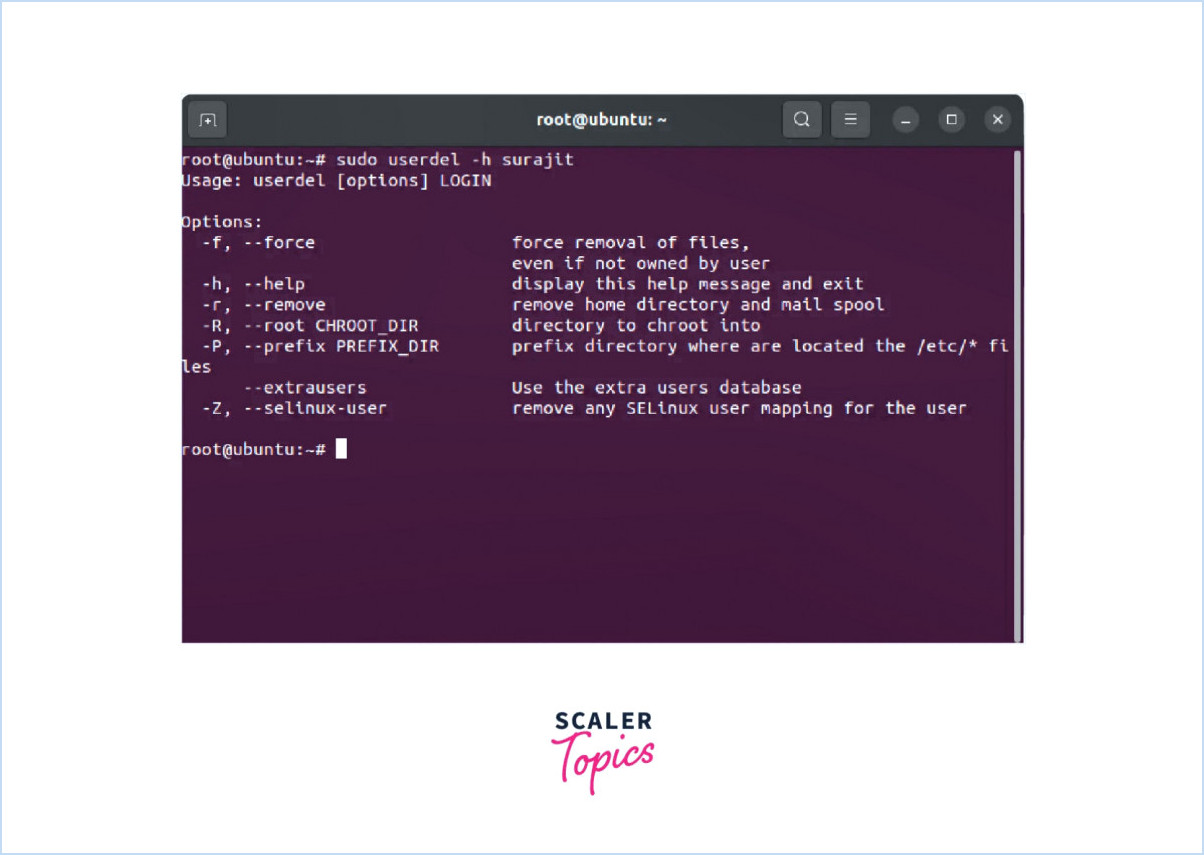Comment redémarrer le pilote audio sous windows 10?
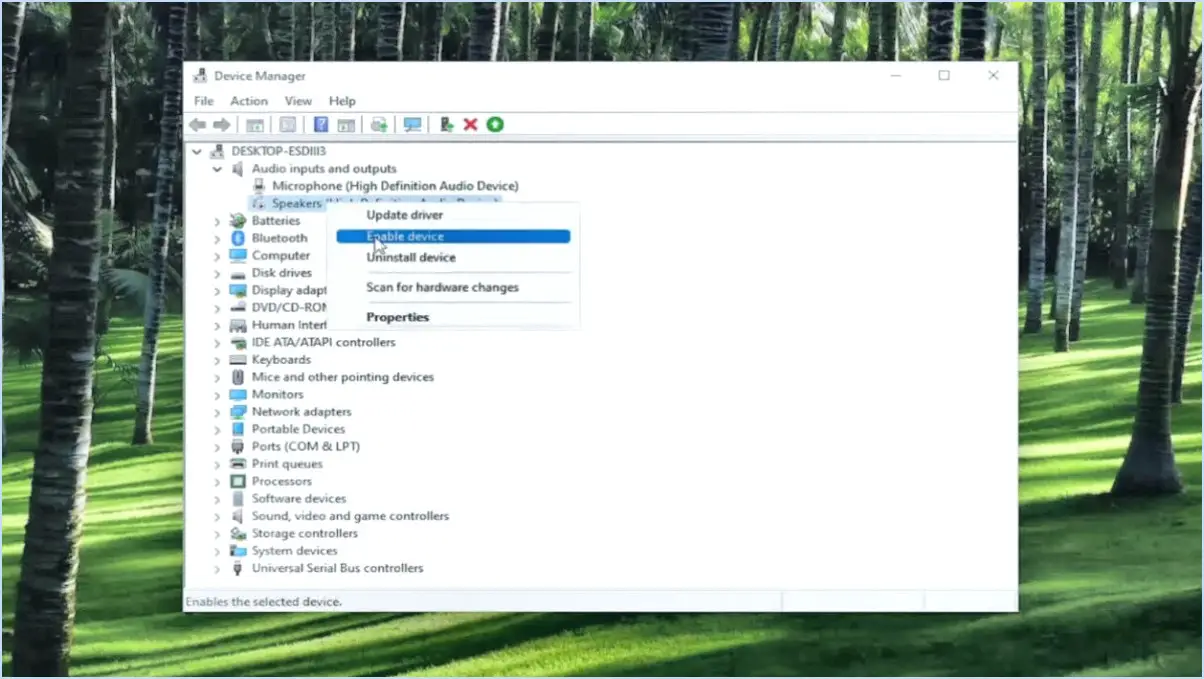
Pour redémarrer efficacement le pilote audio dans Windows 10, suivez les étapes suivantes :
- Accédez aux paramètres du son : Commencez par localiser l'icône du haut-parleur dans votre barre des tâches, généralement située sur le côté droit. Cliquez avec le bouton droit de la souris sur cette icône pour faire apparaître un menu contextuel.
- Ouvrez les paramètres du son : Dans le menu contextuel, choisissez « Ouvrir les paramètres du son ». Cette action vous dirigera vers la fenêtre des paramètres du son.
- Naviguez vers le gestionnaire de périphériques : Dans la fenêtre Paramètres du son, faites défiler vers le bas jusqu'à ce que vous trouviez la section intitulée « Panneau de configuration du son ». Cliquez sur l'option intitulée « Gestionnaire de périphériques », qui se trouve généralement vers le bas.
- Localisez le périphérique audio : Dans la fenêtre Gestionnaire de périphériques, vous trouverez une liste de divers composants matériels. Recherchez le périphérique audio que vous souhaitez redémarrer. Il peut se trouver sous la rubrique « Contrôleurs son, vidéo et jeu ».
- Désactivez le périphérique audio : Une fois que vous avez identifié le périphérique audio en question, cliquez avec le bouton droit de la souris sur son entrée. Un menu contextuel apparaît ; dans ce menu, sélectionnez l'option « Désactiver le périphérique ». Confirmez toutes les invites qui apparaissent pour finaliser le processus de désactivation.
- Activez le périphérique audio : Après avoir désactivé le périphérique audio, attendez un moment, puis cliquez à nouveau avec le bouton droit de la souris sur l'entrée du périphérique désactivé. Cette fois, sélectionnez l'option « Activer le périphérique ». Cette action lancera le processus de redémarrage du pilote audio.
- Confirmez le redémarrage : Laissez au système le temps de réactiver le périphérique audio. Il se peut que vous remarquiez une brève pause pendant le redémarrage du pilote. Une fois le périphérique audio réactivé, le son devrait revenir à la normale.
Il est important de noter que le redémarrage du pilote audio peut résoudre divers problèmes liés au son que vous pourriez rencontrer sur votre système Windows 10. Ces étapes garantissent un processus rationalisé pour actualiser le pilote sans qu'il soit nécessaire de redémarrer le système.
N'oubliez pas que ces instructions concernent les systèmes Windows 10 et peuvent légèrement différer sur d'autres systèmes d'exploitation. Si vous rencontrez des complications inattendues, envisagez de contacter les ressources d'assistance officielles de Microsoft pour obtenir une aide supplémentaire.
Comment réinitialiser mon MacBook Air 2020?
Pour effectuer une réinitialisation d'usine sur votre MacBook Air 2020, suivez les étapes suivantes :
- Sauvegarde: Veillez à sauvegarder vos données importantes avant de procéder.
- Mode de récupération: Redémarrez votre MacBook Air et maintenez enfoncée la touche Commande+R pendant le démarrage pour entrer en mode de récupération.
- Utilitaire de disque: En mode de récupération, sélectionnez Utilitaire de disque dans les options. Choisissez votre disque de démarrage et cliquez sur Effacer. Cette opération efface le disque.
- Réinstaller macOS: Une fois le disque effacé, quittez l'Utilitaire de disque et sélectionnez Réinstaller macOS. Cette opération permet de télécharger et d'installer macOS à partir de l'App Store.
- Suivre les instructions: Suivez les instructions à l'écran pour terminer le processus de réinstallation.
N'oubliez pas que ce processus supprimera toutes les données de votre MacBook Air, alors assurez-vous d'avoir sauvegardé tout ce dont vous avez besoin avant de continuer.
Comment effectuer une réinitialisation d'usine?
Pour effectuer une réinitialisation d'usine sur les appareils Android, plusieurs options s'offrent à vous :
- Paramètres Méthode: Accédez à Paramètres > Sauvegarde et réinitialisation > Réinitialisation des données d'usine. Confirmez votre choix de réinitialisation.
- Méthode de combinaison des boutons: Appuyer simultanément sur les boutons et le bouton de réduction du volume jusqu'à ce que l'appareil redémarre. Choisissez ensuite effacer les données/réinitialisation d'usine.
- Méthode du mode de récupération: Utilisez les boutons matériels pour accéder à Mode récupération, généralement en maintenant enfoncée la touche volume haut + bouton d'alimentation. En mode récupération, optez pour effacer les données/réinitialisation d'usine.
Choisissez la méthode qui convient à votre appareil et à vos préférences.
Comment déverrouiller un MacBook Air sans mot de passe 2021?
Pour déverrouiller un MacBook Air sans mot de passe en 2021, vous pouvez le réinitialiser en suivant ces étapes :
- Allumez le MacBook Air et maintenez la touche Command-R enfoncée pour accéder à l'écran de récupération.
- Sélectionnez Terminal dans le menu Utilitaires.
- Dans la fenêtre Terminal, tapez « resetpassword » et appuyez sur Entrée.
- Suivez les instructions à l'écran pour réinitialiser votre mot de passe.
Comment effacer et réinitialiser mon Mac?
Pour effacer et réinitialiser votre Mac, procédez comme suit :
- Redémarrez: Ouvrez le menu « Pomme » et sélectionnez « Redémarrer ».
- Entrer dans le mode de récupération: Pendant le redémarrage, maintenez les touches « Commande » (⌘) et « R » enfoncées jusqu'à ce que le logo Apple apparaisse.
- Accéder à l'utilitaire de disque: En mode de récupération, choisissez « Utilitaire de disque » dans la barre de menu.
- Effacer le disque: Sélectionnez votre disque de démarrage (généralement Macintosh HD) et cliquez sur « Effacer ».
- Confirmer l'effacement: Une fenêtre apparaît ; cliquez sur « Erase » pour continuer.
- Réinstaller macOS: Après l'effacement, fermez l'Utilitaire de disque et sélectionnez « Réinstaller macOS » dans la fenêtre des utilitaires.
- Suivre les invites: Suivez les instructions à l'écran pour terminer la réinstallation.
Gardez à l'esprit que ce processus supprime toutes les données ; assurez-vous donc d'avoir sauvegardé les fichiers importants. Cette méthode permet à votre Mac de faire table rase du passé.
Comment supprimer un administrateur sur un Macbook?
Pour supprimer un administrateur sur un Macbook, procédez comme suit :
- Connectez-vous en tant qu'administrateur.
- Ouvrez les Préférences Système et cliquez sur Utilisateurs & Groupes.
- Déverrouillez les modifications en cliquant sur le cadenas en bas à gauche.
- Choisissez l'administrateur à supprimer.
- Cliquez sur le bouton moins en bas.
Comment changer l'administrateur principal de mon Mac?
Pour changer l'administrateur principal de votre Mac, obtenez le nom d'utilisateur et le mot de passe de l'administrateur actuel. Si vous ne les connaissez pas, demandez de l'aide à l'administrateur. Une fois ces informations obtenues, suivez les étapes suivantes :
- Ouvrez les Préférences Système.
- Naviguez jusqu'à Utilisateurs & Groupes.
- Cliquez sur l'icône de verrouillage située dans le coin inférieur gauche de la fenêtre.
Pourquoi ne puis-je pas supprimer un compte administrateur sur Mac?
Le compte d'administrateur sur un Mac, tout comme le compte d'administrateur sur un PC Windows, offre un accès complet aux fichiers et aux paramètres du système, ce qui est essentiel pour apporter des modifications au système. Contrairement aux comptes d'utilisateurs ordinaires, la suppression du compte d'administrateur n'est pas simple. Pour commencer, désactivez le compte administrateur. Commencez par accéder aux Préférences système, puis cliquez sur Utilisateurs & Groupes. Déverrouillez le compte en cliquant sur le cadenas, puis sur votre mot de passe administrateur. La suppression du compte administrateur nécessite cette mesure de précaution en raison de son rôle critique dans la gestion du système.