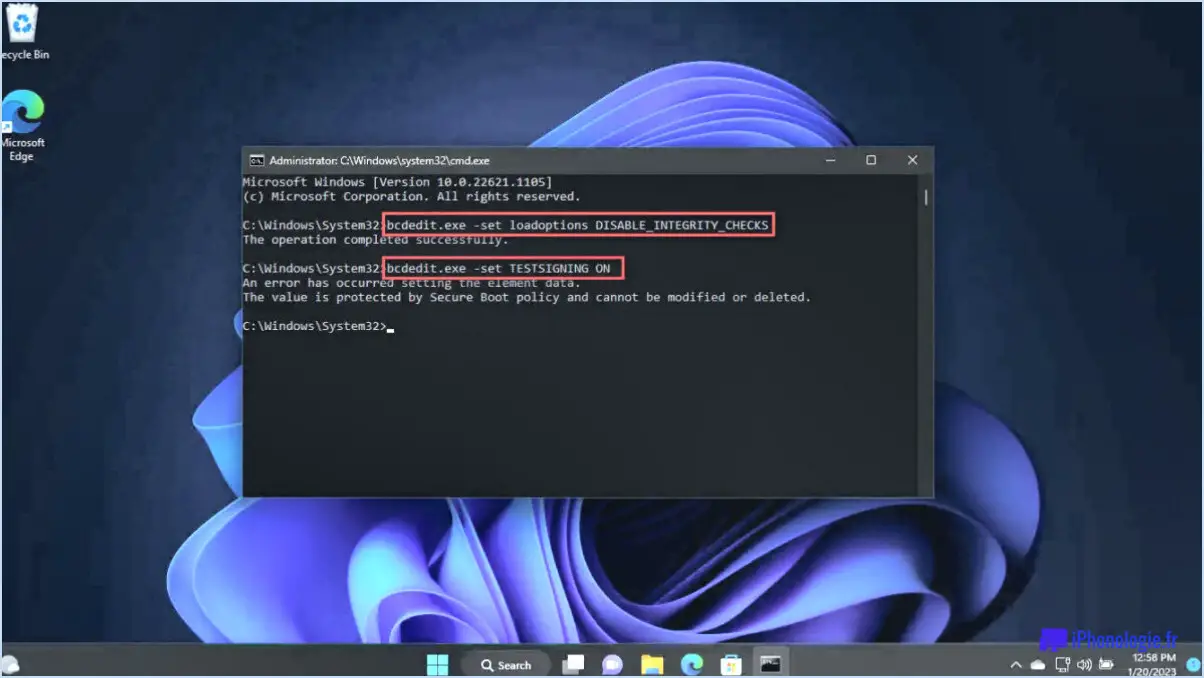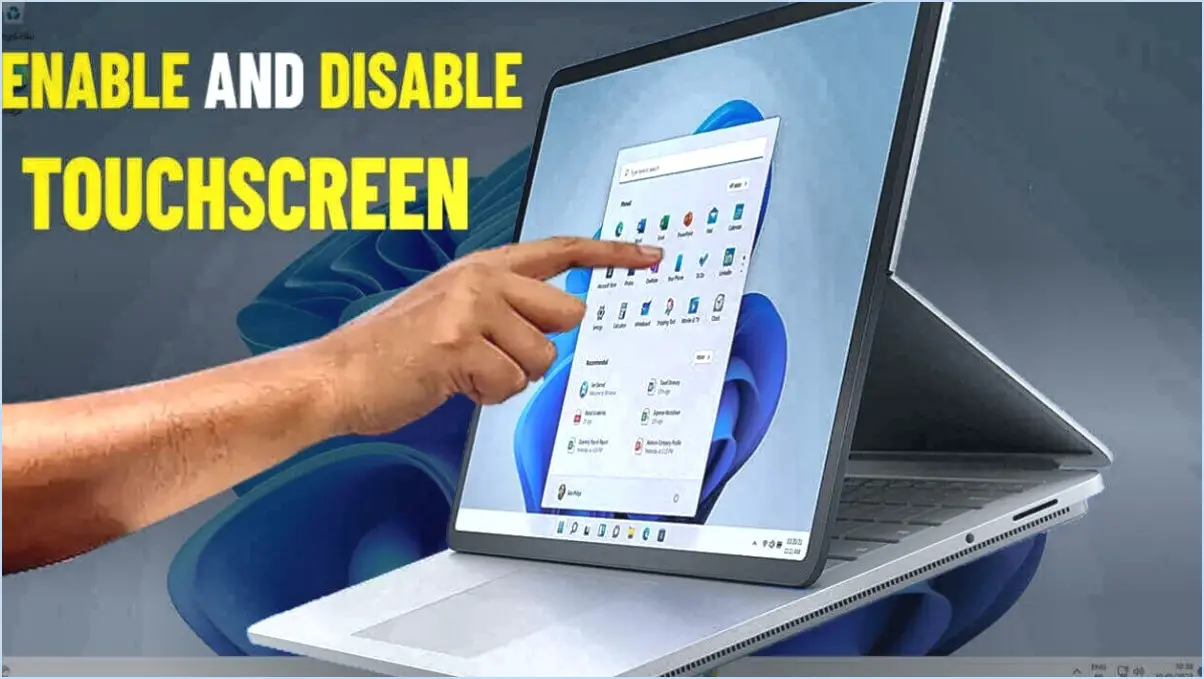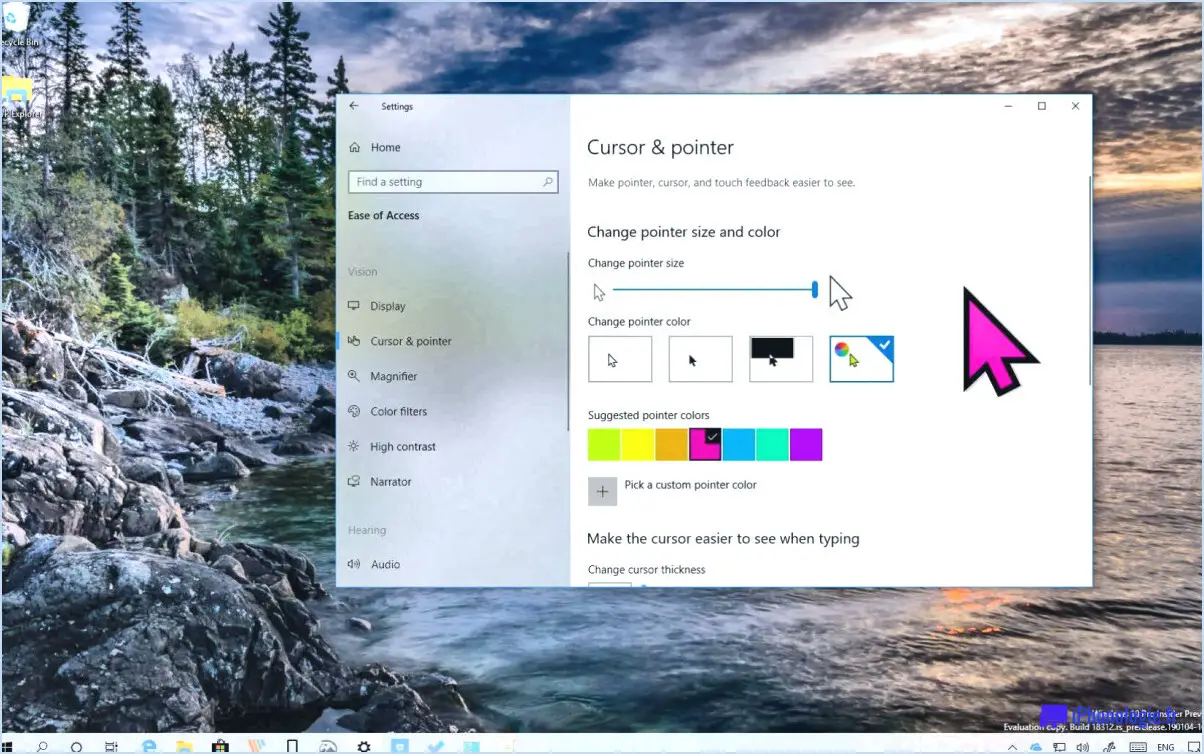Comment régler la luminosité du clavier rétroéclairé sous windows 10?

Pour régler la luminosité du clavier rétroéclairé dans Windows 10, procédez comme suit :
- Ouvrez l'application Paramètres : Cliquez sur le bouton Démarrer dans le coin inférieur gauche de votre écran, puis cliquez sur l'icône en forme d'engrenage pour ouvrir l'appli Paramètres.
- Naviguez jusqu'aux paramètres d'affichage : Dans l'application Paramètres, localisez et cliquez sur l'option "Système". Cela ouvrira une nouvelle fenêtre avec différents paramètres du système.
- Accédez aux paramètres de luminosité et de couleur : Dans les paramètres du système, cliquez sur l'option "Affichage" dans le menu de gauche. Les paramètres liés à l'affichage s'affichent alors dans la partie droite de la fenêtre.
- Réglez la luminosité du rétroéclairage du clavier : Faites défiler vers le bas jusqu'à ce que vous trouviez la section "Luminosité et couleur". Vous y trouverez un curseur intitulé "Keyboard backlight brightness" (luminosité du rétroéclairage du clavier). Faites glisser le curseur vers la gauche pour diminuer la luminosité ou vers la droite pour l'augmenter, selon vos préférences.
- Régler avec précision la luminosité du rétroéclairage (facultatif) : Si vous souhaitez un contrôle plus précis du niveau de luminosité, cliquez sur le lien "Luminosité et couleur" pour accéder à des paramètres supplémentaires. Dans les paramètres étendus, vous pouvez saisir manuellement une valeur de luminosité spécifique ou choisir parmi des niveaux prédéfinis.
- Confirmez vos modifications : Une fois que vous avez réglé la luminosité du rétroéclairage à votre convenance, fermez l'application Paramètres. Le nouveau niveau de luminosité sera appliqué immédiatement et vous pourrez commencer à utiliser votre clavier avec le rétroéclairage ajusté.
N'oubliez pas que la disponibilité de la fonction de rétroéclairage du clavier et les étapes spécifiques peuvent varier en fonction du modèle et du fabricant de votre appareil. Si vous ne trouvez pas les paramètres de rétroéclairage du clavier dans la section Affichage de l'app Paramètres, reportez-vous au manuel d'utilisation de votre appareil ou au site Web d'assistance du fabricant pour obtenir des instructions plus spécifiques.
Comment enregistrer un appareil sur PS4?
Pour enregistrer un périphérique sur votre PS4, suivez ces étapes simples :
- Assurez-vous que l'appareil que vous souhaitez enregistrer est sous tension et connecté à Internet.
- Naviguez jusqu'au menu des paramètres de la PS4 sur votre console.
- Faites défiler vers le bas et sélectionnez "Remote Play" (lecture à distance) parmi les options disponibles.
- Dans la section "Enregistrer le périphérique", vous trouverez un champ pour entrer un code.
- Obtenez le code de l'appareil auprès de la source appropriée, comme le fabricant ou le système PS4 lui-même.
- Saisissez le code avec précision dans le champ prévu à cet effet.
- Une fois le code saisi, choisissez l'option "Enregistrer".
En suivant ces étapes, vous aurez réussi à enregistrer votre appareil sur votre PS4. Vous pouvez désormais profiter de ses fonctionnalités et de ses avantages au sein de l'écosystème PlayStation.
Comment connecter ma PS4 à Internet?
Pour connecter votre PS4 à Internet, vous avez deux options : une connexion câblée ou une connexion sans fil.
- Connexion filaire: Connectez une extrémité d'un câble Ethernet à votre PS4 et l'autre extrémité à votre routeur ou modem. Cela permet de garantir une connexion stable et fiable.
- Connexion sans fil: Suivez ces étapes pour configurer votre PS4 en vue d'une connexion sans fil :
a. Dans le menu principal, allez dans "Paramètres" et sélectionnez "Réseau".
b. Choisissez "Configurer la connexion Internet" et sélectionnez "Utiliser le Wi-Fi".
c. Sélectionnez votre réseau Wi-Fi dans la liste et saisissez le mot de passe si vous y êtes invité.
d. Personnalisez les paramètres de votre réseau si nécessaire, ou choisissez les paramètres par défaut pour une configuration automatique.
e. Testez la connexion pour vous assurer que la configuration est réussie.
N'oubliez pas de placer votre PS4 à portée de votre routeur Wi-Fi pour une puissance de signal optimale. Vous êtes maintenant prêt à jouer en ligne et à accéder à diverses fonctions en ligne sur votre PS4. Bon jeu !
Comment récupérer le code MAC de ma PS4?
Pour obtenir le code MAC de votre PS4, procédez comme suit :
- Naviguez vers le menu "Paramètres" de votre PS4.
- Faites défiler vers le bas et sélectionnez "Réseau" parmi les options disponibles.
- Dans les paramètres "Réseau", choisissez "Afficher l'état de la connexion".
- Recherchez l'entrée "Adresse MAC" dans les informations affichées.
- L'adresse MAC, un identifiant unique pour l'interface réseau de votre PS4, sera répertoriée à côté de "Adresse MAC".
En suivant ces étapes simples, vous pouvez facilement trouver le code MAC de votre PS4. N'oubliez pas que l'adresse MAC est essentielle pour certaines configurations réseau ou lorsque vous connectez votre PS4 à des appareils ou services spécifiques qui requièrent cette information. N'hésitez pas à noter le code MAC ou à faire une capture d'écran pour vous y référer ultérieurement.
Comment enregistrer une adresse MAC sur la PS4?
Pour enregistrer une adresse MAC sur votre PS4, procédez comme suit :
- Allumez votre PS4 et accédez au menu principal.
- Naviguez vers "Paramètres" à l'aide des boutons directionnels de votre manette.
- Faites défiler vers le bas et sélectionnez "Réseau" dans le menu des paramètres.
- Choisissez "Configurer la connexion Internet" et sélectionnez la méthode de connexion souhaitée (Wi-Fi ou LAN).
- Si vous choisissez Wi-Fi, sélectionnez votre réseau dans la liste et saisissez le mot de passe si vous y êtes invité.
- Une fois la connexion établie, retournez au menu des paramètres du réseau et sélectionnez "Voir l'état de la connexion".
- Localisez l'entrée "Adresse MAC" et prenez note de l'adresse.
Voilà, c'est fait ! Vous avez enregistré avec succès l'adresse MAC de votre PS4. N'oubliez pas que l'emplacement spécifique de l'adresse MAC peut varier légèrement en fonction de la version du logiciel système que vous utilisez.
Où se trouve l'adresse MAC WIFI sur la PS5?
Le adresse MAC WIFI du PS5 se trouve à l'arrière de la console, à proximité du cordon d'alimentation. Cet identifiant unique, essentiel pour la communication réseau, est placé de manière à être facilement accessible. En plaçant l'adresse MAC WiFi à cet endroit précis, Sony a veillé à ce que les utilisateurs puissent récupérer rapidement les informations nécessaires sans aucun problème. Ainsi, si vous avez besoin de localiser l'adresse MAC WiFi sur votre PS5, il vous suffit de retourner la console et de la chercher près du cordon d'alimentation.
Quelle est mon adresse MAC?
Votre adresse MAC (adresse de contrôle d'accès aux médias) sert de identifiant unique pour l'adaptateur réseau de votre ordinateur. Elle se compose d'un chaîne de 12 caractères composée de chiffres hexadécimaux. Cette adresse est attribuée à la carte d'interface réseau (NIC) de votre appareil et permet de le distinguer des autres appareils du réseau. L'adresse MAC joue un rôle crucial dans la communication des données car elle est utilisée pour identifier la source et la destination des paquets du réseau. Il convient de noter que chaque adaptateur réseau possède sa propre adresse MAC.