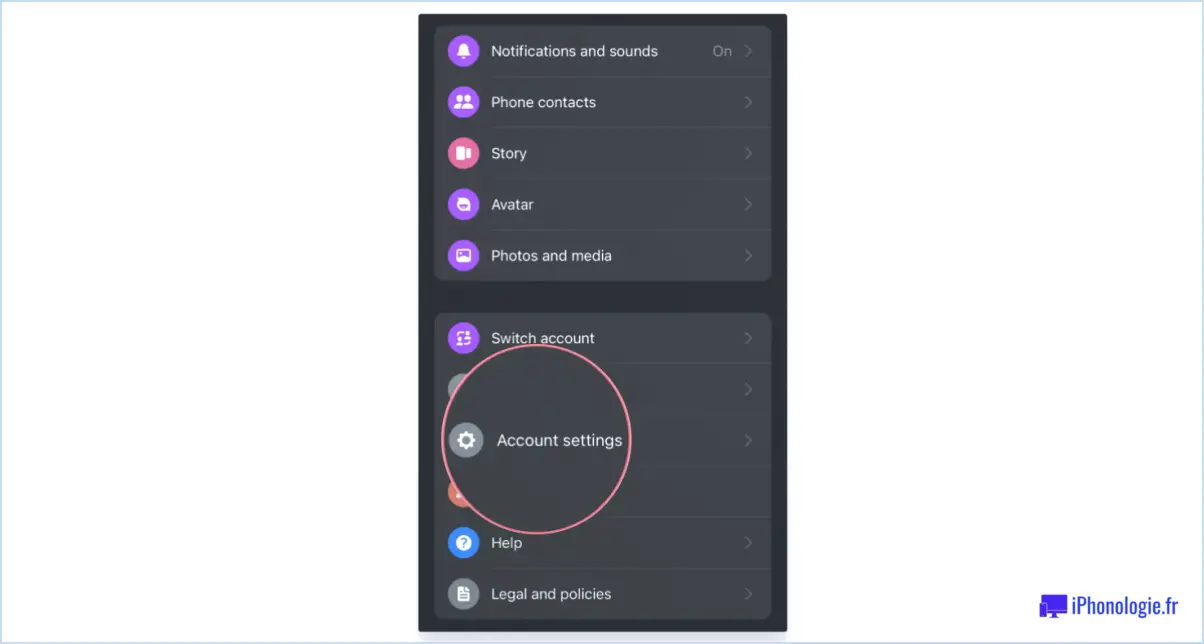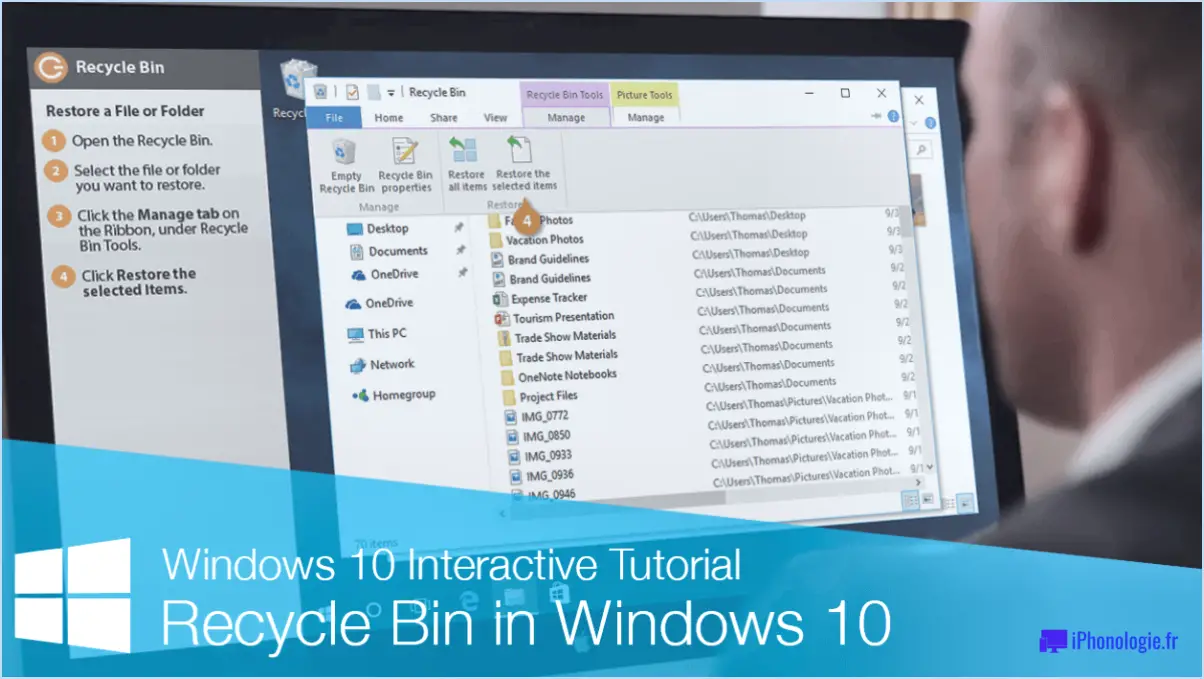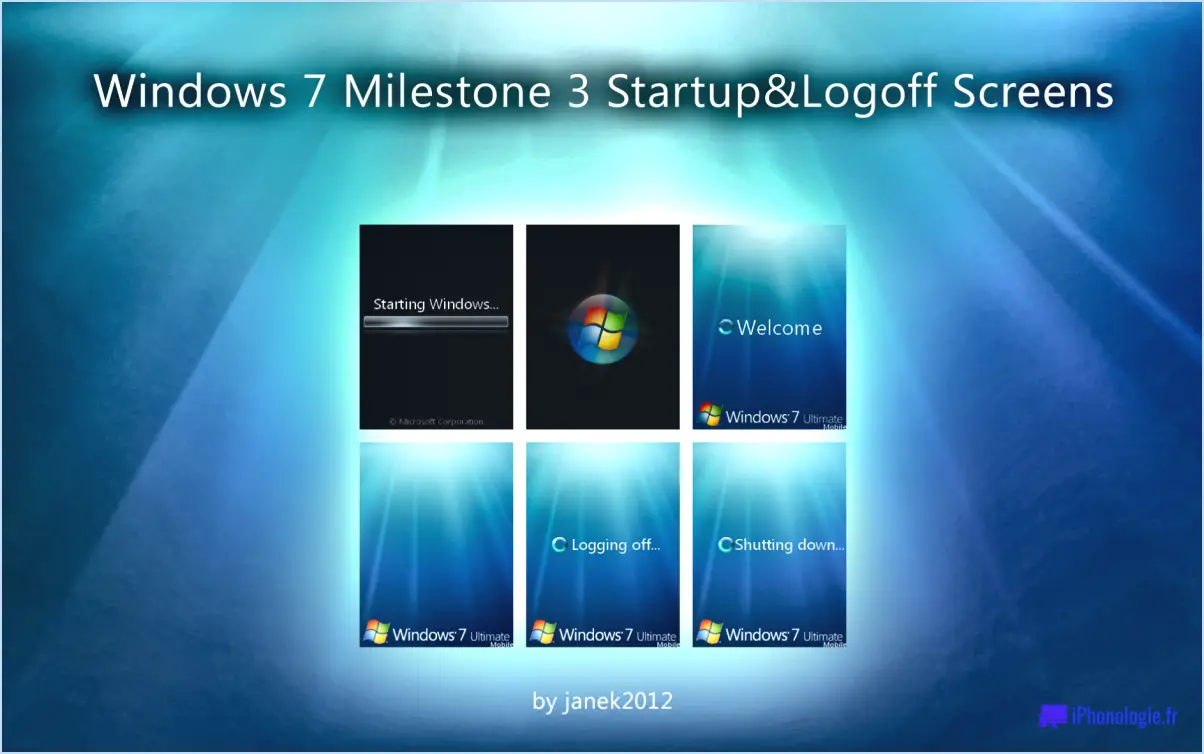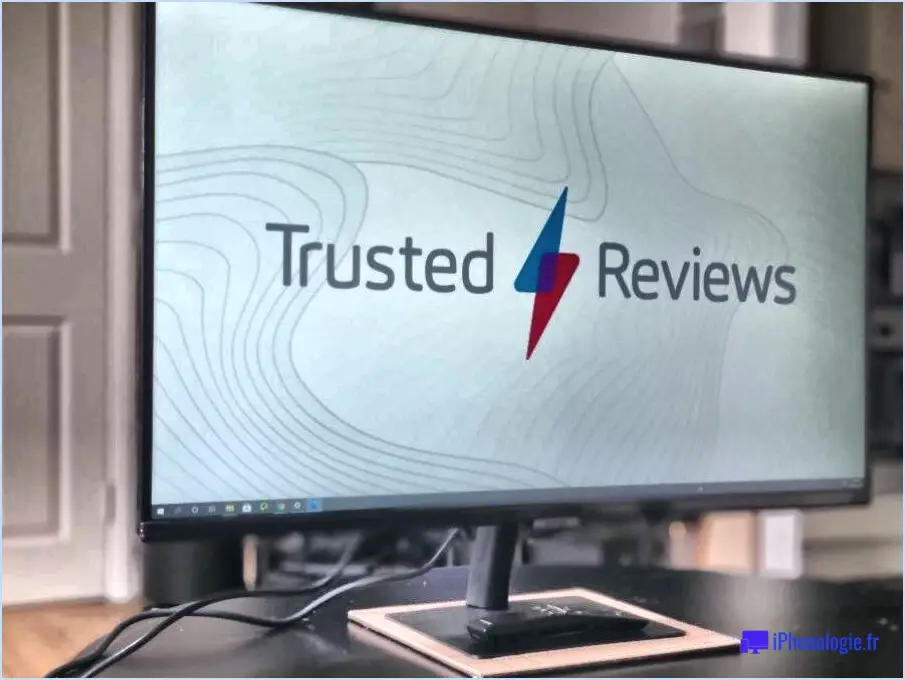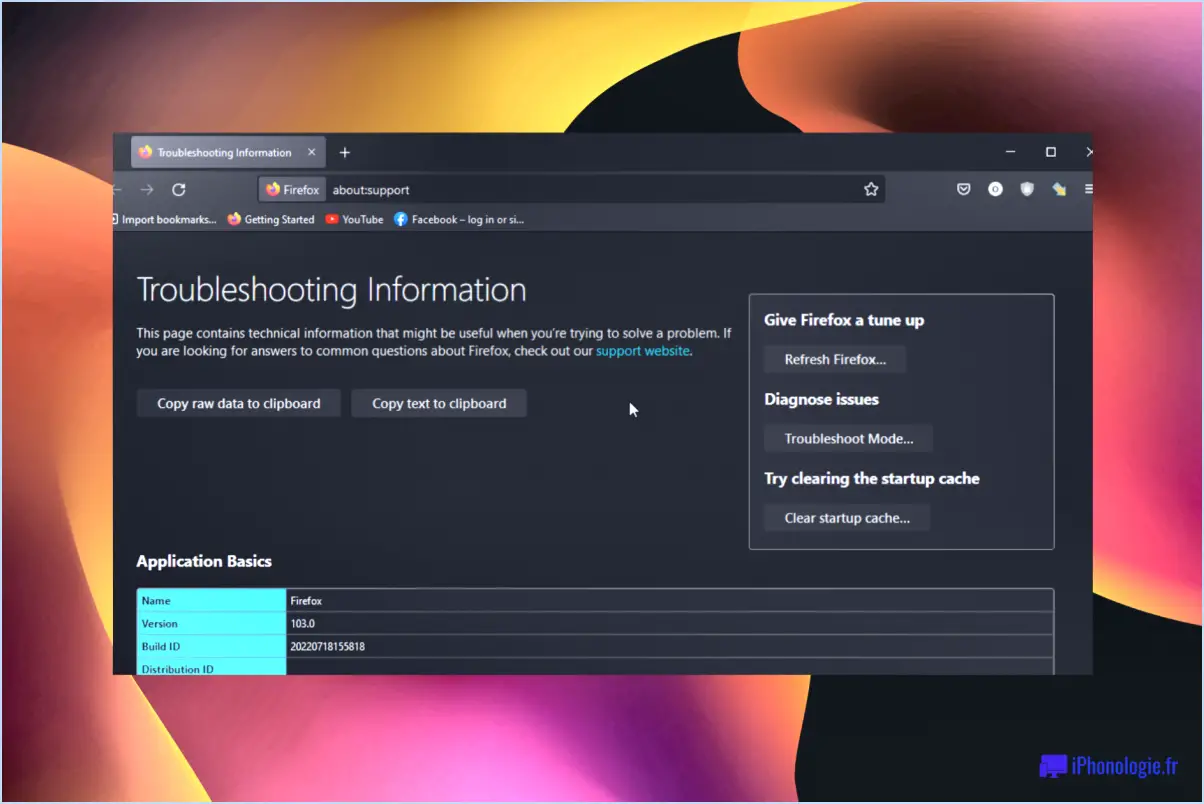Comment changer le pointeur de la souris dans windows 10?
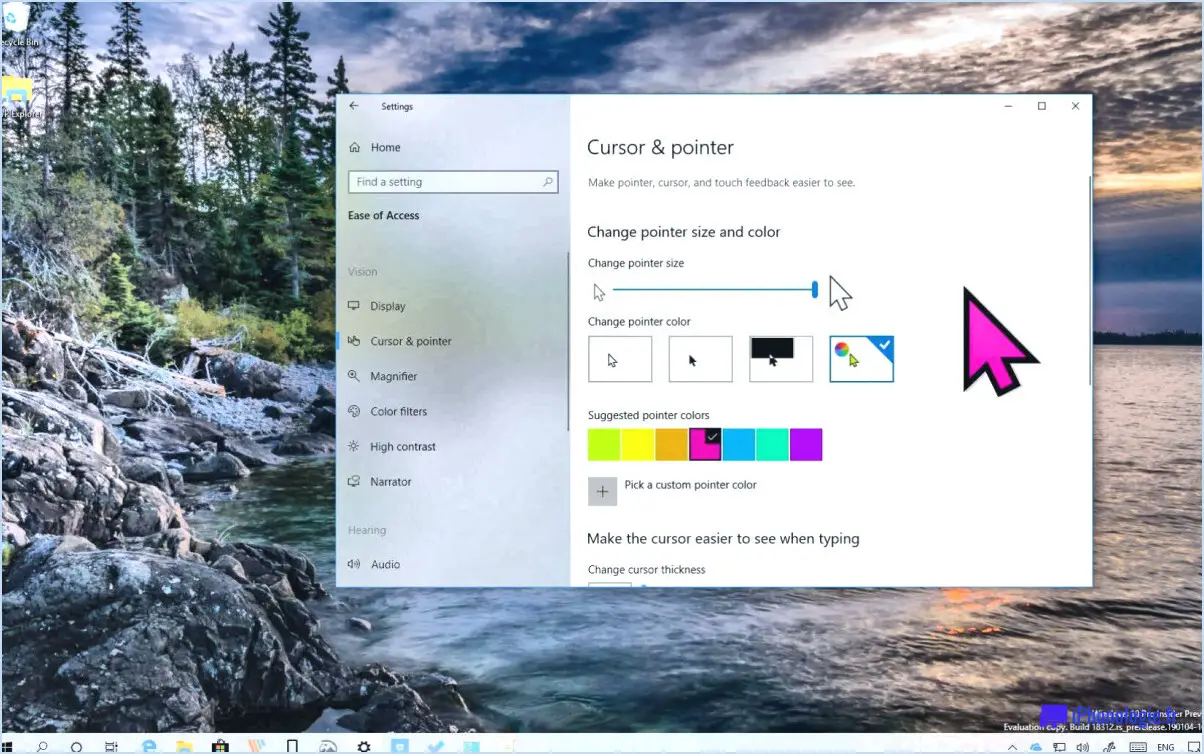
Changer le pointeur de la souris dans Windows 10 peut se faire en quelques étapes simples. La première méthode consiste à passer par le panneau de configuration. Pour ce faire, il suffit d'ouvrir le Panneau de configuration en tapant " Panneau de configuration " dans la barre de recherche ou en cliquant sur le menu Démarrer et en le sélectionnant dans la liste des applications. Une fois le Panneau de configuration ouvert, recherchez "Souris", puis cliquez sur l'option "Paramètres de la souris".
Dans la fenêtre Paramètres de la souris, vous pouvez personnaliser le pointeur de la souris en choisissant parmi une variété de types, de tailles et de couleurs de pointeurs. Pour modifier le type de pointeur, cliquez sur l'onglet "Pointeurs", puis sélectionnez le schéma de pointeur que vous souhaitez utiliser dans le menu déroulant. Vous pouvez également personnaliser des pointeurs individuels en cliquant dessus et en sélectionnant un nouveau modèle dans la liste des options.
Si vous souhaitez modifier la taille du pointeur de la souris, allez dans l'onglet "Options du pointeur", puis ajustez le curseur sous "Sélectionner une taille de pointeur" pour agrandir ou réduire le pointeur. Vous pouvez également activer ou désactiver les traînées du pointeur et l'option permettant d'afficher l'emplacement du pointeur lorsque vous appuyez sur la touche CTRL.
Une autre façon de modifier le pointeur de la souris dans Windows 10 est de passer par l'application Paramètres. Pour ce faire, cliquez sur le menu Démarrer, puis sélectionnez "Paramètres" (l'icône en forme d'engrenage). Dans l'app Paramètres, cliquez sur " Périphériques ", puis sélectionnez " Souris " dans le menu de gauche. Ici, vous pouvez régler les mêmes paramètres que dans le Panneau de configuration, tels que le type, la taille et la couleur du pointeur.
Outre ces méthodes, il existe également des applications logicielles tierces que vous pouvez utiliser pour personnaliser le pointeur de la souris dans Windows 10. Ces applications offrent souvent des options de personnalisation plus avancées, comme la possibilité de créer vos propres designs de pointeur personnalisés.
Pourquoi ne puis-je pas modifier le curseur de ma souris?
Plusieurs raisons peuvent expliquer pourquoi vous ne parvenez pas à modifier le curseur de votre souris. L'une des raisons possibles est que le curseur est sensible aux boutons et aux mouvements physiques et qu'il ne peut pas être modifié sans annuler les actions précédentes. Cela signifie que si vous avez accidentellement modifié les paramètres ou cliqué sur un mauvais bouton, vous risquez de ne pas pouvoir revenir facilement en arrière. Une autre raison peut être que le matériel ou le logiciel de votre ordinateur n'est pas compatible avec les modifications spécifiques que vous essayez d'apporter au curseur. Dans ce cas, vous devrez peut-être mettre à jour vos pilotes ou télécharger un nouveau logiciel pour permettre la personnalisation du curseur que vous souhaitez. En outre, certains systèmes d'exploitation peuvent limiter la personnalisation de certains éléments du système pour des raisons de sécurité ou de stabilité.
En résumé, si vous avez des difficultés à modifier le curseur de votre souris, cela peut être dû à des limitations physiques ou logicielles de votre appareil. Vérifiez vos paramètres et votre compatibilité avant d'essayer de changer votre curseur, et consultez un expert technique si vous continuez à rencontrer des problèmes.
Puis-je modifier le RVB de ma souris?
Oui, vous pouvez modifier la couleur RVB de votre souris. Voici quelques méthodes pour y parvenir :
- Vérifiez la compatibilité : Vérifiez si votre souris est compatible avec le logiciel RGB. Si ce n'est pas le cas, vous devrez peut-être acheter une nouvelle souris.
- Télécharger le logiciel : si votre souris est compatible, téléchargez le logiciel RGB nécessaire. Le logiciel peut varier en fonction de la marque de votre souris.
- Personnalisez les paramètres RVB : Une fois que vous avez le logiciel, personnalisez les paramètres RVB en fonction de la palette de couleurs que vous souhaitez. Vous pouvez choisir parmi une variété de couleurs et d'effets tels que l'arc-en-ciel, la statique et la respiration.
- Utilisez les raccourcis clavier : Certaines souris permettent de modifier les paramètres RVB à l'aide de raccourcis clavier. Consultez le manuel de votre souris pour savoir si cette option est disponible.
En suivant ces étapes, vous pouvez modifier la couleur RVB de votre souris pour qu'elle corresponde à vos préférences personnelles.
Comment activer le curseur sur mon ordinateur portable?
Pour activer le curseur sur votre ordinateur portable, vous pouvez essayer plusieurs méthodes. La première consiste à appuyer sur la touche "fn", puis sur la touche fléchée vers le haut. Cela devrait activer le curseur sur votre ordinateur portable. Si cette méthode ne fonctionne pas, vous pouvez essayer d'aller dans les préférences du système et de cliquer sur "curseur". De là, vous pouvez activer le curseur et régler ses paramètres selon vos préférences. Si vous rencontrez toujours des difficultés, vous pouvez consulter le manuel d'utilisation de votre ordinateur portable ou contacter le service clientèle du fabricant pour obtenir de l'aide.
Comment rétablir le curseur à son état normal?
Si vous rencontrez des problèmes avec votre curseur et que vous souhaitez le ramener à la normale, voici ce que vous pouvez faire. Pour les utilisateurs de Windows, appuyez sur la touche Windows + R pour ouvrir la boîte de dialogue Exécuter, tapez "regedit" et cliquez sur OK. Dans la fenêtre de l'éditeur du registre, recherchez et supprimez l'entrée de registre suivante : HKEY_CURRENT_USERSoftwareMicrosoftWindowsCurrentVersionExplorerCurseurs avancés. Pour les utilisateurs de Mac, appuyez sur Commande-Option-H pour ouvrir la barre de recherche Spotlight. Votre curseur devrait ainsi retrouver sa position par défaut.
Comment rendre ma souris bleue?
Pour rendre votre souris bleue, vous pouvez montrer votre soutien au bug de l'écran bleu de la mort. Pour ce faire, vous pouvez trouver un programme capable de changer la couleur de votre souris et l'installer sur votre ordinateur. Certains programmes peuvent être payants, tandis que d'autres peuvent être téléchargés gratuitement. Une fois le programme installé, suivez les instructions pour changer la couleur de votre souris en bleu. Il est important de noter que le changement de couleur de votre souris n'est qu'une déclaration visuelle et n'affectera pas les performances de votre ordinateur ou ne le protégera pas contre les bogues.
Où se trouve le pointeur de ma souris sur mon écran?
Le pointeur de la souris sur votre écran peut être situé à différents endroits en fonction des paramètres et de l'utilisation de votre ordinateur. En général, il se trouve dans le coin inférieur gauche de l'écran. Toutefois, si vous utilisez plusieurs écrans, le pointeur peut se trouver sur un autre écran. En outre, certains programmes peuvent modifier l'apparence ou l'emplacement du pointeur de la souris, et les écrans tactiles peuvent ne pas avoir de pointeur visible du tout. Pour trouver l'emplacement exact de votre pointeur, déplacez votre souris sur l'écran ou utilisez la fonction "Trouver mon curseur" dans les paramètres de votre ordinateur.
Puis-je rendre mon curseur noir?
Oui, vous pouvez rendre votre curseur noir. Voici quelques façons de le faire :
- Dans les paramètres de votre ordinateur, modifiez le schéma du pointeur de la souris pour obtenir un curseur noir.
- Téléchargez un thème de curseur noir à partir d'un site web et appliquez-le à votre ordinateur.
- Utilisez un marqueur pour colorer en noir la partie blanche de votre curseur.
Il est important de noter que le fait de colorer votre curseur avec un marqueur n'est pas une solution permanente et qu'il peut être nécessaire de l'appliquer à nouveau au fil du temps. En outre, la modification de l'apparence de votre curseur peut ne pas être possible sur certains appareils ou systèmes d'exploitation.
Quel est le meilleur curseur?
Il n'existe pas de réponse unique à la question de savoir quel est le meilleur curseur, car cela dépend des préférences personnelles et des habitudes d'utilisation. Cependant, voici quelques types de curseurs et leurs avantages :
- Curseur à flèche par défaut - idéal pour la navigation générale et pour cliquer sur des liens
- Curseur de texte - utile pour modifier du texte ou saisir des données
- Curseur à main - idéal pour cliquer et faire glisser des éléments
- Curseur d'attente - utile pour indiquer qu'un processus est en cours.
En fin de compte, c'est à l'utilisateur de déterminer quel curseur répond le mieux à ses besoins.
Le curseur personnalisé pour Windows est-il gratuit?
Le curseur personnalisé pour Windows peut être gratuit ou coûteux en fonction du programme que vous choisissez. Certains programmes offrent des options de personnalisation gratuites, tandis que d'autres sont payants. Il est important de faire des recherches et de comparer différents programmes pour trouver celui qui répond le mieux à vos besoins et à votre budget. Parmi les programmes gratuits de personnalisation du curseur les plus populaires, citons RealWorld Cursor Editor et CursorFX, tandis que Cursor Commander et Stardock CursorFX font partie des options payantes.