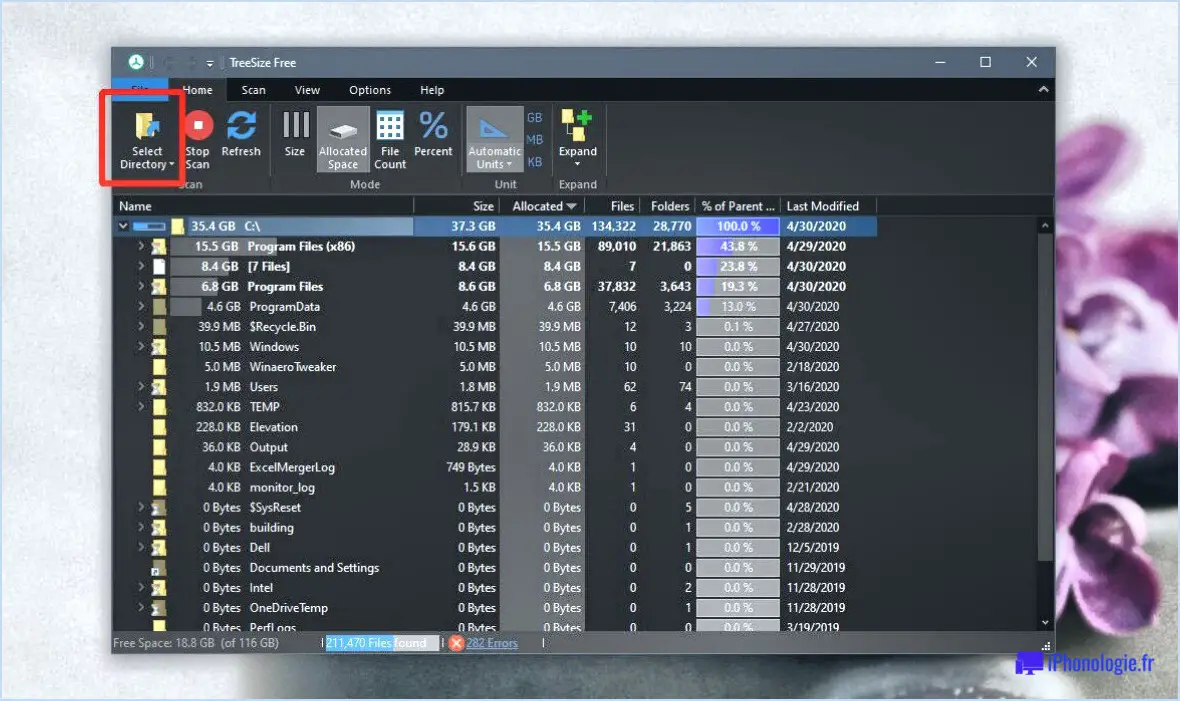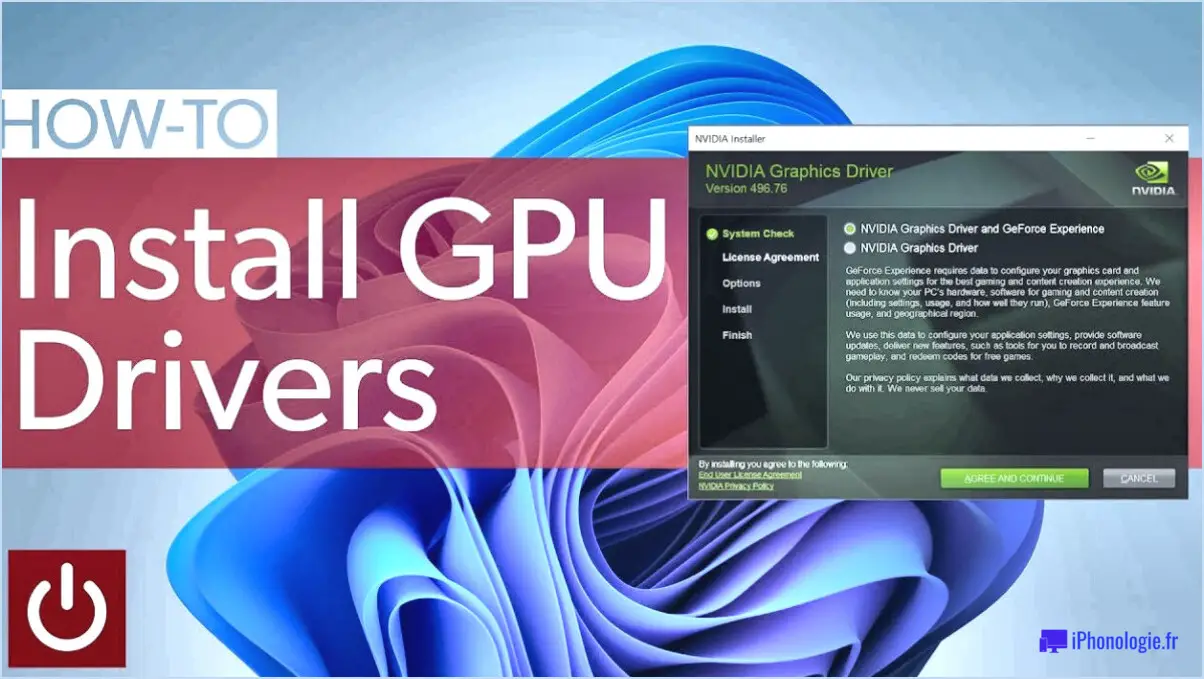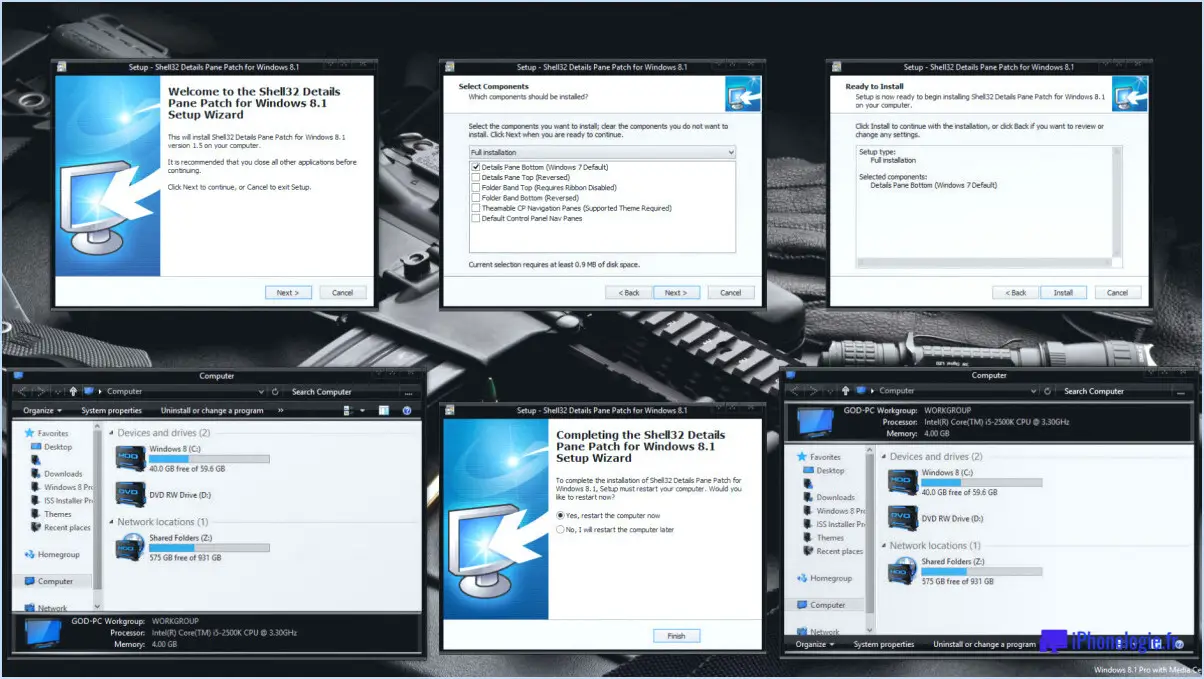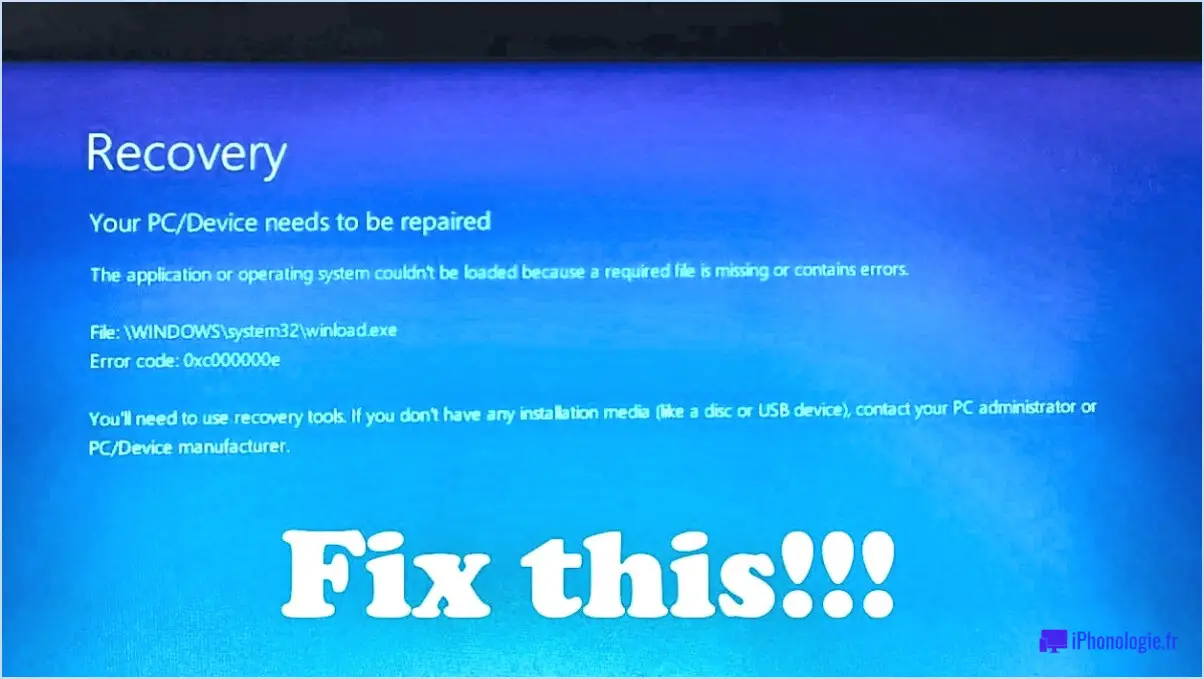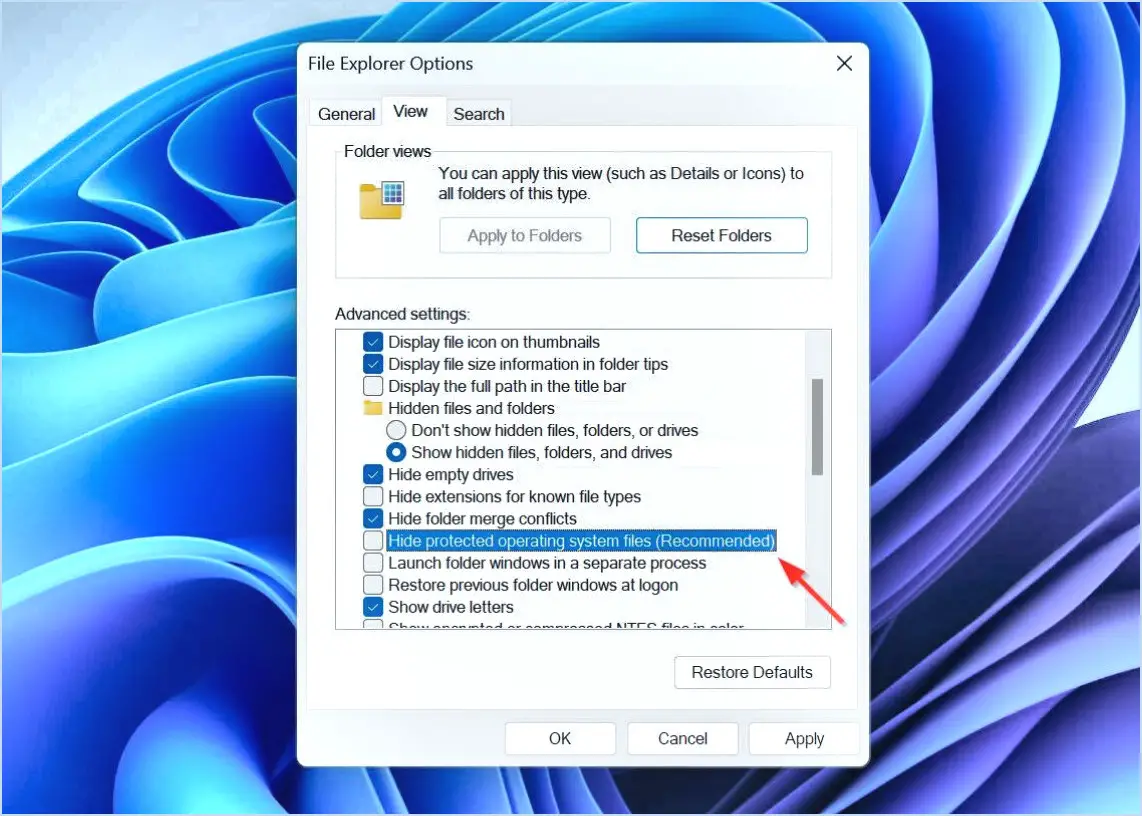Comment réinitialiser son pc windows 10?
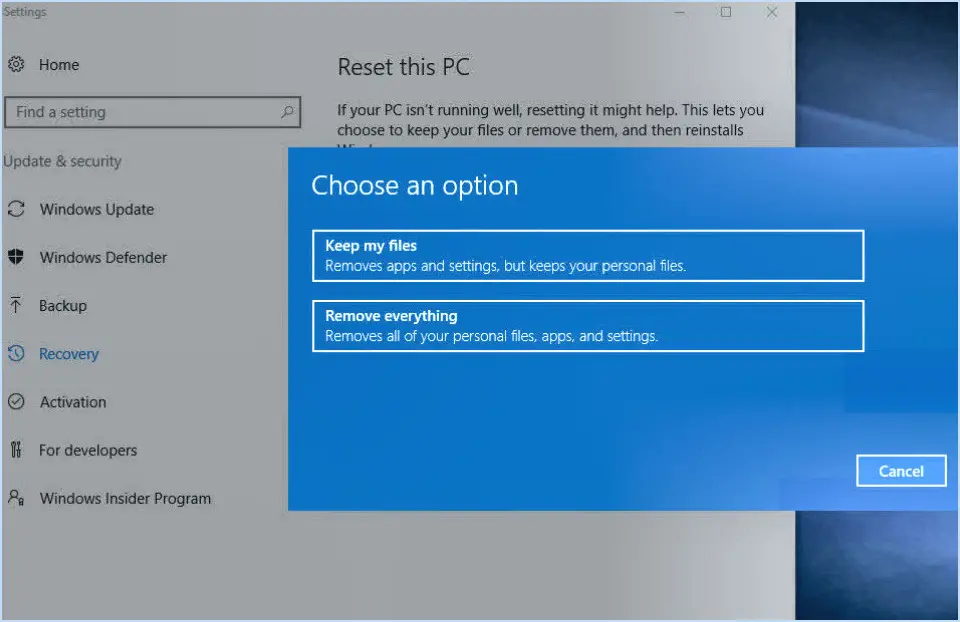
Pour réinitialiser votre PC Windows 10, il est important de prendre quelques mesures préliminaires pour assurer la sécurité de vos données. Commencez par créer une sauvegarde de tous vos fichiers et documents importants. Cela fournira une couche supplémentaire de sécurité et aidera à prévenir toute perte potentielle de données pendant le processus de réinitialisation.
Une fois votre sauvegarde prête, suivez ces étapes simples pour réinitialiser votre PC Windows 10 :
- Cliquez sur le bouton Démarrer : Situé dans le coin inférieur gauche de votre écran, le bouton Démarrer est représenté par le logo Windows.
- Tapez "réinitialiser ce PC" : Lorsque vous commencez à taper, vous remarquerez que la barre de recherche se remplit automatiquement de résultats. Recherchez l'option "Réinitialiser ce PC" et cliquez dessus.
- Suivez les instructions : L'écran suivant vous propose différentes options pour réinitialiser votre PC. Choisissez celle qui vous convient le mieux. Par exemple, vous pouvez sélectionner l'option "Conserver mes fichiers" si vous souhaitez réinitialiser votre PC en conservant vos données personnelles, ou l'option "Tout supprimer" si vous souhaitez repartir à zéro et effacer tous les fichiers.
- Lancez la réinitialisation : Après avoir sélectionné l'option de votre choix, il vous sera demandé de confirmer votre choix et vous serez averti des conséquences. Vérifiez que vous avez sauvegardé vos fichiers importants, puis procédez à la réinitialisation.
- Attendez le processus de réinitialisation : Votre PC va maintenant commencer le processus de réinitialisation, qui peut prendre un certain temps. Veillez à ce que votre appareil soit connecté à une source d'alimentation pour éviter toute interruption.
Une fois le processus de réinitialisation terminé, votre PC Windows 10 sera restauré à son état d'origine. N'oubliez pas de réinstaller tous les programmes nécessaires et de restaurer vos données sauvegardées sur votre appareil.
Il est important de noter que la réinitialisation de votre PC supprimera toutes les applications et tous les paramètres installés, il est donc crucial d'avoir une sauvegarde de vos données pour éviter une perte permanente.
Comment réinitialiser complètement un PC?
Il existe plusieurs méthodes pour réinitialiser complètement un ordinateur. Une option consiste à utiliser la fonction de réinitialisation du bouton d'alimentation de Windows 10. Pour ce faire, cliquez sur le menu Démarrer, puis sélectionnez le bouton d'alimentation. Appuyez sur la touche Majuscule et maintenez-la enfoncée, puis cliquez sur Redémarrer. Cela vous mènera au menu Démarrage avancé, où vous pouvez choisir Dépannage, puis Réinitialiser ce PC.
Une autre approche consiste à utiliser la fonctionnalité Actualiser votre PC de Windows 10. Cette option vous permet de conserver vos fichiers personnels tout en réinstallant Windows et en supprimant les apps et les paramètres qui ont été installés après l'achat de votre PC. Pour accéder à cette fonctionnalité, ouvrez le menu Démarrer, allez dans Paramètres, sélectionnez Mise à jour. & Sécurité, puis choisissez Récupération. Dans la section Réinitialiser ce PC, cliquez sur Commencer.
N'oubliez pas de sauvegarder vos fichiers importants avant d'initier tout processus de réinitialisation. Il convient également de noter que les étapes spécifiques peuvent varier légèrement en fonction de la version de Windows 10 que vous utilisez.
Que se passe-t-il après la réinitialisation de Windows 10?
Après la réinitialisation de Windows 10, une suppression complète de vos données, paramètres et applications se produit. Ce processus ramène effectivement le système d'exploitation à son état d'origine, comme s'il venait d'être installé. Par conséquent, il est crucial de comprendre que tous vos fichiers personnels et logiciels installés seront définitivement supprimés.
Pour retrouver la fonctionnalité, vous devez réinstaller les programmes et applications souhaités à partir de zéro. Cela implique de retrouver les fichiers d'installation ou de les télécharger à nouveau. En outre, toutes les personnalisations et tous les paramètres personnalisés que vous avez précédemment configurés devront être rétablis.
Avant de procéder à une réinitialisation, il est fortement recommandé de de sauvegarder toutes les données importantes afin d'éviter toute perte définitive. En faisant cela, vous pouvez assurer une transition plus douce vers une installation propre de Windows 10.
N'oubliez pas que la réinitialisation de Windows 10 est une étape importante qui efface effectivement votre système et nécessite la réinstallation de logiciels et la recréation de paramètres.
Comment effacer Windows 10 sans réinstallation?
Pour effacer Windows 10 sans le réinstaller, vous pouvez utiliser la fonction pratique "Réinitialiser ce PC". Voici comment procéder :
- Ouvrez l'application Paramètres en cliquant sur le menu Démarrer et en sélectionnant l'icône d'engrenage.
- Dans l'application Paramètres, naviguez jusqu'à la catégorie "Système".
- Dans la catégorie "Système", sélectionnez l'option "Récupération" dans la barre latérale.
- Sous la section "Réinitialiser ce PC", cliquez sur le bouton "Commencer".
- Une nouvelle fenêtre s'affiche et vous propose deux options : "Conserver mes fichiers" ou "Tout supprimer". Choisissez cette dernière option si vous souhaitez un nettoyage complet.
- Sélectionnez "Supprimer uniquement mes fichiers" ou "Supprimer les fichiers et nettoyer le disque" en fonction de vos préférences en matière de nettoyage des données.
- Suivez les instructions à l'écran pour procéder à la réinitialisation.
N'oubliez pas de sauvegarder vos fichiers importants avant de procéder à un effacement. Cette méthode vous permettra de repartir à zéro sans passer par une réinstallation complète de Windows 10.
Dois-je réinitialiser mon PC?
Lorsque vous vous demandez si vous devez réinitialiser votre PC, il est essentiel d'évaluer votre situation et vos besoins spécifiques. Voici quelques facteurs à prendre en compte :
- Problèmes de performance: Si votre PC est lent, qu'il se bloque fréquemment ou qu'il présente un comportement inhabituel, une réinitialisation d'usine peut aider à résoudre les problèmes liés aux logiciels.
- Infection par un virus ou un logiciel malveillant: Si votre PC est infecté malgré l'utilisation d'un logiciel antivirus fiable, une réinitialisation d'usine peut aider à éliminer les menaces persistantes et à restaurer l'intégrité du système.
- Préparation à la revente ou au don: La réinitialisation de votre PC à ses paramètres d'usine garantit que vos données personnelles sont effacées en toute sécurité, protégeant ainsi votre vie privée avant de le transmettre à quelqu'un d'autre.
- Conflits logiciels: Si vous avez installé de nombreux programmes qui entrent en conflit les uns avec les autres, une réinitialisation d'usine peut aider à éliminer les logiciels conflictuels et à rétablir la stabilité.
- Nouveau départ: Parfois, il est souhaitable de faire table rase du passé, ce qui vous permet d'éliminer les encombrements inutiles, les anciens fichiers et paramètres, et de repartir à zéro.
N'oubliez pas, avant de procéder à une réinitialisation d'usine, de vous assurer que vous avez sauvegardé les fichiers importants et que vous disposez des supports d'installation ou des options de récupération nécessaires. Faites toujours preuve de prudence pour éviter les conséquences imprévues.
Combien de temps doit durer une réinitialisation de Windows 10?
La durée d'une réinitialisation de Windows 10 peut varier en fonction du volume de données à effacer. En moyenne, le processus dure de quelques minutes à une heure. Des facteurs tels que les performances générales du système, la taille du disque dur et la complexité des données à effacer peuvent influencer le temps nécessaire. Il est important de noter qu'une réinitialisation implique la suppression des fichiers personnels, des applications et des paramètres, ainsi que la réinstallation du système d'exploitation. Pour une réinitialisation plus rapide, il est conseillé de sauvegarder les fichiers importants et de supprimer les données inutiles au préalable. Veillez à ce que votre appareil soit connecté à une source d'alimentation stable et laissez suffisamment de temps pour que le processus se termine, afin de garantir la réussite de la réinitialisation.
La réinitialisation d'usine est-elle sûre pour un ordinateur portable?
La réinitialisation d'usine est une option sûre pour les ordinateurs portables qui ne fonctionnent pas correctement. Elle efface effectivement toutes les données, y compris les informations personnelles, et rétablit les paramètres d'origine de l'ordinateur portable. En effectuant une réinitialisation d'usine, vous pouvez souvent résoudre des problèmes logiciels et restaurer les performances de votre ordinateur portable. Cependant, il est important de noter qu'une réinitialisation d'usine supprimera tous vos fichiers et applications, il est donc crucial de sauvegarder toutes les données importantes avant de procéder. Il est donc essentiel de sauvegarder toutes les données importantes avant de procéder à la réinitialisation. Cette précaution vous permettra de ne pas perdre d'informations précieuses au cours du processus de réinitialisation.
La réinitialisation d'usine supprime-t-elle les virus?
L'efficacité d'une réinitialisation d'usine pour éliminer les virus varie en fonction du type et de la version du virus. Toutefois, il est généralement admis que les réinitialisations d'usine sont inefficaces d'usine sont inefficaces pour éliminer les virus. Voici quelques éléments clés à prendre en compte :
- Réinitialisation d'usine: Une réinitialisation d'usine rétablit les paramètres d'origine de l'appareil, en effaçant toutes les données et applications de l'utilisateur.
- Suppression des virus: Les virus sont des logiciels malveillants qui infectent les appareils et peuvent causer des dommages ou compromettre la sécurité.
- Persistance: Certains virus sont conçus pour survivre à une réinitialisation d'usine en se cachant dans les fichiers système ou le micrologiciel de l'appareil.
- Réinfection: Si un virus est présent dans d'autres fichiers ou applications sauvegardés ou réinstallés après la réinitialisation, l'appareil peut être réinfecté.
- Une solution complète: Pour éliminer efficacement les virus, il est recommandé de prendre une combinaison de mesures, telles que l'utilisation d'un logiciel antivirus réputé, la mise à jour régulière du système d'exploitation et des applications, et la prudence lors du téléchargement de fichiers ou de la visite de sites web.
Si une réinitialisation d'usine peut aider à résoudre certains problèmes logiciels, elle n'est pas une méthode fiable pour éliminer les virus. Il est essentiel d'adopter une approche multicouche de la cybersécurité pour garantir la protection de vos appareils et de vos données.
Comment restaurer un système après une réinitialisation d'usine?
Pour restaurer un système après une réinitialisation d'usine, vous disposez de plusieurs options. Voici les méthodes les plus efficaces :
- Support d'installation de Windows 10 : Si vous disposez d'un support d'installation de Windows 10, vous pouvez l'utiliser pour réinstaller Windows. Démarrez votre ordinateur à partir du support, suivez les instructions à l'écran et sélectionnez l'option de restauration de votre système.
- Support d'installation de Windows 8.1 : De même, si vous disposez d'un support d'installation de Windows 8.1, vous pouvez réinstaller Windows en l'utilisant. Insérez le support, démarrez à partir de celui-ci et choisissez l'option de restauration appropriée.
- Support d'installation de Windows 7 : Si vous utilisez Windows 7, le support d'installation vous permet de réinstaller le système d'exploitation. Insérez le support, démarrez votre ordinateur à partir de celui-ci et suivez les instructions pour restaurer votre système.
- Partition de récupération : Certains ordinateurs disposent d'une partition de récupération sur le disque dur. L'accès à cette partition lors du démarrage vous permet de restaurer le système sans support externe. Consultez la documentation de votre ordinateur pour savoir comment accéder à la partition de récupération.
N'oubliez pas de sauvegarder vos fichiers importants avant de procéder à toute méthode de restauration afin d'éviter toute perte de données. Choisissez l'option qui correspond à la version de votre système d'exploitation et aux ressources disponibles.