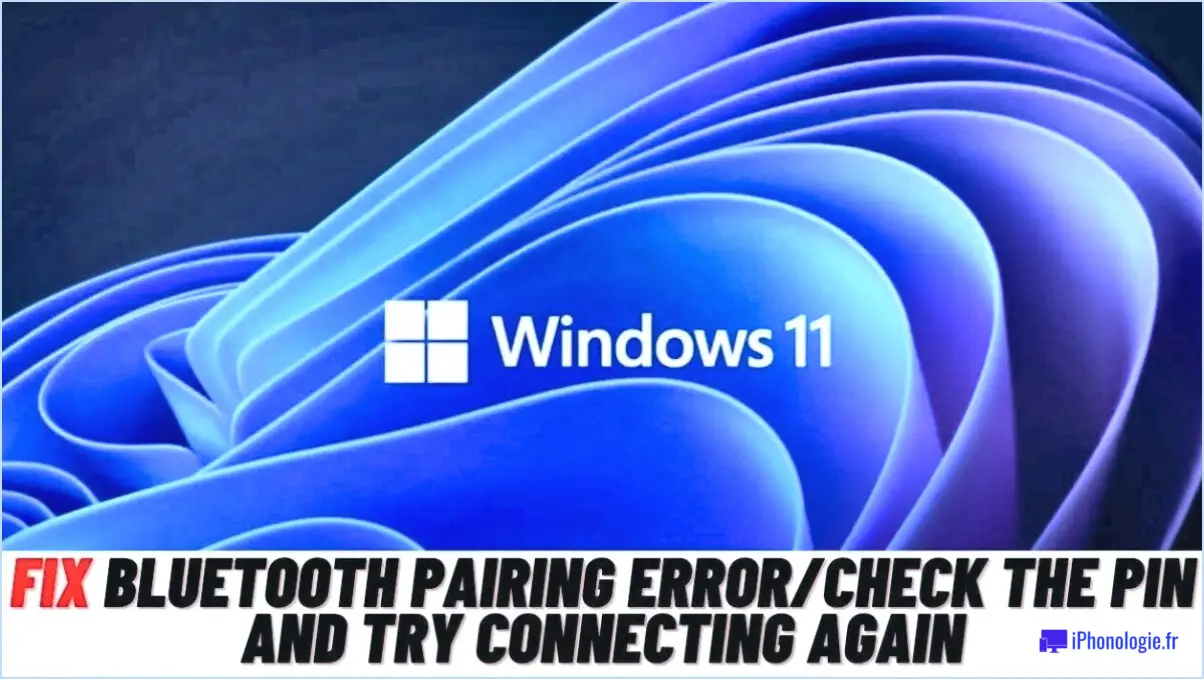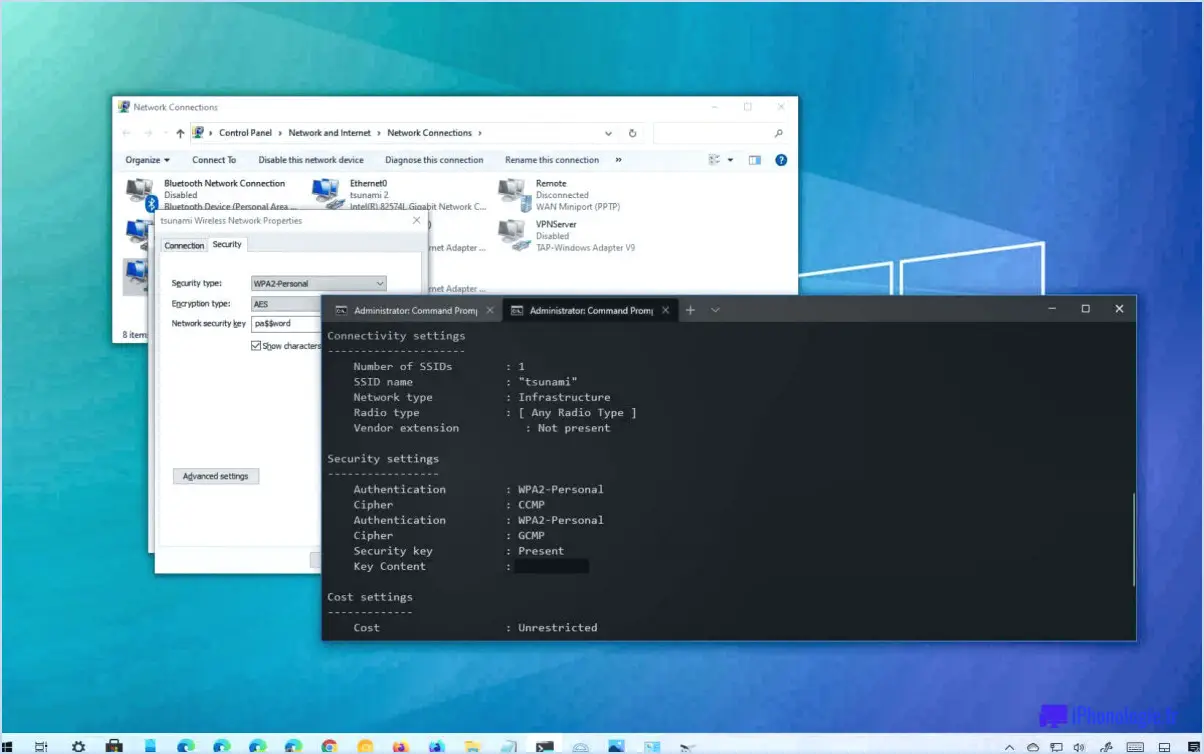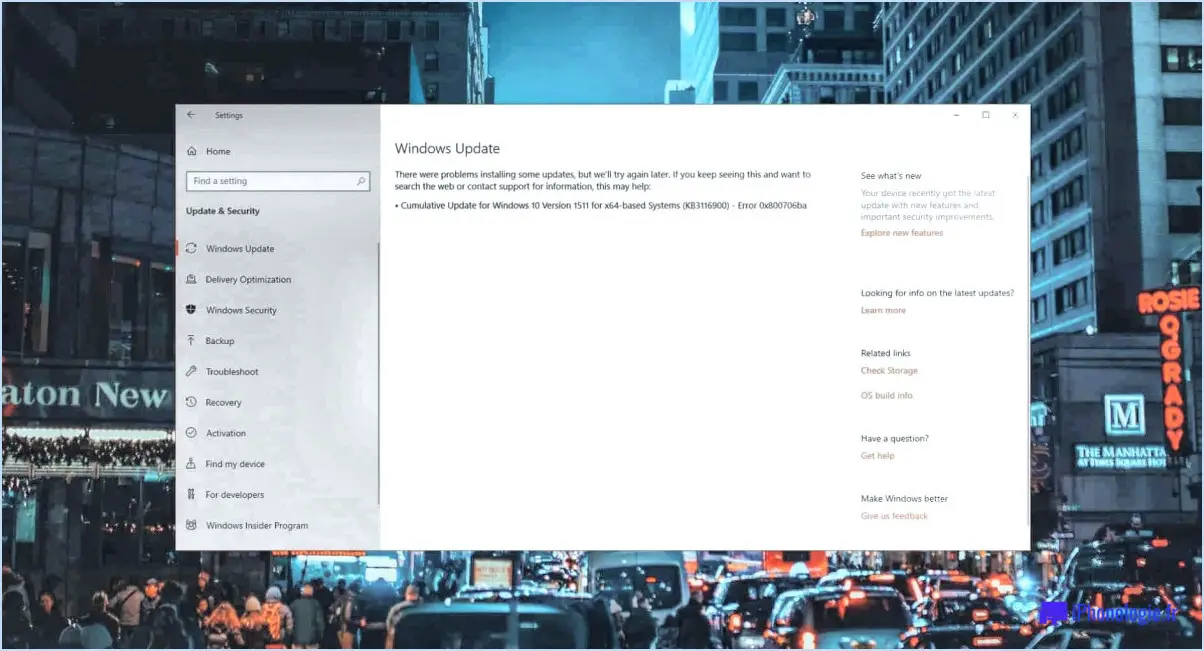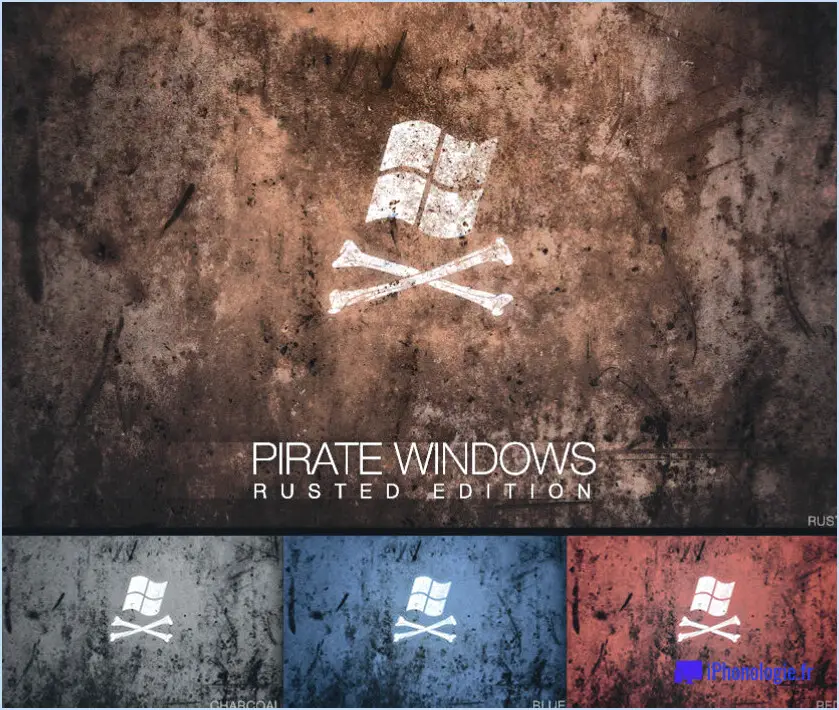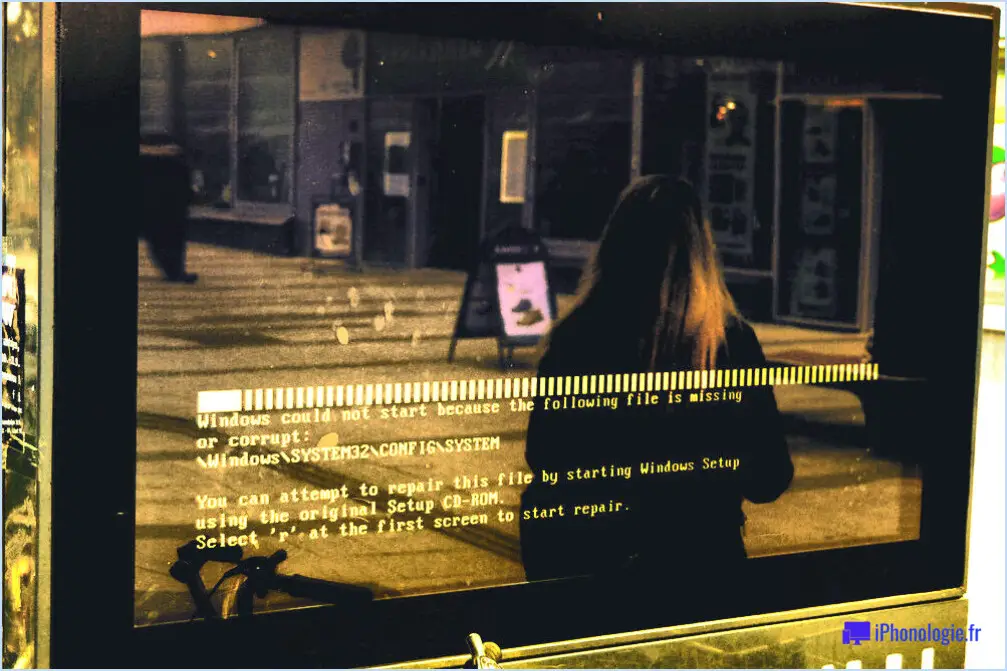Comment télécharger et réinstaller les pilotes vidéo sous Windows?
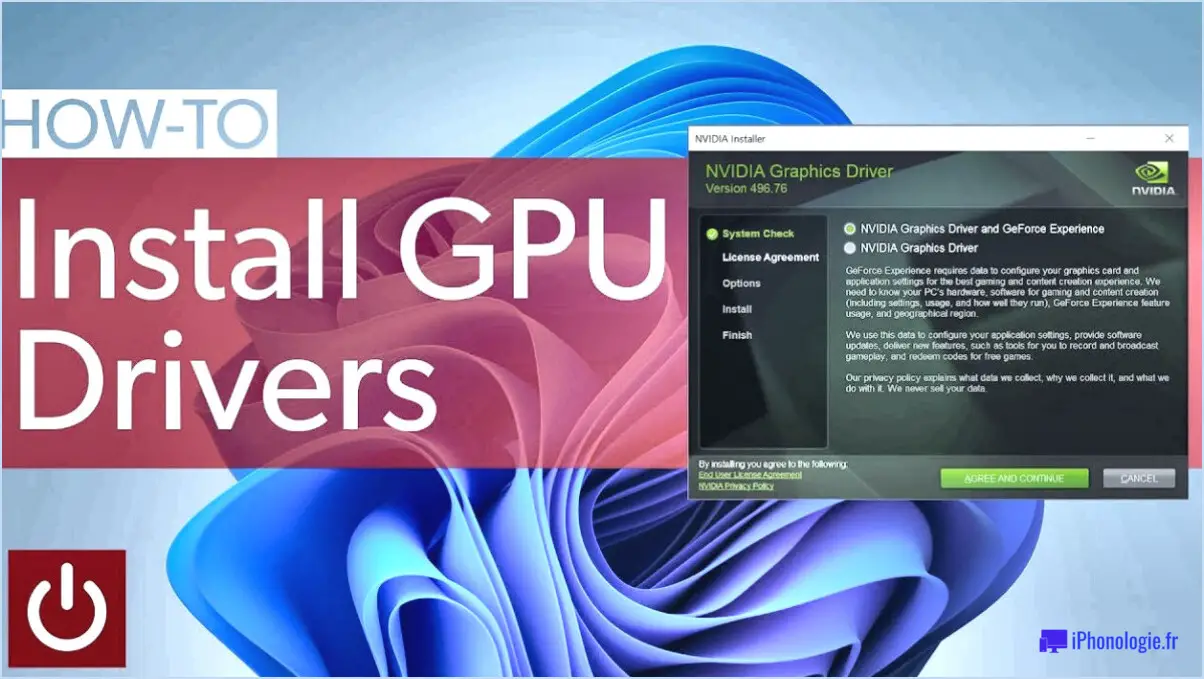
Pour télécharger et réinstaller les pilotes vidéo sous Windows, vous pouvez suivre ces instructions étape par étape :
- Ouvrez le menu "Démarrer" en cliquant sur le logo Windows situé dans le coin inférieur gauche de l'écran.
- Dans la barre de recherche, tapez "Gestionnaire de périphériques" et cliquez sur le résultat correspondant. La fenêtre du gestionnaire de périphériques s'ouvre.
- Dans le gestionnaire de périphériques, vous verrez différentes catégories de périphériques. Recherchez la catégorie intitulée "Adaptateurs d'affichage" et cliquez sur la flèche située à côté pour développer la liste.
- Identifiez le pilote vidéo que vous souhaitez mettre à jour et cliquez dessus avec le bouton droit de la souris. Un menu contextuel apparaît. Sélectionnez "Propriétés" dans le menu.
- Dans la fenêtre des propriétés, naviguez jusqu'à l'onglet "Pilote". Vous y trouverez des informations sur la version actuelle du pilote et des options pour mettre à jour ou réinstaller le pilote.
- Cliquez sur le bouton "Mettre à jour le pilote". Windows propose deux options : "Rechercher automatiquement les pilotes mis à jour" ou "Rechercher les pilotes sur mon ordinateur". Choisissez l'option appropriée en fonction de vos préférences.
- Si vous sélectionnez "Rechercher automatiquement les pilotes mis à jour", Windows recherchera en ligne la dernière version du pilote et l'installera si elle est trouvée.
- Si vous choisissez "Rechercher des pilotes sur mon ordinateur", vous pouvez localiser manuellement le fichier du pilote si vous l'avez déjà téléchargé. Sélectionnez le dossier dans lequel se trouve le pilote et cliquez sur "Suivant" pour lancer l'installation.
- Si Windows affiche un avertissement de sécurité ou demande une confirmation, suivez les instructions à l'écran pour procéder à la mise à jour ou à la réinstallation du pilote.
- Une fois le processus terminé, redémarrez votre ordinateur pour appliquer les changements de manière effective.
Rappelez-vous qu'il est crucial d'obtenir les pilotes vidéo directement à partir du site officiel du fabricant pour garantir la compatibilité et la fiabilité. Assurez-vous de télécharger la bonne version de pilote pour votre carte graphique spécifique ou votre chipset graphique intégré.
Comment réparer mon pilote graphique Windows 10?
Pour résoudre les problèmes de pilote graphique sous Windows 10, il existe plusieurs approches que vous pouvez essayer :
- Mettez à jour votre pilote graphique : Visitez le site web du fabricant et téléchargez la dernière version du pilote compatible avec votre carte graphique. Installez-le et redémarrez votre ordinateur pour voir si le problème est résolu.
- Désinstallez et réinstallez le pilote graphique : Ouvrez le Gestionnaire de périphériques en cliquant avec le bouton droit de la souris sur le bouton Démarrer et en le sélectionnant. Développez la catégorie "Adaptateurs d'affichage", faites un clic droit sur votre carte graphique et choisissez "Désinstaller le périphérique". Redémarrez votre ordinateur et Windows réinstallera automatiquement le pilote.
- Utilisez l'outil Driver Verifier : Lancez le gestionnaire Driver Verifier en le recherchant dans le menu Démarrer. Activez l'outil et sélectionnez "Sélectionner automatiquement tous les pilotes installés sur cet ordinateur". Redémarrez votre système et l'outil vous aidera à identifier les pilotes problématiques.
N'oubliez pas de créer un point de restauration du système avant de procéder à des modifications et assurez-vous de disposer d'une sauvegarde des fichiers importants. Ces étapes devraient vous aider à résoudre les problèmes liés aux pilotes graphiques sous Windows 10.
Comment installer manuellement les pilotes dans Windows 10?
Pour installer manuellement des pilotes dans Windows 10, vous pouvez utiliser le Gestionnaire de périphériques, un utilitaire intégré qui gère les périphériques matériels. Accédez au Gestionnaire de périphériques en cliquant sur le bouton Démarrer, en tapant "gestionnaire de périphériques" dans la barre de recherche et en sélectionnant Gestionnaire de périphériques dans les résultats. Dans la fenêtre Gestionnaire de périphériques, recherchez la catégorie "Contrôleurs de bus série universel", qui affiche une liste des périphériques installés.
Pour installer un pilote pour un périphérique spécifique, double-cliquez sur celui-ci pour ouvrir sa fenêtre de propriétés. Naviguez jusqu'à l'onglet "Pilote" et cliquez sur le bouton "Mettre à jour le pilote". Vous aurez la possibilité de rechercher automatiquement le logiciel du pilote ou de parcourir votre ordinateur pour trouver le logiciel du pilote. Si vous avez déjà téléchargé les fichiers du pilote, sélectionnez cette dernière option et indiquez le chemin d'accès aux fichiers du pilote.
Si le pilote n'est pas signé numériquement, vous pouvez rencontrer un avertissement pendant le processus d'installation. Dans ce cas, vous pouvez poursuivre l'installation en cliquant sur "Installer quand même ce pilote".
N'oubliez pas de répéter ces étapes pour chaque périphérique nécessitant une installation manuelle du pilote.
Comment installer manuellement les pilotes graphiques Intel?
Pour installer manuellement les pilotes graphiques Intel, vous avez deux options :
- Télécharger à partir du site web d'Intel: Visitez le site web d'Intel et naviguez jusqu'à la section "Téléchargements" ou "Support". Trouvez le pilote approprié pour votre modèle de carte graphique et votre système d'exploitation. Téléchargez le paquet de pilotes et enregistrez-le sur votre ordinateur. Localisez ensuite le fichier téléchargé et double-cliquez dessus pour lancer le processus d'installation. Suivez les instructions à l'écran pour terminer l'installation.
- Utiliser un utilitaire d'installation de pilote: Intel fournit un utilitaire d'installation de pilotes appelé "Intel Driver". & Support Assistant". Téléchargez et installez cet outil à partir du site web d'Intel. Ouvrez l'utilitaire et laissez-le analyser votre système à la recherche du dernier pilote graphique. Si une version plus récente est disponible, il vous guidera tout au long du processus d'installation.
N'oubliez pas de redémarrer votre ordinateur après l'installation des pilotes graphiques pour que les modifications soient prises en compte.
Dois-je réinstaller les pilotes graphiques à chaque redémarrage?
Non, il n'est pas nécessaire de réinstaller les pilotes graphiques à chaque redémarrage de votre ordinateur. Les pilotes graphiques sont des composants logiciels qui permettent à votre système d'exploitation de communiquer avec votre carte graphique et d'assurer le bon fonctionnement de l'affichage. Une fois que vous avez installé les bons pilotes graphiques pour votre système, ils restent généralement intacts et fonctionnels après chaque redémarrage. Réinstaller inutilement des pilotes peut prendre du temps et perturber la stabilité de votre système. Toutefois, il est recommandé de maintenir vos pilotes graphiques à jour en vérifiant régulièrement les mises à jour sur le site web du fabricant ou en utilisant un logiciel de mise à jour des pilotes. La mise à jour des pilotes peut permettre d'améliorer les performances, de corriger des bogues et d'améliorer la compatibilité.
Que se passe-t-il si vous désinstallez le pilote graphique?
La désinstallation de votre pilote graphique a un impact significatif sur la capacité de votre ordinateur à utiliser son matériel graphique. Voici ce qui se passe lorsque vous désinstallez le pilote graphique :
- Perte de la fonctionnalité d'affichage : La principale conséquence de la désinstallation du pilote graphique est la perte de la fonctionnalité d'affichage. Sans le pilote, l'ordinateur ne peut pas communiquer efficacement avec le matériel graphique, ce qui se traduit par un écran vide ou déformé.
- Réduction des performances : Les pilotes graphiques jouent un rôle crucial dans l'optimisation des performances de votre matériel graphique. Lorsque vous supprimez le pilote, les capacités graphiques de votre ordinateur peuvent être gravement compromises, ce qui entraîne une réduction des performances dans les jeux, les applications gourmandes en graphiques et même les tâches visuelles générales.
- Résolution et profondeur de couleur limitées : La désinstallation du pilote graphique peut entraîner une limitation des options de résolution et de profondeur des couleurs. Vous pouvez être limité à des paramètres inférieurs, ce qui peut avoir un impact négatif sur la qualité et la clarté de l'image.
- Impossibilité de connecter des écrans supplémentaires : Les pilotes graphiques permettent de connecter et de gérer plusieurs écrans. Sans pilote, vous risquez de ne plus pouvoir connecter de moniteurs supplémentaires ou d'étendre votre bureau à plusieurs écrans.
Pour rétablir les fonctionnalités graphiques normales, il est conseillé de réinstaller le pilote graphique approprié ou de le mettre à jour avec la dernière version fournie par le fabricant.
Comment savoir si ma carte graphique a besoin d'une mise à jour de son pilote?
Pour savoir si votre carte graphique a besoin d'une mise à jour de son pilote, il y a quelques étapes à suivre. Tout d'abord, essayez de mettre à jour le pilote à l'aide de la commande Mise à jour Windows qui est une fonctionnalité intégrée au système d'exploitation Windows. Ce service recherche et installe automatiquement les mises à jour des pilotes pour divers composants matériels, y compris les cartes graphiques. Il suffit de suivre les étapes suivantes :
- Ouvrez le service Démarrer et tapez Mise à jour Windows dans la barre de recherche.
- Sélectionnez l'option Paramètres de mise à jour de Windows dans les résultats de la recherche.
- Cliquez sur Vérifier les mises à jour et attendez la fin du processus.
- Si des mises à jour pour le pilote de votre carte graphique sont disponibles, elles seront répertoriées. Procédez à leur installation.
Si le service Windows Update ne trouve aucune mise à jour de pilote pour votre carte graphique, ou si vous rencontrez des problèmes au cours du processus de mise à jour, il est conseillé de visiter le site Web de Windows Update. site web du fabricant. Vous y trouverez les derniers pilotes spécialement conçus pour votre modèle de carte graphique. Recherchez un site dédié "Support" ou "Téléchargements" sur le site web et recherchez le pilote approprié en fonction de la marque et du modèle de votre carte graphique.
N'oubliez pas que la mise à jour du pilote de votre carte graphique est cruciale pour des performances optimales, la compatibilité avec les nouveaux logiciels et la correction éventuelle des bogues ou des problèmes qui peuvent survenir.
Pourquoi mon GPU n'apparaît-il pas dans le gestionnaire de périphériques?
Si votre GPU n'apparaît pas dans le Gestionnaire de périphériques, il y a plusieurs explications possibles. Il est essentiel de s'assurer que l'adaptateur graphique est correctement installé et qu'il fonctionne correctement. Si ce n'est pas le cas, essayez de désinstaller et de réinstaller l'adaptateur en guise de dépannage. Si cela ne résout pas le problème, la mise à jour de votre pilote graphique pourrait vous aider. En outre, pour les utilisateurs de Windows 10, il peut être nécessaire d'activer l'option "Afficher le contenu numérique sans protection de gestion des droits numériques (DRM)" dans les paramètres de l'appareil. Ces mesures devraient contribuer à résoudre le problème et permettre à votre GPU d'être reconnu dans le Gestionnaire de périphériques.