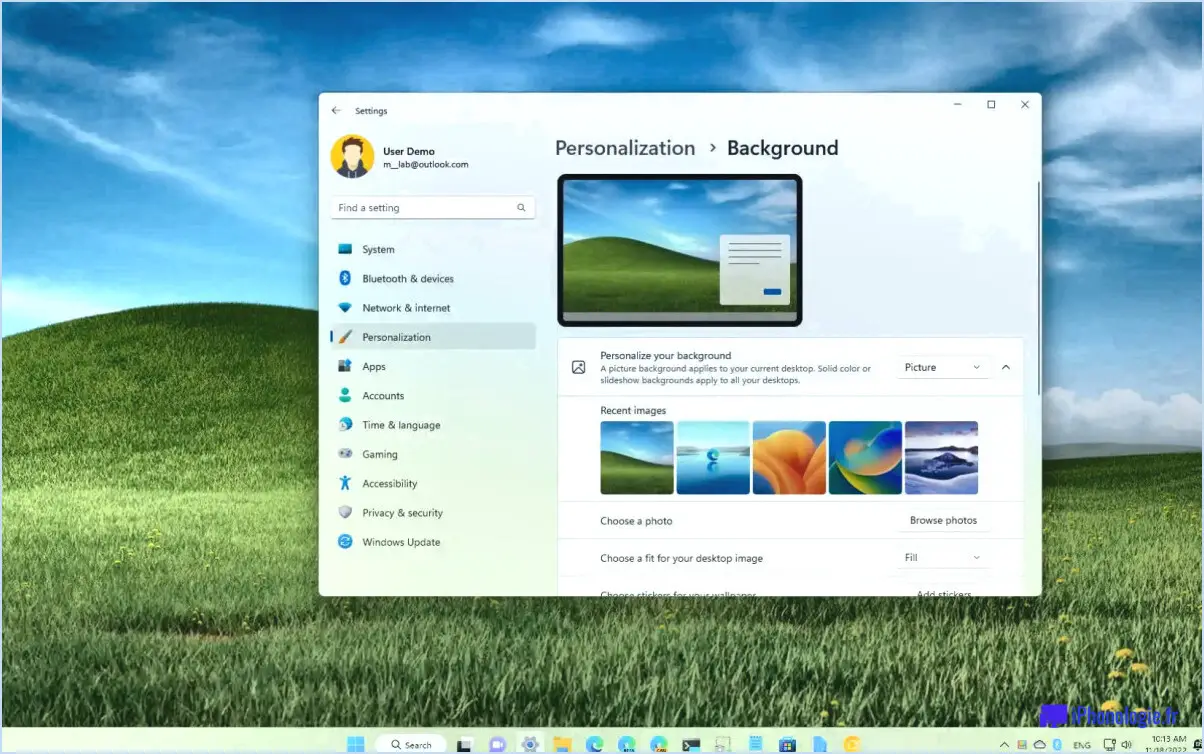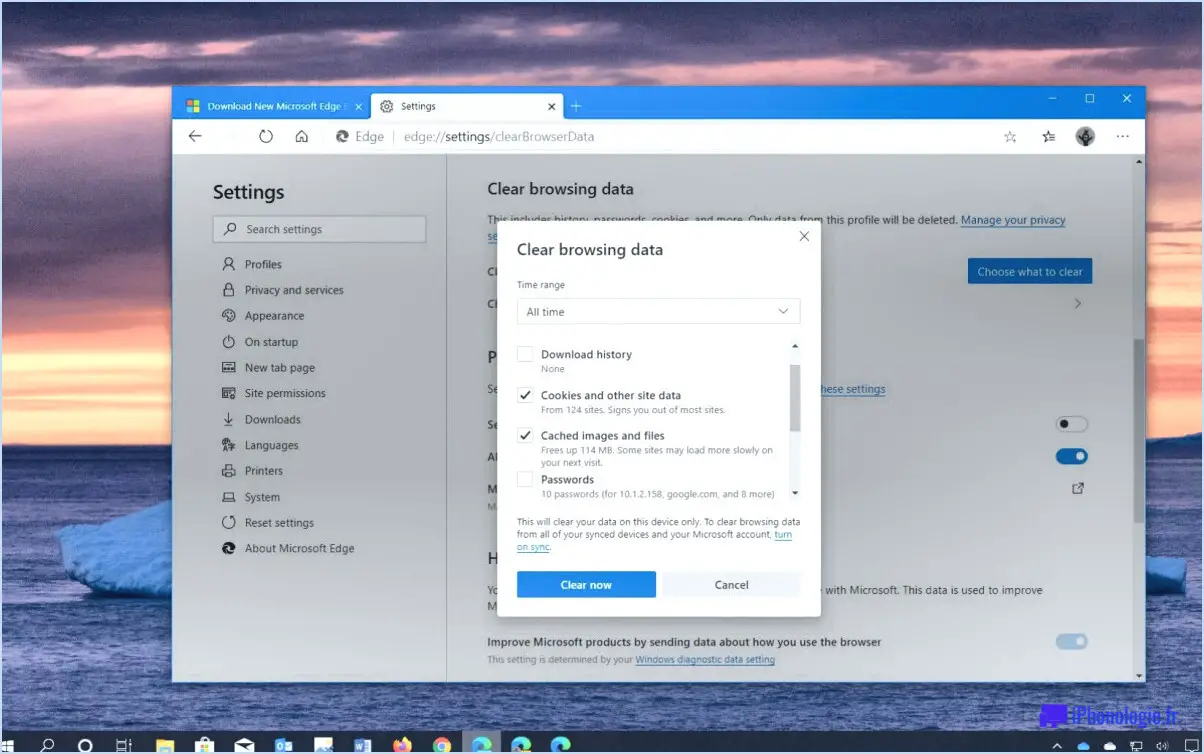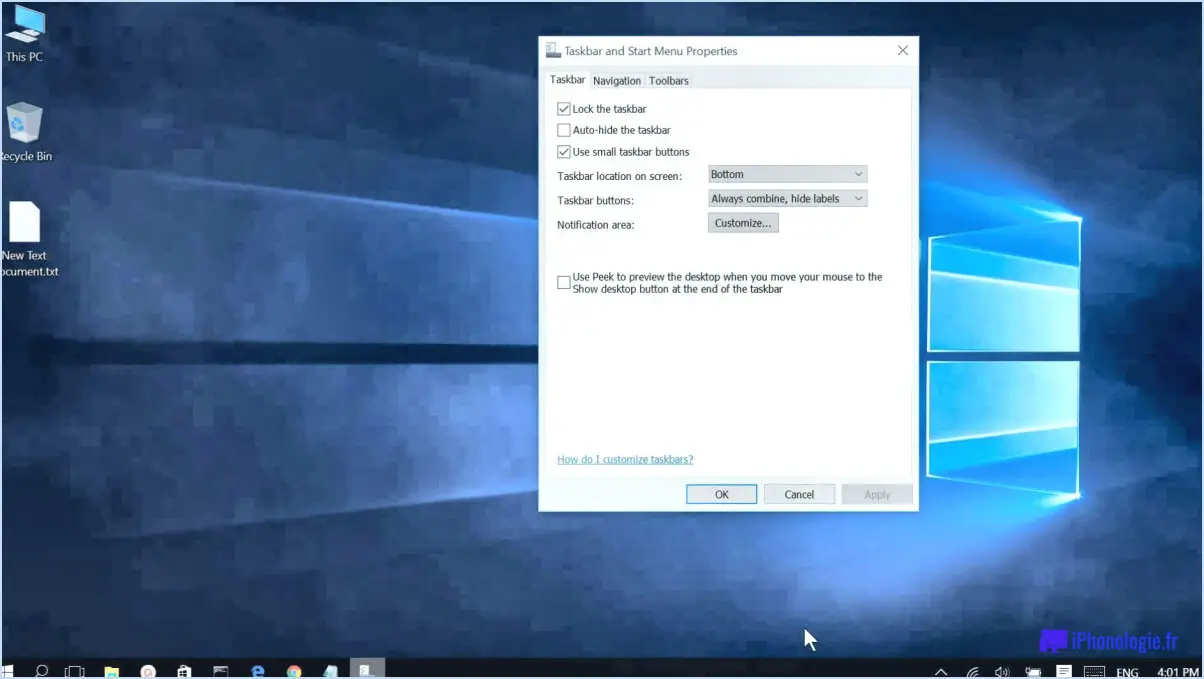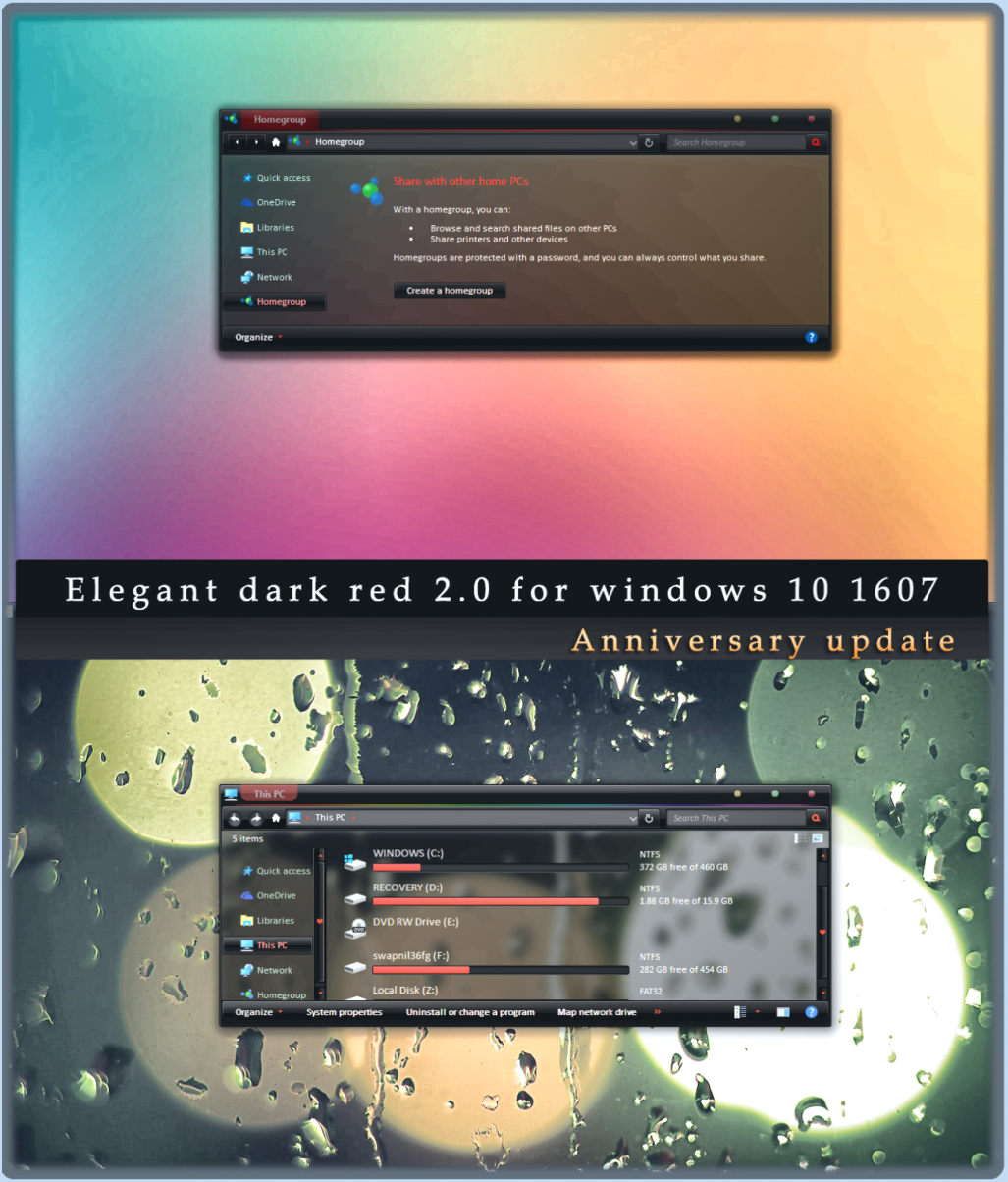Comment réinstaller windows 10 à partir d'un ordinateur verrouillé?
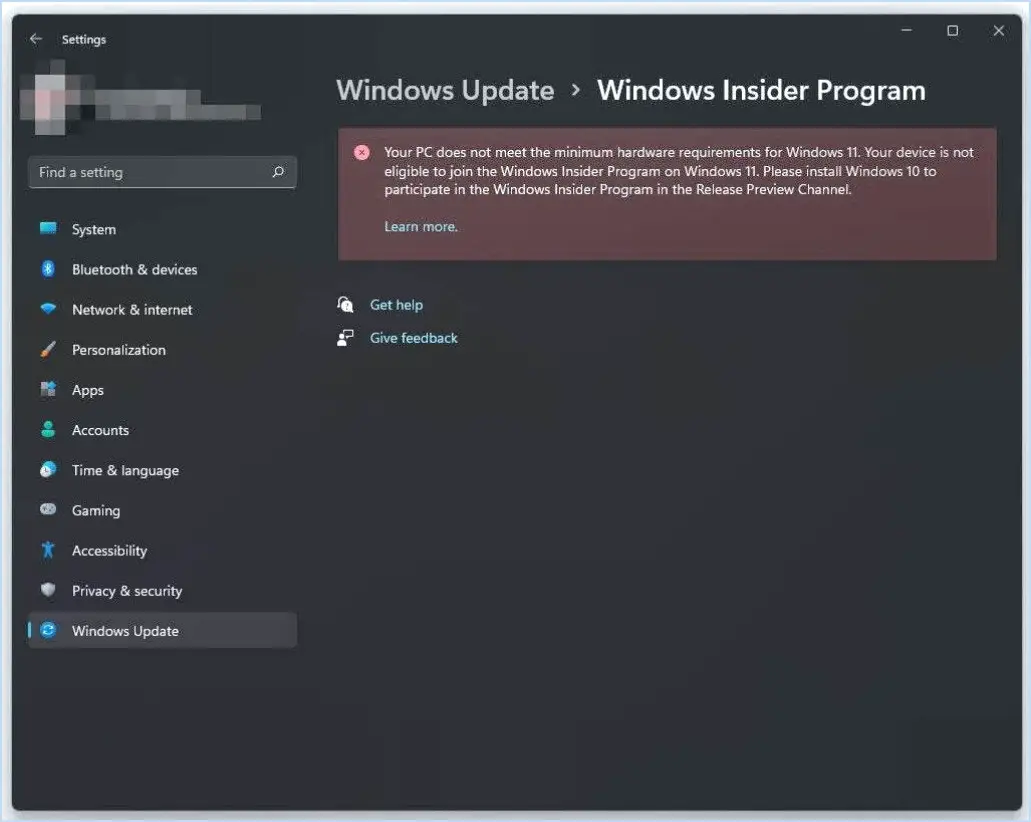
Pour réinstaller Windows 10 à partir d'un ordinateur verrouillé, procédez comme suit :
- Accédez au processus de réinstallation: Si vous vous trouvez dans l'incapacité d'accéder à votre système d'exploitation Windows 10 en raison d'un verrouillage, ne vous inquiétez pas. Vous pouvez toujours lancer le processus de réinstallation en utilisant la partition de récupération.
- Cliquez sur le bouton Démarrer: Commencez par cliquer sur le bouton Démarrer, généralement situé dans le coin inférieur gauche de l'écran.
- Tapez "Réinstaller Windows 10": Dans la barre de recherche qui s'affiche, tapez "reinstallwindows10" et appuyez sur Entrée. Cela lancera le processus de réinstallation.
- Cliquez sur le bouton "Installer".: Recherchez le bouton "Installer" et cliquez dessus pour continuer.
- Suivez les invites: Une fois que vous avez cliqué sur "Installer", vous serez guidé pas à pas tout au long de la procédure de réinstallation. Suivez les instructions affichées à l'écran.
- Ouvrez le "Panneau de configuration": Une fois l'installation terminée, ouvrez le "Panneau de configuration". Vous pouvez généralement le trouver dans le menu Démarrer ou en recherchant "Panneau de configuration" dans la barre de recherche.
- Sélectionnez "Système": Dans le panneau de configuration, choisissez "Système" dans le menu de gauche.
- Naviguez jusqu'à "Sécurité & Confidentialité": Dans les Préférences Système, recherchez et sélectionnez "Sécurité & Confidentialité".
- Accédez à l'onglet "Sécurité: Une fois dans "Sécurité & Confidentialité", allez à l'onglet "Sécurité".
- Sélectionnez "Démarrage": Sous l'onglet "Sécurité", choisissez "Démarrage" parmi les options disponibles.
- Double-cliquez sur "Paramètres Windows 10": Recherchez "Paramètres Windows 10" dans la liste des options de démarrage et double-cliquez dessus.
- Faites défiler vers le bas jusqu'à "Récupération": Faites défiler les paramètres vers le bas jusqu'à ce que vous trouviez l'option "Récupération".
- Activez l'option "Utiliser la partition de récupération si mon ordinateur est verrouillé".: Cochez la case à côté de "Utiliser la partition de récupération si mon ordinateur est verrouillé" pour vous assurer que vous pouvez réinstaller Windows 10 même si vous rencontrez une situation de verrouillage.
Comment réinstaller Windows à partir de l'écran de verrouillage?
Pour réinstaller Windows à partir de l'écran de verrouillage, procédez comme suit :
- Ouvrez le menu Démarrer et tapez "réinstaller Windows".
- Choisissez un valide valide qui a une flèche bleue à côté d'elle.
- Cliquez sur la flèche bleue et sélectionnez "Installer Windows".
- Dans la fenêtre suivante, choisissez "Installation" et cliquez sur "Installer les composants Windows".
- Une fois le processus d'installation terminé, vous verrez un écran de confirmation.
- Cliquez sur "Terminer" pour lancer l'installation.
En suivant ces étapes, vous pouvez facilement réinstaller Windows à partir de l'écran de verrouillage et rétablir le bon fonctionnement de votre système d'exploitation.
Comment effacer et réinstaller Windows 10 sans se connecter?
Pour effacer et réinstaller Windows 10 sans se connecter, suivez les étapes suivantes :
- Démarrez votre ordinateur : Appuyez sur le bouton d'alimentation ou cliquez sur le bouton de démarrage sur votre bureau.
- Accédez à l'invite de commande : Tapez "cmd" dans la barre d'adresse et appuyez sur Entrée.
- Vérifiez les connexions actives : Dans l'invite de commande, tapez "netstat -ano" et appuyez sur Entrée. Cette commande affiche les connexions réseau actives et les identifiants de processus associés.
- Identifiez le PID : Recherchez l'ID de processus (PID) de "wininit.exe" dans la liste. Il est responsable de l'installation de Windows.
- Terminer le processus : Pour mettre fin au processus "wininit.exe", tapez "taskkill /f /pid [PID]"dans l'invite de commande, en remplaçant "[PID]"par l'ID du processus que vous avez trouvé à l'étape précédente.
- Lancez la réinstallation : Vous pouvez maintenant procéder à la réinstallation de Windows 10 à l'aide de votre support d'installation ou de vos options de récupération.
En suivant ces étapes, vous pouvez réinstaller Windows 10 en douceur sans avoir besoin de vous connecter.
Comment réinstaller Windows 10 à partir du BIOS?
Pour réinstaller Windows 10 à partir du BIOS, suivez les étapes suivantes :
- Créez un support d'installation de Windows 10 : Procurez-vous une clé USB avec au moins 8 Go d'espace de stockage et téléchargez l'outil de création de médias Windows 10 sur le site officiel de Microsoft. Utilisez l'outil pour créer une clé USB amorçable contenant les fichiers d'installation de Windows 10.
- Accédez au BIOS : Redémarrez votre ordinateur et accédez au mode BIOS. La touche permettant d'accéder au BIOS varie en fonction du fabricant de votre ordinateur (les touches courantes sont F2, F12, DEL ou ESC). Consultez le manuel de votre ordinateur ou faites une recherche en ligne pour connaître la touche spécifique.
- Modifier l'ordre de démarrage : Dans le BIOS, accédez à la section "Boot" ou "Boot Order" et définissez la clé USB comme première option de démarrage. Enregistrez les modifications et quittez le BIOS.
- Installez Windows 10 : Insérez la clé USB amorçable, redémarrez votre ordinateur et il devrait démarrer à partir de la clé USB. Suivez les instructions à l'écran pour réinstaller Windows 10.
N'oubliez pas de sauvegarder vos données importantes avant de procéder à la réinstallation.
Peut-on réinstaller Windows sans mot de passe administrateur?
Oui, vous pouvez réinstaller Windows sans le mot de passe administrateur. Voici ce que vous devez faire pour que la réinstallation se déroule sans problème :
- Vérifiez le mot de passe administrateur : Vérifiez si vous disposez d'un mot de passe administrateur sur votre ordinateur. Si ce n'est pas le cas, vous n'en aurez pas besoin pendant la réinstallation.
- System Check (Vérification du système) : Assurez-vous que votre ordinateur fonctionne correctement et qu'il ne présente aucun problème avant de procéder à la réinstallation.
- Désactiver les fonctions inutiles : Désactivez toutes les fonctions ou applications inutiles sur votre ordinateur afin de simplifier le processus de réinstallation.
En suivant ces étapes, vous pouvez réinstaller Windows sans avoir besoin du mot de passe administrateur.
Comment réinitialiser un PC si j'ai oublié le mot de passe administrateur?
Si vous avez oublié votre mot de passe administrateur et que vous devez réinitialiser votre PC, suivez ces étapes :
- Quittez tous les programmes et ouvrez le Panneau de configuration de Windows.
- Localisez le Sécurité dans le coin supérieur gauche de l'écran et cliquez dessus.
- Dans la partie gauche de la fenêtre Sécurité, cliquez sur l'icône Ajout/Suppression de programmes .
- Faites défiler vers le bas pour cocher "Antivirus Windows Defender" puis cliquez sur le bouton Ajouter/Supprimer un élément et cliquez sur le bouton Ajouter/Supprimer un élément
- Sous le bouton "Windows Defender Antivirus" , cliquez sur "Compte Microsoft (Passeport Microsoft)" et cliquez ensuite sur OK.
Ce processus vous permettra de réinitialiser votre PC et de retrouver l'accès à ses fonctions.
Comment réinitialiser mon ordinateur HP aux paramètres d'usine sans mot de passe Windows 10?
Pour réinitialiser votre ordinateur HP aux paramètres d'usine sans mot de passe sous Windows 10, suivez les étapes suivantes :
- Sauvegardez les données importantes: Assurez-vous d'avoir sauvegardé tous les fichiers et données essentiels.
- Options de récupération d'accès: Redémarrez votre ordinateur et, pendant le démarrage, appuyez sur la touche F11 à plusieurs reprises jusqu'à ce que le gestionnaire de récupération HP s'ouvre.
- Réinitialisez votre ordinateur: Sélectionnez "Récupération du système" et choisissez "Réinitialisation d'usine" ou "Gestionnaire de récupération" (en fonction de votre modèle).
- Confirmation: Suivez les instructions à l'écran pour confirmer la réinitialisation.
- Processus de réinitialisation: L'ordinateur se réinitialisera aux paramètres d'usine sans nécessiter de mot de passe.
Remarque : ce processus effacera toutes les données de l'ordinateur. Veillez à sauvegarder vos fichiers importants avant de poursuivre.
Peut-on effacer un ordinateur verrouillé?
Oui, vous pouvez effacer un ordinateur verrouillé, mais la méthode varie en fonction du type de verrouillage. Pour un verrouillage d'écran, utilisez un clavier numérique ou un gestionnaire de mots de passe pour le déverrouiller. En revanche, s'il s'agit d'un verrou de porte, demandez de l'aide à votre propriétaire.