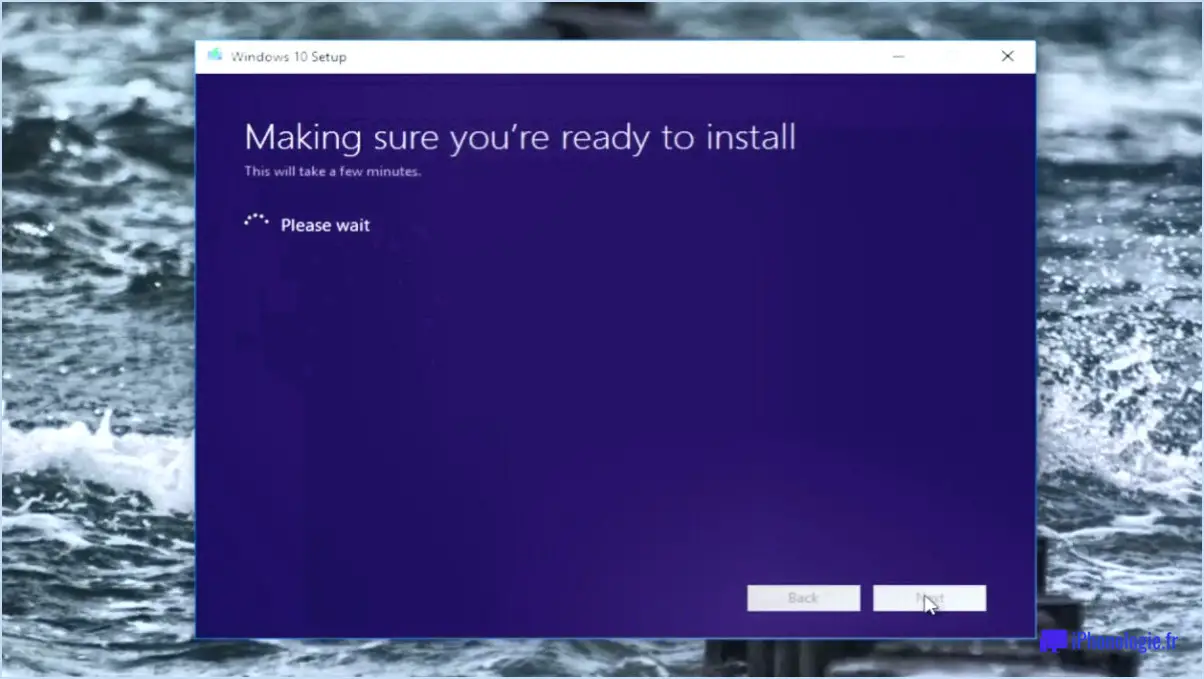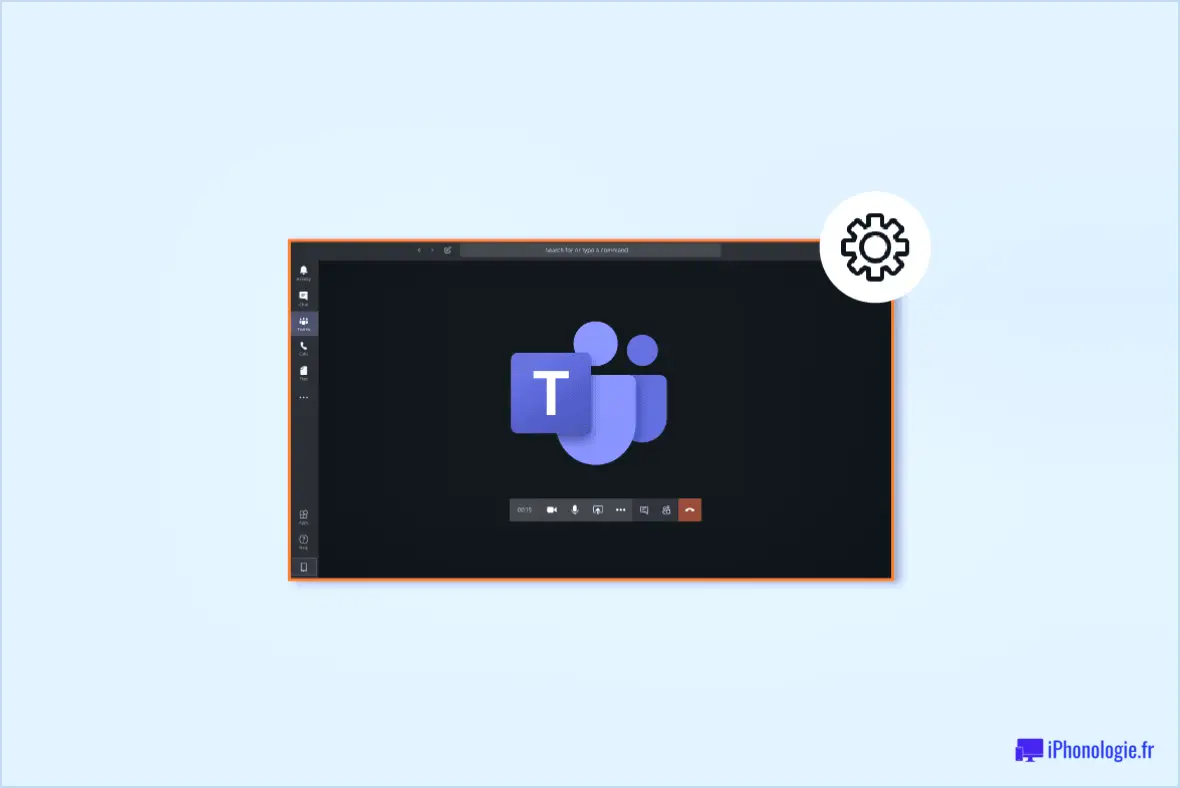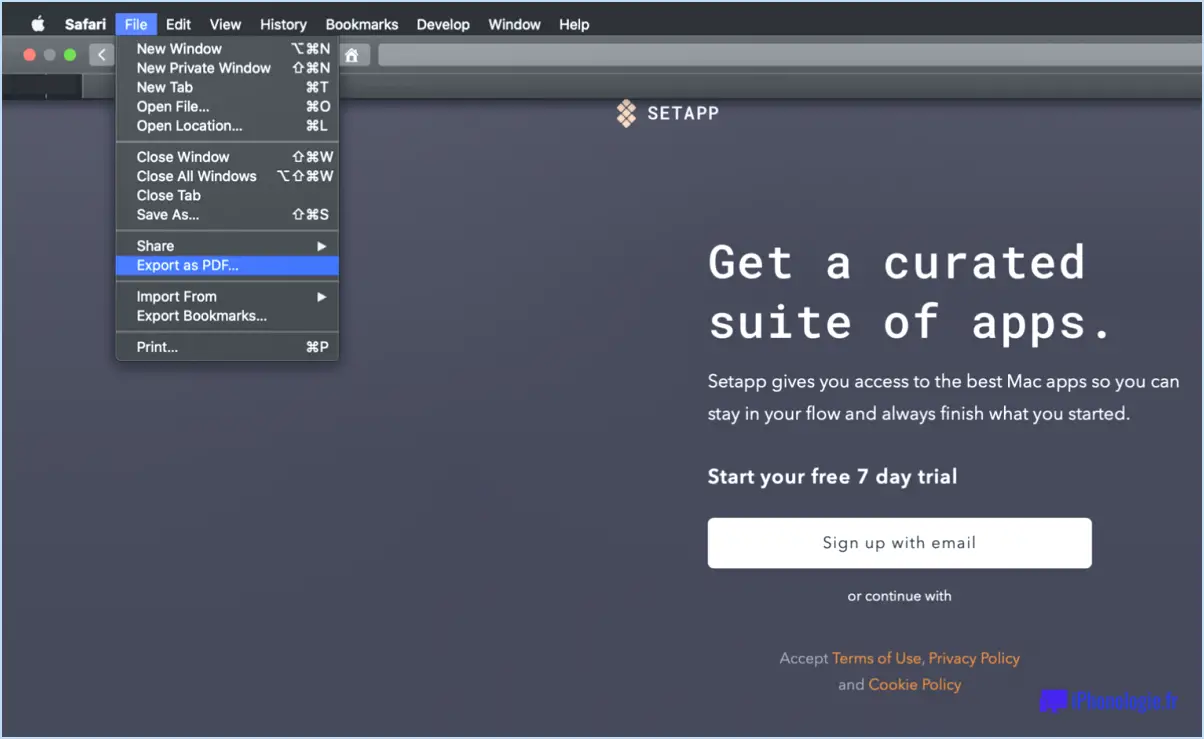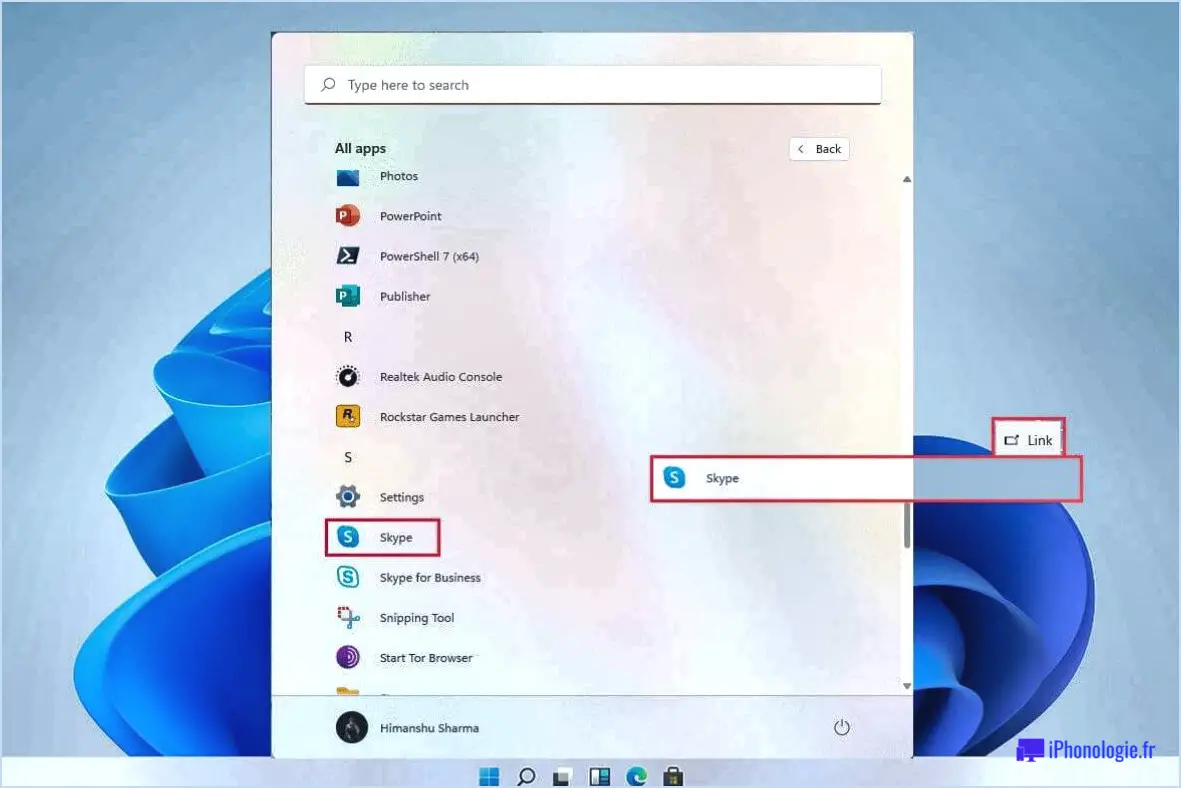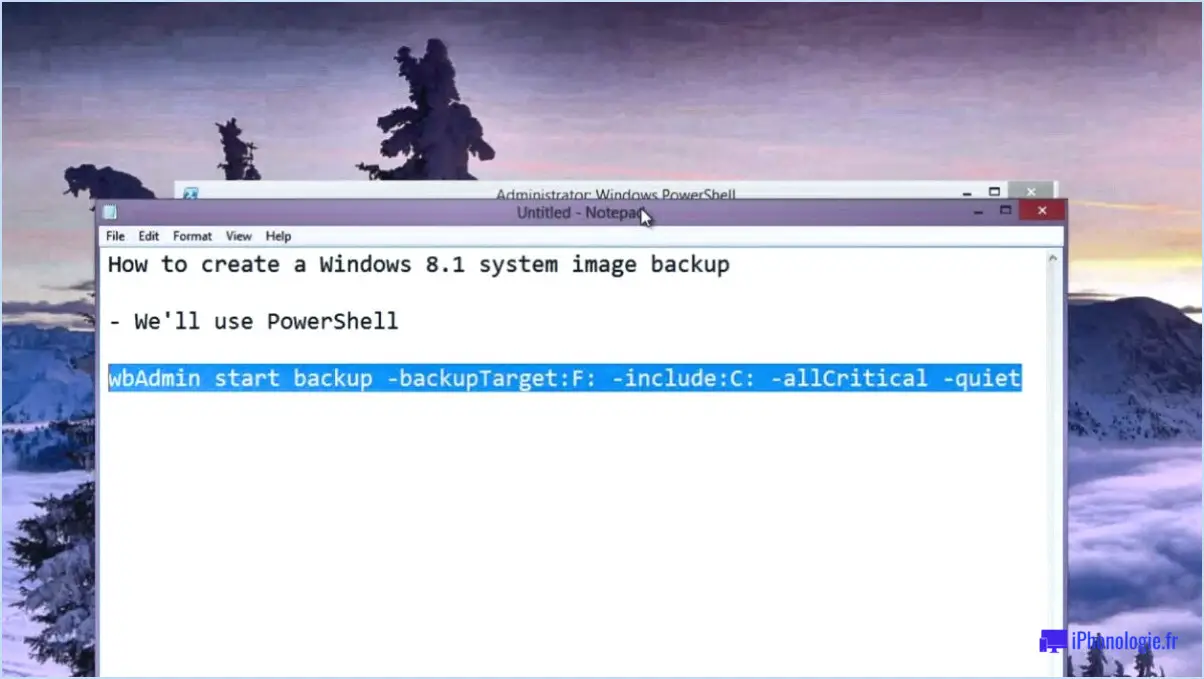Edge pour Windows : Comment effacer l'historique de navigation?
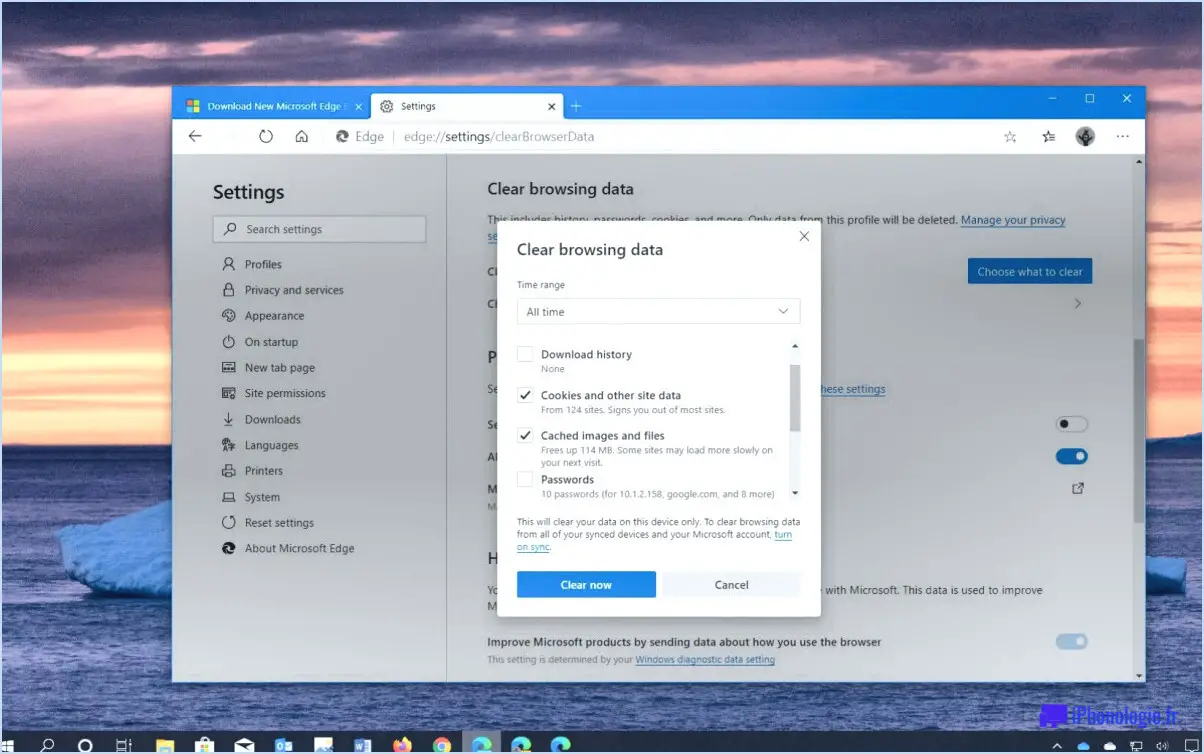
Si vous utilisez Microsoft Edge comme navigateur web sur Windows et que vous souhaitez effacer votre historique de navigation, voici les étapes à suivre :
- Ouvrez Microsoft Edge sur votre ordinateur Windows.
- Cliquez sur les trois points (ellipse) situés dans le coin supérieur droit de la fenêtre.
- Sélectionnez "Historique" dans le menu déroulant.
- Dans l'onglet Historique, cliquez sur le bouton "Effacer l'historique" situé à droite de l'écran.
- Dans la boîte de dialogue Effacer les données de navigation, choisissez la plage de temps pour laquelle vous souhaitez effacer l'historique. Vous pouvez sélectionner "Dernière heure", "Dernières 24 heures", "Derniers 7 jours", "Dernières 4 semaines" ou "Tout le temps".
- Sélectionnez les types de données que vous souhaitez effacer. Ces options comprennent l'historique de navigation, les cookies et autres données de site, les images et fichiers mis en cache, l'historique des téléchargements, les mots de passe, etc.
- Cliquez sur le bouton "Effacer maintenant" pour lancer le processus.
Une fois que vous avez terminé ces étapes, votre historique de navigation sera effacé, et vous repartirez à zéro avec votre historique de navigation sur le web.
Il est important de noter que l'effacement de votre historique de navigation vous déconnectera également de la plupart des sites web et supprimera tous les mots de passe enregistrés. Par conséquent, si vous souhaitez continuer à utiliser un site web ou une application spécifique, vous devrez peut-être vous reconnecter et saisir à nouveau votre mot de passe.
En plus d'effacer votre historique de navigation, vous pouvez également choisir d'utiliser le mode de navigation privée de Microsoft Edge, qui n'enregistrera pas d'historique, de cookies ou d'autres données de site de votre session. Pour utiliser le mode InPrivate, il vous suffit de cliquer sur les trois points situés dans le coin supérieur droit de la fenêtre, puis de sélectionner "Nouvelle fenêtre InPrivate" dans le menu déroulant.
Comment effacer l'historique de mes recherches sur Google Edge?
Pour effacer l'historique de vos recherches sur Google Edge, suivez les étapes suivantes :
- Ouvrez votre navigateur web et rendez-vous sur google.com.
- Dans le coin supérieur droit de la page, cliquez sur les trois lignes pour ouvrir le menu.
- Sélectionnez "Historique".
- Sous "Historique", sélectionnez "Effacer les données de navigation".
- Dans la fenêtre "Effacer les données de navigation", cochez les cases "Cookies et autres données de sites et de plug-ins" et "Images et fichiers en cache".
- Sélectionnez ensuite le bouton "Effacer les données".
Cette opération effacera toutes vos données de navigation, y compris votre historique de recherche, de Google Edge. Il est important de noter que l'effacement de vos données de navigation peut vous déconnecter de certains sites Web et supprimer certains de vos paramètres, alors assurez-vous d'être prêt à cela avant de continuer.
Comment supprimer l'historique de navigation sous Windows 10?
Pour supprimer l'historique de navigation sur Windows 10, vous pouvez suivre ces étapes simples :
- Ouvrez l'application Paramètres.
- Cliquez sur "Confidentialité".
- Faites défiler vers le bas jusqu'à "Historique".
- Cliquez sur "Effacer l'historique".
En outre, si vous utilisez le navigateur Edge, vous pouvez effacer votre historique de navigation en suivant les étapes suivantes :
- Ouvrez Edge et cliquez sur les trois points dans le coin supérieur droit.
- Cliquez sur "Paramètres".
- Faites défiler vers le bas jusqu'à "Effacer les données de navigation".
- Cochez la case à côté de "Historique de navigation".
- Cliquez sur "Effacer maintenant".
En suivant ces étapes, vous pouvez facilement supprimer votre historique de navigation sur Windows 10 et garder votre activité en ligne privée.
Comment effacer les cookies pour un site spécifique dans Edge?
Pour effacer les cookies d'un site spécifique dans Edge, ouvrez d'abord Edge et naviguez jusqu'au site pour lequel vous souhaitez effacer les cookies. Ensuite, cliquez sur les trois points dans le coin supérieur droit de la fenêtre et sélectionnez "Paramètres" dans le menu. Ensuite, faites défiler vers le bas et sélectionnez "Afficher les paramètres avancés". Enfin, faites défiler vers le bas et sélectionnez "Cookies". Vous pouvez y trouver l'option permettant d'effacer les cookies pour tous les sites, ou vous pouvez faire défiler vers le bas jusqu'à "Voir tous les cookies et données de site" et rechercher le site spécifique pour lequel vous souhaitez effacer les cookies. Une fois que vous l'avez trouvé, cliquez sur l'icône de la corbeille à côté du site pour effacer ses cookies.
Microsoft Edge enregistre-t-il l'historique des recherches?
Oui, Microsoft Edge enregistre l'historique de vos recherches. Cela signifie qu'il conserve un enregistrement des sites web que vous avez visités et des recherches que vous avez effectuées sur internet. Pour afficher et supprimer votre historique, il vous suffit d'ouvrir Microsoft Edge et de cliquer sur le menu à trois points situé dans le coin supérieur droit de la fenêtre. Sélectionnez ensuite "Paramètres", puis cliquez sur "Historique". Vous verrez une liste de votre historique de navigation et la possibilité de l'effacer si vous le souhaitez. Il est important de noter que si vous utilisez un appareil partagé, d'autres personnes peuvent avoir accès à votre historique de recherche, à moins que vous ne le supprimiez.
Comment effacer l'accès rapide à la recherche dans Windows 10?
Pour effacer l'accès rapide à la recherche dans Windows 10, procédez comme suit :
- Ouvrez le menu Démarrer et cliquez sur la barre de recherche.
- Tapez "Invite de commande" dans la barre de recherche et appuyez sur Entrée.
- Une fenêtre d'invite de commande s'ouvre.
- Tapez "cmd" dans la fenêtre de l'Invite de commande et appuyez sur Entrée.
- Une nouvelle fenêtre d'invite de commandes s'ouvre.
- Dans la nouvelle fenêtre d'invite de commandes, tapez "ipconfig /flushdns" et appuyez sur Entrée.
Cette opération effacera l'accès rapide à la recherche dans Windows 10. Il est important de noter que cela n'effacera l'historique de recherche que sur la machine locale et non sur les comptes connectés.
Où est stocké l'historique de Edge?
L'historique de Edge est stocké dans la mémoire locale de l'utilisateur. Cela signifie que le navigateur enregistre une copie de l'historique de navigation de l'utilisateur sur son appareil, généralement dans un dossier dédié sur son disque dur. L'historique de navigation comprend des détails sur les sites web visités, des cookies et d'autres données de navigation. Il convient de noter que les utilisateurs peuvent effacer leur historique de navigation à tout moment ou configurer le navigateur pour qu'il ne stocke pas les données de l'historique. En outre, les utilisateurs peuvent également utiliser des modes de navigation privée qui ne sauvegardent pas les données de l'historique.
Pourquoi mon historique de navigation n'est-il pas supprimé?
Si vous constatez que votre historique de navigation ne s'efface pas, il y a plusieurs causes possibles. Tout d'abord, il est possible que les paramètres de votre navigateur soient configurés pour conserver votre historique de navigation. Vérifiez les paramètres de votre navigateur et assurez-vous que vous avez sélectionné l'option permettant d'effacer l'historique de navigation à la sortie ou à intervalles réguliers. Deuxièmement, il se peut qu'un logiciel installé sur votre ordinateur suive votre activité de navigation, même si vous effacez votre historique. Essayez de lancer une analyse antivirus et envisagez d'utiliser un logiciel anti-espion pour identifier et supprimer tout logiciel malveillant. Enfin, il est possible que quelqu'un d'autre accède à votre ordinateur et consulte votre historique de navigation à votre insu. Pensez à changer vos mots de passe et à définir un mot de passe de connexion sur votre ordinateur pour empêcher tout accès non autorisé.
Devriez-vous effacer votre historique de navigation?
La question de savoir si vous devez ou non effacer votre historique de navigation dépend de vos préférences personnelles et du type d'informations que vous souhaitez protéger. L'effacement de l'historique de navigation peut contribuer à protéger votre vie privée en supprimant toute trace de votre activité. Toutefois, cela peut également rendre plus difficile la recherche d'informations auxquelles vous avez déjà accédé. Si vous craignez que quelqu'un d'autre n'accède à votre historique de navigation, il peut être utile de l'effacer régulièrement. Si vous devez revenir fréquemment sur des sites web, pensez à utiliser des signets plutôt que de vous fier à votre historique de navigation.