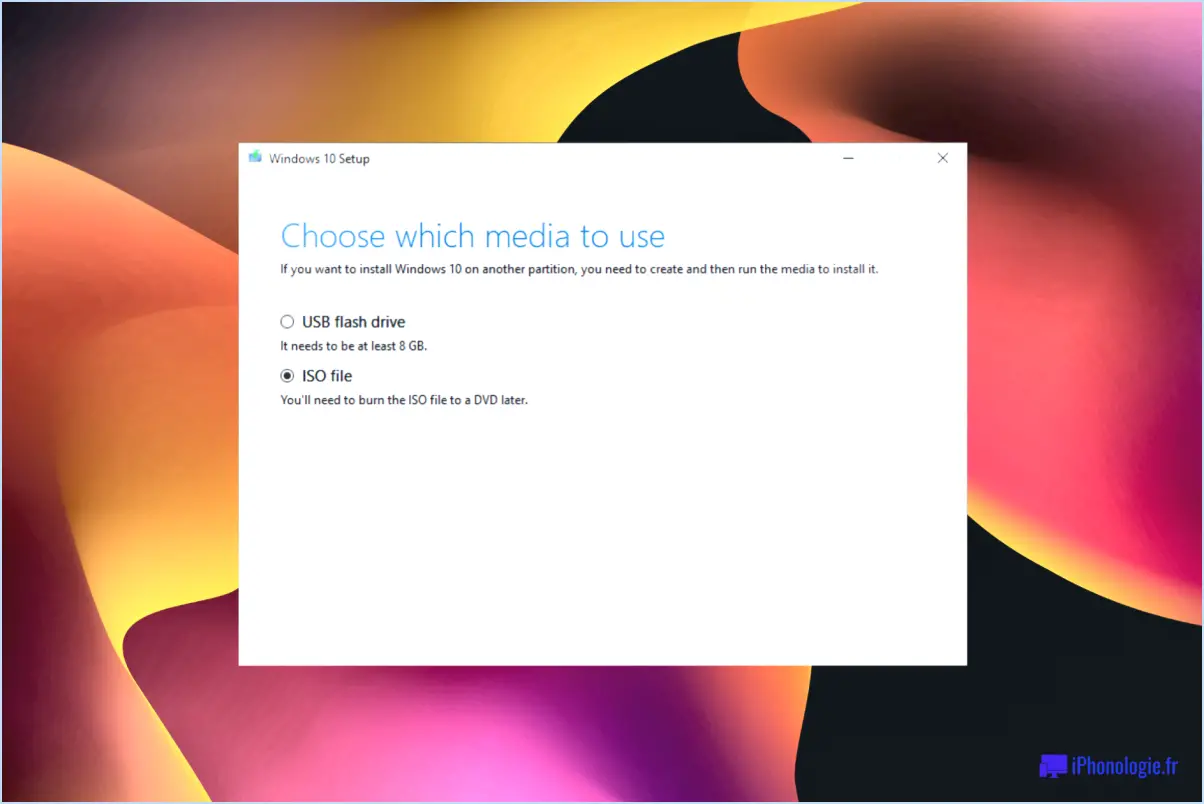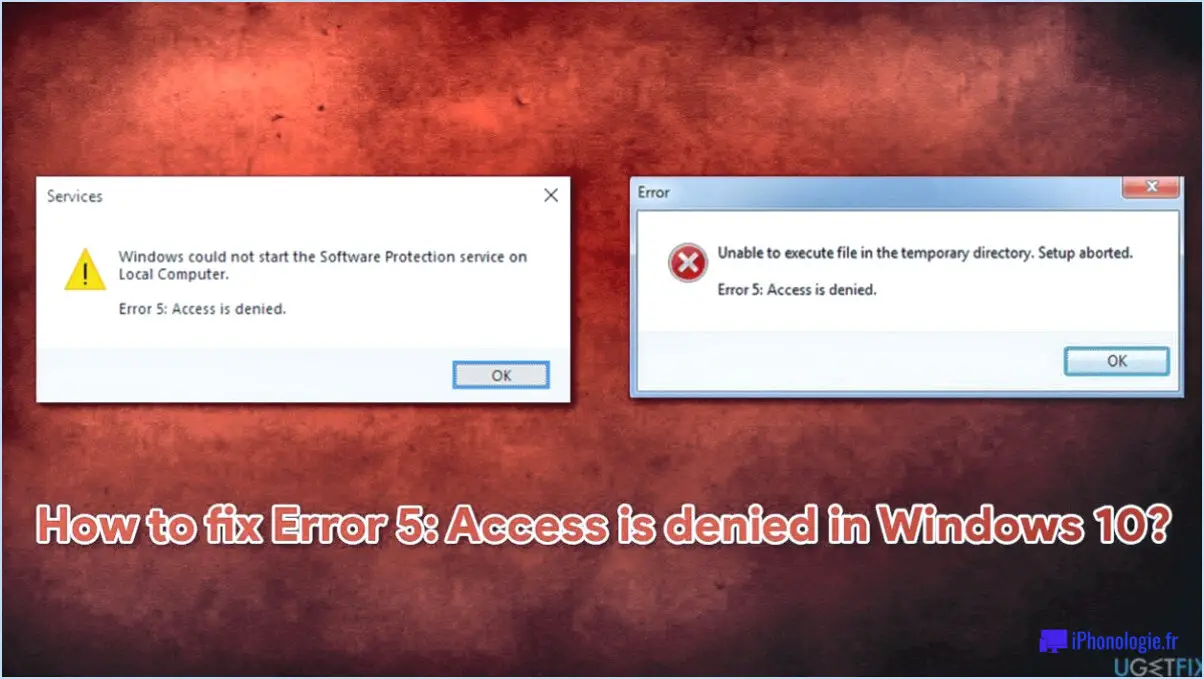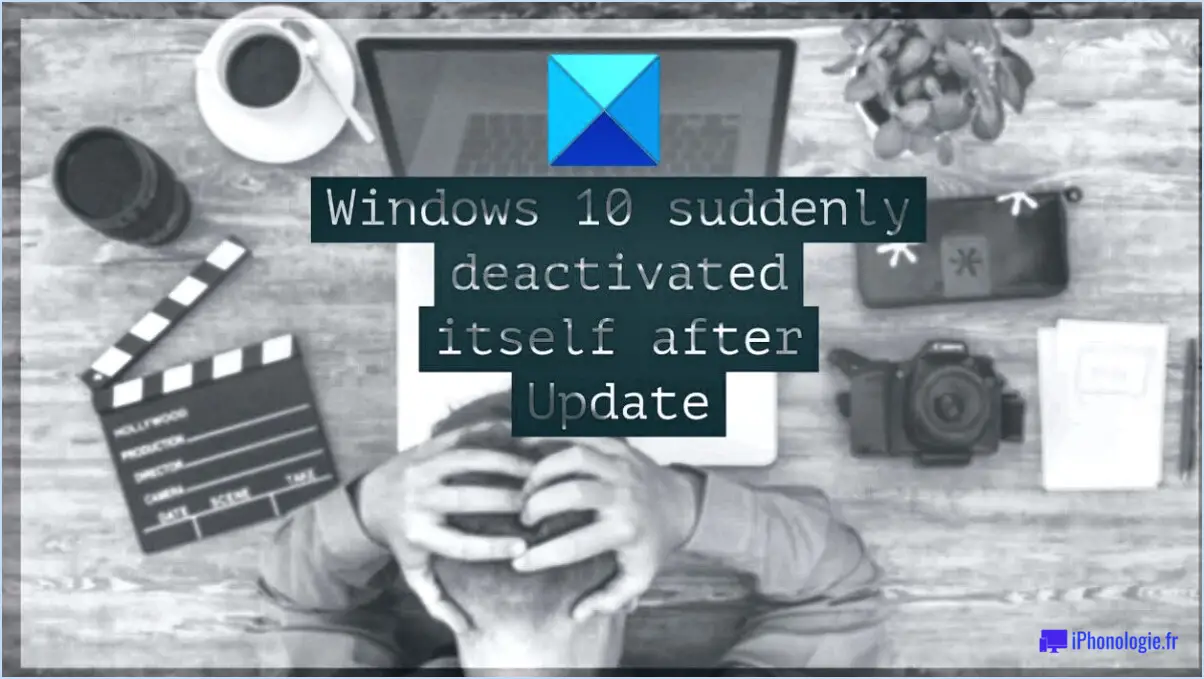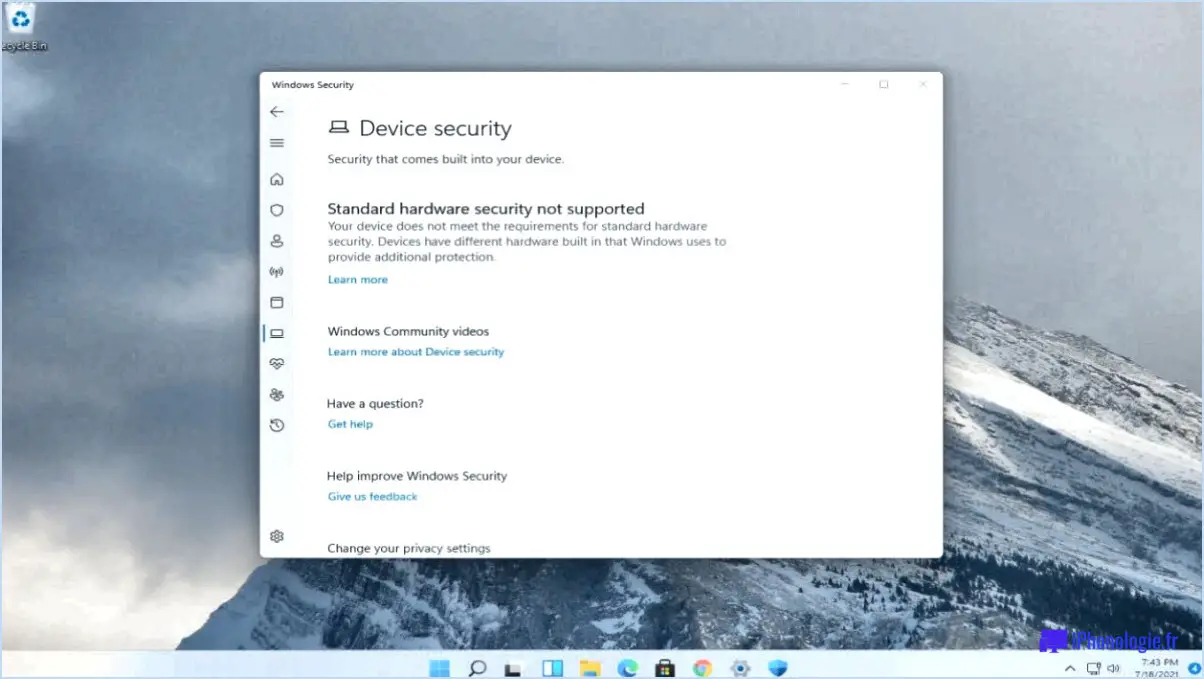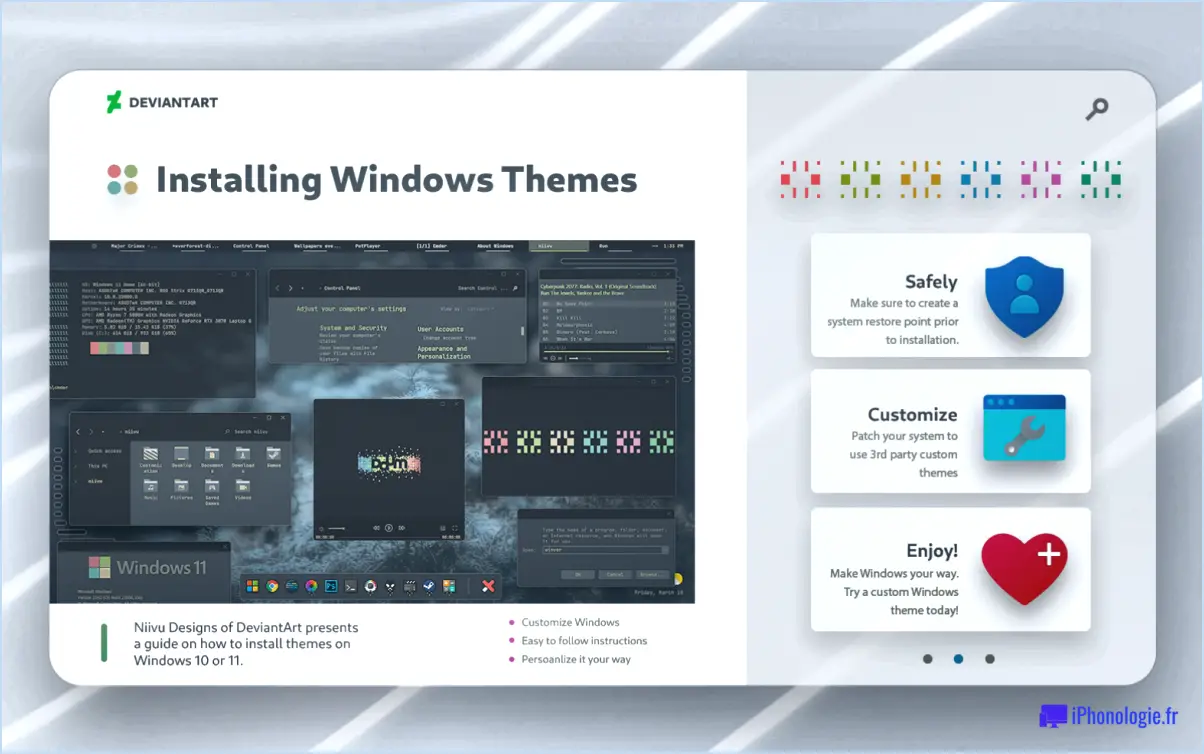Comment réparer le boot sécurisé de windows 8 1 qui n'est pas configuré correctement?
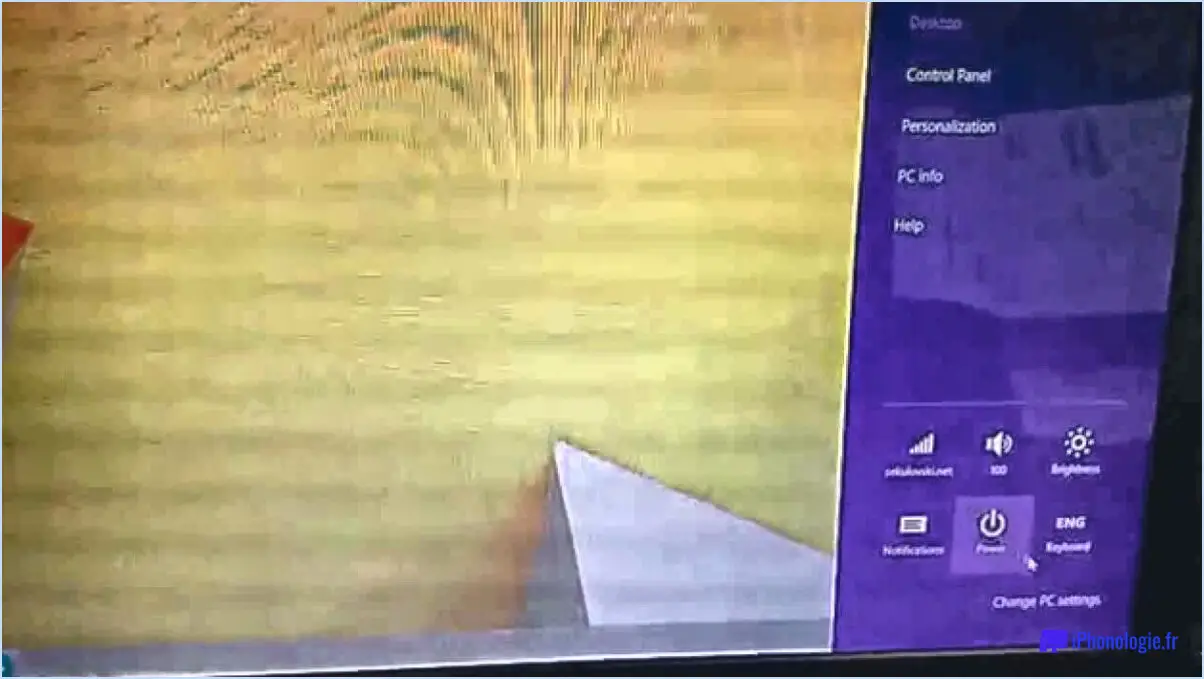
Si vous rencontrez le problème "Secure Boot n'est pas configuré correctement" sur votre système Windows 8.1, plusieurs mesures peuvent être prises pour résoudre le problème. Voici un guide détaillé pour vous aider à résoudre ce problème :
- Vérifier les erreurs de démarrage: Lorsque votre ordinateur démarre, prêtez attention aux messages d'erreur qui s'affichent à l'écran. Ces erreurs peuvent fournir des indices précieux sur la cause du problème de démarrage sécurisé. Notez les codes d'erreur ou les messages spécifiques que vous voyez.
- Vérifier la configuration de l'amorçage sécurisé: Secure Boot est une fonction qui permet de protéger votre ordinateur contre les logiciels et micrologiciels non autorisés. Pour vérifier si Secure Boot est actuellement activé sur votre système, vous pouvez utiliser des vérificateurs de sécurité tels que DISM (Deployment Image Servicing and Management) ou SFC (System File Checker). Ces outils peuvent analyser votre système et fournir des informations sur la configuration de Secure Boot.
- Accéder aux paramètres UEFI/BIOS: Pour résoudre le problème de démarrage sécurisé, vous devrez peut-être accéder aux paramètres UEFI/BIOS de votre ordinateur. Redémarrez votre système et recherchez la touche ou la combinaison de touches requise pour accéder à la configuration UEFI/BIOS. Cette touche varie en fonction du fabricant de votre ordinateur, mais les touches couramment utilisées sont F2, Del ou Esc. Consultez le manuel de votre ordinateur ou le site web du fabricant pour obtenir des instructions spécifiques.
- Activer le démarrage sécurisé: Une fois que vous êtes dans la configuration UEFI/BIOS, naviguez jusqu'aux paramètres de l'amorçage sécurisé. Assurez-vous que Secure Boot est activé. S'il est déjà activé, vous pouvez essayer de le désactiver, d'enregistrer les modifications, puis de le réactiver. Ce processus peut parfois résoudre les problèmes de configuration liés à Secure Boot.
- Mettre à jour le micrologiciel et les pilotes: Un micrologiciel obsolète ou des pilotes incompatibles peuvent entraîner des problèmes liés à Secure Boot. Visitez le site web du fabricant de votre ordinateur et vérifiez s'il existe des mises à jour de micrologiciels ou des mises à jour de pilotes spécifiquement liées à Secure Boot. Installez les mises à jour disponibles et redémarrez votre système.
- Contactez l'assistance du fabricant: Si le problème persiste après avoir suivi les étapes ci-dessus, il est recommandé de contacter l'équipe d'assistance du fabricant de votre ordinateur. Ils pourront vous fournir une assistance spécialisée et vous guider dans les étapes de dépannage spécifiques à votre système.
En suivant ces étapes, vous devriez pouvoir résoudre le problème "Secure Boot n'est pas configuré correctement" sur votre système Windows 8.1 et vous assurer que votre ordinateur reste protégé contre les accès non autorisés.
Pourquoi Secure Boot n'est-il pas activé?
L'une des principales raisons pour lesquelles Secure Boot n'est pas activé est due à une sauvegarde inadéquate des données. Lorsqu'un système est victime d'une panne de disque dur ou d'une attaque de virus, le processus Secure Boot peut être perturbé, ce qui empêche le système de démarrer ou de s'amorcer correctement. Cela pose un problème aux entreprises, car il devient difficile de restaurer un ordinateur compromis en cas de besoin. En outre, Secure Boot peut créer des complications lors des mises à jour du BIOS, car celles-ci peuvent ne pas fonctionner correctement si elles incluent la prise en charge de Secure Boot.
En résumé, les raisons les plus courantes pour lesquelles Secure Boot n'est pas activé sont une sauvegarde insuffisante des données, qui peut entraîner des défaillances du système, et des problèmes de compatibilité avec les mises à jour du BIOS. Reconnaître ces défis peut aider les individus et les organisations à dépanner et à résoudre efficacement les problèmes liés à Secure Boot.
Comment activer l'UEFI sur Windows 8?
Pour activer l'UEFI sur Windows 8, vous pouvez suivre trois méthodes :
- Vérifier les paramètres du BIOS: Redémarrez votre ordinateur et accédez aux paramètres du BIOS en appuyant sur une touche spécifique (souvent Del ou F2) pendant le processus de démarrage. Recherchez une option liée à UEFI ou Legacy Boot et assurez-vous que le mode UEFI est sélectionné. Enregistrez les modifications et quittez le BIOS.
- Utiliser les paramètres de Windows: Ouvrez la barre des charmes en déplaçant le curseur dans le coin supérieur droit ou inférieur droit de l'écran, puis cliquez sur la breloque "Paramètres". Sélectionnez "Modifier les paramètres du PC" et naviguez jusqu'à la section "Général". Sous la rubrique "Démarrage avancé", cliquez sur "Redémarrer maintenant". Dans le menu suivant, sélectionnez "Dépannage", puis "Options avancées" et enfin "Paramètres du micrologiciel UEFI". Vous redémarrez ainsi votre ordinateur et accédez directement aux paramètres UEFI.
- Invite de commande: Appuyez sur la touche Windows + X et sélectionnez "Invite de commande (Admin)" pour ouvrir une fenêtre d'invite de commande élevée. Tapez "shutdown.exe /r /fw" et appuyez sur Entrée. Cette commande lancera un redémarrage et démarrera directement dans les paramètres UEFI.
N'oubliez pas de modifier les paramètres UEFI avec prudence, car ils peuvent avoir un impact significatif sur les fonctionnalités de votre système.
Est-il possible d'activer le démarrage sécurisé sans réinstaller Windows?
Oui, vous pouvez activer le démarrage sécurisé sans réinstaller Windows. Voici comment procéder :
- Accédez aux paramètres UEFI/BIOS de votre ordinateur. Vous pouvez généralement le faire en appuyant sur une touche spécifique pendant le démarrage, telle que F2 ou Del.
- Naviguez jusqu'aux paramètres de démarrage sécurisé dans le menu UEFI/BIOS.
- Activez le démarrage sécurisé en sélectionnant l'option appropriée.
- Enregistrez les modifications et quittez le menu UEFI/BIOS.
- Windows démarre maintenant avec Secure Boot activé, ce qui offre une sécurité accrue contre les démarrages non autorisés et les logiciels malveillants.
N'oubliez pas que l'activation de Secure Boot permet de protéger votre ordinateur contre les menaces potentielles, garantissant ainsi un environnement informatique plus sûr.
Comment activer le démarrage sécurisé sans l'UEFI?
L'activation de Secure Boot sans l'UEFI n'est pas possible car Secure Boot est une fonction de sécurité spécifiquement conçue pour les microprogrammes UEFI. Elle permet de protéger votre ordinateur contre les accès et les mises à jour non autorisés. Si vous désactivez l'amorçage sécurisé, vous devrez utiliser un BIOS hérité ou un lecteur flash OFU (Old Firmware Upgrade) pour rétrograder votre micrologiciel à un état antérieur à l'UEFI. Toutefois, il est important de noter que la désactivation de Secure Boot peut compromettre la sécurité de votre système. Si vous ne parvenez pas à démarrer Windows sans activer Secure Boot, nous vous conseillons de résoudre les problèmes matériels ou logiciels susceptibles d'être à l'origine du problème.
Comment puis-je savoir si mon UEFI est compatible avec le système Secure Boot?
Pour déterminer si votre UEFI est compatible avec Secure Boot, procédez comme suit :
- Vérifiez les spécifications de votre ordinateur: Recherchez des informations sur l'UEFI et le Secure Boot dans la documentation de votre ordinateur ou sur le site web du fabricant. Cela vous aidera à confirmer si votre système prend en charge le Secure Boot.
- Accéder aux paramètres de l'UEFI: Redémarrez votre ordinateur et accédez aux paramètres UEFI. La combinaison de touches permettant d'accéder à ces paramètres varie en fonction du fabricant, mais elle s'affiche souvent pendant le processus de démarrage. Recherchez une option relative au démarrage sécurisé dans le menu des paramètres.
- Recherchez les paramètres de Secure Boot: Une fois dans les paramètres UEFI, naviguez jusqu'à la section Sécurité ou Boot. Recherchez une option appelée "Secure Boot" ou "UEFI Secure Boot". Si vous trouvez cette option, cela signifie que votre UEFI est compatible avec le démarrage sécurisé.
- Activer le démarrage sécurisé: Si l'option Secure Boot est disponible, assurez-vous qu'elle est activée. Cela activera la fonction de sécurité et protégera votre système contre les accès non autorisés.
N'oubliez pas que l'activation de Secure Boot constitue une couche de sécurité supplémentaire pour votre système, garantissant l'intégrité des fichiers du micrologiciel et protégeant contre les menaces de sécurité potentielles.
Comment obtenir TPM 2.0 et Secure Boot?
Pour garantir la sécurité de votre système d'exploitation Windows 10, il est essentiel d'activer TPM 2.0 et Secure Boot. Voici comment vous pouvez les obtenir :
- Installez la mise à jour Windows 10 Fall Creators Update (version 1511) sur votre ordinateur.
- Après l'installation, ouvrez l'invite de commande et exécutez l'outil de ligne de commande "certutil".
- Utilisez l'outil certutil pour vérifier si TPM 2.0 et Secure Boot sont activés sur votre système.
En suivant ces étapes, vous pouvez vérifier si les fonctions TPM 2.0 et Secure Boot sont activées sur votre ordinateur, ce qui garantit une sécurité accrue contre les attaques potentielles.
Windows 8 nécessite-t-il l'UEFI?
Oui, Windows 8 nécessite l'interface UEFI (Unified Extensible Firmware Interface). En effet, Windows 8 utilise le même micrologiciel que ses prédécesseurs, Windows 7 et Vista. En exigeant l'UEFI, Microsoft vise à assurer une transition en douceur lors des mises à niveau et à garantir la compatibilité avec le matériel existant. L'UEFI offre plusieurs avantages par rapport au BIOS traditionnel, tels que des temps de démarrage plus rapides, des fonctions de sécurité améliorées et la prise en charge de disques durs plus volumineux. Il permet également de s'assurer que vos données et vos paramètres resteront accessibles à l'avenir. Dans l'ensemble, l'UEFI joue un rôle crucial dans le fonctionnement optimal de Windows 8.
Windows 8.1 est-il toujours sûr?
Windows 8.1 reste un système d'exploitation très sûr, doté de solides mesures de sécurité. Cependant, il n'est pas dépourvu de vulnérabilités qui pourraient potentiellement permettre un accès non autorisé à vos données. Pour garantir la sécurité de votre système, il est essentiel de prêter attention aux fonctions de sécurité suivantes :
- Mise à jour de Windows: Installez régulièrement les mises à jour pour combler les éventuelles failles de sécurité.
- Pare-feu: Activez et configurez le pare-feu intégré pour vous protéger contre les accès non autorisés au réseau.
- Logiciel antivirus: Installez un logiciel antivirus réputé et maintenez-le à jour.
- Contrôle du compte d'utilisateur: Activez et définissez les paramètres appropriés de contrôle de compte d'utilisateur.
- Démarrage sécurisé: Activez Secure Boot pour empêcher le chargement de logiciels malveillants au cours du démarrage.
En restant vigilant et en appliquant ces mesures de sécurité, vous pouvez maintenir un niveau élevé de sécurité sur votre système Windows 8.1.