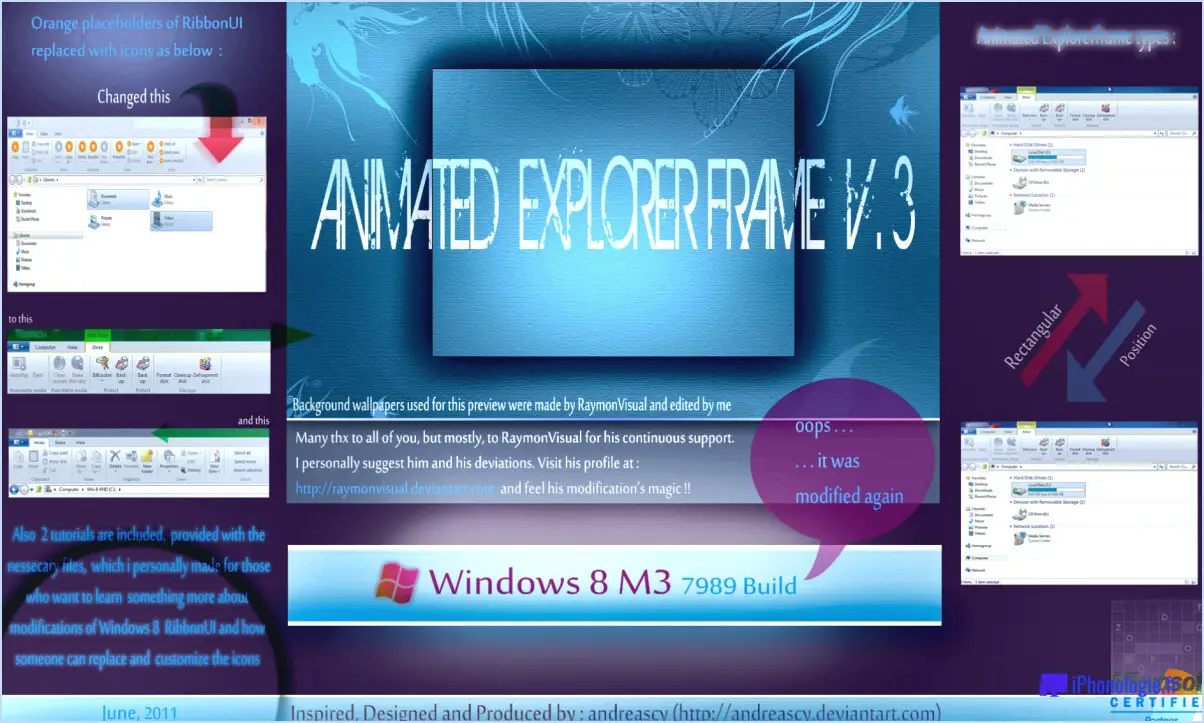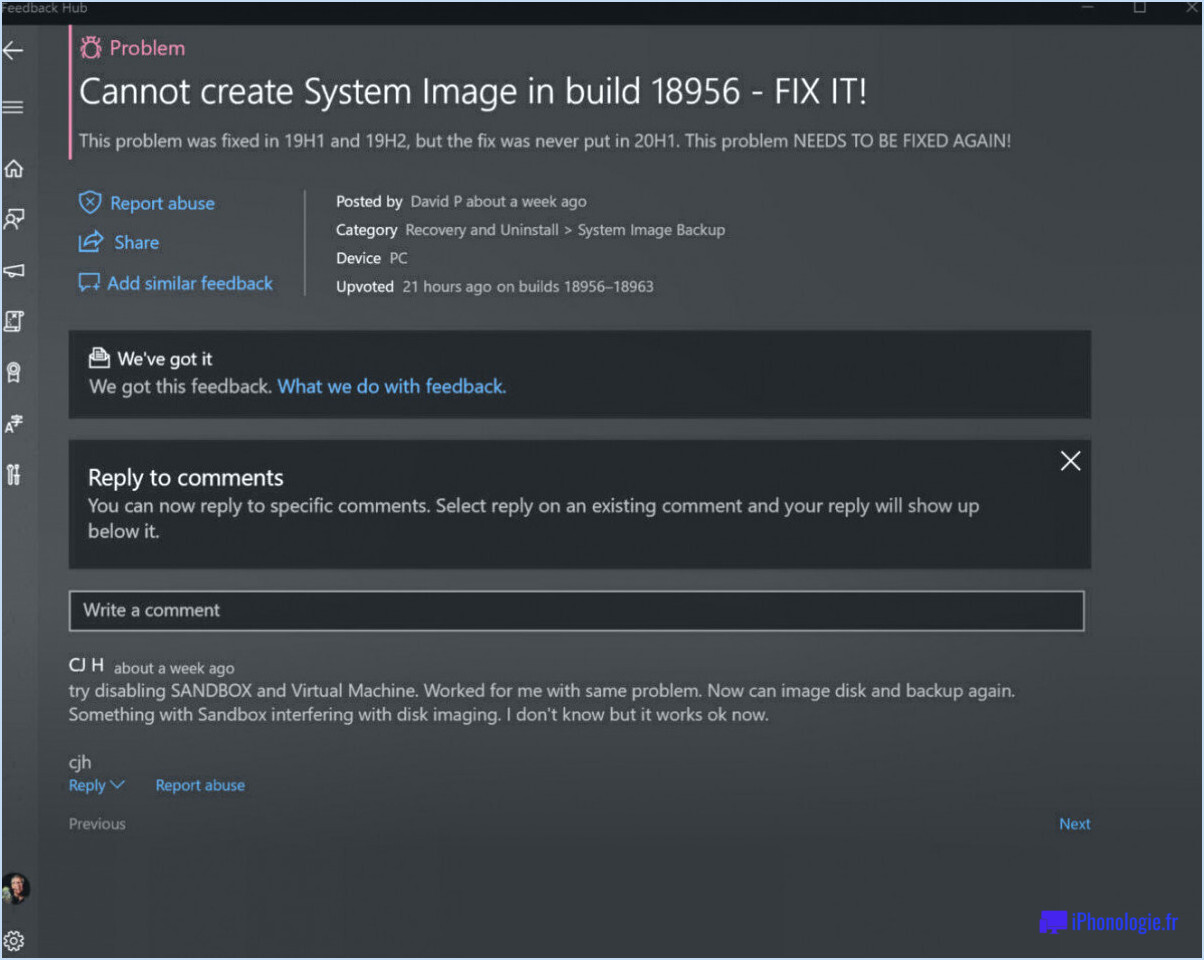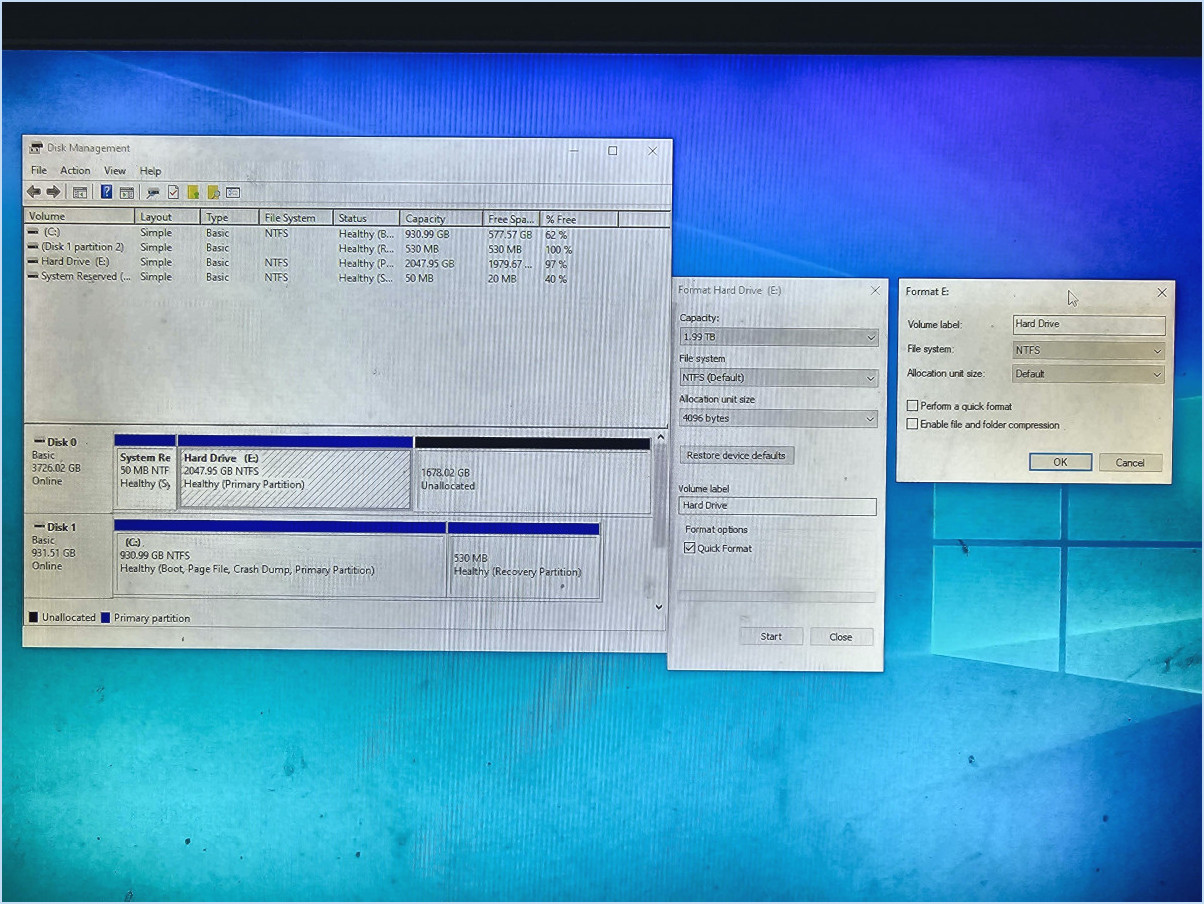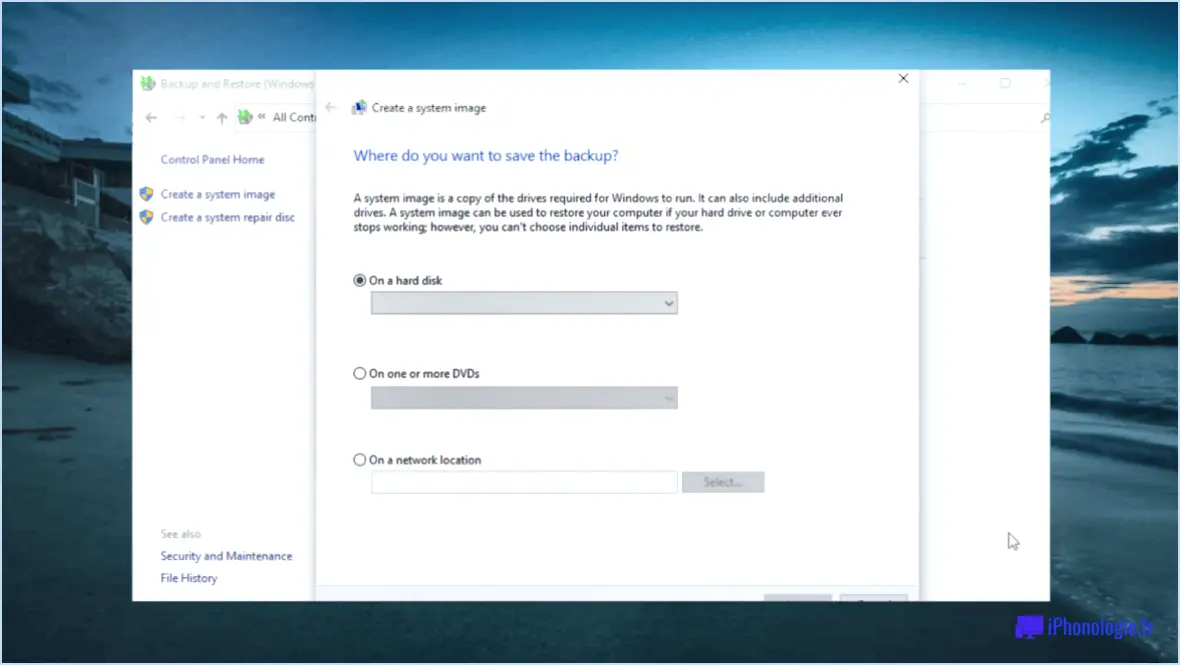Comment réparer le bootrec qui ne reconnait pas les solutions d'installation de windows?
Lorsque vous rencontrez le problème de bootrec qui ne reconnaît pas l'installation Windows, il existe plusieurs solutions que vous pouvez essayer pour résoudre le problème efficacement.
- Réinstaller Windows: Une approche simple consiste à réinstaller le système d'exploitation Windows. Pour ce faire, démarrez à partir d'un support d'installation de Windows, tel qu'une clé USB ou un DVD, et suivez les instructions à l'écran pour effectuer une installation propre. Avant de procéder, veillez à sauvegarder vos fichiers importants afin d'éviter toute perte de données.
- Utiliser la restauration du système: Si vous avez créé un point de restauration du système avant de rencontrer le problème de bootrec, vous pouvez utiliser cette fonction pour restaurer votre ordinateur à un état de fonctionnement antérieur. Pour accéder à la restauration du système, démarrez votre ordinateur dans le menu Options de démarrage avancées, sélectionnez "Dépannage", puis "Options avancées" et enfin "Restauration du système". Suivez les invites pour choisir un point de restauration approprié et lancer le processus de restauration.
- Vérifier la présence de logiciels tiers: Certaines applications logicielles tierces, en particulier les programmes antivirus, peuvent interférer avec bootrec et l'empêcher de reconnaître les installations Windows. La désactivation ou la désinstallation temporaire de ces logiciels peut aider à résoudre le problème. N'oubliez pas de réactiver ou de réinstaller le logiciel après le dépannage.
- Réparer les données de configuration de l'amorçage (BCD): Les données de configuration du démarrage contiennent des informations essentielles sur le processus de démarrage et la configuration du système. Des fichiers BCD corrompus peuvent entraîner des problèmes d'amorçage. Pour réparer les BCD, vous pouvez utiliser les outils de récupération intégrés de Windows. Accédez au menu Options de démarrage avancées, sélectionnez "Dépannage", puis "Invite de commande". Une fois dans l'Invite de commandes, tapez les commandes suivantes une par une et appuyez sur Entrée après chacune d'entre elles :
- bootrec /fixmbr
- bootrec /fixboot
- bootrec /rebuildbcd
- Réparation au démarrage: Windows fournit un outil de réparation du démarrage qui permet de diagnostiquer et de corriger automatiquement les problèmes courants liés au démarrage. Accédez au menu Options de démarrage avancées, sélectionnez "Dépannage", puis "Réparation du démarrage". Laissez l'outil analyser votre système et effectuer les réparations nécessaires.
N'oubliez pas de redémarrer votre ordinateur après avoir essayé chaque solution pour voir si le problème est résolu. Si le problème persiste, il peut s'agir d'un problème sous-jacent plus complexe, et il peut être utile de demander l'aide d'un professionnel ou de contacter le service d'assistance de Microsoft.
Comment résoudre le problème Bootrec n'est pas reconnu?
Pour résoudre le problème "Bootrec n'est pas reconnu", vous pouvez essayer les étapes suivantes :
- Vérifiez les mises à jour du système : Assurez-vous que votre ordinateur dispose des derniers correctifs de sécurité. Pour ce faire, accédez aux paramètres de Windows Update et vérifiez s'il y a des mises à jour en attente. Installez-les si elles sont disponibles.
- Utilisez Windows Update : Profitez du service Windows Update pour rechercher et installer les mises à jour spécifiques à votre ordinateur. Cela permet de maintenir votre système optimisé et peut éventuellement résoudre le problème "Bootrec non reconnu".
- Vérifiez les variables d'environnement du système : Vérifiez que les variables d'environnement du système sont correctement configurées. Bootrec est un outil de ligne de commande, et son chemin d'accès doit être inclus dans la variable "Path". Pour le vérifier, cliquez avec le bouton droit de la souris sur "Ce PC" ou "Mon ordinateur", sélectionnez "Propriétés", allez dans "Paramètres système avancés", cliquez sur "Variables d'environnement" et assurez-vous que la variable "Chemin" inclut le chemin d'accès à la commande bootrec (généralement "C:NWindowsNSystem32").
- Exécutez l'Invite de commande en tant qu'administrateur : Ouvrez l'Invite de commande avec les privilèges d'administrateur en cliquant avec le bouton droit de la souris sur le menu Démarrer et en sélectionnant "Invite de commande (Admin)" ou "Windows PowerShell (Admin)". Essayez ensuite d'exécuter à nouveau la commande bootrec.
En suivant ces étapes, vous devriez être en mesure de résoudre le problème de Bootrec qui n'est pas reconnu par votre système.
Comment exécuter Bootrec sous Windows 11?
Pour exécuter Bootrec sous Windows 11, suivez les étapes suivantes :
- Créer une clé USB amorçable : Préparez une clé USB avec un média d'installation de Windows 11. Vous pouvez utiliser l'outil officiel de création de média de Windows 11 pour le créer.
- Démarrez à partir de la clé USB : Insérez la clé USB amorçable dans votre ordinateur et redémarrez-le. Entrez dans les paramètres du BIOS ou de l'UEFI en appuyant sur la touche désignée pendant le démarrage (généralement F2, F12 ou Del) et modifiez l'ordre de démarrage pour donner la priorité à la clé USB.
- Choisissez la langue et les paramètres du clavier : Lorsque l'écran d'installation de Windows s'affiche, sélectionnez la langue et la disposition du clavier que vous préférez.
- Accédez à l'invite de commande : Cliquez sur "Suivant", puis sélectionnez "Réparer votre ordinateur" en bas à gauche de l'écran. Dans la fenêtre suivante, choisissez "Dépannage", puis "Options avancées" et enfin "Invite de commande".
- Exécutez les commandes Bootrec : Dans l'Invite de commandes, tapez les commandes Bootrec suivantes une par une, en appuyant sur Entrée après chacune d'entre elles :
a. bootrec /fixmbr: Cette commande répare le master boot record (MBR) de votre installation Windows.
b. bootrec /fixboot: Cette commande corrige tout problème lié au secteur de démarrage de votre installation Windows.
c. bootrec /scanos: Cette commande recherche les installations Windows sur votre ordinateur et les ajoute aux données de configuration de démarrage (BCD).
d. bootrec /rebuildbcd: Cette commande reconstruit le BCD à partir de zéro et corrige tout problème lié à la configuration de démarrage.
- Redémarrez votre ordinateur : Après avoir exécuté les commandes Bootrec, fermez l'invite de commande et cliquez sur "Continuer" pour redémarrer votre ordinateur. Retirez la clé USB lorsque vous y êtes invité.
Bootrec est un utilitaire puissant qui peut aider à résoudre les problèmes liés au démarrage dans Windows 11. En suivant ces étapes, vous pouvez utiliser efficacement Bootrec pour réparer votre installation Windows 11.
Bootrec fonctionne-t-il sous Windows 10?
Oui, Bootrec fonctionne dans Windows 10. C'est un outil de ligne de commande fourni par Microsoft pour dépanner et réparer les problèmes de démarrage dans le système d'exploitation. Bootrec peut être utilisé pour résoudre les problèmes liés au Master Boot Record (MBR), aux Boot Configuration Data (BCD) et à d'autres composants liés au démarrage. En exécutant des commandes spécifiques avec Bootrec, vous pouvez réparer le chargeur de démarrage, reconstruire le magasin BCD et restaurer l'environnement de démarrage de Windows. Il s'agit d'un outil précieux pour résoudre les problèmes liés au démarrage dans Windows 10.
Comment réparer le MBR dans Windows 10?
Pour réparer le MBR dans Windows 10, voici quelques conseils qui peuvent s'avérer utiles :
- Computer Forensic Examiner (en anglais): Si vous n'êtes pas familier avec les procédures techniques, envisagez de consulter un examinateur judiciaire en informatique. Il est spécialisé dans l'analyse et la résolution des problèmes liés aux systèmes informatiques, y compris le MBR.
- Logiciel de partitionnement de disque: Vous pouvez essayer d'utiliser un logiciel de partitionnement de disque tel que parted ou GPT (GUID Partition Table). Ces outils vous permettent de gérer et de réparer les partitions du disque, y compris le MBR.
N'oubliez pas que l'utilisation du MBR peut s'avérer complexe et que toute modification doit être effectuée avec prudence. Il est toujours préférable de sauvegarder vos données importantes avant de procéder à des réparations.
Pourquoi est-il indiqué Total des installations Windows identifiées 0?
Le message "Total des installations Windows identifiées 0" apparaît généralement lorsque le service Windows Update ne détecte aucune mise à jour pour votre ordinateur. Cette erreur indique que le système n'a pu trouver aucune instance installée du système d'exploitation Windows. L'absence d'installations identifiées peut être due à diverses raisons, telles qu'une installation incomplète ou corrompue, des problèmes avec le service Windows Update ou des problèmes avec la configuration de démarrage du système. Il est important de s'assurer que le service de mise à jour de Windows fonctionne correctement et que le système d'exploitation est installé correctement pour résoudre cette erreur.
Comment reconstruire manuellement mon BCD?
La reconstruction manuelle de votre BCD nécessite une attention particulière aux détails et une approche systématique. Voici quelques étapes essentielles pour vous aider dans ce processus :
- Vérifier les bornes et les connexions de la batterie: Assurez-vous que les bornes sont propres, exemptes de corrosion et solidement fixées. Des connexions défectueuses peuvent perturber le fonctionnement du BCD.
- Inspecter les engrenages et les roulements: Nettoyez et lubrifiez les engrenages et les roulements pour maintenir un fonctionnement régulier. Enlevez toute saleté, tout débris ou tout signe d'usure susceptible d'entraver le bon fonctionnement.
- Rebranchez le cordon d'alimentation: Examinez le cordon d'alimentation pour vérifier qu'il n'y a pas de fils effilochés ou endommagés. Si nécessaire, remplacez ou réparez le cordon pour éviter les problèmes électriques et les dangers potentiels.
Rappelez-vous que ces directives sont générales et que votre modèle de BCD peut avoir des exigences spécifiques. Consultez toujours les instructions du fabricant ou demandez l'aide d'un professionnel si vous rencontrez des difficultés. Bonne plongée !