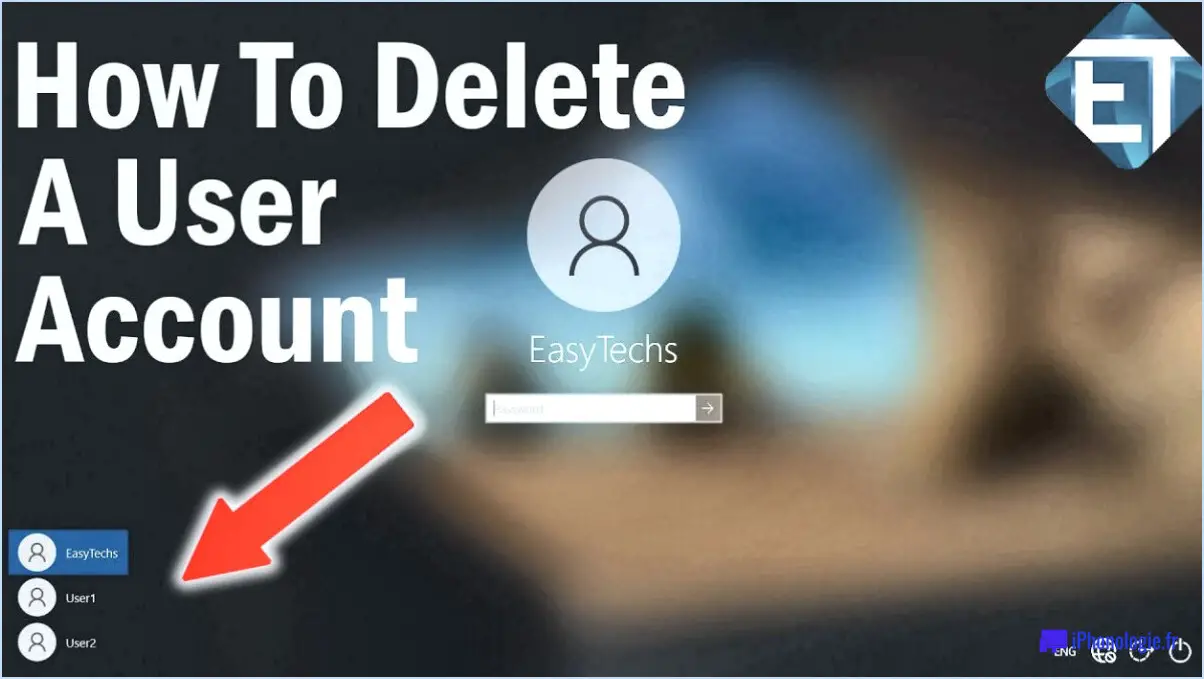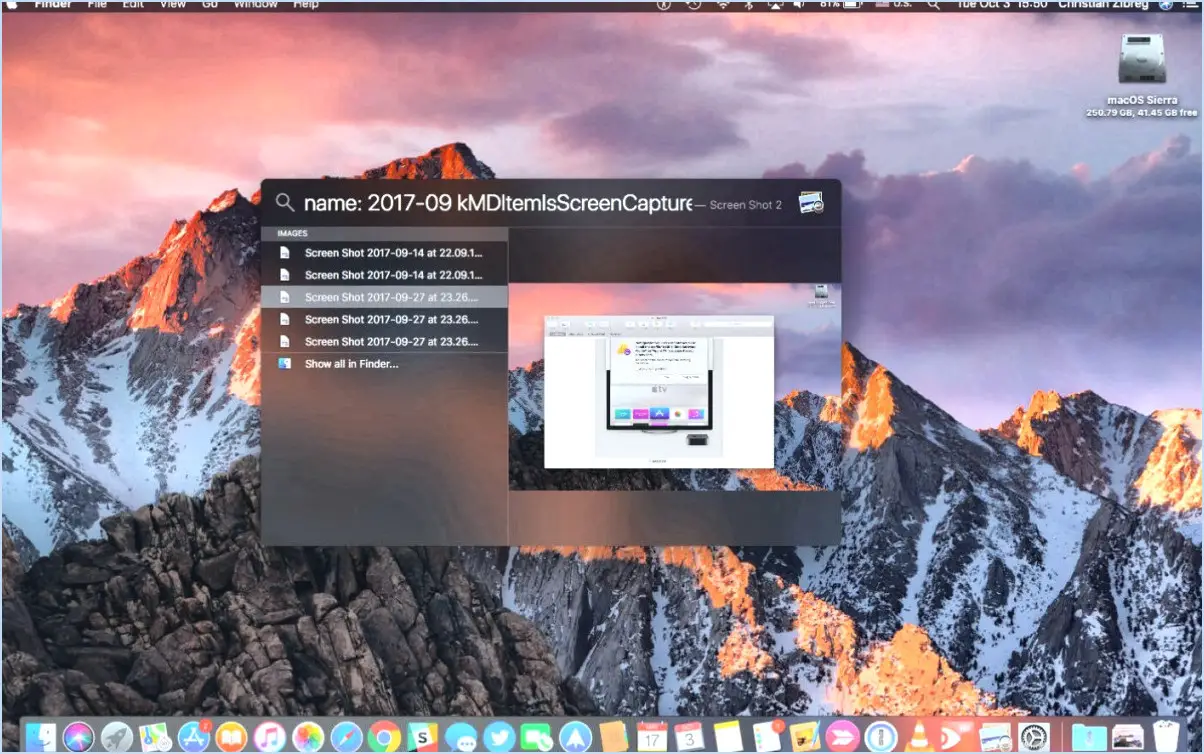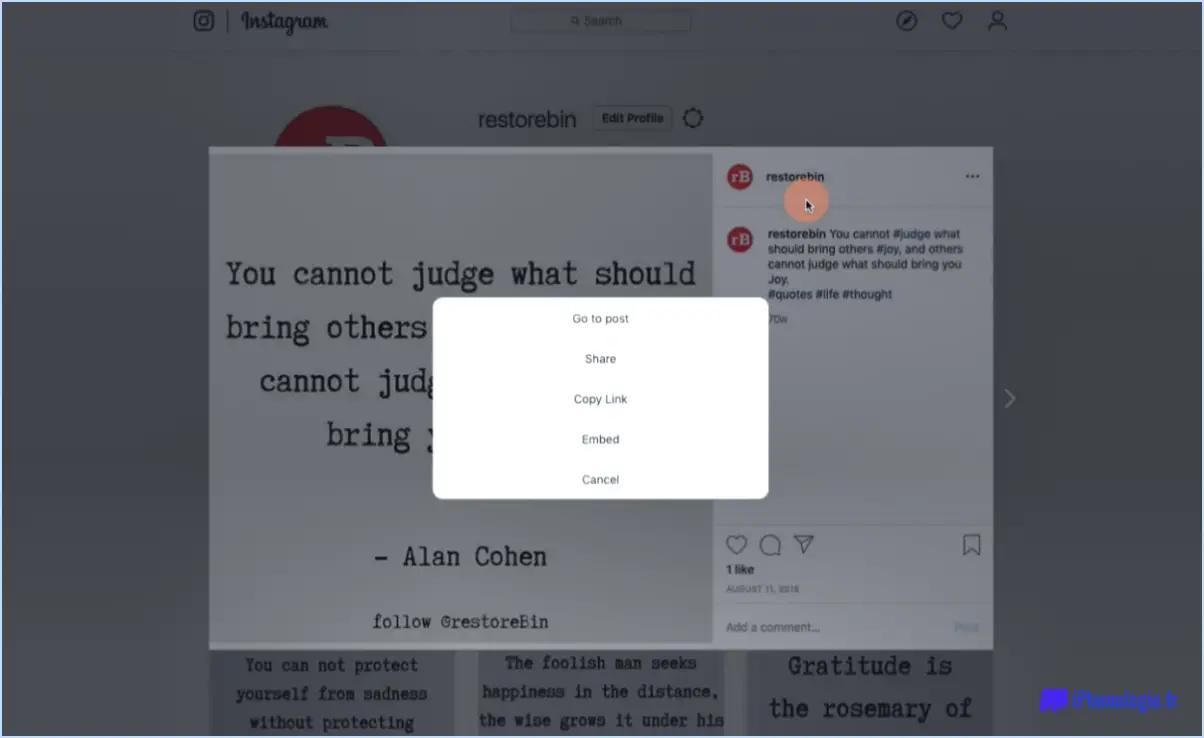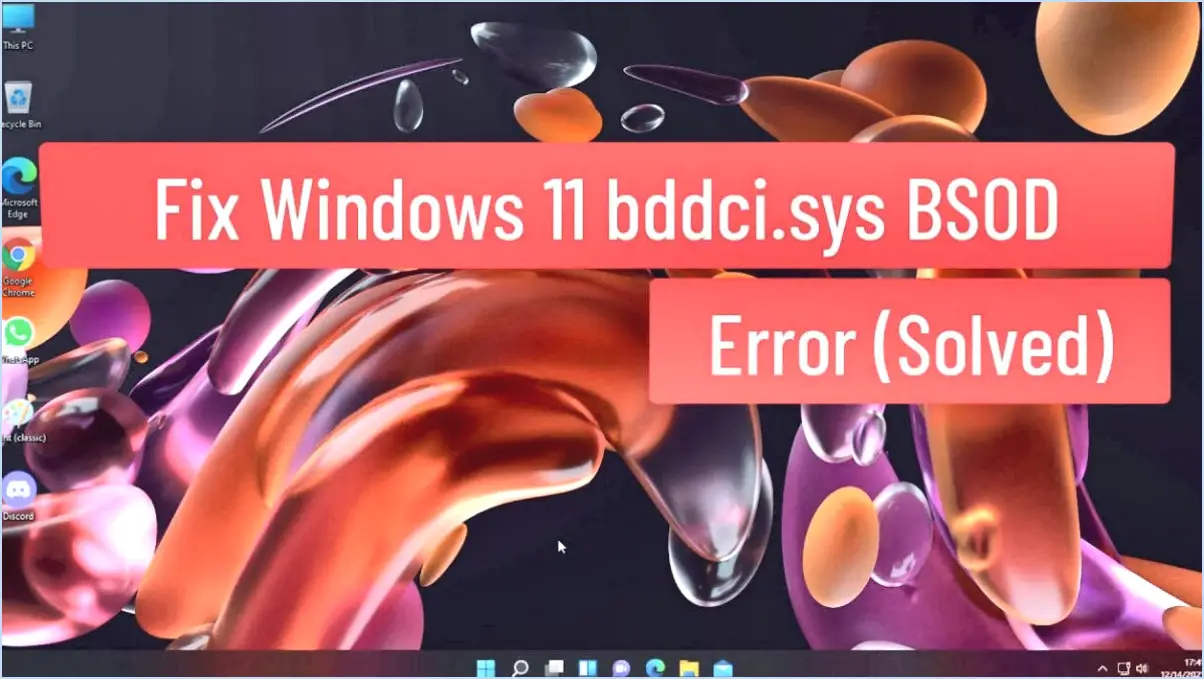Comment réparer l'empreinte digitale de windows hello qui ne fonctionne pas dans windows 10 étapes?
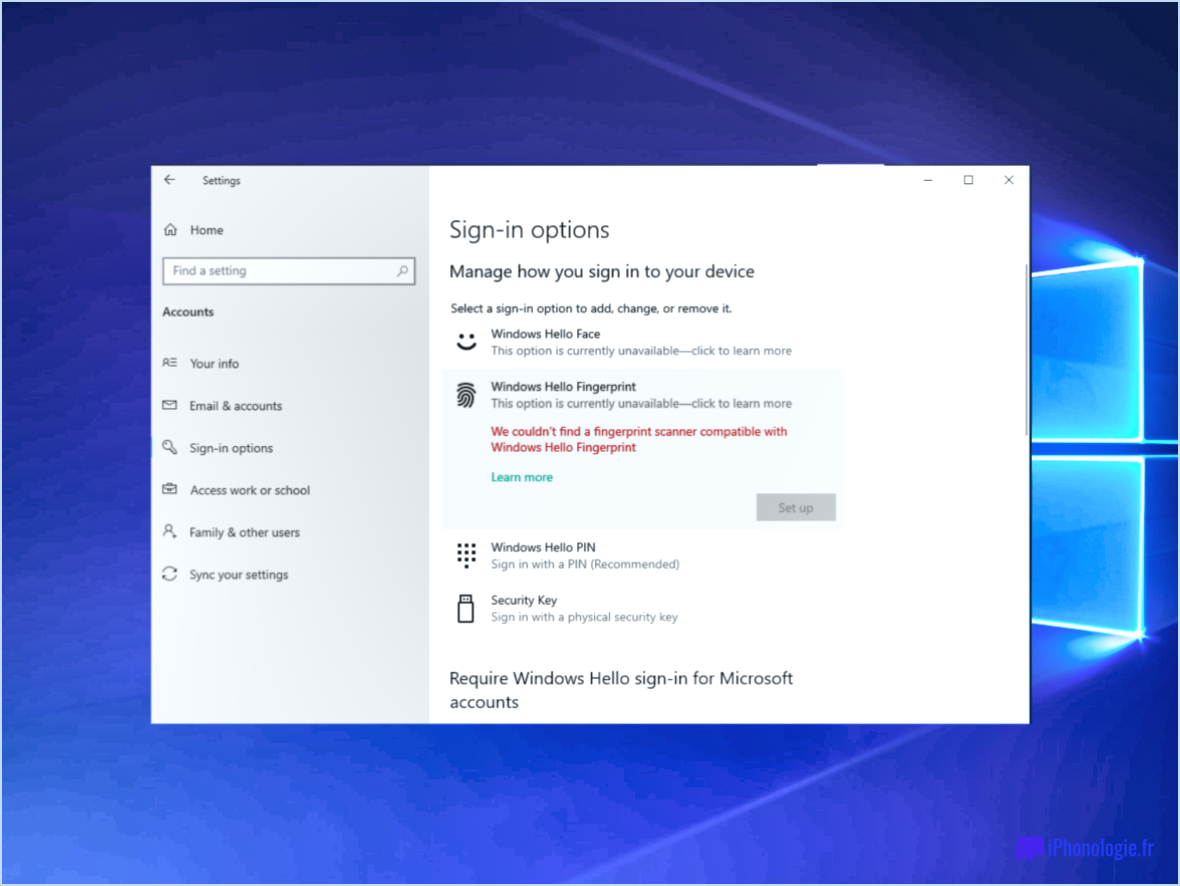
Si vous êtes confronté au problème de l'empreinte digitale Windows Hello qui ne fonctionne pas sur votre appareil Windows 10, il y a quelques étapes que vous pouvez suivre pour résoudre le problème :
- Assurez-vous de la compatibilité :
Vérifiez que votre appareil prend en charge Windows Hello et dispose d'un lecteur d'empreintes digitales compatible. Consultez le site Web du fabricant ou la documentation de votre appareil pour obtenir des détails sur la compatibilité.
- Mettez à jour les pilotes de périphériques :
Les pilotes obsolètes ou incompatibles peuvent causer des problèmes avec la reconnaissance d'empreintes digitales de Windows Hello. Visitez le site Web du fabricant et téléchargez les derniers pilotes pour votre lecteur d'empreintes digitales. Installez les pilotes mis à jour et redémarrez votre ordinateur.
- Vérifiez les paramètres biométriques :
Ouvrez l'application Paramètres sur votre ordinateur Windows 10 et naviguez jusqu'à "Comptes" > "Options de connexion". Faites défiler vers le bas jusqu'à la section "Windows Hello" et cliquez sur "Empreinte digitale". Assurez-vous que la fonctionnalité est activée et que votre empreinte digitale est enregistrée correctement.
- Nettoyez le capteur d'empreintes digitales :
Un capteur d'empreintes digitales sale ou maculé peut entraîner des problèmes de reconnaissance. Nettoyez délicatement le capteur à l'aide d'un chiffon doux et non pelucheux afin d'éliminer toute saleté, huile ou résidu. Évitez d'utiliser des produits chimiques agressifs ou des matériaux abrasifs.
- Retirer et réajuster l'empreinte digitale :
Si votre empreinte digitale a déjà été enregistrée mais qu'elle ne fonctionne plus, essayez de la supprimer et de la réinsérer. Allez dans "Paramètres" > "Comptes" > "Options de connexion" et cliquez sur "Empreinte digitale". Sélectionnez l'empreinte digitale enregistrée et cliquez sur "Supprimer". Suivez les instructions pour ajouter à nouveau votre empreinte digitale.
- Redémarrez le service biométrique de Windows :
Appuyez sur "Win + R" sur votre clavier pour ouvrir la boîte de dialogue Exécuter. Tapez "services.msc" et appuyez sur Entrée pour ouvrir la fenêtre Services. Localisez "Windows Biometric Service" dans la liste, cliquez dessus avec le bouton droit de la souris et sélectionnez "Restart" (Redémarrer). Vérifiez si la reconnaissance des empreintes digitales se remet à fonctionner.
- Exécutez Hardware Troubleshooter :
Windows 10 comprend un dépanneur intégré qui peut aider à identifier et à résoudre les problèmes matériels courants. Ouvrez l'application Paramètres, allez dans "Mise à jour". & Sécurité" > "Dépannage" et cliquez sur "Matériel et périphériques". Suivez les instructions qui s'affichent à l'écran pour lancer le dépanneur.
- Effectuez la mise à jour de Windows :
Maintenir votre système d'exploitation Windows 10 à jour est crucial pour des performances optimales et des corrections de bugs. Vérifiez si des mises à jour sont disponibles en allant dans "Paramètres" > "Mise à jour & Sécurité" > "Windows Update" et cliquez sur "Vérifier les mises à jour". Installez les éventuelles mises à jour en attente et redémarrez votre ordinateur si nécessaire.
En suivant ces étapes, vous pouvez potentiellement résoudre le problème de l'empreinte digitale Windows Hello qui ne fonctionne pas sur votre appareil Windows 10 et retrouver la commodité et la sécurité qu'il offre.
Pourquoi l'empreinte digitale Windows Hello ne fonctionne-t-elle pas?
L'empreinte digitale Windows Hello peut ne pas fonctionner en raison de l'absence du pilote Windows Hello. Le pilote Windows Hello est responsable de l'activation de la fonction de reconnaissance des empreintes digitales sur votre appareil. Si le pilote n'est pas installé ou s'il est obsolète, le capteur d'empreintes digitales peut ne pas fonctionner correctement. Pour résoudre ce problème, vous pouvez prendre les mesures suivantes :
- Mettez le pilote à jour : Visitez le site Web du fabricant ou le service Windows Update pour vérifier s'il existe des mises à jour de pilotes spécifiques à Windows Hello ou au capteur d'empreintes digitales.
- Réinstallez le pilote : Si la mise à jour du pilote ne résout pas le problème, vous pouvez essayer de le réinstaller. Ouvrez le Gestionnaire de périphériques, localisez le périphérique du capteur d'empreintes digitales, cliquez dessus avec le bouton droit de la souris et choisissez l'option "Désinstaller le périphérique". Redémarrez ensuite votre ordinateur et le pilote devrait se réinstaller automatiquement.
- Vérifiez la compatibilité du matériel : Assurez-vous que le capteur d'empreintes digitales de votre appareil est compatible avec Windows Hello. Vérifiez cette information dans les spécifications du fabricant ou dans la documentation d'assistance.
En réglant les problèmes liés au pilote et en assurant la compatibilité, vous pouvez potentiellement résoudre le problème du non fonctionnement de l'empreinte digitale de Windows Hello.
Comment résoudre le problème de Windows Hello?
Pour résoudre le problème de Windows Hello, il existe plusieurs solutions efficaces que vous pouvez essayer. Voici quelques étapes clés :
- Modifiez votre mot de passe: Commencez par mettre à jour votre mot de passe pour vous assurer qu'il répond aux critères de complexité requis. Allez dans "Paramètres", sélectionnez "Comptes", puis choisissez "Options de connexion". Cliquez sur "Mot de passe" et suivez les invites pour définir un nouveau mot de passe.
- Utiliser un logiciel de sécurité tiers: Envisagez d'installer des outils tiers fiables tels que BitLocker ou Windows Defender. Ces applications peuvent renforcer la sécurité de votre système et aider à résoudre les problèmes liés à Windows Hello.
- Mettez à jour les pilotes de périphériques: Assurez-vous que les pilotes de votre appareil sont à jour. Les pilotes obsolètes peuvent parfois interférer avec la fonctionnalité de Windows Hello. Visitez le site web du fabricant de votre ordinateur ou utilisez un logiciel de mise à jour de pilotes réputé pour télécharger et installer les pilotes les plus récents.
- Effectuer les mises à jour de Windows: Vérifiez régulièrement la présence de mises à jour Windows et installez-les. Microsoft publie souvent des patchs et des correctifs qui permettent de résoudre les problèmes connus de Windows Hello.
N'oubliez pas qu'il est essentiel de redémarrer votre appareil après avoir appliqué des modifications pour qu'elles prennent effet. Si le problème persiste, envisagez de demander de l'aide à l'assistance Microsoft ou à un technicien qualifié.
Pourquoi mon lecteur d'empreintes digitales ne fonctionne-t-il pas sur mon ordinateur portable?
Plusieurs raisons peuvent expliquer pourquoi votre lecteur d'empreintes digitales ne fonctionne pas correctement sur votre ordinateur portable. Des problèmes de compatibilité peuvent être une cause possible, lorsque votre ordinateur portable ne prend pas en charge la technologie de numérisation des empreintes digitales. En outre, le scanner lui-même peut présenter des dysfonctionnements qui l'empêchent de fonctionner correctement. Dans ce cas, envisagez d'acheter un scanner de remplacement dans un magasin d'informatique proche de chez vous. Vous pourrez ainsi résoudre le problème et éventuellement rétablir le fonctionnement de votre lecteur d'empreintes digitales. N'oubliez pas de vérifier la compatibilité avec votre ordinateur portable avant de procéder à l'achat.
Comment réinstaller Windows Hello?
Pour réinstaller Windows Hello, vous pouvez suivre les étapes suivantes :
- Ouvrez le panneau de configuration.
- Cliquez sur l'icône Outils d'administration.
- Localisez et cliquez sur l'icône Windows Hello.
- Dans le volet de gauche, cliquez sur le bouton de réinstallation.
- Suivez les invites fournies pour installer Windows Hello.
En suivant ces étapes, vous pouvez réinstaller Windows Hello sur votre appareil. Windows Hello offre un moyen pratique et sécurisé d'accéder à votre appareil en utilisant l'authentification biométrique. En le réinstallant, vous pourrez continuer à profiter de ses avantages. N'oubliez pas de suivre attentivement les instructions pendant le processus de réinstallation pour que tout se passe bien. Bonne utilisation de l'ordinateur !
Pourquoi l'empreinte digitale ne s'affiche-t-elle pas dans les paramètres?
Plusieurs raisons peuvent expliquer pourquoi l'option empreinte digitale ne s'affiche pas dans les paramètres. Voici quelques possibilités à envisager :
- Problèmes de reconnaissance: Votre appareil peut ne pas être en mesure de reconnaître vos empreintes digitales en raison de divers facteurs tels que la présence de saleté ou d'humidité sur le capteur, un capteur endommagé ou un problème logiciel.
- Stockage insuffisant: Si votre appareil dispose d'un espace de stockage limité, il se peut qu'il n'ait pas assez de capacité pour stocker des données d'empreintes digitales supplémentaires. Cela peut empêcher l'option d'empreinte digitale d'apparaître dans les paramètres.
- Stockage incorrect: Il est possible que vos empreintes digitales n'aient pas été correctement stockées sur l'appareil lors de la procédure de configuration initiale. Cela peut être dû à une erreur technique ou à une configuration incomplète.
Pour résoudre ces problèmes, essayez les étapes de dépannage suivantes :
- Nettoyez le capteur d'empreintes digitales avec un chiffon doux et assurez-vous qu'il est sec.
- Redémarrez votre appareil pour actualiser le logiciel.
- Libérez de l'espace de stockage en supprimant les fichiers ou applications inutiles.
- Réenregistrez vos empreintes digitales dans les paramètres de l'appareil pour garantir un stockage correct.
Si le problème persiste, il est recommandé de contacter l'équipe d'assistance du fabricant de l'appareil pour obtenir une aide supplémentaire.
Comment tester un capteur d'empreintes digitales?
Le test d'un capteur d'empreintes digitales est un processus simple. Pour commencer, placez votre doigt sur le capteur, en veillant à ce que le contact soit total. Maintenez cette position jusqu'à ce que le capteur enregistre votre empreinte digitale. Il est essentiel de veiller à un alignement correct et à une pression adéquate pour obtenir des relevés précis. En outre, des doigts propres et secs améliorent les performances du capteur, réduisant ainsi la probabilité de fausses lectures. Un étalonnage régulier et des mises à jour du micrologiciel peuvent également optimiser la fonctionnalité du capteur. En résumé, pour tester un capteur d'empreintes digitales, il faut placer son doigt sur le capteur et attendre patiemment qu'il enregistre son empreinte unique.
Comment installer un pilote de lecteur d'empreintes digitales?
Pour installer un pilote d'empreinte digitale, procédez comme suit :
- Identifiez votre appareil : Déterminez la marque et le modèle de votre lecteur d'empreintes digitales. Ces informations se trouvent généralement sur le périphérique ou dans le manuel d'utilisation.
- Visitez le site web du fabricant : Rendez-vous sur le site officiel du fabricant de l'appareil. Recherchez une section "Support" ou "Téléchargements".
- Localisez le pilote : Recherchez le pilote d'empreinte digitale correspondant au modèle de votre appareil. Téléchargez le fichier du pilote sur votre ordinateur.
- Installez le pilote : Une fois le fichier du pilote téléchargé, localisez-le sur votre ordinateur et double-cliquez pour lancer le processus d'installation. Suivez les instructions à l'écran fournies par le programme d'installation.
- Redémarrez votre ordinateur : Une fois l'installation terminée, redémarrez votre ordinateur pour vous assurer que le pilote est correctement installé et activé.
Vous pouvez également rechercher le pilote d'empreinte digitale sur Internet en utilisant des mots clés pertinents ainsi que le modèle de votre appareil. Soyez prudent lorsque vous téléchargez à partir de sites web tiers, car ils peuvent contenir des logiciels malveillants.
N'oubliez pas de maintenir votre pilote à jour pour garantir des performances optimales et la compatibilité avec votre système.
Comment activer Hello Windows?
Pour activer Hello Windows, suivez les étapes suivantes :
- Ouvrez le menu Démarrer.
- Tapez "msconfig" dans la barre de recherche.
- Cliquez sur l'onglet "Panneau de configuration" dans les résultats de la recherche.
- Dans la fenêtre du panneau de configuration, localisez la section "Services".
- Ajoutez le service "Windows Hello" à la liste des services en cochant la case correspondante.
En effectuant ces étapes, vous activez Hello Windows et vous profitez de ses fonctionnalités. N'oubliez pas d'enregistrer les modifications avant de quitter la fenêtre de configuration.