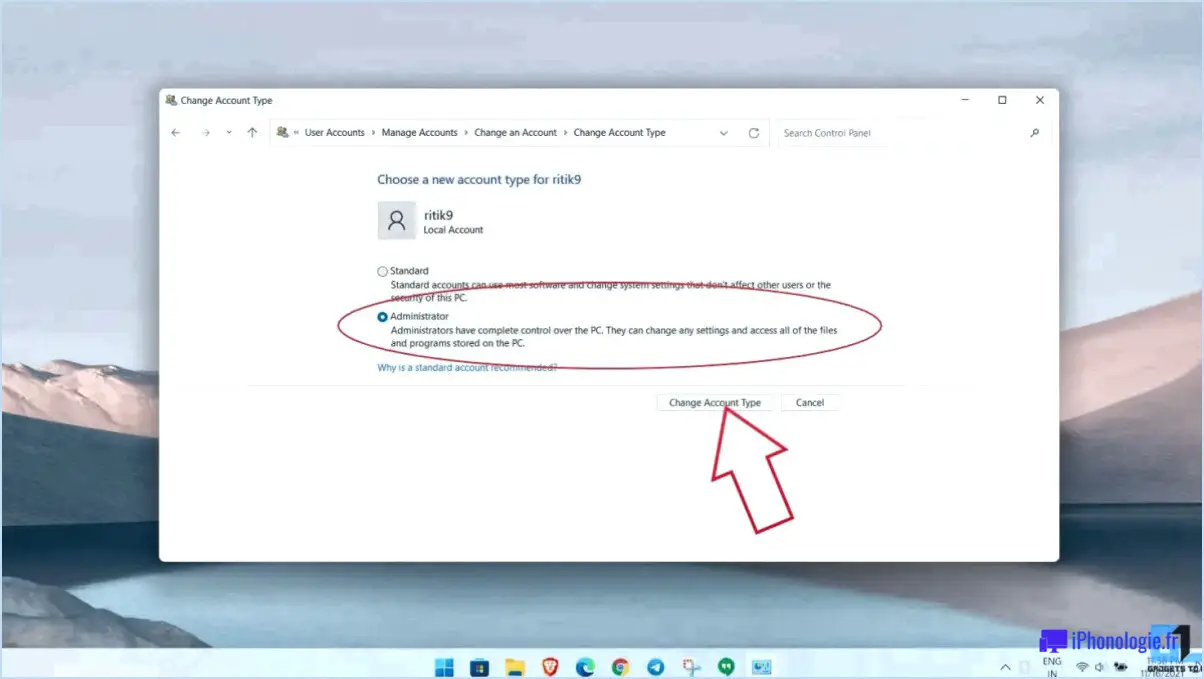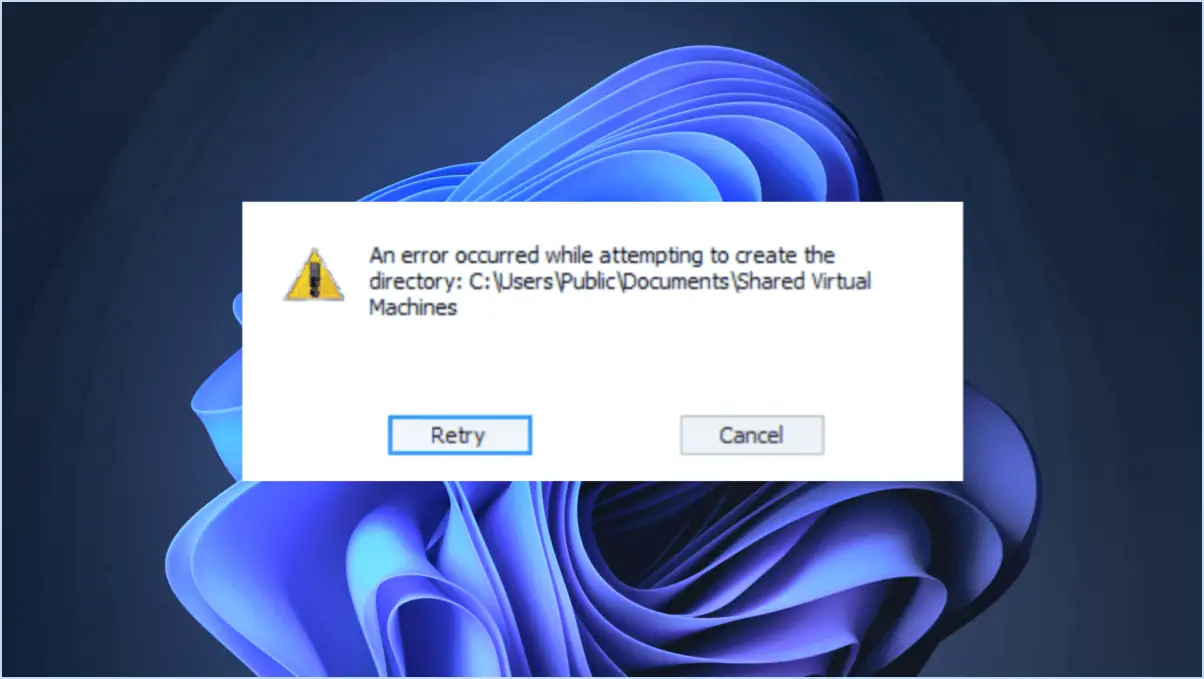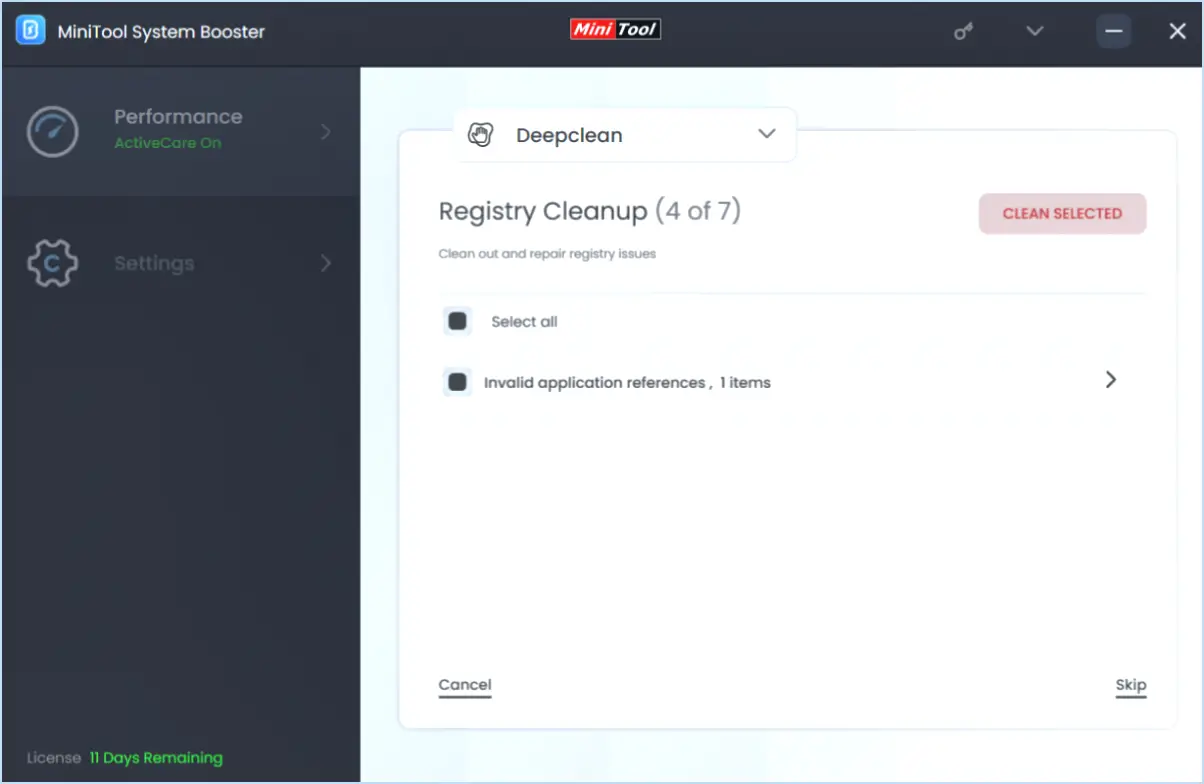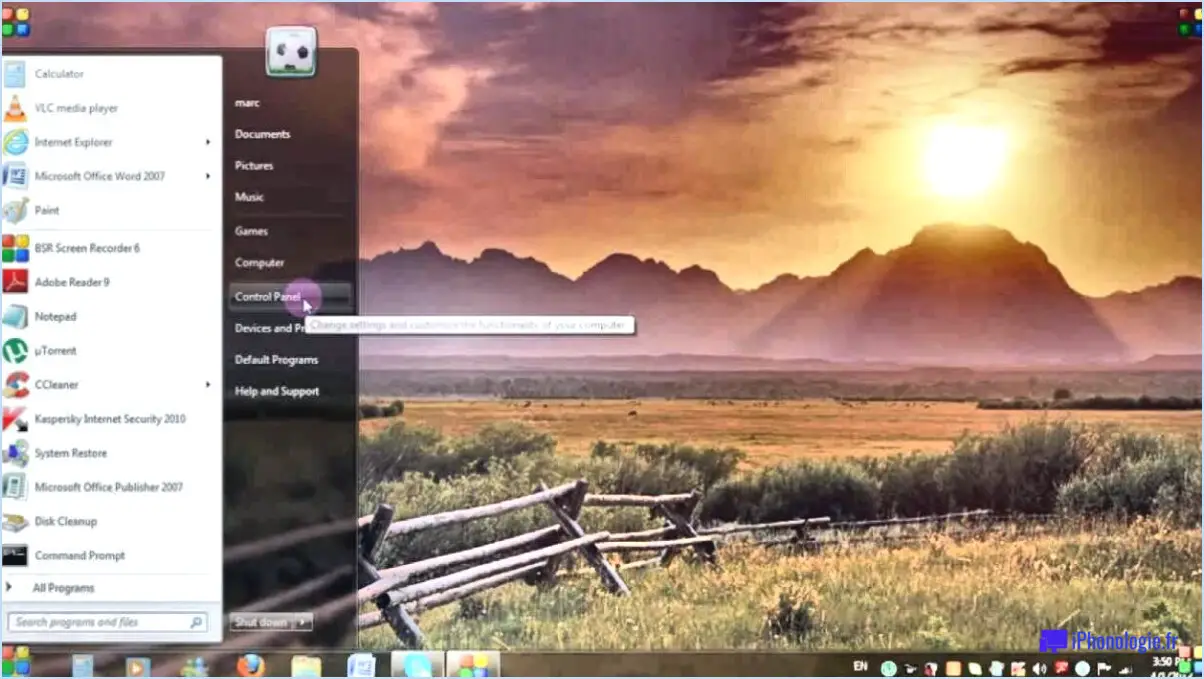Comment réparer l'erreur du pilote pnp watchdog windows 10 étapes?
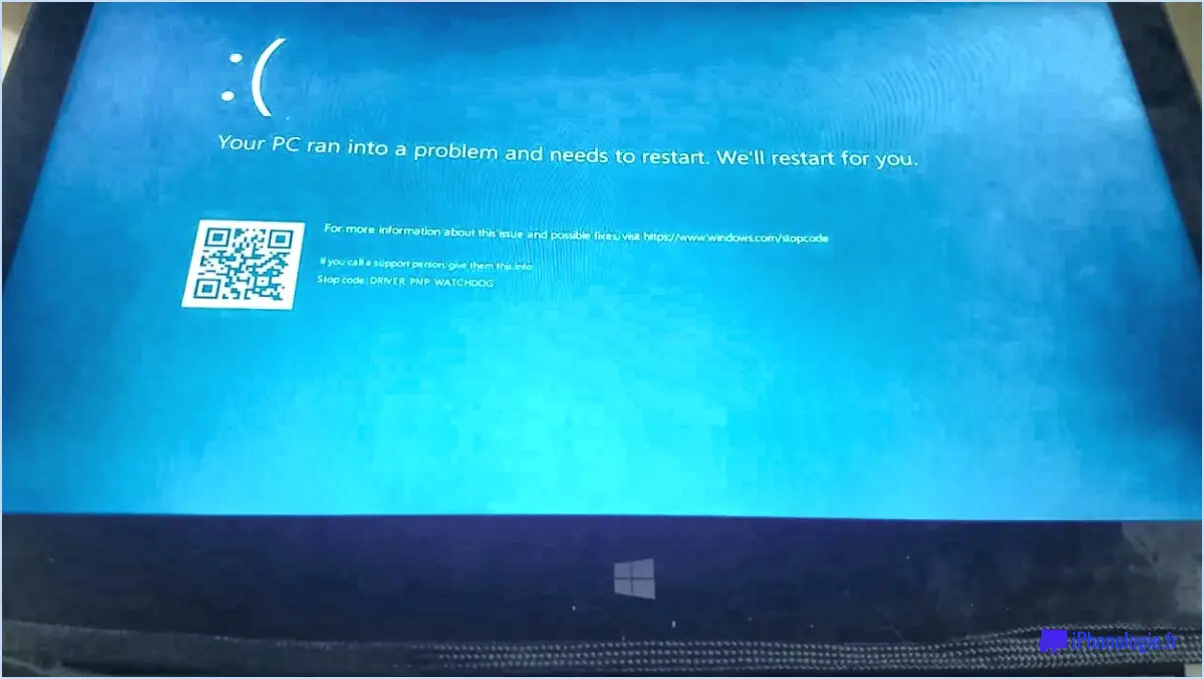
Pour réparer l'erreur "Driver PNP Watchdog Error" sur Windows 10, suivez les étapes suivantes :
1. Dépannez le pilote :
- Appuyez sur Win + X et sélectionnez Gestionnaire de périphériques dans le menu.
- Localisez le pilote de périphérique à l'origine de l'erreur (généralement signalé par un point d'exclamation jaune).
- Cliquez avec le bouton droit de la souris sur le pilote et choisissez Mettre à jour le pilote. Sélectionnez Rechercher automatiquement le logiciel de pilote mis à jour. et laissez Windows trouver et installer le pilote le plus récent.
- Si la mise à jour ne résout pas le problème, cliquez à nouveau avec le bouton droit de la souris sur le pilote et choisissez Désinstaller le périphérique. Redémarrez votre ordinateur pour réinstaller automatiquement le pilote.
2. Vérifiez les mises à jour de Windows :
- Appuyez sur Win + I pour ouvrir Paramètres et allez à Mise à jour & Sécurité.
- Cliquez sur Vérifier les mises à jour et autorisez Windows à télécharger et à installer toutes les mises à jour en attente, car elles peuvent inclure des correctifs pour les problèmes liés aux pilotes.
3. Effectuez une vérification des fichiers système (SFC) et une analyse DISM :
- Ouvrez Invite de commande en tant qu'administrateur en recherchant "cmd" et en cliquant avec le bouton droit de la souris sur "Invite de commande" pour choisir Exécuter en tant qu'administrateur.
- Tapez sfc /scannow et appuyez sur Entrez. Laissez l'analyse se terminer et elle tentera de réparer les éventuels fichiers système corrompus.
- Après l'analyse SFC, exécutez une analyse DISM (Deployment Image Service and Management Tool) en tapant DISM /Online /Cleanup-Image /RestoreHealth et en appuyant sur Entrez.
4. Vérifiez les problèmes de mémoire :
- Appuyez sur Win + X et sélectionnez Diagnostic mémoire Windows dans le menu.
- Choisissez Redémarrer maintenant et vérifier s'il y a des problèmes. Windows effectuera un contrôle de la mémoire au redémarrage et vous informera de tout problème.
5. Mettez à jour le BIOS et le micrologiciel :
- Visitez le site Web du fabricant de votre ordinateur et vérifiez les dernières mises à jour du BIOS et du micrologiciel pour votre système. Suivez les instructions pour les mettre à jour.
6. Effectuez une restauration du système :
- Type Créer un point de restauration dans la barre de recherche Windows et cliquez sur le résultat correspondant.
- Cliquez sur Restauration du système puis sur Ensuite et choisissez un point de restauration avant que l'erreur ne commence à se produire.
- Suivez les instructions à l'écran pour restaurer votre système.
7. Vérifiez la présence de logiciels malveillants :
- Exécutez une analyse complète du système à l'aide de votre logiciel antivirus préféré pour vous assurer qu'aucun logiciel malveillant n'est à l'origine de l'erreur.
Rappelez-vous que ces étapes sont des lignes directrices générales et que si le problème persiste, il peut être nécessaire de demander l'aide d'un technicien qualifié.
Comment réparer Windows 10 sans formatage?
Pour réparer Windows 10 sans formatage, suivez les étapes suivantes :
- Nettoyage du disque: Utilisez l'outil Nettoyage de disque pour supprimer les fichiers inutiles et libérer de l'espace sur votre disque dur.
- Outil de réparation du système: Accédez à l'outil de réparation du système à partir du menu Récupération pour résoudre les problèmes courants du système.
- Utilitaire tiers de réparation de Windows: Envisagez d'utiliser un utilitaire de réparation Windows tiers fiable, qui peut aider à résoudre des problèmes plus complexes.
N'oubliez pas de sauvegarder vos données importantes avant de procéder à une réparation, afin d'éviter toute perte de données.
Comment puis-je réparer mon PC?
Pour réparer efficacement votre PC, suivez les étapes suivantes :
- Vérification et correction des erreurs : Commencez par effectuer une analyse complète du système à l'aide d'un logiciel antivirus fiable. Cela permettra d'identifier et d'éliminer les logiciels malveillants ou les problèmes liés aux logiciels.
- Mise à jour des logiciels et des pilotes : Maintenez votre système d'exploitation, vos programmes et vos pilotes à jour pour garantir des performances et une sécurité optimales. Activez les mises à jour automatiques chaque fois que cela est possible.
- Remplacement ou réparation des composants matériels : Si vous rencontrez des problèmes matériels, tels qu'un disque dur défectueux ou une mémoire vive défaillante, envisagez de demander l'aide d'un professionnel pour remplacer ou réparer les composants concernés.
En suivant ces étapes, vous améliorerez les performances de votre PC et réglerez les problèmes courants, ce qui garantira un fonctionnement plus fluide et une expérience informatique plus agréable.
Comment réparer le boot BCD Windows 10 sans disque ou USB?
Pour réparer le boot BCD dans Windows 10 sans disque ou USB, essayez d'utiliser l'Invite de commande. Ouvrez cmd.exe et tapez : bcdedit /set {bootmgr} path=bootbcd. N'oubliez pas de remplacer "bootmgr" par le nom de votre gestionnaire de démarrage.
Comment réparer le démarrage?
Pour résoudre les problèmes liés à la réparation du démarrage, vous avez plusieurs possibilités :
- Démarrer en mode sans échec avec mise en réseau: Redémarrez votre ordinateur et appuyez plusieurs fois sur la touche F8 avant que Windows ne se charge. Choisissez "Mode sans échec avec mise en réseau" dans le menu Options de démarrage avancées. Une fois en mode sans échec, essayez de réparer la séquence de démarrage.
- Utiliser un disque de récupération Windows: Si vous disposez d'un disque de récupération Windows ou d'une clé USB amorçable, insérez-le et redémarrez votre ordinateur. Suivez les instructions à l'écran pour accéder à l'environnement de récupération, puis sélectionnez "Startup Repair" pour résoudre tous les problèmes de démarrage.
N'oubliez pas de sauvegarder vos fichiers importants avant de procéder aux réparations afin d'éviter toute perte de données. Si ces étapes ne permettent pas de résoudre le problème, il est préférable de demander l'aide d'un professionnel ou de vérifier s'il s'agit d'un problème matériel.
Comment exécuter une réparation du système à partir de l'invite de commande?
Pour exécuter une réparation du système à partir de l'Invite de commande, procédez comme suit :
- Ouvrez l'invite de commandes : Appuyez sur "Win + R", tapez "cmd" et appuyez sur "Entrée".
- Exécutez la commande de réparation : Tapez la commande suivante et appuyez sur "Entrée" : cmd /c start repair
- Utilitaire de réparation de Windows : Cette commande lance l'utilitaire de réparation de Windows, qui permet de résoudre divers problèmes de système.
Veuillez noter que l'efficacité de cette réparation dépend du problème spécifique auquel vous êtes confronté. Pour les problèmes plus complexes ou liés au matériel, envisagez de demander l'aide d'un professionnel ou d'utiliser des options de dépannage avancées.
Comment exécuter sfc et DISM?
Pour exécuter SFC (System File Checker) et DISM (Deployment Image Servicing and Management), procédez comme suit :
- Ouvrez une invite de commande élevée.
- Tapez sfc /scannow et appuyez sur Entrée. Cela lancera l'analyse SFC pour vérifier et réparer les fichiers du système.
- Ensuite, tapez DISM /Online /Cleanup-Image /RestoreHealth et appuyez sur Entrée pour exécuter l'outil DISM. Cette opération permet de réparer l'image Windows en ligne.
Veillez à attendre que les processus se terminent, et si des problèmes sont détectés, les outils tenteront de les résoudre automatiquement.
Comment réparer des fichiers corrompus?
Pour réparer les fichiers corrompus sur votre ordinateur, pensez à le restaurer à un moment antérieur à l'aide de Time Machine (pour Mac) ou de la fonction Sauvegarde et restauration de Windows 10 (pour Windows). Ces logiciels peuvent vous aider à ramener votre système à l'état où il se trouvait avant que les fichiers ne soient corrompus. N'oubliez pas de sauvegarder vos données importantes avant de tenter le processus de restauration afin d'éviter toute perte potentielle de données. Si le problème persiste, il peut s'avérer nécessaire de faire appel à un expert technique ou à un service de récupération de données.
Comment réinstaller Windows 10 à partir du BIOS?
Pour réinstaller Windows 10 à partir du BIOS, appuyez sur la "touche de suppression" pour accéder à l'écran de configuration du BIOS. Ensuite, sélectionnez "réinstaller Windows". Suivez les instructions de l'écran de configuration du BIOS. instructions à l'écran pour terminer le processus de réinstallation.