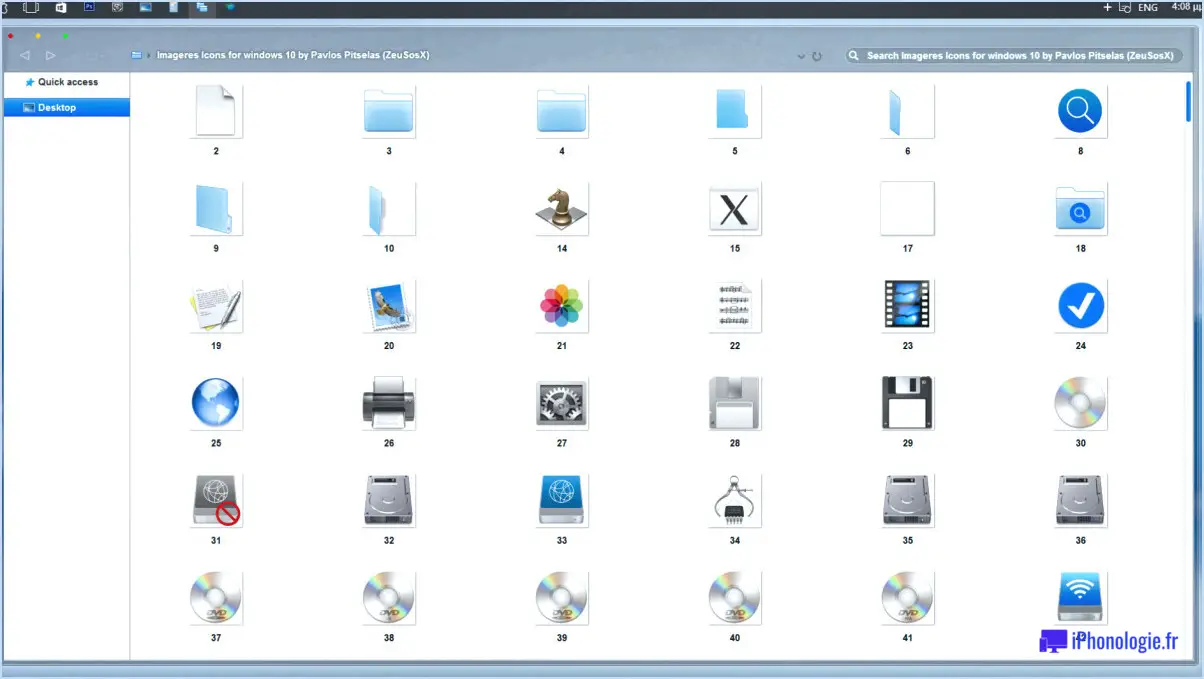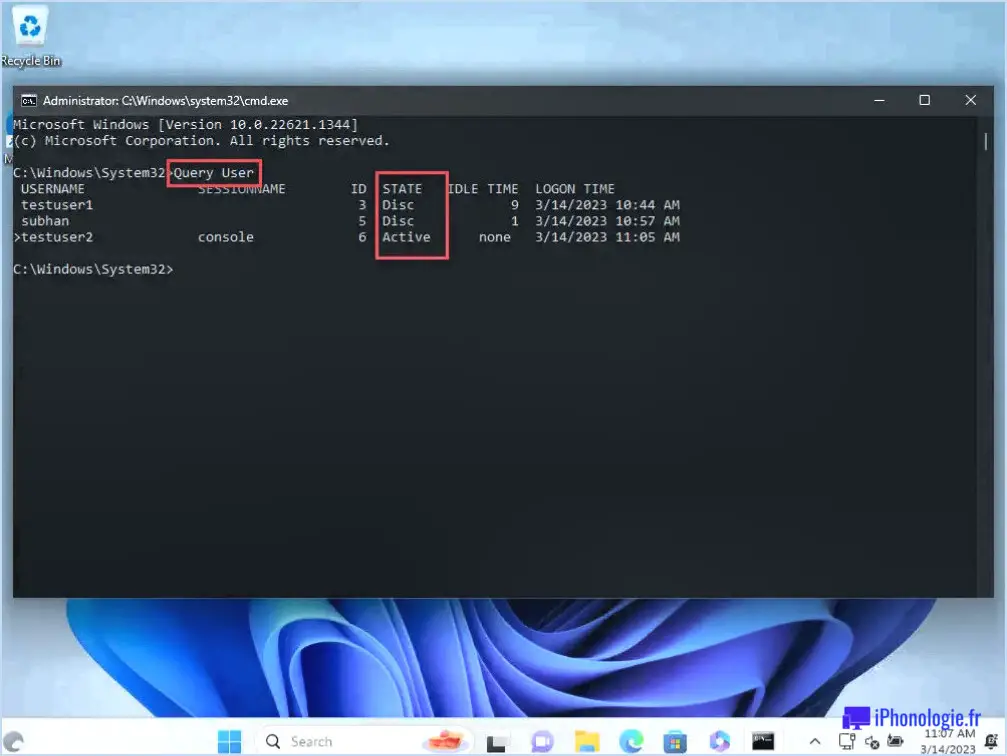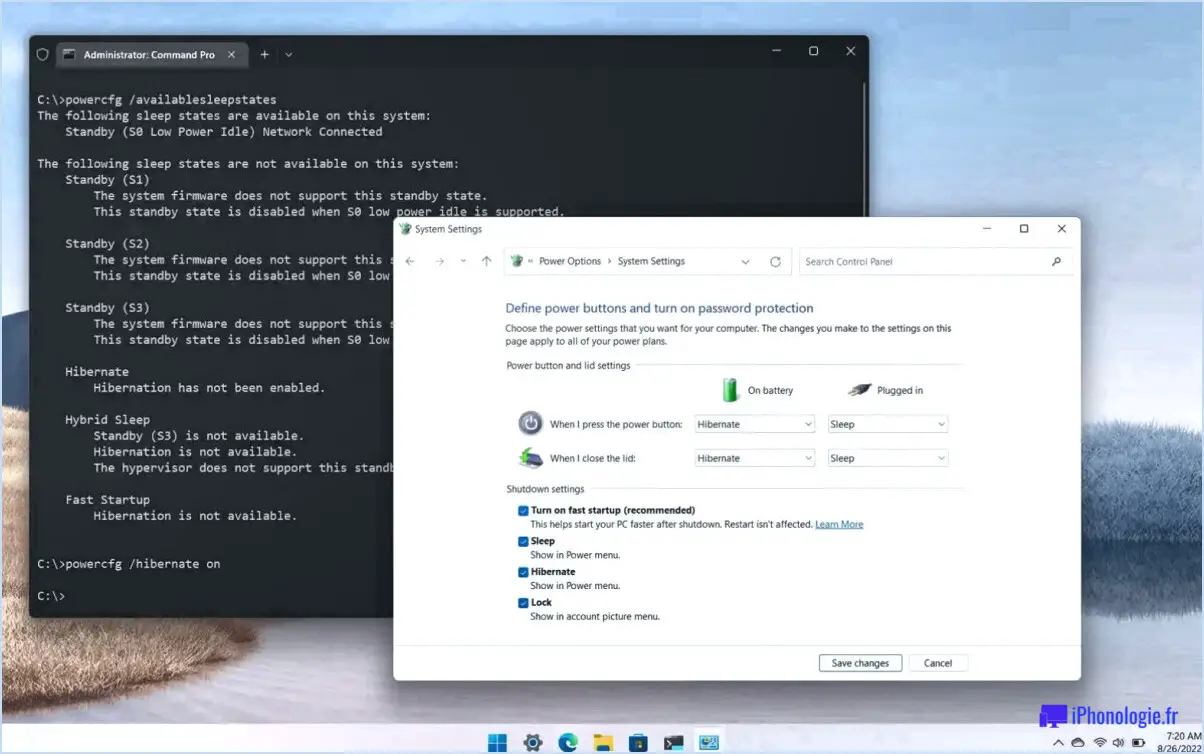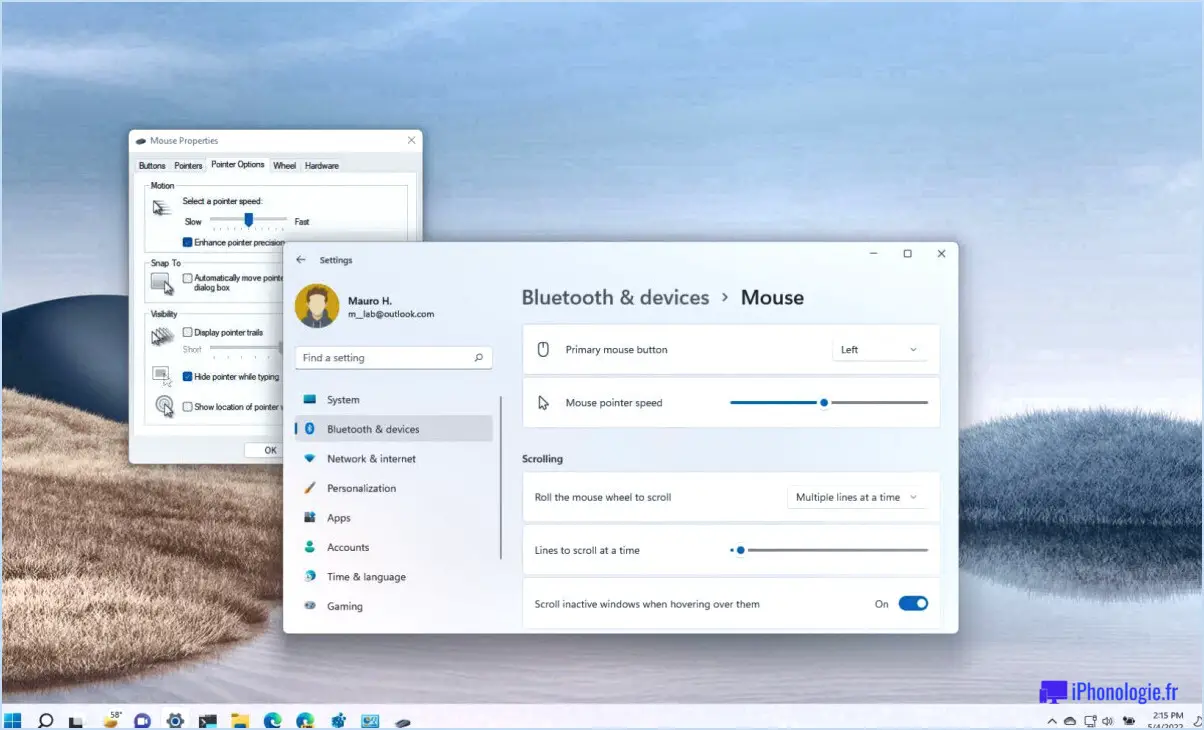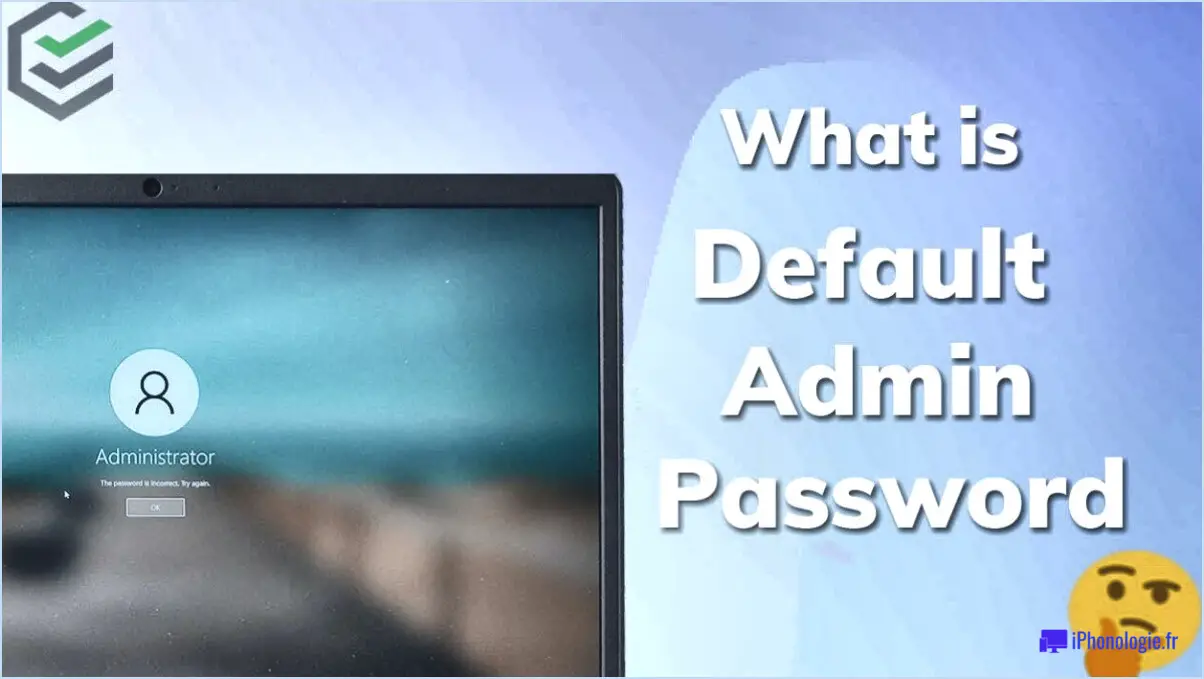Comment réparer l'option pause des mises à jour est grisée dans windows 11 10?
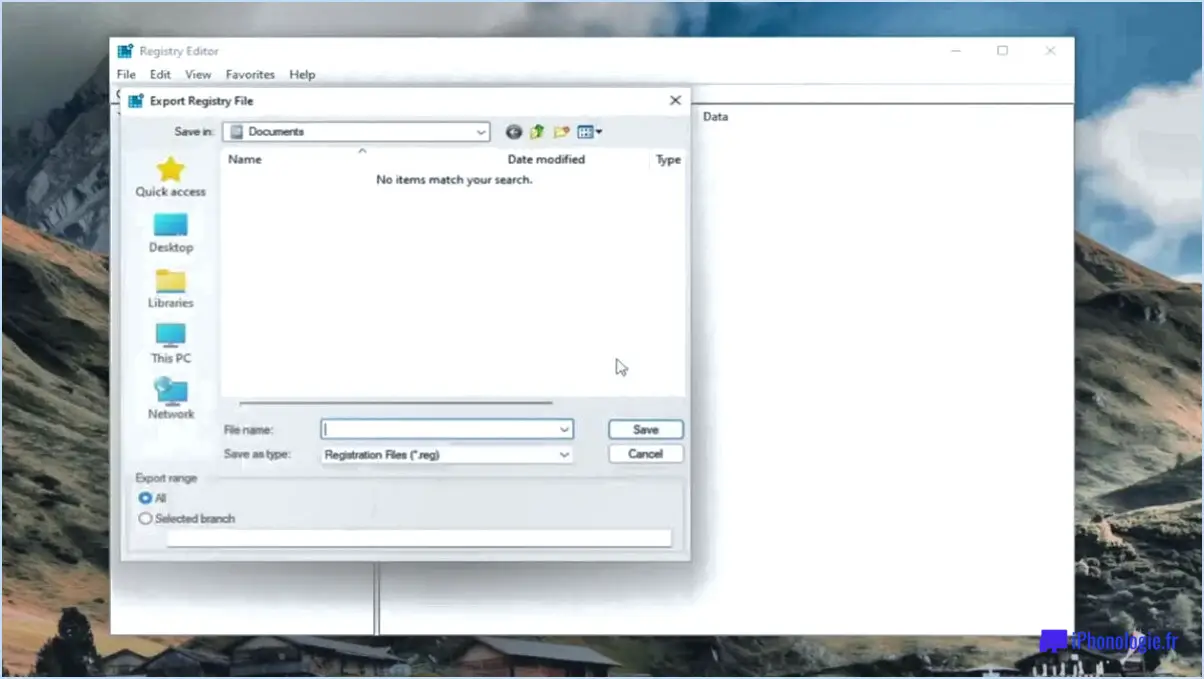
Pour résoudre le problème où l'option "Pause des mises à jour" est grisée dans Windows 10, vous pouvez suivre les étapes suivantes :
- Vérifiez les mises à jour de Windows : Il est important de s'assurer que votre ordinateur exécute la dernière version de Windows. Pour ce faire, allez dans le menu Démarrer, cliquez sur l'icône d'engrenage Paramètres et sélectionnez "Mise à jour". & Sécurité". Cliquez ensuite sur l'onglet "Windows Update" et cliquez sur le bouton "Rechercher les mises à jour". Si des mises à jour sont disponibles, téléchargez-les et installez-les.
- Désactivez l'option "Mettre les mises à jour en pause pour laisser plus de temps à l'installation" : Parfois, l'option grisée "Pause des mises à jour" peut être due à un paramètre conflictuel. Ouvrez la fenêtre des paramètres de mise à jour de Windows en suivant les étapes mentionnées ci-dessus, puis localisez la section "Mettre les mises à jour en pause". Si la case à cocher "Suspendre les mises à jour pour laisser plus de temps à l'installation" est activée, désactivez-la en cliquant dessus. Cette action peut activer l'option "Suspendre les mises à jour".
- Ajustez les heures actives : Une autre raison possible pour laquelle l'option est grisée est que le paramètre Heures actives peut entrer en conflit avec la fonction de mise en pause des mises à jour. Les heures actives sont une fonction qui vous permet de spécifier une plage horaire pendant laquelle vous utilisez généralement votre ordinateur, de sorte que Windows ne vous interrompe pas avec des mises à jour pendant cette période. Pour ajuster les heures actives, accédez à la fenêtre Paramètres de mise à jour de Windows, cliquez sur "Modifier les heures actives" et assurez-vous que la plage horaire définie correspond à vos habitudes d'utilisation.
- Vérifiez la stratégie de groupe ou les paramètres du registre : Si les étapes ci-dessus ne permettent pas de résoudre le problème, il est possible que certains paramètres de stratégie de groupe ou de registre empêchent l'accès à l'option "Suspendre les mises à jour". La modification de ces paramètres doit être effectuée avec prudence. Si vous êtes à l'aise avec les paramètres avancés, vous pouvez consulter la documentation Microsoft ou demander l'aide d'un technicien compétent pour naviguer dans ces zones.
- Contactez l'assistance Microsoft : En cas d'échec, vous pouvez contacter le service d'assistance de Microsoft pour obtenir de l'aide. Ils ont l'expertise nécessaire pour diagnostiquer et résoudre les problèmes complexes liés aux mises à jour de Windows.
N'oubliez pas de redémarrer votre ordinateur après avoir effectué des modifications afin que celles-ci soient prises en compte.
Pourquoi ne puis-je pas mettre en pause la mise à jour de Windows 10?
L'impossibilité de mettre en pause ou d'arrêter le processus de mise à jour de Windows 10 peut être attribuée à plusieurs facteurs. Voici quelques raisons possibles :
- Absence de privilèges administratifs : Si vous ne disposez pas de droits d'administration sur votre PC, il se peut que vous ne puissiez pas mettre la mise à jour en pause. Les droits d'administration sont nécessaires pour modifier les paramètres du système.
- Mise à jour déjà en cours : Si la mise à jour est déjà en cours et qu'elle a été interrompue ou arrêtée auparavant, il se peut que l'option permettant de la mettre en pause ne soit pas disponible. Windows reprend automatiquement les mises à jour pour s'assurer que le système reste sécurisé et à jour.
- État de la batterie faible : Si votre PC fonctionne sur une batterie faible, le processus de mise à jour peut donner la priorité à l'économie d'énergie. Dans ce cas, il se peut que la mise en pause de la mise à jour ne soit pas autorisée tant que l'appareil n'est pas connecté à une source d'alimentation.
- Problèmes de fichiers de mise à jour : Parfois, le fichier de mise à jour lui-même peut être corrompu ou présenter des problèmes. Cela peut vous empêcher de mettre en pause la mise à jour jusqu'à ce que le problème sous-jacent soit résolu.
Il convient de noter que Windows 10 donne la priorité à la sécurité et aux performances du système en veillant à ce que les mises à jour soient installées en temps voulu. Bien que vous ne puissiez pas mettre en pause la mise à jour dans certaines situations, il est important de maintenir votre système à jour pour une fonctionnalité et une sécurité optimales.
Comment empêcher le téléchargement de Windows 11?
Pour empêcher le téléchargement de Windows 11, il existe quelques méthodes efficaces. Voici trois options que vous pouvez envisager :
- Désactivez les mises à jour automatiques dans Windows 10 : En désactivant les mises à jour automatiques, vous pouvez mieux contrôler quand et quelles mises à jour sont installées. Pour ce faire, allez dans "Paramètres", sélectionnez "Mise à jour". & Sécurité", puis cliquez sur "Windows Update". Cliquez ensuite sur "Options avancées" et choisissez l'option "Notifier pour planifier le redémarrage".
- Désactivez Windows Update dans le Panneau de configuration : Une autre façon d'empêcher le téléchargement de Windows 11 consiste à désactiver Windows Update via le Panneau de configuration. Accédez au Panneau de configuration en le recherchant dans le menu Démarrer, puis sélectionnez "Système et sécurité" suivi de "Windows Update". Dans la nouvelle fenêtre, cliquez sur "Modifier les paramètres" et choisissez "Ne jamais vérifier les mises à jour".
- Installez des logiciels tiers : Vous pouvez également utiliser un logiciel tiers conçu pour empêcher Windows Update de télécharger des mises à jour. Ces programmes offrent un contrôle plus granulaire et une plus grande flexibilité sur les paramètres de Windows Update, ce qui vous permet d'empêcher les téléchargements de Windows 11. Parmi les options les plus populaires, citons "WSUS Offline Update" et "StopUpdates10".
En employant l'une de ces méthodes, vous pouvez efficacement stopper le téléchargement des mises à jour de Windows 11 et conserver votre version actuelle de Windows 10.
Lorsque je ferme le couvercle, l'option est grisée?
Lorsque l'option "Fermer le couvercle" est grisée, il y a plusieurs raisons possibles à cela. Tout d'abord, cela peut être dû à des autorisations insuffisantes. Vérifiez si vous disposez des droits d'accès ou des privilèges nécessaires pour utiliser cette fonction. Si vous ne disposez pas des autorisations appropriées, contactez l'autorité compétente ou l'administrateur du système pour obtenir de l'aide.
Une autre mesure de dépannage consiste à rafraîchir ou à recharger la page. Parfois, un problème temporaire ou un processus de chargement incomplet peut rendre certaines options inaccessibles. Essayez d'actualiser la page et voyez si l'option "Fermer le couvercle" devient disponible.
Si le problème persiste, essayez d'accéder à la page en utilisant un autre navigateur ou appareil. Des problèmes de compatibilité entre certains navigateurs ou appareils peuvent occasionnellement entraîner la désactivation ou l'indisponibilité de certaines fonctionnalités.
En suivant ces étapes et en tenant compte des possibilités susmentionnées, vous devriez être en mesure de résoudre efficacement l'option "Fermer le couvercle" grisée.
Pourquoi le contrôle des mises à jour est-il grisé?
Le fait que l'option "Vérification des mises à jour" soit grisée sur votre système Windows peut indiquer plusieurs possibilités. Voici quelques raisons potentielles :
- Mises à jour en attente ou terminées : Si la case est grisée, cela peut indiquer que des mises à jour sont en attente d'installation ou que les mises à jour ont déjà été effectuées. Pour vérifier l'état de vos mises à jour, vous pouvez suivre les étapes suivantes :
a. Ouvrez le panneau de configuration de votre système Windows.
b. Cliquez sur "Système et sécurité".
c. Dans la partie gauche de la fenêtre "Système et sécurité", recherchez "Windows Update" et cliquez dessus.
d. Dans le volet de droite, vous verrez la liste des mises à jour en attente d'installation.
- Mises à jour automatiques : Il convient également de noter que si vous avez activé les mises à jour automatiques, l'option "Vérification des mises à jour" peut être désactivée car le système vérifie automatiquement les mises à jour à intervalles programmés.
En vérifiant le statut de vos mises à jour via le Panneau de configuration, vous pouvez déterminer s'il y a des mises à jour en attente ou si les mises à jour automatiques sont activées sur votre système.
Puis-je revenir à Windows 10?
Oui, vous pouvez revenir à Windows 10 si vous avez effectué une mise à niveau vers une version ultérieure de Windows. Cependant, il est important de noter que Windows 10 est la dernière version et offre diverses fonctionnalités qui n'étaient pas disponibles dans les versions antérieures. Il est recommandé d'opter pour Windows 10 afin de bénéficier d'une expérience utilisateur optimale. Si vous choisissez de ne pas effectuer la mise à niveau, envisagez des options alternatives telles que les machines virtuelles ou l'utilisation d'un système d'exploitation différent pour répondre à vos besoins.
Que signifie "grisé" ?
Le terme "grisé" fait référence à une indication visuelle indiquant que le contenu ou une option est actuellement indisponible ou inactif. Lorsqu'un élément est grisé, il apparaît avec une couleur grise délavée ou atténuée, ce qui le distingue des éléments actifs ou sélectionnables. Ce repère visuel aide les utilisateurs à comprendre qu'il n'est pas possible d'interagir avec l'élément grisé ou d'y accéder à ce moment-là. Il est couramment utilisé dans les interfaces utilisateur pour indiquer que certaines fonctions, certains boutons ou certains paramètres sont désactivés, généralement parce que certaines conditions ou exigences ne sont pas remplies. Les éléments grisés servent d'aide visuelle pour guider les utilisateurs et gérer leurs attentes concernant la fonctionnalité d'un système ou d'une application.
Est-ce que c'est grisé ou non?
L'affichage des termes "grisé" ou "en gris" dépend de votre appareil et de votre application. La terminologie peut varier d'une plateforme et d'un logiciel à l'autre. Voici quelques points clés à prendre en compte :
- Compatibilité de l'appareil et de l'application : Les appareils et les applications peuvent utiliser des conventions orthographiques différentes. Par exemple, l'anglais américain utilise généralement "grayed out", tandis que l'anglais britannique emploie couramment "greyed out".
- Préférences régionales : Le choix entre "grayed out" et "greyed out" peut également refléter des préférences linguistiques régionales. L'anglais américain tend à préférer "grayed out", tandis que l'anglais britannique penche pour "greyed out".
- Représentation visuelle : Indépendamment de l'orthographe spécifique, le terme fait généralement référence à une icône ou à une option de menu qui apparaît décolorée, indiquant qu'elle est actuellement inactive ou indisponible.
N'oubliez pas que la variation orthographique n'est pas significative en termes de signification, car les deux termes véhiculent le même concept. Il est essentiel de s'adapter aux conventions de la plateforme ou du contexte que vous utilisez.