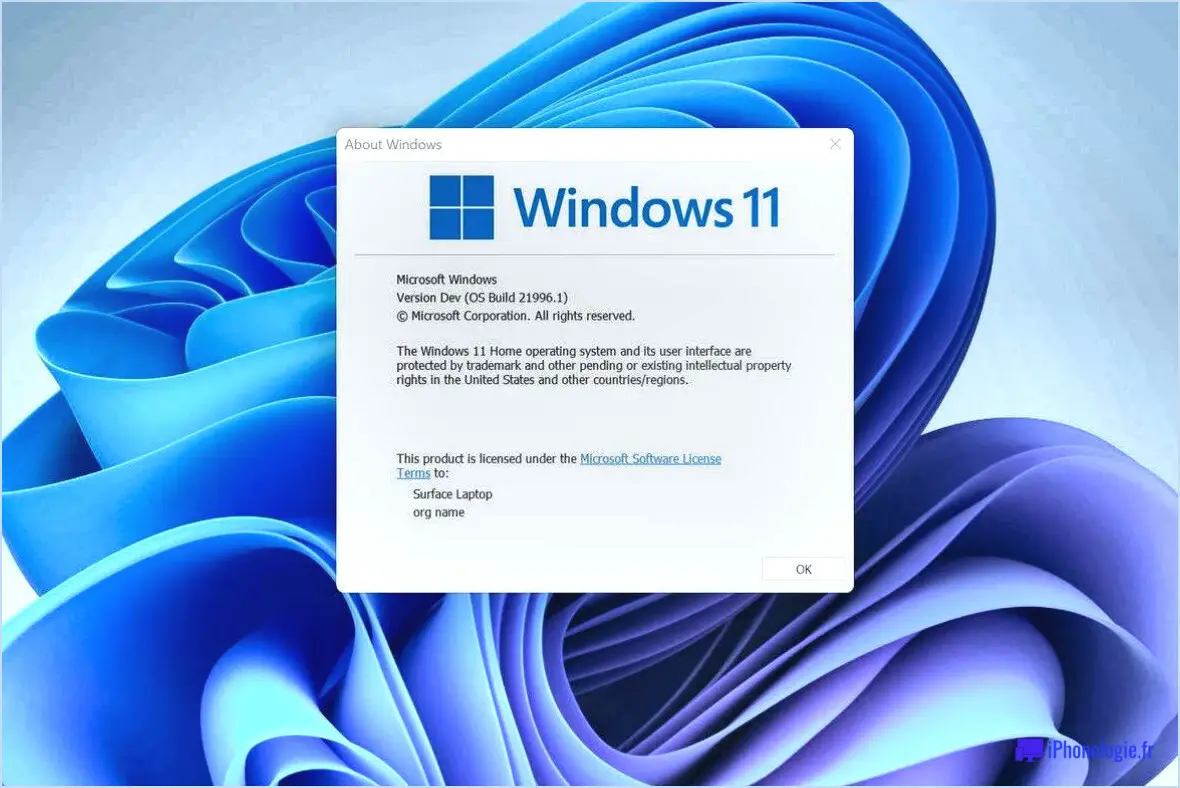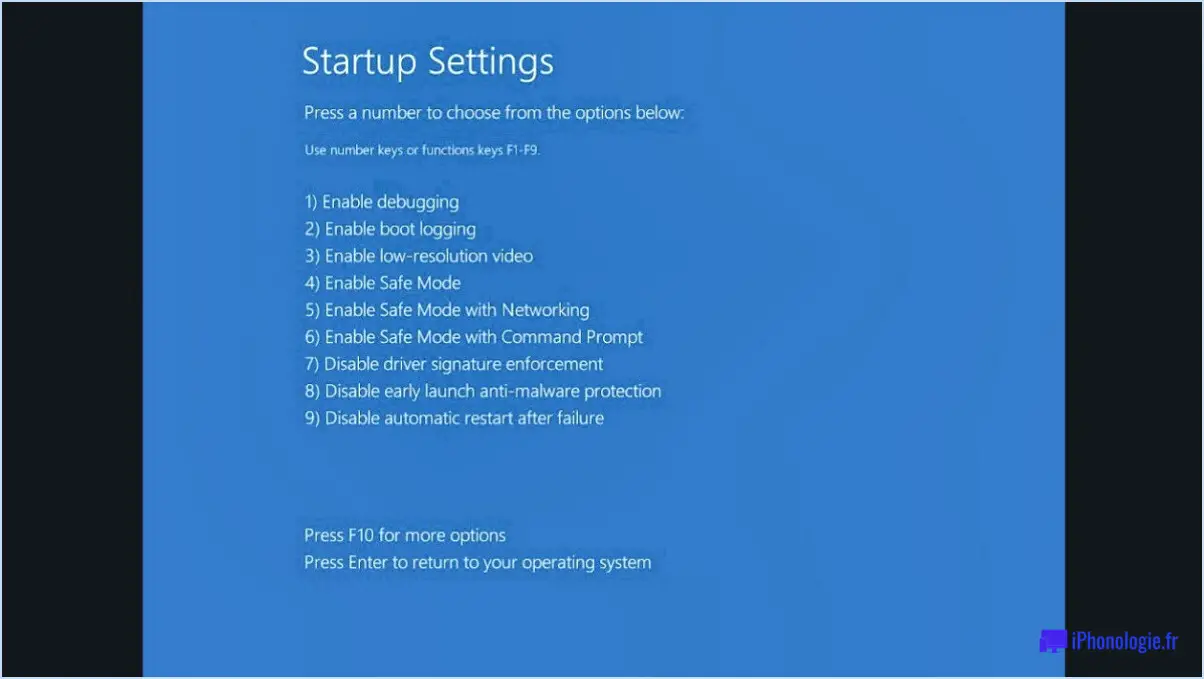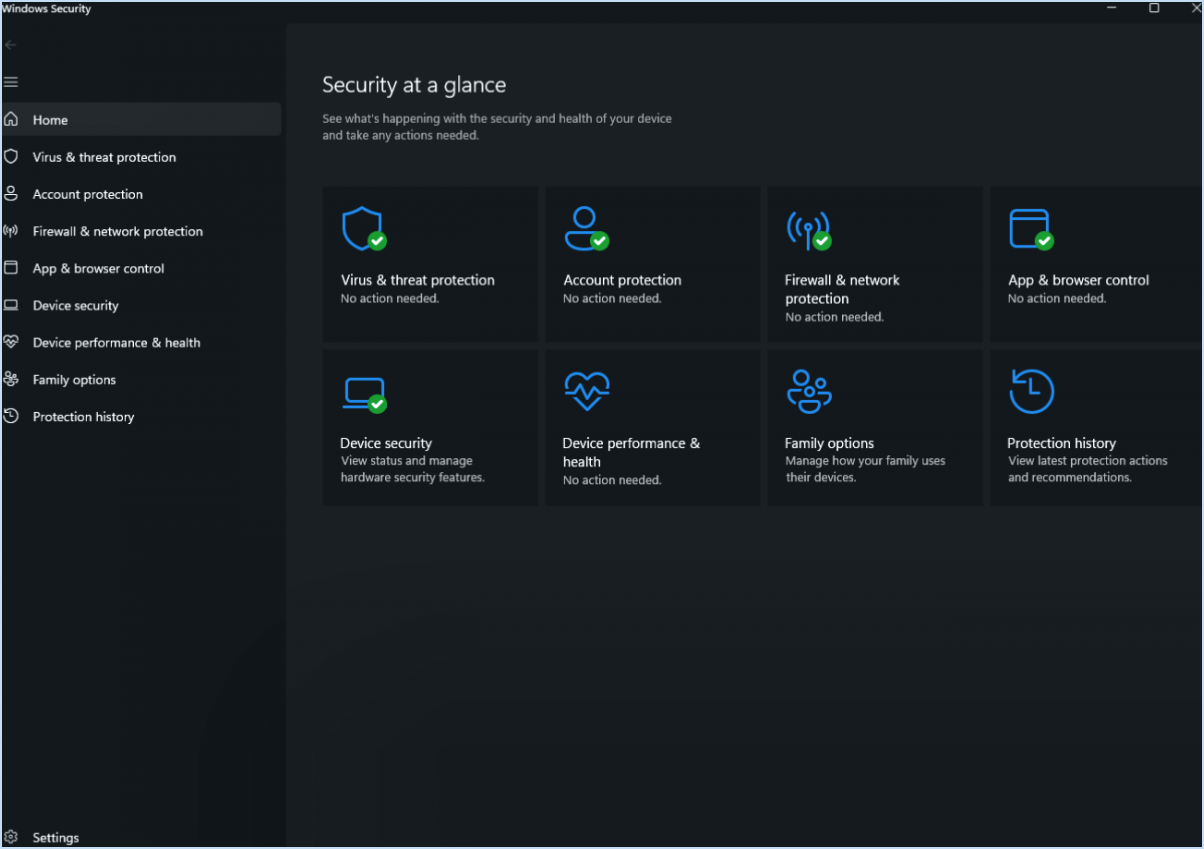Comment réparer un ordinateur bloqué dans le bios?
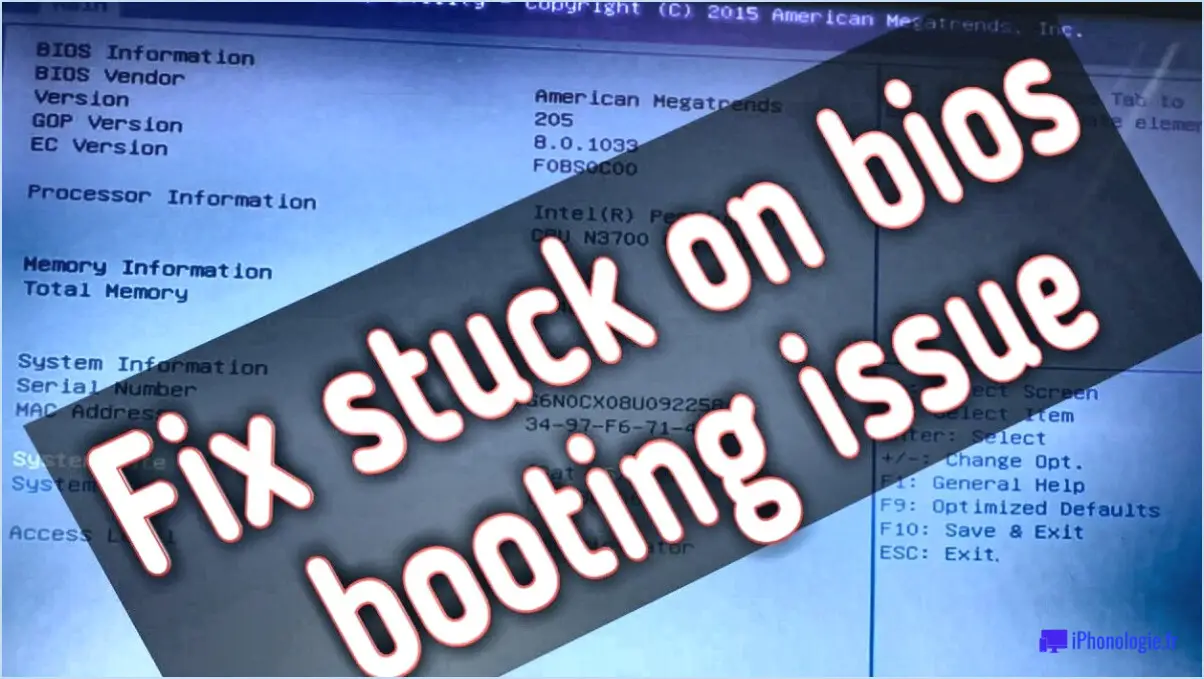
Si votre ordinateur est bloqué dans le BIOS, ne vous inquiétez pas, il y a plusieurs étapes à suivre pour résoudre le problème. Suivez les instructions suivantes pour le résoudre facilement :
1. Effectuez un cycle d'alimentation : Commencez par éteindre complètement votre ordinateur. Appuyez sur le bouton d'alimentation et maintenez-le enfoncé pendant environ 5 secondes jusqu'à ce que le système s'éteigne. Rallumez-le ensuite. Ce simple cycle d'alimentation peut souvent aider à résoudre les problèmes liés au BIOS.
2. Réinitialisez les paramètres du BIOS : Parfois, des paramètres BIOS incorrects peuvent être à l'origine de problèmes. Pour réinitialiser les paramètres du BIOS, redémarrez votre ordinateur et recherchez la touche permettant d'accéder à la configuration du BIOS (les touches habituelles sont Del, F2, F10 ou Esc, selon le fabricant de votre ordinateur). Une fois dans la configuration du BIOS, trouvez l'option "Load Default Settings" ou "Reset to Default" et confirmez l'action.
3. Mettez à jour le micrologiciel du BIOS : Un micrologiciel BIOS obsolète peut entraîner des problèmes de compatibilité et bloquer l'ordinateur dans le BIOS. Consultez le site web du fabricant de votre ordinateur pour connaître la dernière mise à jour du BIOS et suivez ses instructions pour le mettre à jour correctement. Soyez prudent lors de la mise à jour du BIOS, car toute interruption au cours du processus peut endommager gravement votre système.
4. Déconnectez les périphériques externes : Parfois, des périphériques externes tels que des lecteurs USB ou des disques durs externes peuvent interférer avec le processus de démarrage et bloquer l'ordinateur dans le BIOS. Débranchez tous les périphériques non essentiels et essayez de redémarrer votre ordinateur.
5. Vérifiez les connexions matérielles : Assurez-vous que tous les composants matériels internes, tels que les clés RAM et les disques durs, sont correctement placés dans leurs emplacements respectifs. Des connexions desserrées peuvent empêcher le système de démarrer correctement.
6. Réinitialisation de la batterie du CMOS : Si aucune des étapes ci-dessus ne fonctionne, essayez de réinitialiser la batterie du CMOS. Localisez la batterie CMOS sur votre carte mère et retirez-la pendant quelques secondes avant de la remettre en place. Cette action réinitialise les paramètres du BIOS à leur valeur par défaut.
Si vous avez épuisé toutes ces étapes de dépannage et que votre ordinateur est toujours bloqué au niveau du BIOS, cela peut indiquer un problème matériel plus grave. Dans ce cas, il est préférable de confier votre ordinateur à un technicien qualifié ou à un centre de réparation d'ordinateurs réputé pour un diagnostic et une réparation plus approfondis.
N'oubliez pas que l'exécution d'actions liées au matériel sans connaissances suffisantes peut entraîner d'autres problèmes. Il est donc essentiel de faire preuve de prudence lorsque vous tentez de résoudre vous-même des problèmes informatiques avancés.
Comment forcer le démarrage à partir du BIOS?
Pour forcer le démarrage à partir du BIOS, vous avez plusieurs options :
- Méthode de la touche F2 : Redémarrez votre ordinateur et appuyez en continu sur la touche F2 jusqu'à ce que l'utilitaire de configuration du BIOS apparaisse. Sélectionnez ensuite l'option "Boot from CD/DVD".
- Méthode du bouton d'alimentation : Démarrez votre ordinateur et appuyez rapidement sur le bouton d'alimentation, puis tapez immédiatement "bios" avant que le système d'exploitation ne se charge. Cela redirigera le processus de démarrage vers le BIOS.
- Logiciel d'options de démarrage avancées : Utilisez un logiciel appelé "Advanced Boot Options" pour forcer le processus de démarrage dans le BIOS directement.
N'oubliez pas d'être prudent lorsque vous accédez au BIOS, car des paramètres incorrects peuvent affecter la stabilité de votre système.
Comment restaurer un ordinateur gelé?
Pour restaurer efficacement un ordinateur gelé, suivez les étapes suivantes :
- Isolez l'ordinateur: Placez votre ordinateur dans une autre pièce et laissez-le dégeler. Cela permet à la carte mère et aux composants de démarrer correctement.
- Débranchez tous les câbles et l'alimentation électrique: Cela permet au technicien de travailler plus efficacement sur la machine gelée.
- Chauffer l'eau: Utilisez un four ou un micro-ondes pour chauffer de l'eau juste en dessous de la température du corps (environ 190 degrés Fahrenheit). Cela permet de desserrer les vis et les conduites gelées à l'intérieur du boîtier de l'ordinateur.
- Créez un bain chaud: Versez de l'eau chaude dans un grand bol ou une casserole, recouvrez-la d'un film plastique et placez-y votre ordinateur.
N'oubliez pas que si vous n'êtes pas sûr d'une étape, il est préférable de consulter un technicien professionnel.
Comment réinitialiser mon BIOS?
Pour réinitialiser votre BIOS à ses paramètres par défaut, suivez les étapes suivantes :
- Arrêtez complètement votre ordinateur.
- Localisez le cavalier de réinitialisation du BIOS sur votre carte mère (consultez le manuel de votre carte mère en cas de doute).
- Placez le cavalier en position "Reset". (généralement des broches 1-2 aux broches 2-3).
- Attendez quelques secondes, puis remettez le cavalier dans sa position initiale (broches 2-3 vers broches 1-2).
- Vous pouvez également retirer la batterie CMOS de la carte mère pendant quelques minutes, puis réinsérez-la.
- Mettez votre ordinateur sous tension et le BIOS sera réinitialisé aux paramètres par défaut.
Soyez toujours prudent lorsque vous manipulez des composants matériels. En cas de doute, demandez l'aide d'un professionnel.
Un PC peut-il se débloquer tout seul?
Un ordinateur peut-il se débloquer tout seul? La réponse n'est pas définitivement claire. Les cryoprotecteurs, utilisés pour empêcher le gel et la défaillance des pièces d'ordinateur, ont montré une certaine efficacité dans certains cas. Toutefois, il n'est pas certain qu'un PC puisse se dégeler de lui-même lorsqu'il est laissé dans une zone cryoprotégée pendant une période prolongée. L'efficacité des touches de raccourci personnelles reste également incertaine. Les débats en cours sur la congélation d'un PC laissent de nombreux utilisateurs dans l'incertitude quant à la meilleure option pour leurs besoins individuels.
Comment démarrer l'ordinateur en mode sans échec?
Pour démarrer votre PC en mode sans échec, suivez les étapes suivantes :
- Accédez aux paramètres du BIOS ou de la carte mère : Redémarrez votre ordinateur et appuyez sur la touche désignée (généralement Del, F2 ou F10) pour accéder aux paramètres du BIOS ou de la carte mère pendant le démarrage.
- Créer un nouveau compte utilisateur : Une fois dans le BIOS, naviguez jusqu'à la section appropriée et créez un nouveau compte utilisateur si vous n'en avez pas déjà un.
- Activer le mode sans échec : Enregistrez les modifications et quittez le BIOS. Redémarrez votre ordinateur et appuyez sur la touche F8 à plusieurs reprises jusqu'à ce que le menu Options de démarrage avancées apparaisse.
- Sélectionnez le mode sans échec : Dans le menu Options de démarrage avancées, utilisez les touches fléchées pour mettre en surbrillance "Mode sans échec" et appuyez sur Entrée pour démarrer en mode sans échec.
Le mode sans échec vous permet maintenant de résoudre les problèmes liés à votre système d'exploitation Windows. N'oubliez pas de redémarrer votre PC normalement après avoir résolu les problèmes.
La réinitialisation d'usine supprime-t-elle le BIOS?
Dans la plupart des cas, une réinitialisation d'usine supprime votre BIOS. Il existe toutefois quelques exceptions. Si vous rencontrez des problèmes avec votre ordinateur et que vous pensez qu'ils sont dus à un problème de BIOS, vous pouvez essayer d'effectuer une réinitialisation d'usine.
Le mode F8 est-il un mode sans échec pour Windows 10?
Oui, le mode sans échec F8 est disponible pour Windows 10. Il s'agit d'une fonction de dépannage qui aide les utilisateurs à résoudre les problèmes et à minimiser les risques lorsqu'ils rencontrent des problèmes avec leur ordinateur. En entrant dans le mode sans échec, vous pouvez isoler et résoudre certains problèmes liés aux logiciels, tels que les conflits de pilotes ou les infections par des logiciels malveillants. Ce mode limite l'utilisation des fonctions avancées, ce qui garantit un environnement plus stable pour les diagnostics et les réparations. Pour accéder au mode sans échec, appuyez sur la touche F8 pendant le processus de démarrage du système.