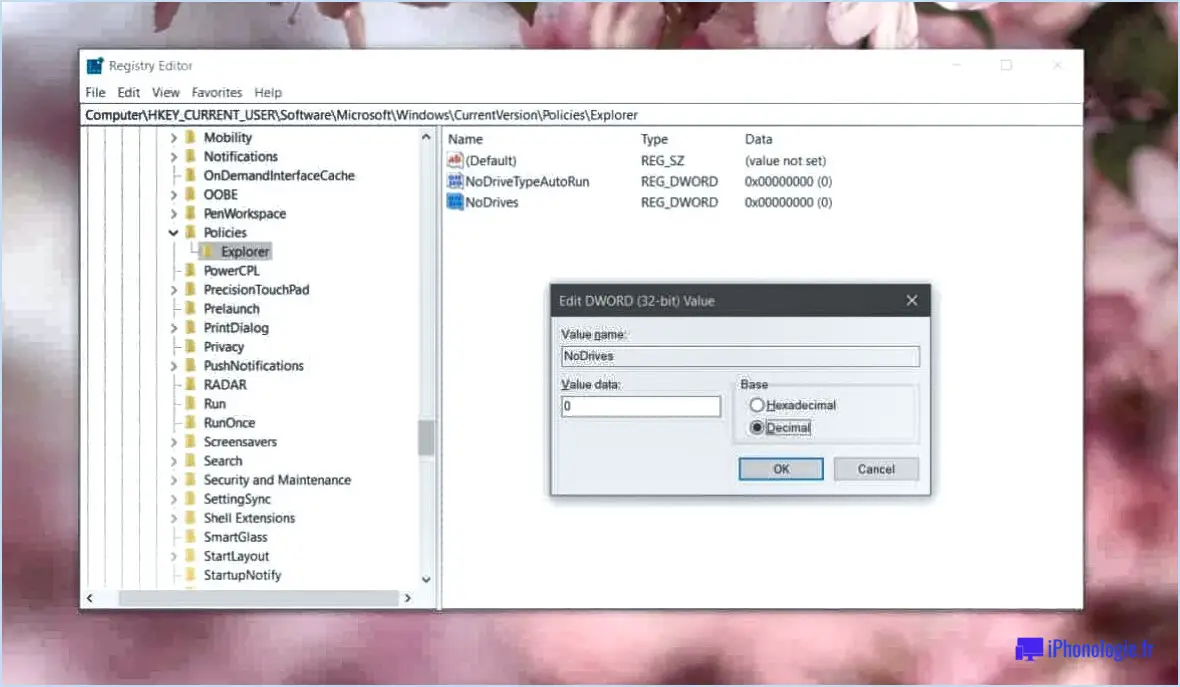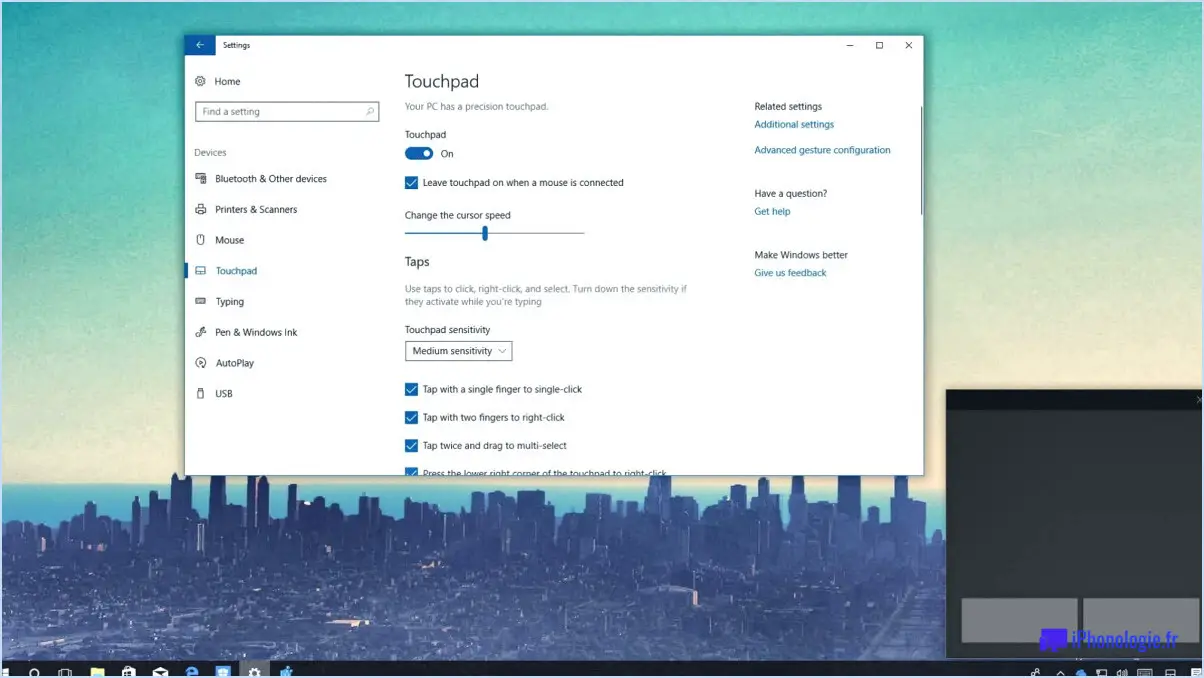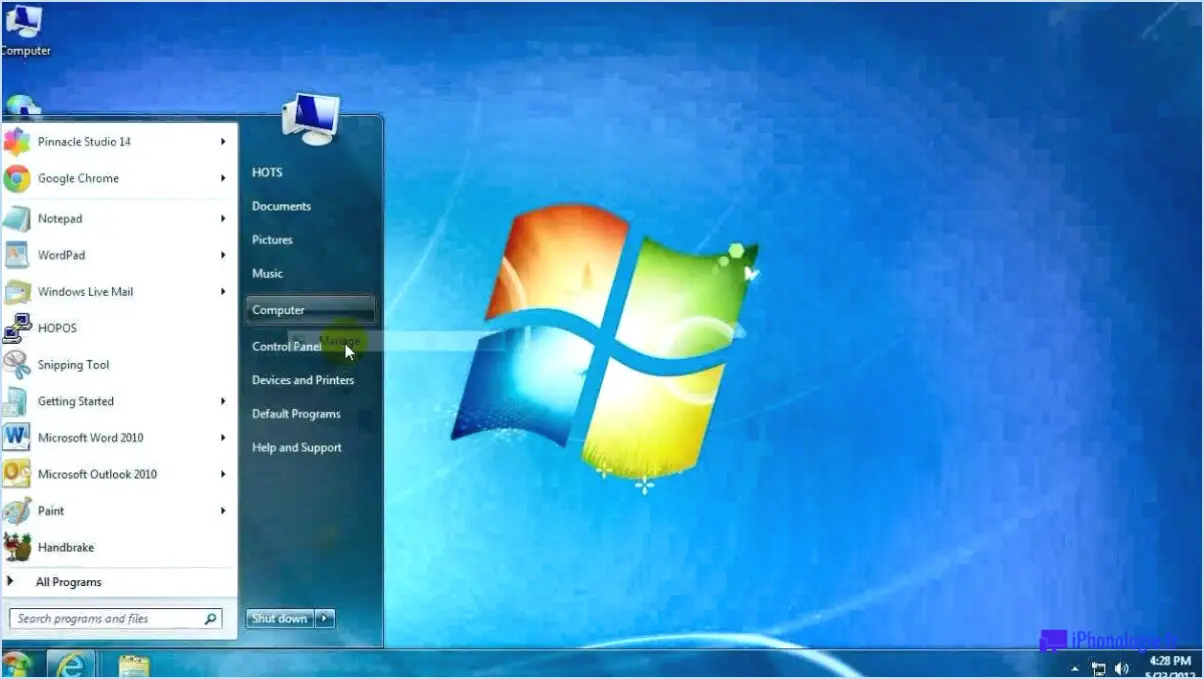Comment activer le partage de proximité dans windows 11?
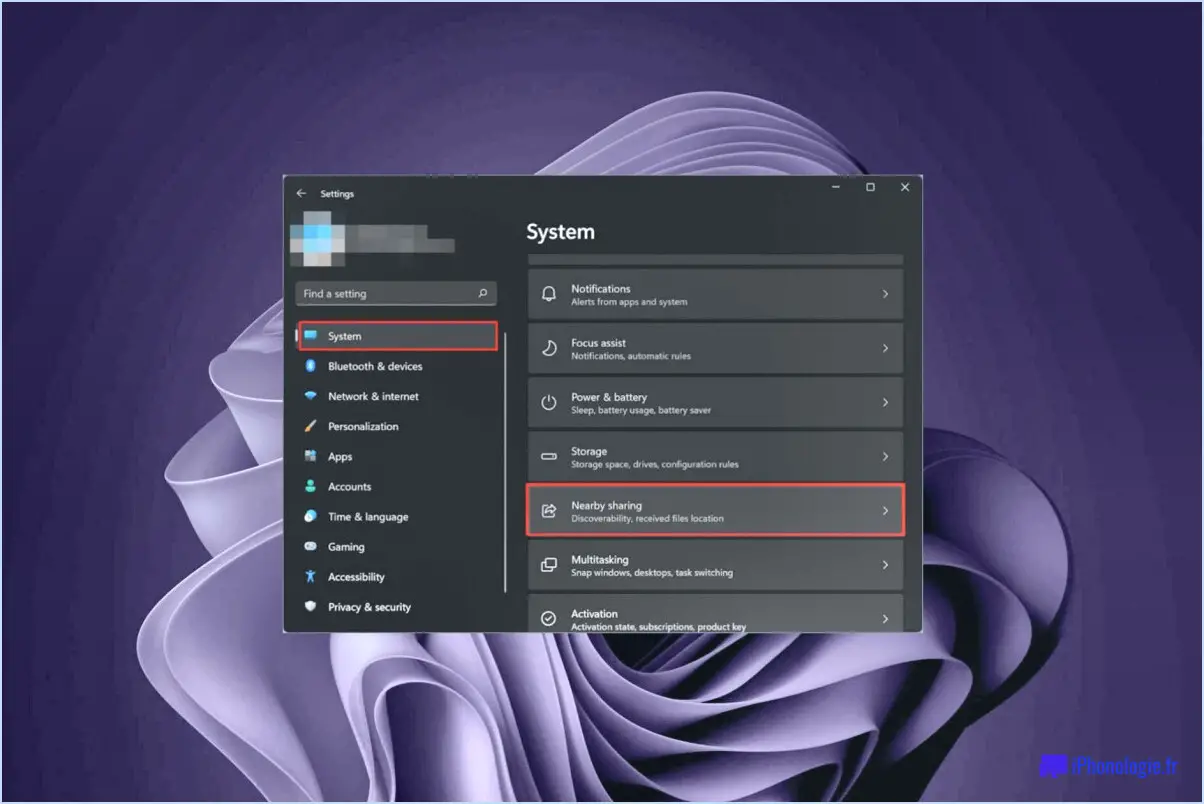
Pour activer le partage à proximité dans Windows 11, vous pouvez suivre les étapes suivantes :
- Ouvrez l'application Paramètres : Vous pouvez accéder à l'app Paramètres en cliquant sur le menu Démarrer et en sélectionnant l'icône d'engrenage, qui représente l'app Paramètres.
- Naviguez jusqu'à Appareils : Dans l'application Paramètres, localisez et cliquez sur l'option "Appareils". Cela ouvrira la page des paramètres des appareils, où vous pourrez gérer divers paramètres liés aux appareils.
- Sélectionnez Bluetooth & autres appareils : Dans la barre latérale gauche de la page Paramètres des appareils, vous trouverez une liste d'options. Choisissez "Bluetooth & autres appareils" dans cette liste pour continuer.
- Activez le partage à proximité : Faites défiler vers le bas la liste Bluetooth & jusqu'à ce que vous trouviez la section "Partage à proximité". Vous y verrez un interrupteur à bascule intitulé "Partager des fichiers audio, vidéo et des photos". Cliquez simplement sur le commutateur à bascule pour activer le partage à proximité.
Une fois ces étapes terminées, le partage à proximité sera activé sur votre appareil Windows 11. Cette fonction vous permet de partager rapidement et sans fil des fichiers audio, vidéo et des photos avec d'autres appareils compatibles situés à proximité. Elle peut s'avérer pratique lorsque vous souhaitez partager des fichiers avec des amis ou des collègues sans avoir recours à des périphériques de stockage externes ou à des pièces jointes à des courriers électroniques.
Lorsque le partage à proximité est activé, vous pouvez facilement transférer des fichiers en cliquant avec le bouton droit de la souris sur le fichier que vous souhaitez partager et en sélectionnant l'option "Partager" dans le menu contextuel. Windows recherche alors les périphériques proches pour lesquels le partage à proximité est activé, et vous pouvez choisir le périphérique souhaité pour lancer le transfert.
Il convient de noter que le partage à proximité s'appuie sur les technologies Bluetooth et Wi-Fi pour établir des connexions entre les appareils. Par conséquent, il est important de s'assurer que les technologies Bluetooth et Wi-Fi sont activées et fonctionnent correctement sur votre appareil Windows 11 et sur l'appareil récepteur.
N'oubliez pas que l'activation du partage à proximité dans Windows 11 constitue un moyen pratique de partager des fichiers avec des appareils proches, sans fil, ce qui réduit la nécessité de recourir à des supports physiques ou à des transferts en ligne. Profitez de l'expérience de partage de fichiers transparente qu'offre le Partage à proximité sur votre appareil Windows 11 !
Comment connecter deux ordinateurs Windows 11 sans fil?
Pour connecter deux ordinateurs Windows 11 sans fil, vous avez plusieurs options. L'une d'entre elles consiste à utiliser un adaptateur réseau sans fil. Ce dispositif se connecte au port USB de chaque ordinateur et leur permet de communiquer sans fil. Il suffit de brancher l'adaptateur réseau sans fil sur les deux ordinateurs, d'installer les pilotes nécessaires et de les configurer pour qu'ils se connectent au même réseau. Cela vous permet de partager des fichiers et des ressources entre les deux ordinateurs de manière transparente.
Une autre approche consiste à utiliser un pont sans fil qui sert d'intermédiaire entre les ordinateurs. Un pont sans fil se connecte au port réseau de chaque ordinateur et établit une connexion sans fil entre eux. En configurant le pont et en veillant à ce que les deux ordinateurs y soient connectés, vous pouvez établir une communication sans fil.
Quelle que soit la méthode choisie, assurez-vous que les deux ordinateurs disposent d'un matériel compatible et qu'ils se trouvent dans le rayon d'action du réseau sans fil ou du pont pour obtenir des performances optimales. Bonne connexion sans fil !
Quick share fonctionne-t-il avec Windows 11?
Actuellement, Quick ne prend pas en charge Windows 11. Si vous utilisez Windows 11 comme système d'exploitation, Quick peut ne pas être compatible avec lui. Il est important de noter que Quick, en tant que logiciel ou service, ne dispose pas du support ou de l'intégration nécessaire pour Windows 11 à l'heure actuelle. Si vous utilisez Quick pour des tâches ou des fonctions spécifiques, vous pouvez envisager des solutions alternatives ou contacter l'équipe de support Quick pour plus d'informations sur leurs plans de compatibilité avec Windows 11. Gardez à l'esprit que la compatibilité des logiciels peut changer au fil du temps, il est donc utile de rester au courant de toute annonce ou mise à jour de Quick concernant le support de Windows 11.
Windows 11 dispose-t-il de HomeGroup?
Oui, Windows 11 dispose de la fonction HomeGroup qui n'existait pas dans son prédécesseur, Windows 10. HomeGroup vous permet de partager facilement des fichiers, des dossiers, des imprimantes et d'autres ressources sur plusieurs appareils au sein de votre réseau domestique. Avec HomeGroup, vous pouvez rationaliser la collaboration et accéder au contenu partagé sans effort. Son inclusion dans Windows 11 améliore l'expérience de l'utilisateur en simplifiant le processus de partage et d'accès aux fichiers entre les appareils connectés au même réseau. Cette fonctionnalité peut grandement bénéficier aux utilisateurs qui interagissent régulièrement et partagent du contenu entre plusieurs appareils.
Comment configurer un appareil à proximité?
Pour configurer un appareil à proximité, vous disposez de plusieurs options. Voici un guide rapide :
- Application Google Home: Téléchargez et installez l'application Google Home sur votre smartphone. Suivez les instructions de l'appli pour connecter et configurer votre appareil à proximité sans effort.
- Application Amazon Echo: Si vous possédez un appareil Amazon Echo, téléchargez l'application Amazon Echo sur votre smartphone. Lancez l'appli et naviguez jusqu'à la section de configuration de l'appareil, où vous pouvez suivre les invites pour établir une connexion.
- Application Apple Home: Pour les utilisateurs d'Apple, l'application Apple Home est un outil pratique. Installez-la sur votre appareil iOS et ouvrez l'application. Suivez les instructions de configuration fournies pour connecter et configurer sans effort votre appareil à proximité.
- Commandes vocales: Une autre option consiste à utiliser les commandes vocales de votre téléphone. Activez l'assistant vocal de votre appareil (par exemple, Google Assistant, Siri) et dites les commandes appropriées pour configurer votre appareil à proximité. L'assistant vocal vous guidera tout au long de la procédure.
En utilisant ces méthodes, vous pouvez facilement configurer votre appareil à proximité sans aucun problème. Bonne configuration !
Pourquoi le partage de proximité ne fonctionne-t-il pas?
Le partage à proximité peut ne pas fonctionner si certaines conditions ne sont pas remplies. Voici quelques raisons possibles :
- Pas de connexion internet active: Le partage à proximité dépend d'une connexion internet active pour fonctionner. Assurez-vous que votre téléphone est connecté à Internet par le biais d'une connexion Wi-Fi ou de données mobiles.
- Téléphone non connecté à l'internet: Vérifiez que votre appareil dispose d'une connexion internet stable. Parfois, des problèmes de connectivité réseau peuvent empêcher le partage à proximité de fonctionner.
- Partage à proximité désactivé: Vérifiez que la fonction de partage à proximité est activée sur votre appareil. Allez dans les paramètres de votre téléphone et assurez-vous que le partage à proximité est activé.
- Appareils incompatibles: Le partage à proximité peut ne pas être pris en charge par tous les appareils ou systèmes d'exploitation. Confirmez que votre appareil et celui du destinataire sont compatibles avec le partage à proximité.
N'oubliez pas que le partage à proximité nécessite une connexion internet active et un téléphone connecté à internet. La prise en compte de ces facteurs devrait permettre de résoudre les problèmes que vous rencontrez.
Pourquoi ne puis-je pas voir les autres ordinateurs de mon réseau Windows 11?
Il y a plusieurs raisons pour lesquelles vous ne pouvez pas voir les autres ordinateurs de votre réseau après la mise à niveau vers Windows 11. Examinons quelques causes potentielles :
- Paramètres du réseau : Il est possible que les paramètres réseau de votre ordinateur aient été modifiés depuis votre dernière connexion au réseau. Pour résoudre ce problème, accédez au Centre de réseau et de partage sur votre appareil Windows 11. Assurez-vous que les paramètres réseau sont correctement configurés, y compris le profil réseau, les options de partage et les paramètres de découverte.
- Restrictions du pare-feu : Votre pare-feu peut empêcher l'accès à d'autres ordinateurs sur le réseau. Vérifiez les paramètres de votre pare-feu et assurez-vous qu'ils autorisent la communication entre les périphériques au sein du réseau. Ajustez les paramètres pour permettre le partage de fichiers et d'imprimantes, la découverte du réseau et tous les protocoles ou ports nécessaires.
En vérifiant et en ajustant vos paramètres réseau et la configuration de votre pare-feu, vous devriez pouvoir retrouver la visibilité des autres ordinateurs de votre réseau avec Windows 11.
Puis-je utiliser Nearby Share d'Android vers un PC?
Oui, Nearby Share est principalement conçu pour partager des fichiers et des photos entre des appareils Android. Cependant, il n'offre pas de prise en charge directe pour les PC. Bien que vous puissiez utiliser Nearby Share sur votre appareil Android pour partager des fichiers avec d'autres appareils Android à proximité, la fonction n'est pas disponible actuellement pour les transferts d'ordinateur à ordinateur ou d'ordinateur à Android. Si vous souhaitez transférer des fichiers entre un appareil Android et un PC, vous pouvez envisager d'utiliser d'autres méthodes telles que des câbles USB, des services de stockage en nuage ou des applications tierces spécifiquement conçues pour le partage de fichiers entre plateformes.
Comment partager des fichiers entre un appareil Android et un PC?
Pour partager des fichiers entre votre Android et votre PC, plusieurs options s'offrent à vous.
- Applications de partage de fichiers: Utilisez des applications telles que Dropbox ou Google Drive pour transférer des fichiers de manière transparente. Téléchargez les fichiers souhaités depuis votre appareil Android vers le stockage en nuage de l'application et accédez-y depuis votre PC à l'aide du site web ou de l'application de bureau de l'application.
- Connexion par câble USB: Connectez votre appareil Android à votre PC à l'aide d'un câble USB. Une fois connecté, activez le mode de transfert de fichiers sur votre appareil Android. Cela vous permettra d'accéder au stockage de votre Android sur votre PC et de transférer des fichiers dans les deux sens.
Choisissez la méthode qui vous convient et profitez d'un partage de fichiers sans effort entre votre Android et votre PC.