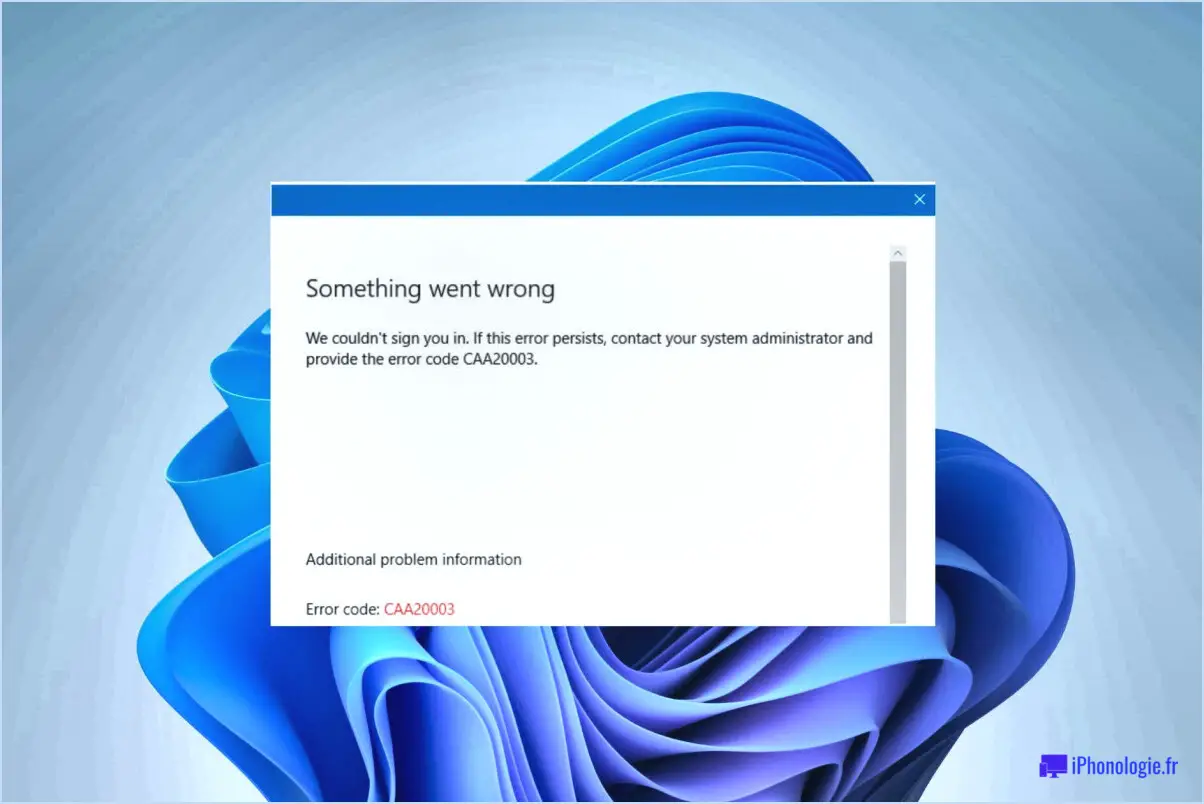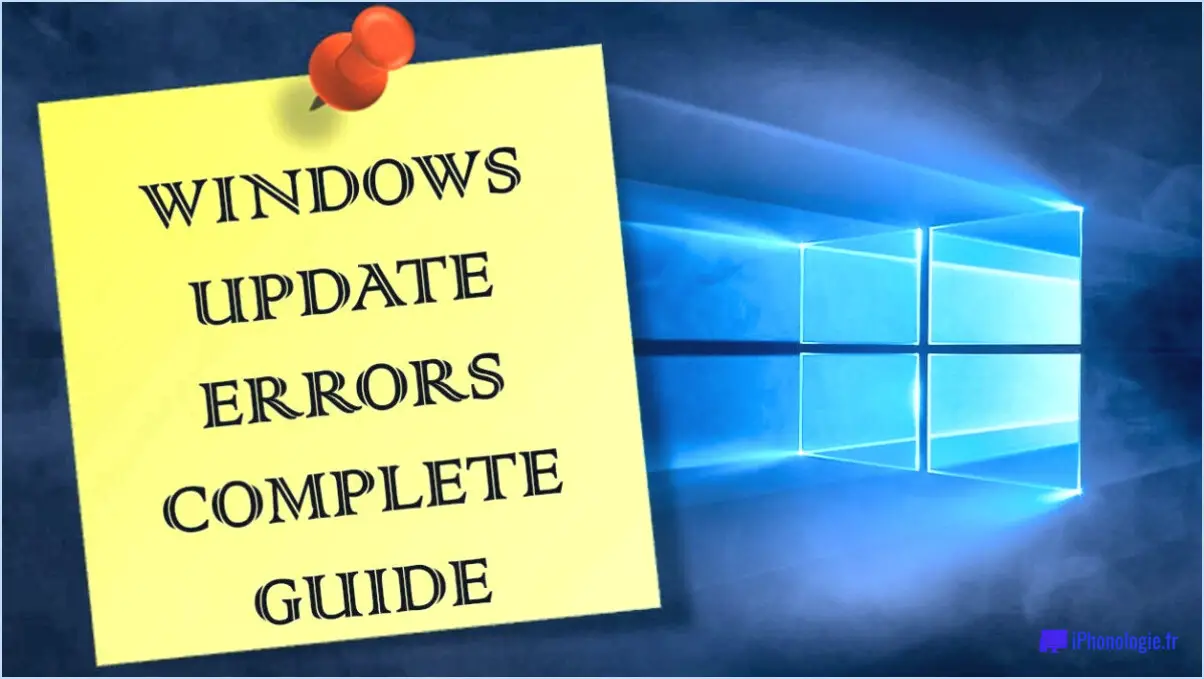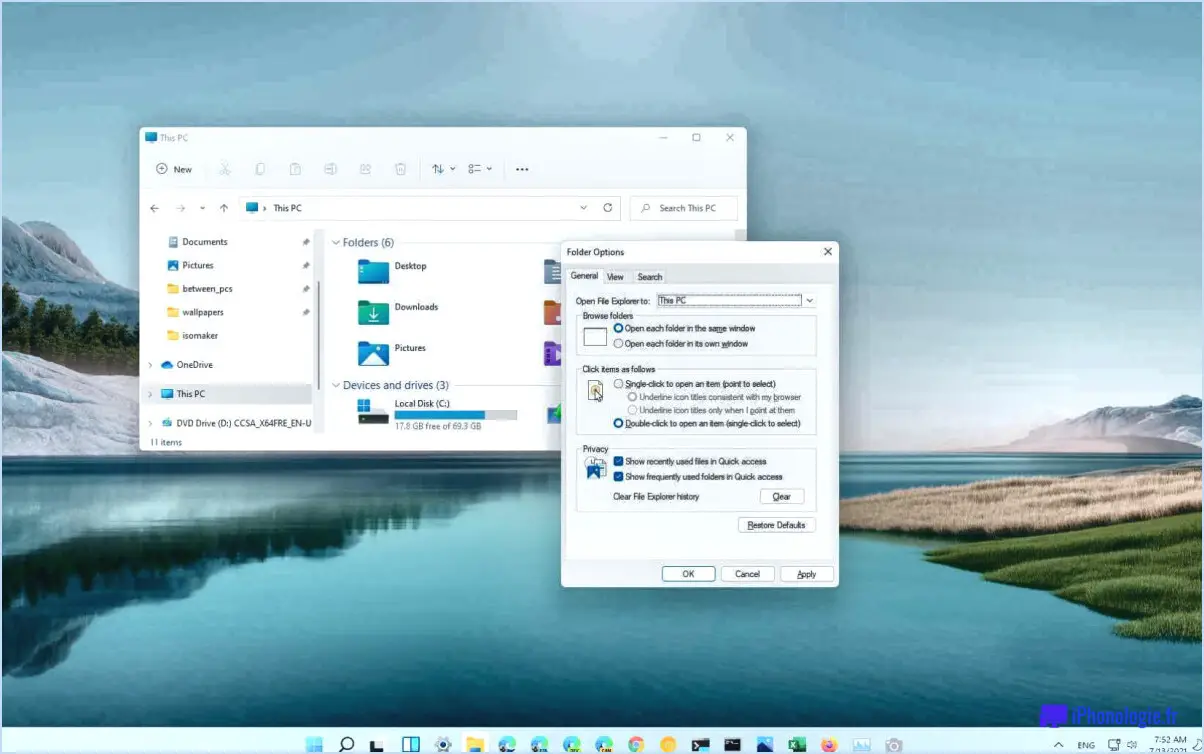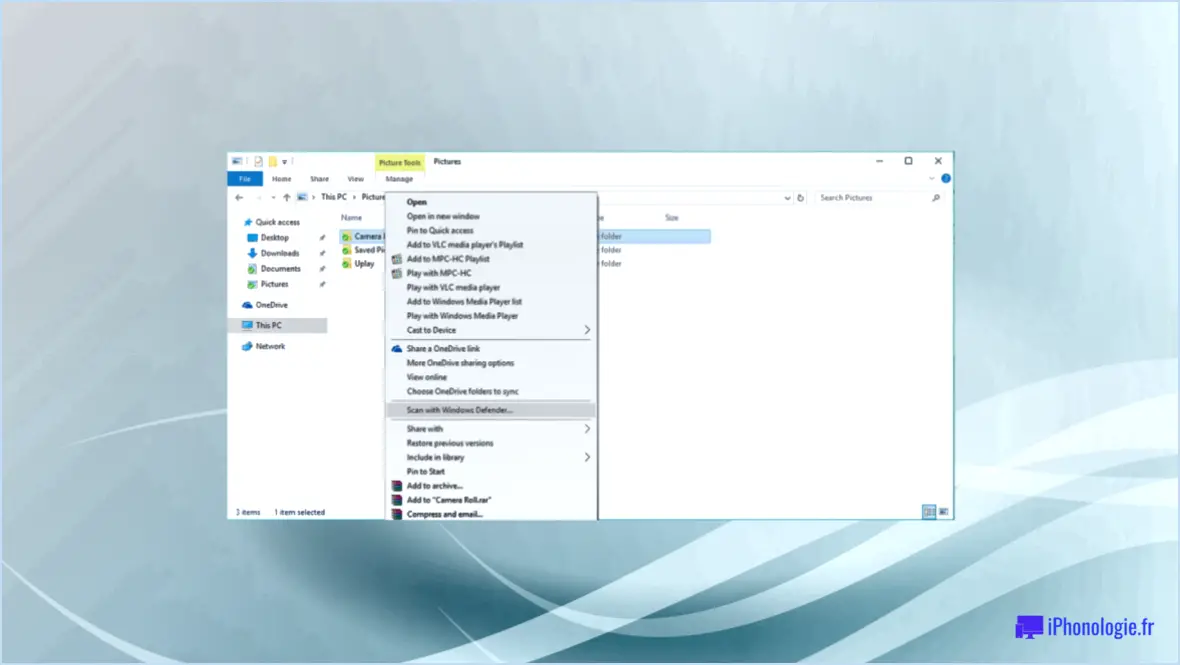Comment résoudre le problème de l'ordinateur qui ne se réveille pas du sommeil windows 10?
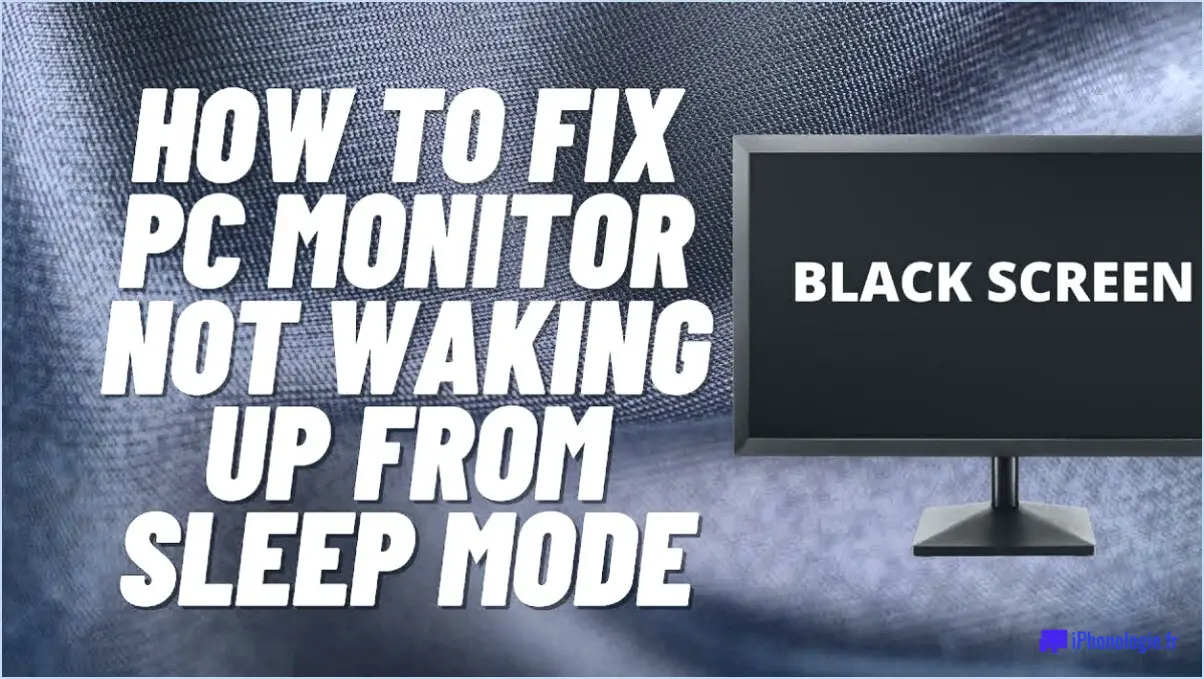
Si vous êtes confronté au problème de votre ordinateur qui ne se réveille pas du mode veille dans Windows 10, il existe quelques étapes de dépannage que vous pouvez suivre pour résoudre le problème. Voici un guide détaillé pour vous aider à résoudre ce problème :
- Vérifiez les paramètres d'alimentation :
Commencez par vérifier vos paramètres d'alimentation pour vous assurer qu'ils sont correctement configurés. Allez dans le Panneau de configuration, sélectionnez "Options d'alimentation", puis cliquez sur "Modifier les paramètres du plan" en regard du plan d'alimentation que vous avez sélectionné. Assurez-vous que le paramètre "Mettre l'ordinateur en veille" est réglé sur la durée souhaitée ou sur "Jamais" pour désactiver le mode veille.
- Mettez à jour les pilotes :
Des pilotes obsolètes ou incompatibles peuvent parfois causer des problèmes liés à la mise en veille. Pour mettre à jour vos pilotes, ouvrez le Gestionnaire de périphériques en cliquant avec le bouton droit de la souris sur le bouton Démarrer et en sélectionnant "Gestionnaire de périphériques". Développez les catégories et faites un clic droit sur chaque périphérique pour sélectionner "Mettre à jour le pilote". Vous pouvez également vous rendre sur le site web du fabricant pour télécharger et installer manuellement les derniers pilotes.
- Désactivez le démarrage rapide :
Le démarrage rapide est une fonctionnalité de Windows 10 qui aide votre ordinateur à démarrer plus rapidement après l'arrêt. Cependant, elle peut parfois interférer avec le mode veille. Pour désactiver le démarrage rapide, accédez au Panneau de configuration, cliquez sur "Options d'alimentation", puis sélectionnez "Choisir l'action des boutons d'alimentation" dans la barre latérale gauche. Cliquez sur "Modifier les paramètres actuellement indisponibles" et décochez l'option "Activer le démarrage rapide (recommandé)".
- Ajustez les paramètres du plan d'alimentation :
Ouvrez les options d'alimentation dans le panneau de configuration et cliquez sur "Modifier les paramètres du plan" en regard du plan d'alimentation que vous avez sélectionné. Cliquez ensuite sur "Modifier les paramètres d'alimentation avancés". Dans la nouvelle fenêtre, naviguez jusqu'à la catégorie "Sommeil" et développez-la. Ajustez les paramètres pour "Autoriser le sommeil hybride", "Hiberner après" et "Autoriser les minuteries de réveil" pour vous assurer qu'ils sont configurés correctement.
- Mettez à jour le BIOS :
La mise à jour du BIOS (Basic Input/Output System) de votre ordinateur peut également contribuer à résoudre les problèmes liés à la mise en veille. Visitez le site Web du fabricant de votre ordinateur et recherchez la dernière version du BIOS pour votre modèle spécifique. Suivez les instructions fournies par le fabricant pour mettre à jour le BIOS.
- Recherchez les logiciels malveillants :
Parfois, les infections par des logiciels malveillants peuvent perturber les fonctions normales de l'ordinateur, y compris le mode veille. Exécutez une analyse complète du système à l'aide d'un logiciel antivirus fiable pour détecter et supprimer toute menace potentielle.
En suivant ces étapes, vous devriez être en mesure de résoudre le problème "l'ordinateur ne se réveille pas de la veille" dans Windows 10. Si le problème persiste, il peut être utile de demander l'aide d'un technicien professionnel ou de contacter l'assistance Microsoft pour obtenir des conseils supplémentaires.
Pourquoi mon Windows 10 ne s'ouvre-t-il pas?
Plusieurs raisons peuvent expliquer pourquoi Windows 10 ne s'ouvre pas. Tout d'abord, il est important de s'assurer que les dernières mises à jour sont installées. Les mises à jour contiennent souvent des corrections de bogues et des correctifs de sécurité qui peuvent résoudre les problèmes à l'origine des problèmes de démarrage. En outre, assurez-vous que vous utilisez la version la plus récente de Windows 10, car les versions obsolètes peuvent présenter des problèmes de compatibilité.
Si la mise à jour ne résout pas le problème, il est utile de rechercher d'autres problèmes sur votre PC. Vérifiez s'il y a des conflits matériels ou logiciels, car ils peuvent parfois empêcher Windows de démarrer correctement. Il est également recommandé d'effectuer une recherche approfondie de virus ou de logiciels malveillants, car ces programmes malveillants peuvent perturber le fonctionnement du système d'exploitation.
N'oubliez pas de créer des sauvegardes régulières de vos fichiers importants afin de vous prémunir contre toute perte potentielle de données pendant le dépannage. Si le problème persiste, il peut être nécessaire de demander l'aide d'un technicien qualifié.
Comment forcer le démarrage de mon ordinateur?
Pour forcer votre ordinateur à démarrer, vous pouvez suivre les étapes suivantes :
- Appuyez sur le bouton d'alimentation et maintenez-le enfoncé : Si votre ordinateur ne répond pas ou est gelé, vous pouvez le forcer à redémarrer en appuyant sur le bouton d'alimentation et en le maintenant enfoncé pendant environ 10 secondes. Cela peut aider à résoudre des problèmes logiciels mineurs et permettre à votre ordinateur de fonctionner à nouveau.
- Appuyez sur la touche "F8" et maintenez-la enfoncée : Lorsque vous démarrez votre ordinateur, appuyez sur la touche "F8" et maintenez-la enfoncée jusqu'à ce que le menu des options de démarrage avancées s'affiche. À partir de là, vous pouvez choisir de démarrer Windows en mode normal ou en mode sans échec. Le mode sans échec est utile lors de la résolution de problèmes, car il démarre Windows avec uniquement les pilotes et services essentiels.
- Utilisez un support de démarrage : Si votre ordinateur ne démarre pas normalement, vous pouvez utiliser un support de démarrage tel qu'une clé USB ou un CD pour démarrer votre ordinateur. Tout d'abord, créez un support de démarrage sur un autre ordinateur à l'aide d'un fichier d'installation du système d'exploitation ou d'un outil de récupération. Insérez ensuite le support dans votre ordinateur et modifiez l'ordre de démarrage dans les paramètres du BIOS pour donner la priorité au support de démarrage.
En utilisant ces méthodes, vous pouvez effectivement forcer votre ordinateur à démarrer et résoudre les différents problèmes qui peuvent l'empêcher de démarrer normalement.
Comment se réveiller d'un écran noir?
Pour se réveiller à partir d'un écran noir, il y a quelques étapes à suivre. Commencez par éteindre votre appareil complètement, puis le rallumer. Cette simple action peut souvent résoudre le problème. Si l'écran reste noir, vous pouvez tenter une redémarrage forcé en appuyant simultanément sur le bouton d'accueil et le bouton d'alimentation et en les maintenant enfoncés. Si ces méthodes initiales ne fonctionnent pas, vous pouvez envisager de procéder à un redémarrage forcé d'effectuer une réinitialisation de l'appareil. Pour ce faire, maintenez simultanément le bouton d'alimentation et le bouton de réduction du volume enfoncés pendant environ 10 secondes. Cela déclenche une réinitialisation et peut résoudre le problème de l'écran noir. N'oubliez pas que ces étapes peuvent varier légèrement en fonction de votre appareil ; consultez donc les directives du fabricant pour obtenir des instructions précises.
Windows 10 est-il en fin de vie?
Non, Windows 10 n'est pas en fin de vie. Microsoft a prolongé le support de Windows 10 jusqu'en 2020. Cela signifie que les utilisateurs peuvent continuer à recevoir des mises à jour, des correctifs de sécurité et une assistance technique de la part de Microsoft. La prolongation de la période d'assistance garantit que Windows 10 reste un système d'exploitation viable et sûr pour ses utilisateurs. Il est important de noter que Microsoft publie périodiquement des mises à jour majeures, telles que des mises à jour de fonctionnalités et des mises à jour de qualité, afin d'améliorer les performances et la sécurité de Windows 10. Les utilisateurs sont encouragés à maintenir leur système à jour en installant ces mises à jour. Avec le support étendu en place, Windows 10 continue d'être un choix fiable et soutenu pour les utilisateurs.
Win 10 est-il gratuit?
Oui, Windows 10 est effectivement gratuit. gratuit pour les utilisateurs qui utilisent actuellement Windows 7 et 8.1 sur leurs appareils. Microsoft offre une mise à niveau gratuite vers Windows 10 pour ces utilisateurs, leur permettant de profiter des dernières fonctionnalités et améliorations du système d'exploitation. Cette mise à niveau est disponible sur le site officiel de Microsoft et peut être facilement consultée et installée. En passant à Windows 10, les utilisateurs peuvent bénéficier d'une sécurité renforcée, de performances améliorées et d'une interface plus moderne et plus conviviale. C'est une excellente occasion pour les utilisateurs de Windows 7 et 8.1 de profiter des avantages du dernier système d'exploitation sans coût supplémentaire.
Qu'est-ce que le mode Dieu de Windows 11?
Le mode Dieu de Windows 11 est une fonction puissante qui permet aux utilisateurs d'accéder à une liste étendue de paramètres et de commandes système, en les regroupant dans un seul dossier. En activant le mode Dieu, les utilisateurs peuvent gérer commodément divers aspects de leur système d'exploitation sans avoir à naviguer dans de multiples menus. Il s'agit d'un hub centralisé qui regroupe les paramètres essentiels, les outils d'administration et les options de personnalisation, ce qui facilite la mise au point et l'optimisation de Windows 11. Avec le Mode Dieu, les utilisateurs accèdent rapidement aux fonctionnalités et configurations avancées, améliorant ainsi l'efficacité et le contrôle de leur système. Il s'agit d'un outil précieux pour les utilisateurs chevronnés et les passionnés qui cherchent à rationaliser leur utilisation de Windows 11.
Windows 11 va-t-il sortir?
Selon les dernières informations disponibles, Windows 10 est la version la plus récente de Windows, et Microsoft n'a pas annoncé de plan pour la sortie de Windows 11. Il convient de noter que Windows 10 continuera à être pris en charge jusqu'en 2020. Les utilisateurs peuvent donc s'attendre à des mises à jour et à des correctifs de sécurité pour leurs appareils Windows 10. Cependant, c'est toujours une bonne idée de rester informé en vérifiant les sources officielles pour toute annonce ou mise à jour potentielle future de Microsoft.
Windows 11 est-il meilleur pour les jeux?
Windows 11 introduit plusieurs améliorations pour les amateurs de jeux. Tout d'abord, il offre de meilleures performances grâce à ses fonctions de jeu optimisées, telles que DirectStorage, qui réduit les temps de chargement et améliore la jouabilité globale. En outre, Windows 11 prend en charge la fonction Auto HDR, qui améliore la qualité visuelle des jeux qui la prennent en charge. Le nouveau système d'exploitation apporte également des améliorations au niveau du multitâche grâce à des fonctionnalités telles que Snap Layouts et Snap Groups, qui permettent aux joueurs de gérer de manière transparente plusieurs fenêtres de jeu et applications. En outre, Windows 11 bénéficie de l'assistance et des mises à jour permanentes de Microsoft, ce qui garantit une expérience de jeu fiable. Bien que Windows 10 ait ses mérites, Windows 11 représente une option convaincante pour les joueurs à la recherche de meilleures performances et d'une solution rentable.