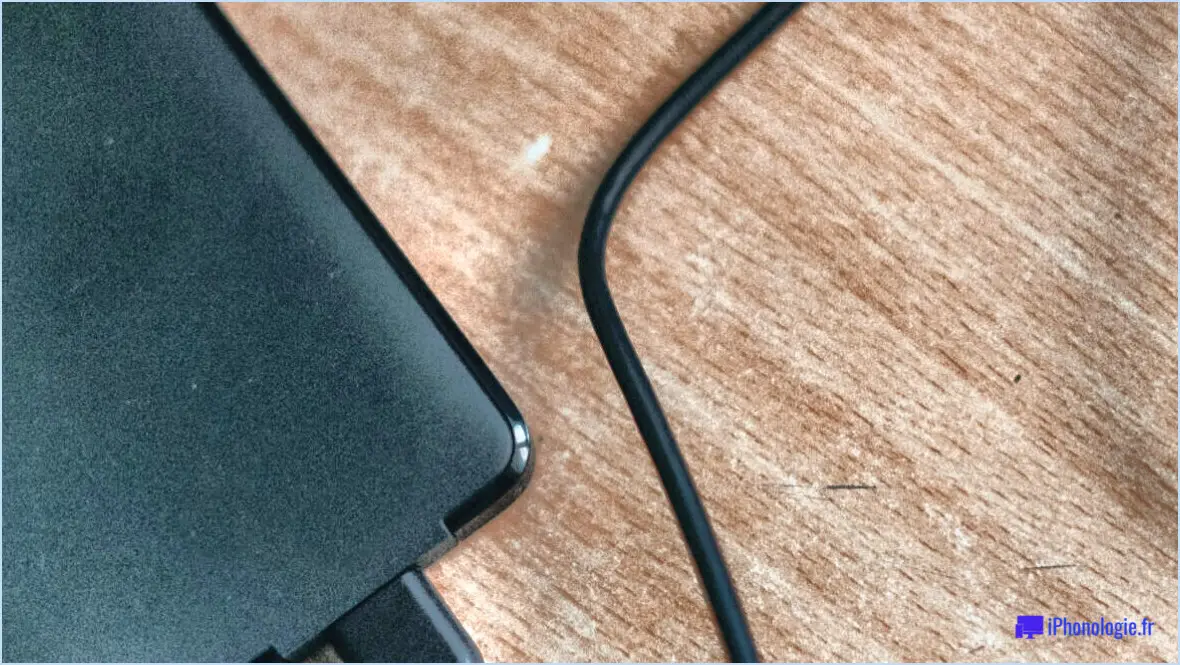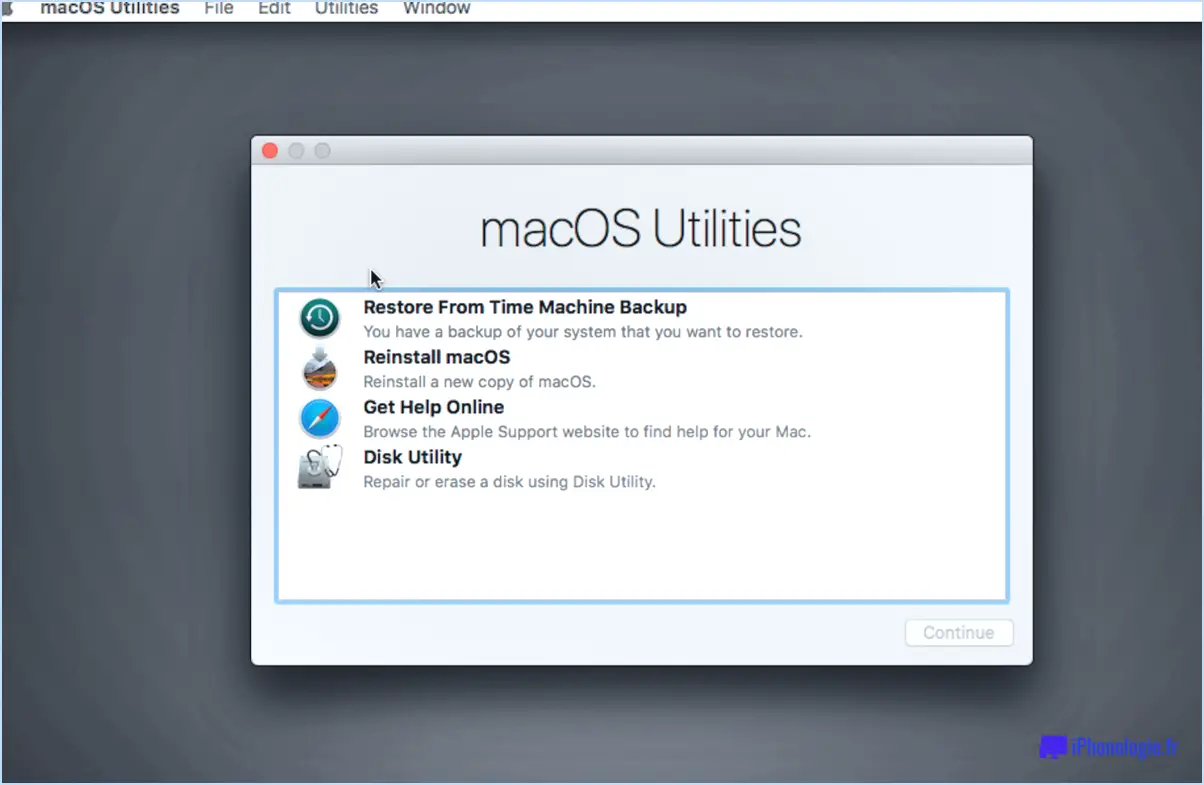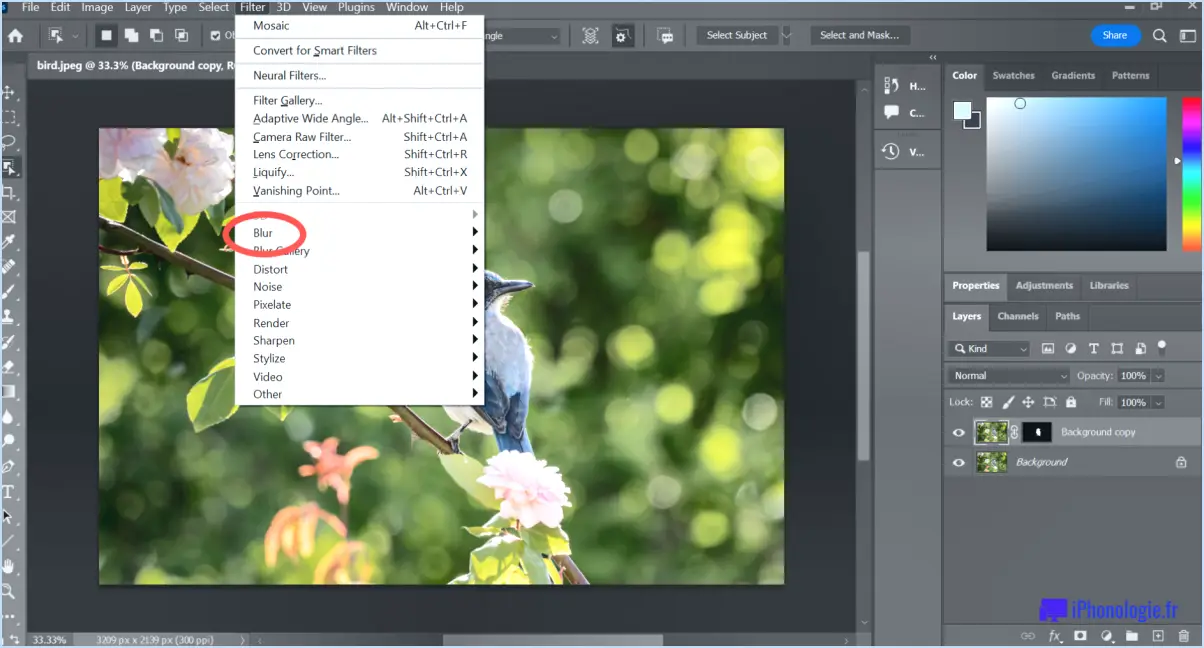Comment revenir au bureau après avoir fermé des applications sous windows 8.1?
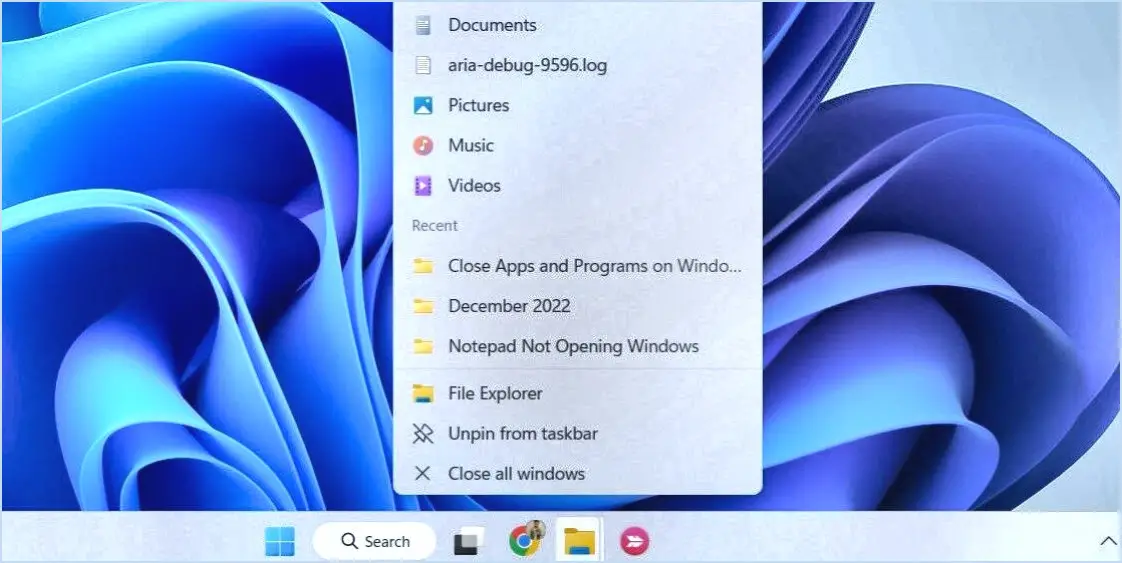
Pour revenir au bureau après avoir fermé des applications dans Windows 8.1, il existe quelques méthodes rapides et pratiques que vous pouvez utiliser. La première option consiste à appuyer sur la touche Touche Windows+D simultanément sur votre clavier. Ce raccourci clavier direct réduira toutes les fenêtres ouvertes et vous amènera directement sur le bureau, ce qui vous permettra d'accéder facilement aux icônes et aux fichiers de votre bureau.
Une autre approche efficace est d'utiliser le bouton Recherche dans l'écran de démarrage de l'écran de démarrage. Déplacez simplement le curseur de votre souris dans le coin supérieur droit ou inférieur droit de l'écran pour accéder à la barre des Charmes. Cliquez ensuite sur l'icône Recherche (l'icône de la loupe). Dans le champ de recherche, tapez "bureau"et appuyez sur Entrez. Windows 8.1 affichera instantanément les résultats de la recherche, et vous remarquerez le "Bureau"est listée. Cliquez dessus, et vous serez ramené directement à votre bureau.
Ces deux méthodes sont simples et efficaces et vous permettent de revenir rapidement à votre bureau. En utilisant le raccourci clavier Windows+D ou en effectuant une recherche rapide de "bureau" sur l'écran de démarrage, vous pouvez passer en toute transparence de vos applications ouvertes à votre environnement de bureau familier.
Outre ces méthodes, il convient de noter que Windows 8.1 permet également de fermer des applications individuelles à l'aide du bouton Alt+F4 lorsque l'application est active. En appuyant plusieurs fois sur Alt+F4, vous fermerez les applications ouvertes une à une jusqu'à ce que vous atteigniez le bureau.
N'oubliez pas que c'est en forgeant qu'on devient forgeron, alors essayez ces techniques pour mieux naviguer dans Windows 8.1 et revenir sans effort sur votre bureau après avoir fermé des applications.
Comment quitter des applications sous Windows 8?
Pour quitter une application sous Windows 8, vous avez deux possibilités :
- La souris: Pointez le coin supérieur gauche de la fenêtre de l'appli et cliquez sur le bouton de fermeture.
- Clavier: Appuyez sur Alt+F4.
Comment revenir à une application Windows?
Pour revenir à une application Windows, vous avez plusieurs possibilités :
- Barre des tâches: Cliquez simplement sur l'icône de l'application dans la barre des tâches, qui se trouve généralement en bas de votre écran. L'application apparaîtra alors au premier plan, ce qui vous permettra de l'utiliser à nouveau.
- Raccourci vers le bureau: Si vous préférez, vous pouvez cliquer avec le bouton droit de la souris sur le bureau et choisir "Ouvrir une application Windows". Une liste des applications installées s'affiche alors et vous pouvez sélectionner celle que vous souhaitez ouvrir.
N'oubliez pas que l'utilisation de la barre des tâches ou d'un raccourci sur le bureau permet de revenir rapidement à l'application Windows souhaitée.
Comment fermer des applications sur mon bureau?
Pour fermer des applications sur votre bureau, procédez comme suit :
- Cliquer avec le bouton droit de la souris sur l'icône de l'application.
- Sélectionnez "Fermer".
- Si l'application a une fenêtre ouverte, fermez cette fenêtre également.
Comment revenir à la dernière fenêtre?
Pour revenir à la dernière fenêtre, ouvrez la barre des tâches de Windows et cliquez sur l'icône "Explorateur Windows". Alternativement, utilisez le raccourci clavier Win+E pour revenir rapidement à la fenêtre précédente.
Comment retrouver l'ancien bureau sur mon ordinateur?
Pour récupérer l'ancien bureau sur votre ordinateur, vous avez plusieurs possibilités :
- Utiliser une machine virtuelle ou un émulateur : Installez une machine virtuelle ou un émulateur sur votre ordinateur actuel. Cela vous permettra d'exécuter l'ancienne version de l'environnement de bureau ou du système d'exploitation dans l'environnement virtuel, vous donnant ainsi accès à l'ancien bureau.
- Utilisez la sauvegarde ou la restauration du système : Si vous disposez d'une sauvegarde de votre système ou si vous avez créé un point de restauration du système lorsque l'ancien bureau était utilisé, vous pouvez revenir à ce moment précis. Vous restaurerez ainsi votre ordinateur dans l'état où l'ancien bureau était actif.
N'oubliez pas de sauvegarder vos données actuelles avant de procéder à des modifications afin d'éviter toute perte de données.
Comment restaurer une fenêtre réduite?
A restaurer une fenêtre minimisée, cliquez avec le bouton droit de la souris sur la fenêtre et sélectionnez "Restaurer".
Comment afficher toutes les fenêtres ouvertes sur mon ordinateur?
Pour afficher toutes les fenêtres ouvertes sur votre ordinateur, vous avez plusieurs possibilités :
- Touche Windows + P: Appuyez simultanément sur la touche Windows et la lettre P pour ouvrir les paramètres de projection. À partir de là, choisissez l'option "Étendre" pour voir toutes les fenêtres ouvertes sur votre bureau.
- Win+P: Dans la boîte de recherche, tapez simplement "win+p" et appuyez sur Entrée. Cela permet également d'afficher les paramètres de projection, où vous pouvez sélectionner "Étendre" pour afficher toutes les fenêtres ouvertes.
- Paramètres d'affichage de Windows: Ouvrez le menu Démarrer, puis sélectionnez "Paramètres d'affichage de Windows". Dans la fenêtre qui s'affiche, cliquez sur le menu déroulant "Affichages multiples" et choisissez "Étendre ces affichages" pour afficher toutes les fenêtres ouvertes.
Comment revenir à la page précédente au clavier?
Pour revenir à la page précédente sur un clavier, vous avez plusieurs possibilités. Tout d'abord, vous pouvez simplement appuyer sur la touche "retour en arrière" ce qui vous ramènera à la page précédente que vous étiez en train de consulter. Vous pouvez également utiliser la touche touches du curseur pour déplacer le curseur d'un écran à l'autre, puis appuyer sur la touche "entrée". Ces méthodes permettent une navigation rapide et facile lorsque vous naviguez sur le web ou que vous travaillez avec des documents.