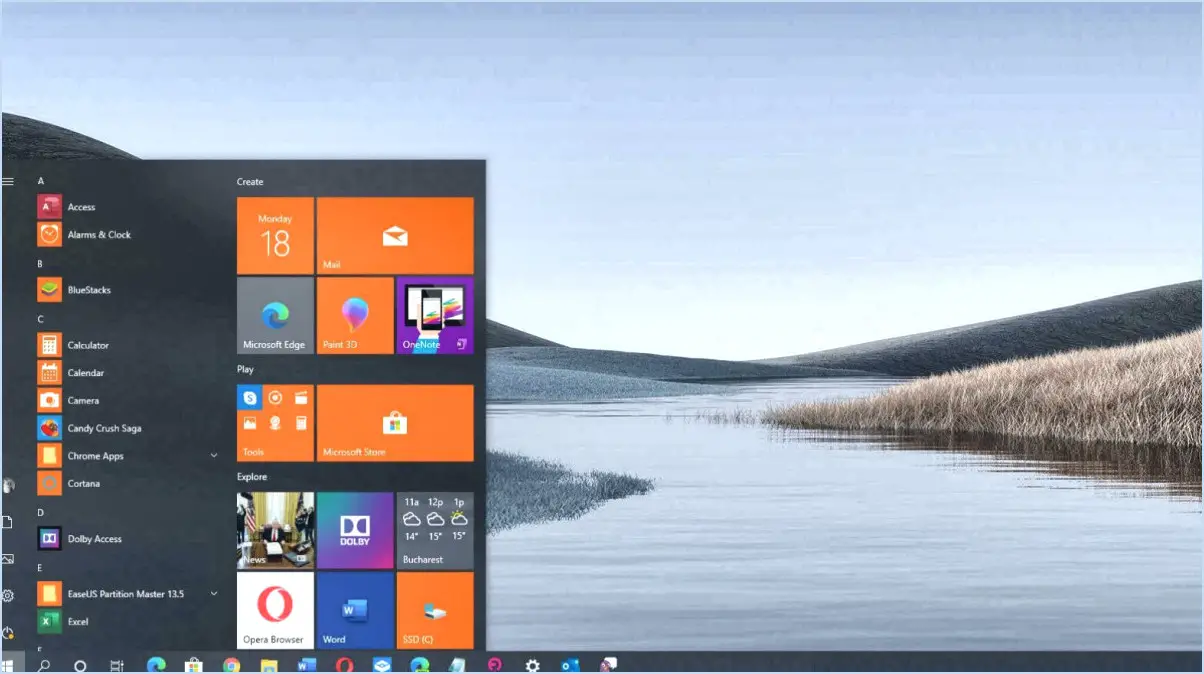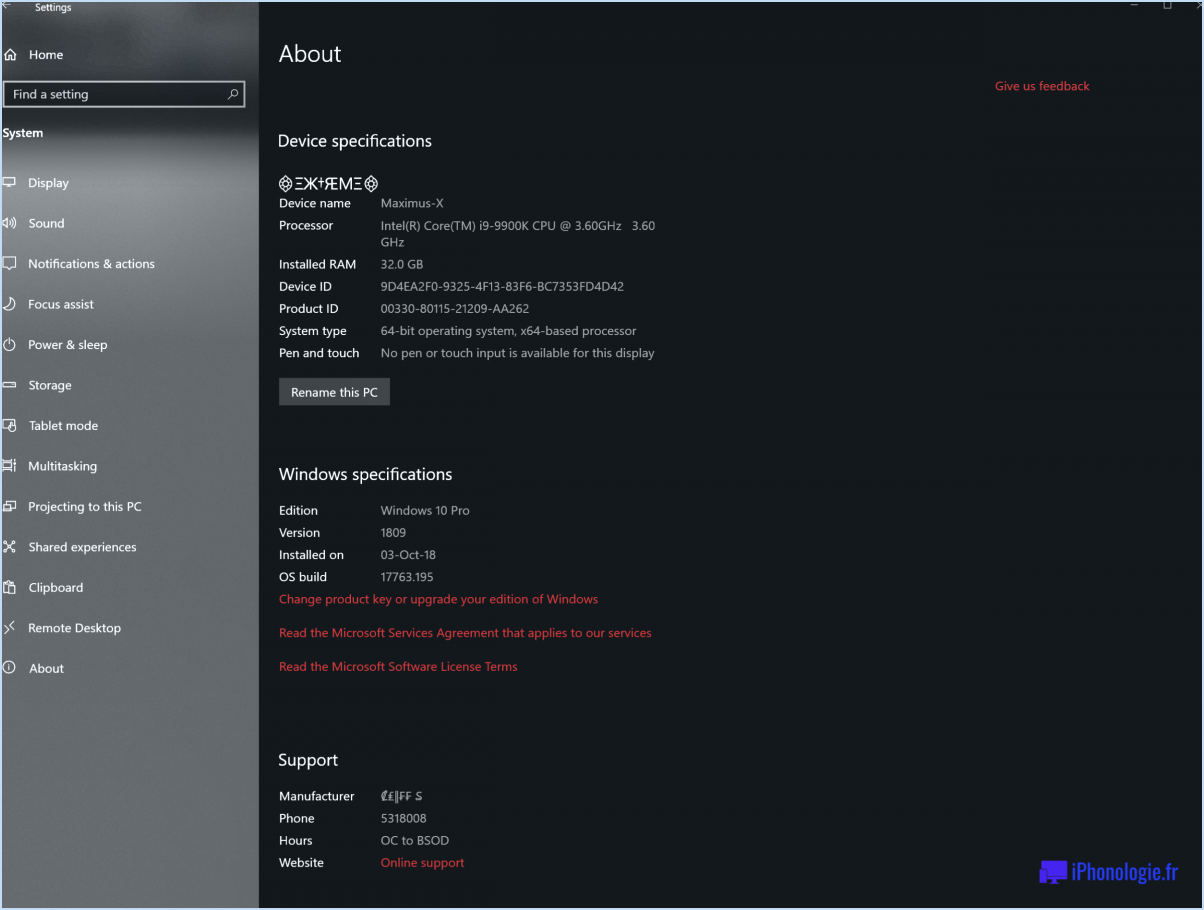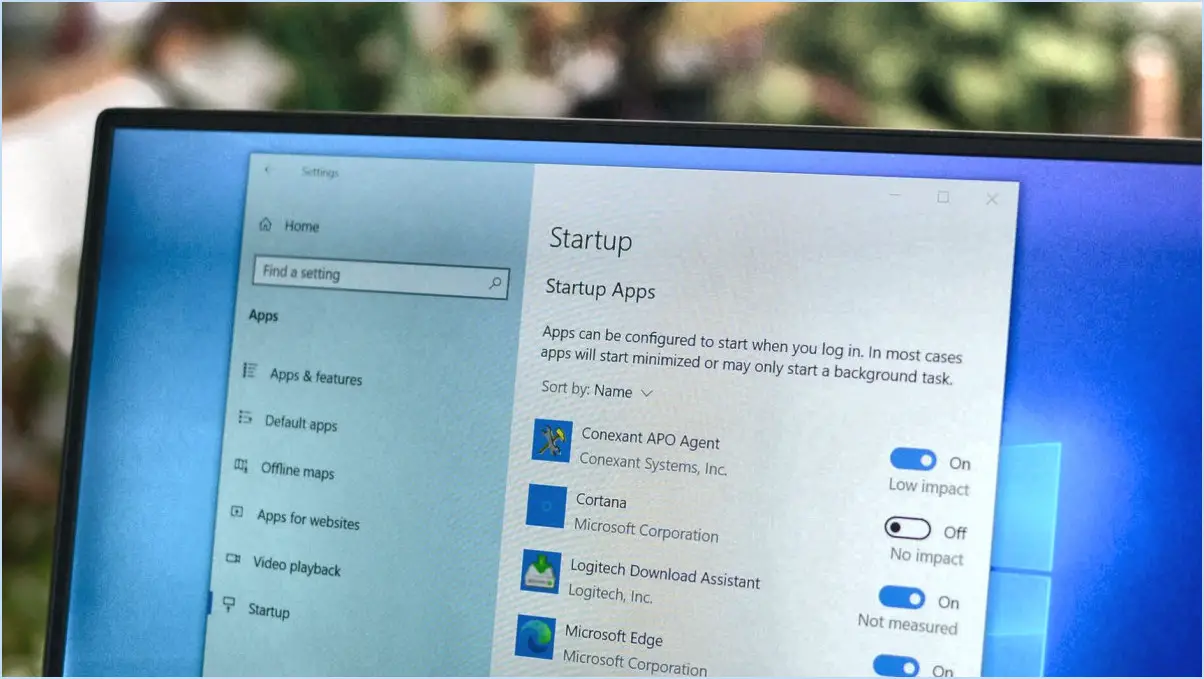Correction : Votre ordinateur semble être correctement configuré?
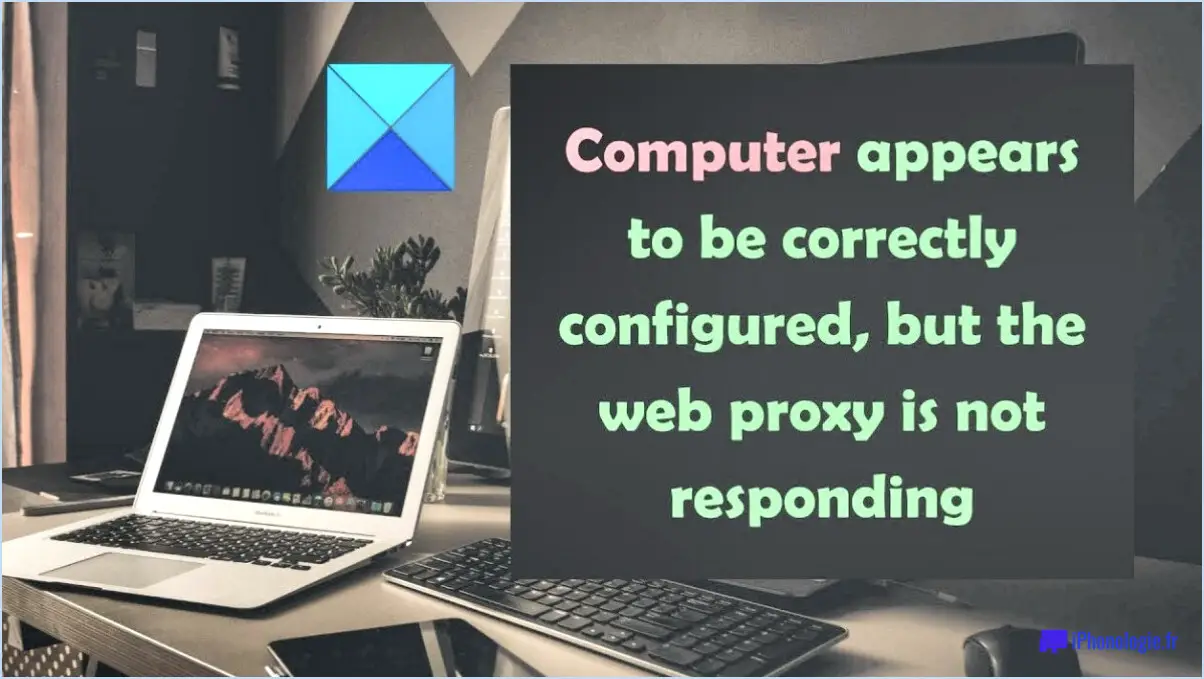
Si votre ordinateur affiche le message "Votre ordinateur semble être correctement configuré", cela signifie que le système estime qu'il n'y a pas de problèmes de configuration importants affectant son fonctionnement. Néanmoins, si vous rencontrez des difficultés ou des problèmes de performance avec votre ordinateur, il est conseillé d'examiner les paramètres et d'effectuer les ajustements nécessaires. Souvent, même des ajustements mineurs peuvent avoir un impact substantiel sur les performances globales et la stabilité de votre ordinateur.
Pour garantir un fonctionnement optimal, envisagez les étapes suivantes :
- Mettre à jour les pilotes: Des pilotes obsolètes ou incompatibles peuvent causer divers problèmes. Visitez le site web du fabricant de votre ordinateur ou des composants individuels, tels que la carte graphique ou l'adaptateur réseau, et téléchargez les pilotes les plus récents. La mise à jour régulière des pilotes permet de garantir la compatibilité et de résoudre les problèmes potentiels.
- Vérifier les connexions matérielles: Il arrive que des connexions desserrées entraînent des erreurs ou des dysfonctionnements inattendus. Assurez-vous que tous les câbles, y compris les cordons d'alimentation, les câbles de données et les connexions périphériques, sont bien branchés. Si vous remarquez des connexions desserrées, remettez-les fermement en place.
- Recherche de logiciels malveillants: Les logiciels malveillants peuvent avoir un impact significatif sur les performances et la stabilité de votre ordinateur. Effectuez une analyse approfondie à l'aide d'un logiciel antivirus ou anti-malware réputé. Si des menaces sont détectées, suivez les actions recommandées pour les supprimer efficacement.
- Effectuer un nettoyage du disque: Au fil du temps, votre ordinateur accumule des fichiers temporaires, des journaux système et d'autres données inutiles qui peuvent entraver ses performances. Utilisez l'utilitaire de nettoyage de disque intégré ou un outil tiers de confiance pour supprimer ces fichiers et libérer de l'espace de stockage.
- Vérifier les ressources du système: Des ressources système insuffisantes, telles que la mémoire vive ou l'espace disque, peuvent provoquer des ralentissements ou des erreurs. Ouvrez le gestionnaire des tâches (Ctrl+Shift+Esc) pour surveiller l'utilisation des ressources et identifier tout processus consommant une quantité excessive. Si nécessaire, fermez les programmes inutiles ou envisagez de mettre à niveau les composants matériels.
N'oubliez pas que même si votre ordinateur semble correctement configuré, une maintenance continue et des contrôles périodiques sont essentiels pour garantir des performances optimales et résoudre rapidement les problèmes potentiels.
Comment réparer votre ordinateur qui semble être correctement configuré, mais le périphérique?
Si votre ordinateur semble être correctement configuré mais que le périphérique ne fonctionne pas, voici quelques mesures à prendre pour résoudre le problème :
- Vérifiez la connexion : Assurez-vous que l'appareil est correctement connecté à votre ordinateur. Vérifiez que les câbles et les ports sont bien fixés. Si vous utilisez un appareil sans fil, vérifiez qu'il est à portée et qu'il est connecté au bon réseau.
- Confirmez l'alimentation de l'appareil : assurez-vous que l'appareil est allumé et qu'il est alimenté. Vérifiez la présence d'indicateurs, tels que des voyants ou un écran, qui montrent qu'il est opérationnel.
- Redémarrez votre ordinateur : Parfois, un simple redémarrage peut résoudre des problèmes ou des conflits temporaires. Redémarrez votre ordinateur et vérifiez si l'appareil commence à fonctionner par la suite.
- Mettez à jour les pilotes : Des pilotes obsolètes ou incompatibles peuvent être à l'origine de problèmes liés aux périphériques. Visitez le site web du fabricant ou utilisez un outil de mise à jour des pilotes fiable pour télécharger et installer les pilotes les plus récents pour l'appareil.
- Installez le logiciel le plus récent : si l'appareil nécessite un logiciel spécifique, assurez-vous que la version la plus récente est installée. Visitez le site web du fabricant ou utilisez les sources officielles de logiciels pour obtenir la version la plus récente du logiciel.
En suivant ces étapes, vous augmentez les chances de résoudre le problème d'un appareil qui semble être correctement configuré mais qui ne fonctionne pas.
Comment résoudre le problème du serveur DNS qui ne répond pas?
Pour réparer un serveur DNS qui ne répond pas, il y a quelques étapes à suivre. Tout d'abord, assurez-vous que votre ordinateur est correctement connecté au réseau. Si vous utilisez une connexion sans fil, vérifiez que votre ordinateur se trouve dans la portée du routeur. Pour les connexions câblées, vérifiez que le câble est bien branché.
Si votre ordinateur est correctement connecté, une solution simple consiste à redémarrer votre routeur. Mettez-le hors tension, attendez quelques secondes, puis remettez-le sous tension. Cela peut résoudre les problèmes de réseau temporaires qui peuvent être à l'origine du problème du serveur DNS.
En outre, vous pouvez essayer de vider votre cache DNS. Ouvrez l'invite de commande (Windows) ou le terminal (Mac/Linux) et entrez la commande appropriée : "ipconfig /flushdns" pour Windows ou "sudo killall -HUP mDNSResponder" pour Mac/Linux.
Si le problème persiste, vous pouvez modifier manuellement les paramètres de votre serveur DNS. Utilisez des serveurs DNS publics fiables tels que Google DNS (8.8.8.8 et 8.8.4.4) ou Cloudflare DNS (1.1.1.1 et 1.0.0.1). Les instructions pour modifier les paramètres DNS peuvent varier en fonction de votre système d'exploitation.
N'oubliez pas de redémarrer votre ordinateur après avoir effectué des modifications pour qu'elles soient prises en compte.
Comment vider mon cache DNS?
Pour vider votre cache DNS, la procédure varie en fonction de votre système d'exploitation. Voici comment procéder sur différentes plateformes :
Pour Windows les utilisateurs :
- Ouvrez l'invite de commande en appuyant sur Win + R et en tapant cmd.
- Dans la fenêtre de l'invite de commande, tapez ipconfig /flushdns et appuyez sur Entrez.
Cette commande permet d'effacer le cache DNS de votre système Windows.
Pour Mac utilisateurs :
- Ouvrez le Terminal en naviguant vers Applications > Utilitaires > Terminal.
- Dans la fenêtre Terminal, tapez sudo dscacheutil -flushcache et appuyez sur Entrer.
Vous serez invité à saisir votre mot de passe administrateur.
Cette commande permet de vider le cache DNS de votre Mac.
N'oubliez pas que le fait de vider le cache DNS peut contribuer à résoudre certains problèmes de réseau et à garantir que vous accédez aux informations les plus récentes.
Comment modifier les paramètres DNS?
Pour modifier vos paramètres DNS sur un ordinateur Windows, procédez comme suit :
- Ouvrez le panneau de configuration en cliquant sur le menu Démarrer et en sélectionnant "Panneau de configuration".
- Dans le panneau de configuration, localisez et cliquez sur l'option "Réseau et Internet".
- Dans la section "Réseau et Internet", recherchez et cliquez sur "Centre de réseau et de partage".
- Dans le Centre de réseau et de partage, vous verrez une liste de connexions réseau. Localisez la connexion pour laquelle vous souhaitez modifier les paramètres DNS et cliquez dessus avec le bouton droit de la souris.
- Dans le menu du clic droit, choisissez "Propriétés". Cela ouvrira une boîte de dialogue pour les propriétés de la connexion réseau sélectionnée.
- Dans la boîte de dialogue des propriétés, recherchez et sélectionnez "Internet Protocol Version 4 (TCP/IPv4)", puis cliquez sur le bouton "Propriétés".
- Dans la boîte de dialogue suivante, vous verrez deux options pour les serveurs DNS : "Serveur DNS préféré" et "Serveur DNS alternatif".
- Saisissez les adresses des serveurs DNS souhaités dans ces champs. Vous pouvez obtenir les adresses des serveurs DNS auprès de votre fournisseur d'accès à Internet ou utiliser des serveurs DNS publics tels que Google DNS (8.8.8.8 et 8.8.4.4) ou Cloudflare DNS (1.1.1.1 et 1.0.0.1).
- Après avoir saisi les adresses des serveurs DNS, cliquez sur "OK" pour enregistrer les modifications.
En suivant ces étapes, vous pouvez facilement modifier les paramètres DNS sur votre ordinateur Windows et les personnaliser selon vos préférences.
Pourquoi mon ordinateur portable indique-t-il que ce site n'est pas accessible?
Votre ordinateur portable peut afficher le message "ce site n'est pas accessible" pour plusieurs raisons. Tout d'abord, le site web auquel vous essayez d'accéder peut être indisponible ou rencontrer des difficultés techniques. Deuxièmement, il peut y avoir un problème avec votre connexion internet, tel qu'un signal faible ou une panne de réseau. En outre, il est possible que votre navigateur soit obsolète et doive être mis à jour, ou que vous deviez installer un nouveau plugin pour accéder à certaines fonctionnalités du site web. Pour résoudre le problème, essayez d'actualiser la page, de vérifier votre connexion internet, de mettre à jour votre navigateur et de vous assurer que les plugins nécessaires sont installés.
Comment mettre à jour les pilotes internet sous Windows 10?
Pour mettre à jour vos pilotes Internet sous Windows 10, vous pouvez essayer deux méthodes :
- Gestionnaire de périphériques: Ouvrez le Gestionnaire de périphériques en cliquant avec le bouton droit de la souris sur le bouton Démarrer et en sélectionnant "Gestionnaire de périphériques". Développez la catégorie "Adaptateurs réseau", cliquez avec le bouton droit de la souris sur votre adaptateur réseau et choisissez "Mettre à jour le pilote". Windows recherchera le dernier pilote en ligne et l'installera s'il est disponible.
- Site web du fournisseur d'accès à Internet: Visitez le site web de votre fournisseur d'accès à Internet et recherchez la section "Support" ou "Téléchargements". Localisez le pilote correspondant à votre modèle d'adaptateur réseau et téléchargez la dernière version. Une fois le téléchargement effectué, exécutez le programme d'installation et suivez les instructions à l'écran pour mettre à jour le pilote.
N'oubliez pas de redémarrer votre ordinateur après la mise à jour des pilotes pour que les modifications soient prises en compte.
Que fait un serveur DNS?
Un serveur DNS joue un rôle crucial dans le fonctionnement de l'internet. Il s'agit d'un serveur de système de noms de domaine. Les serveurs DNS sont chargés de traduire les noms de domaine en adresses IP. Cette traduction permet aux appareils connectés à l'internet de localiser des sites web et d'autres services. Lorsque vous saisissez le nom de domaine d'un site web dans votre navigateur, le serveur DNS récupère l'adresse IP correspondante, ce qui permet à votre appareil d'établir une connexion avec le site web souhaité. En substance, les serveurs DNS agissent comme un répertoire qui facilite la communication entre les appareils en convertissant les noms de domaine lisibles par l'homme en adresses IP lisibles par l'ordinateur.