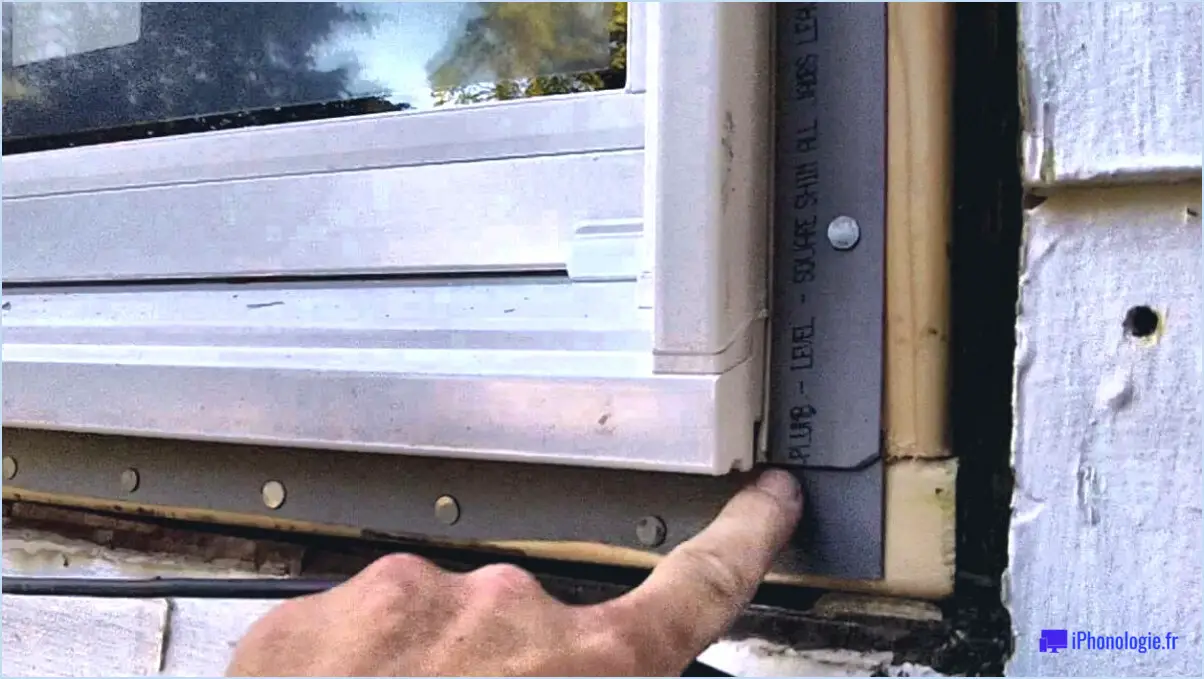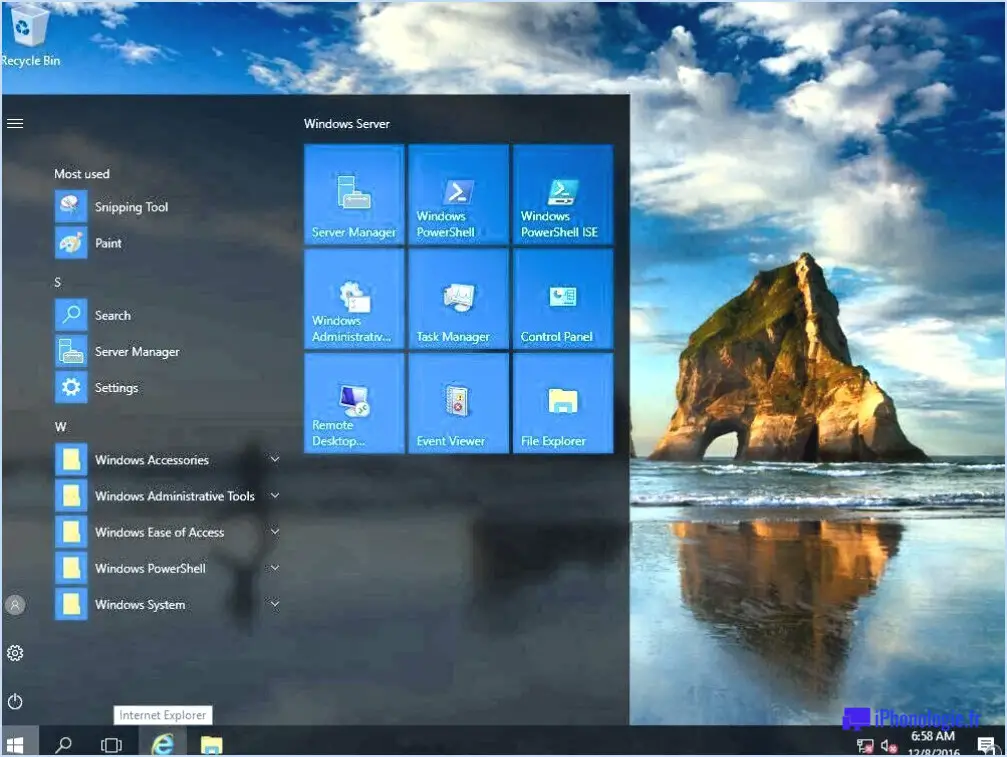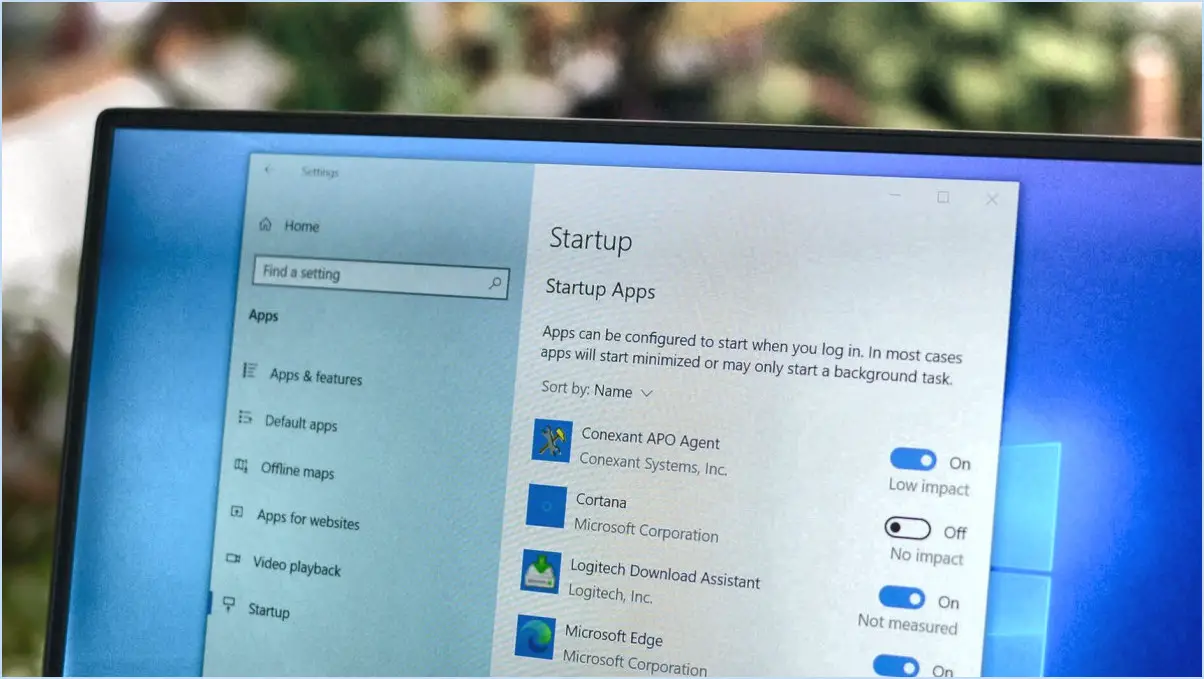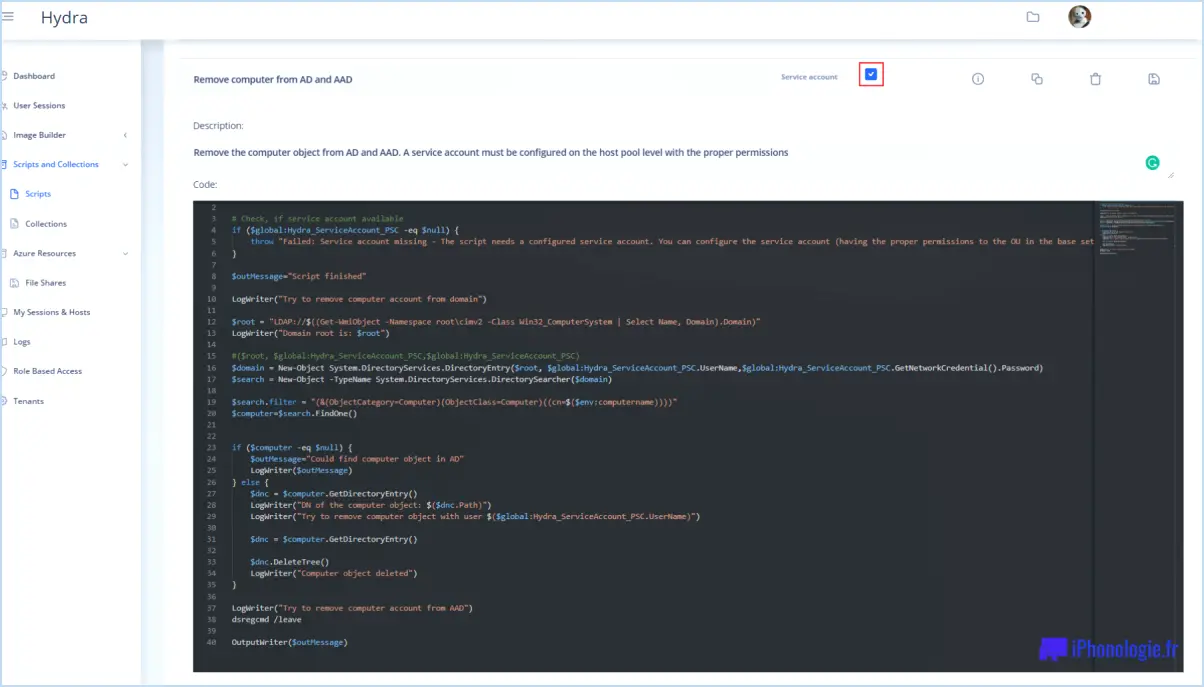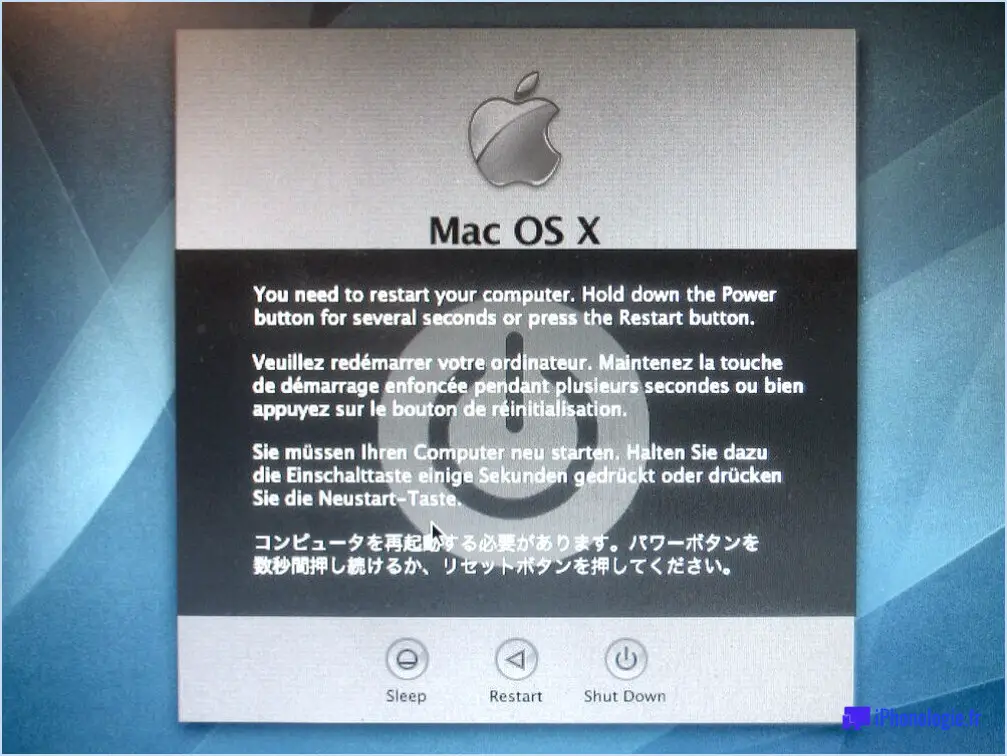Comment supprimer les cookies sous windows vista?
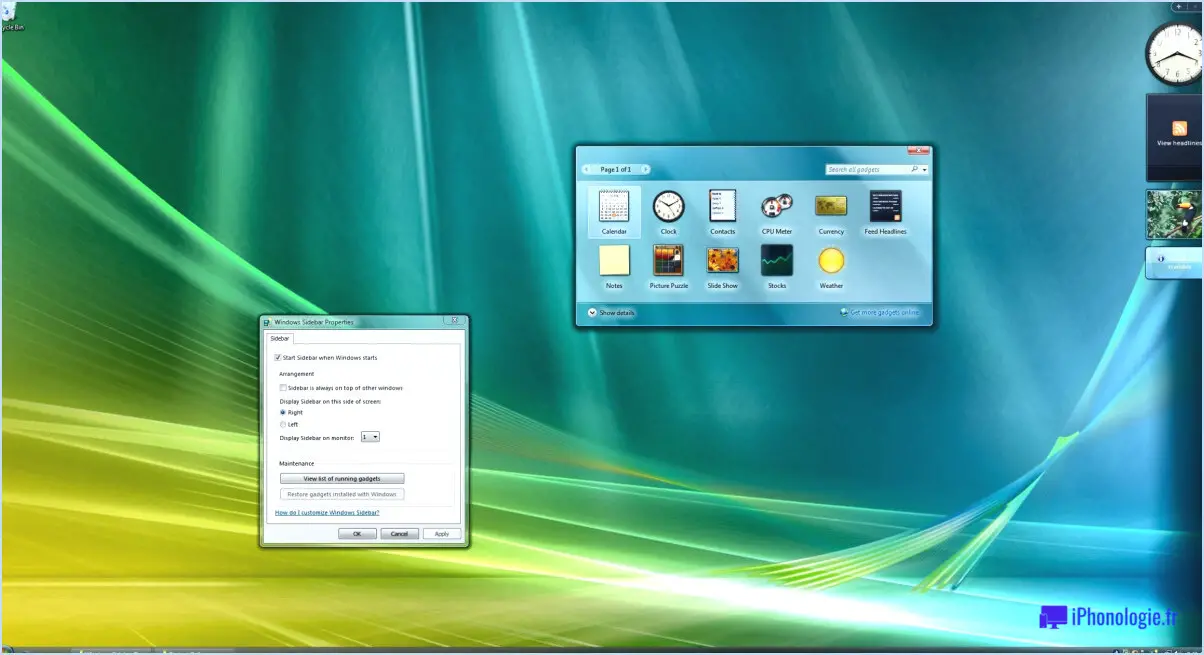
Pour supprimer les cookies sous Windows Vista, vous pouvez suivre les étapes suivantes :
- Ouvrez la boîte de dialogue Options Internet : Commencez par lancer votre navigateur web préféré, tel qu'Internet Explorer. Cliquez sur le menu "Outils" situé dans le coin supérieur droit de la fenêtre du navigateur. Dans le menu déroulant, sélectionnez "Options Internet".
- Accédez à l'onglet Confidentialité : Dans la boîte de dialogue Options Internet, vous verrez plusieurs onglets en haut. Cliquez sur l'onglet "Confidentialité" pour continuer.
- Supprimer les cookies : Sous l'onglet Confidentialité, vous trouverez la section intitulée "Paramètres". Recherchez le bouton "Cookies" et cliquez dessus.
- Sélectionnez les cookies à supprimer : Une nouvelle fenêtre apparaît, affichant une liste des cookies stockés sur votre ordinateur. Vous pouvez faire défiler la liste pour examiner les cookies. Si vous souhaitez supprimer tous les cookies, cliquez simplement sur le bouton "Supprimer tout". Si vous souhaitez supprimer des cookies spécifiques, sélectionnez-les individuellement en cliquant sur leur nom.
- Confirmez la suppression : Une fois que vous avez choisi les cookies que vous souhaitez supprimer, cliquez sur le bouton "Supprimer". Il se peut que l'on vous demande de confirmer votre action ; si c'est le cas, cliquez sur "Oui" pour continuer.
- Fermez la boîte de dialogue Options Internet : Une fois le processus de suppression terminé, cliquez sur le bouton "OK" dans la fenêtre Cookies pour la fermer. Enfin, cliquez sur le bouton "OK" dans la boîte de dialogue Options Internet pour quitter les paramètres.
Il est important de noter que la suppression des cookies peut entraîner la perte des préférences enregistrées sur les sites web que vous visitez fréquemment. Par exemple, vous devrez peut-être vous reconnecter ou reconfigurer certains paramètres. Cependant, la suppression des cookies peut également améliorer votre vie privée et votre sécurité en supprimant les informations de suivi potentiellement indésirables.
N'oubliez pas que ces instructions s'appliquent spécifiquement à Windows Vista. Si vous utilisez une autre version de Windows, les étapes peuvent varier légèrement.
Comment sélectionner et supprimer une image inversée dans Photoshop?
Pour sélectionner et supprimer un inversé dans Photoshop, procédez comme suit :
- Ouvrez l'application Photoshop et chargez l'image ou le projet sur lequel vous travaillez.
- Identifiez le calque dont vous souhaitez supprimer l'inverse.
- Sélectionnez le calque en cliquant dessus dans le panneau Calques.
- Pour créer la sélection inverse, allez dans le menu et choisissez "Sélectionner" > "Inverse" ou utilisez le raccourci Ctrl+Shift+I (Command+Shift+I sur Mac).
- L'inverse de la sélection sera maintenant actif, indiqué par un contour en pointillés.
- Appuyez sur la touche Delete de votre clavier pour supprimer l'inverse sélectionné.
- Vous remarquerez que la partie inverse du calque a été supprimée, laissant derrière elle le contenu souhaité.
N'oubliez pas de sauvegarder régulièrement votre travail pour éviter de perdre tout progrès. Photoshop propose une gamme d'outils et de techniques de sélection pour des sélections plus avancées et plus précises si nécessaire.
Quel est le raccourci pour inverser une sélection particulière?
Pour inverser rapidement une sélection particulière, vous pouvez utiliser les raccourcis clavier suivants en fonction de votre système d'exploitation :
- Mac : Appuyez sur Commande+Option+I.
- Windows : Appuyez sur Ctrl+Alt+I.
Ces raccourcis vous permettent d'inverser efficacement une sélection sans avoir à naviguer dans des menus ou à utiliser des clics de souris. En utilisant ces combinaisons de touches, vous pouvez gagner du temps et obtenir sans effort le résultat souhaité. N'oubliez pas d'utiliser Commande sur Mac ou Ctrl sur Windows, ainsi que Option/Alt et la lettre "I" simultanément pour exécuter le raccourci.
Comment manipuler une sélection dans Photoshop?
Pour manipuler une sélection dans Photoshop, vous disposez de plusieurs options. Les Outil de sélection (V) est un outil polyvalent qui vous permet d'effectuer des sélections précises en faisant glisser le curseur autour de l'image pour définir la zone souhaitée. Un autre outil pratique est l'outil Outil de sélection rapide (Q) qui vous permet d'effectuer des sélections rapides en cliquant et en faisant glisser le curseur sur la zone souhaitée. En outre, vous pouvez modifier les sélections à l'aide de diverses commandes et techniques, telles que élargir ou rétrécir la sélection, l'adoucissement des bords ou ajouter ou soustraire à la sélection en utilisant la sélection Ajouter à la sélection (+) et Soustraire de la sélection (-) . Ces outils et techniques vous offrent la souplesse nécessaire pour manipuler efficacement les sélections dans Photoshop.
Qu'est-ce que la touche Ctrl F dans Photoshop?
Ctrl F dans Photoshop est une fonction de recherche puissante qui permet aux utilisateurs de trouver rapidement des éléments spécifiques dans leur projet. En appuyant sur Ctrl F (ou Commande F sur Mac), une boîte de dialogue de recherche apparaît, permettant aux utilisateurs de saisir des mots-clés ou des phrases. Photoshop analyse alors le document et met en évidence toutes les occurrences du terme recherché. Cette fonction est particulièrement utile lorsque l'on travaille sur des projets complexes ou de grande envergure, car elle permet de rationaliser le processus d'édition et de localiser efficacement des éléments spécifiques. L'utilisation de Ctrl F dans Photoshop permet aux utilisateurs de gagner du temps et d'améliorer leur productivité.
Qu'est-ce que Ctrl +J dans Photoshop?
Ctrl+J dans Photoshop est un raccourci clavier puissant qui signifie "passer au calque". Lorsque vous appuyez sur la touche Ctrl+J de votre clavier pendant que vous travaillez dans Photoshop, une copie du calque sélectionné ou de plusieurs calques sélectionnés est créée et placée au-dessus du ou des calques d'origine. Ce raccourci est pratique lorsque vous souhaitez apporter des modifications à un calque spécifique sans affecter l'original ou lorsque vous devez créer des variations d'un élément de conception particulier.
Avantages de l'utilisation de Ctrl+J dans Photoshop :
- Duplication rapide : Ctrl+J vous permet de créer rapidement des duplicatas de calques sans devoir procéder à un copier-coller manuel.
- Édition non destructive : En dupliquant les calques, vous pouvez librement expérimenter des modifications, des filtres et des ajustements tout en préservant le calque d'origine.
- Flux de travail efficace : Le raccourci permet de rationaliser votre flux de travail en gagnant du temps et en réduisant les tâches répétitives.
N'oubliez pas que Ctrl+J est un outil précieux de Photoshop qui vous permet de travailler de manière flexible et d'explorer les possibilités créatives en toute simplicité.
Que signifie inverser la sélection?
Inverser la sélection signifie choisir le contraire de ce que l'on souhaite. Par exemple, lors de la sélection d'un trait spécifique dans une population, il s'agit de choisir contre ce trait.