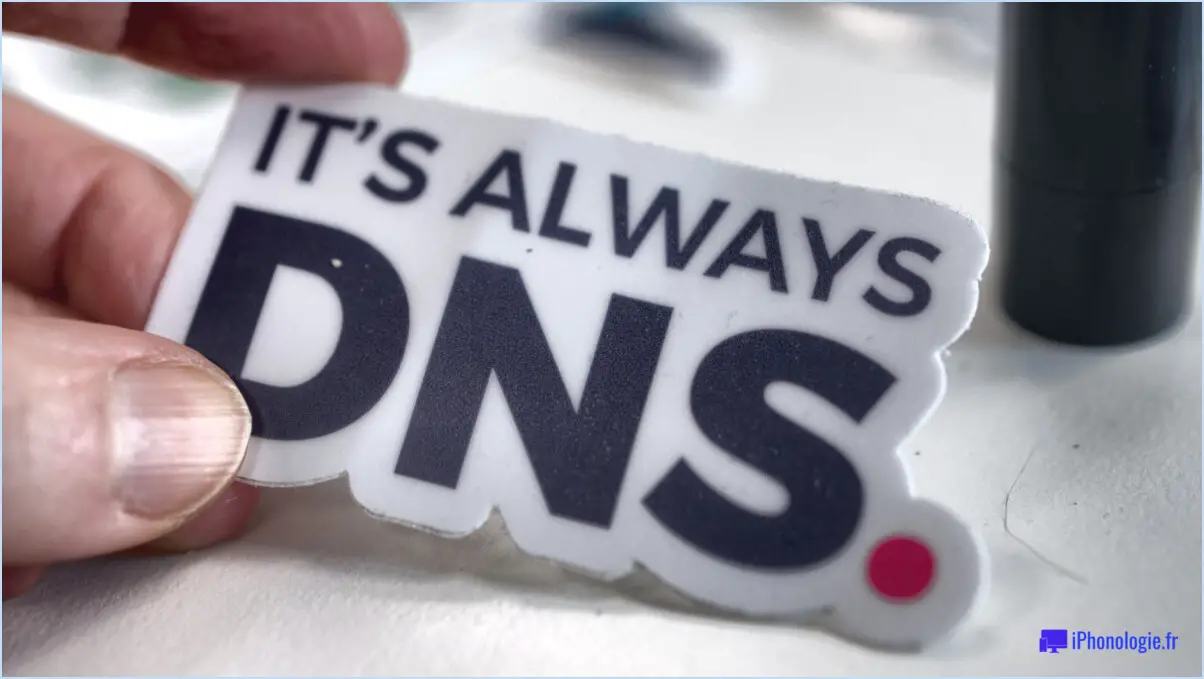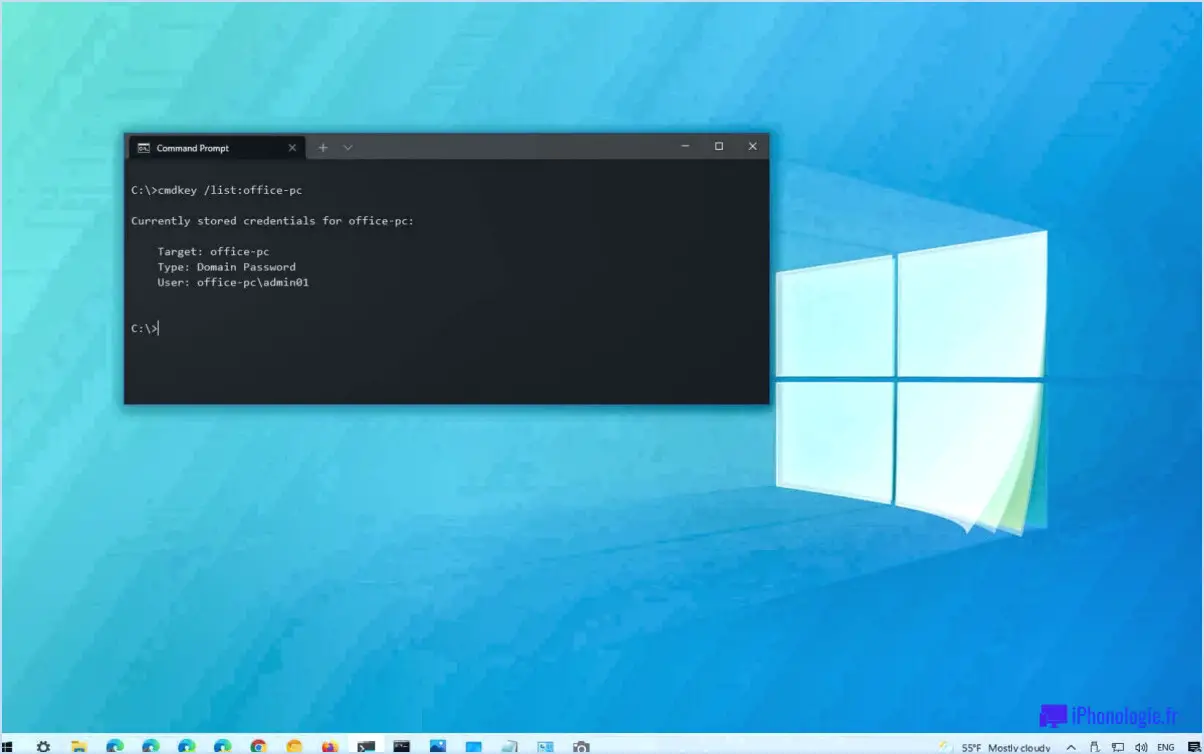Comment supprimer pagefile sys dans windows 10?
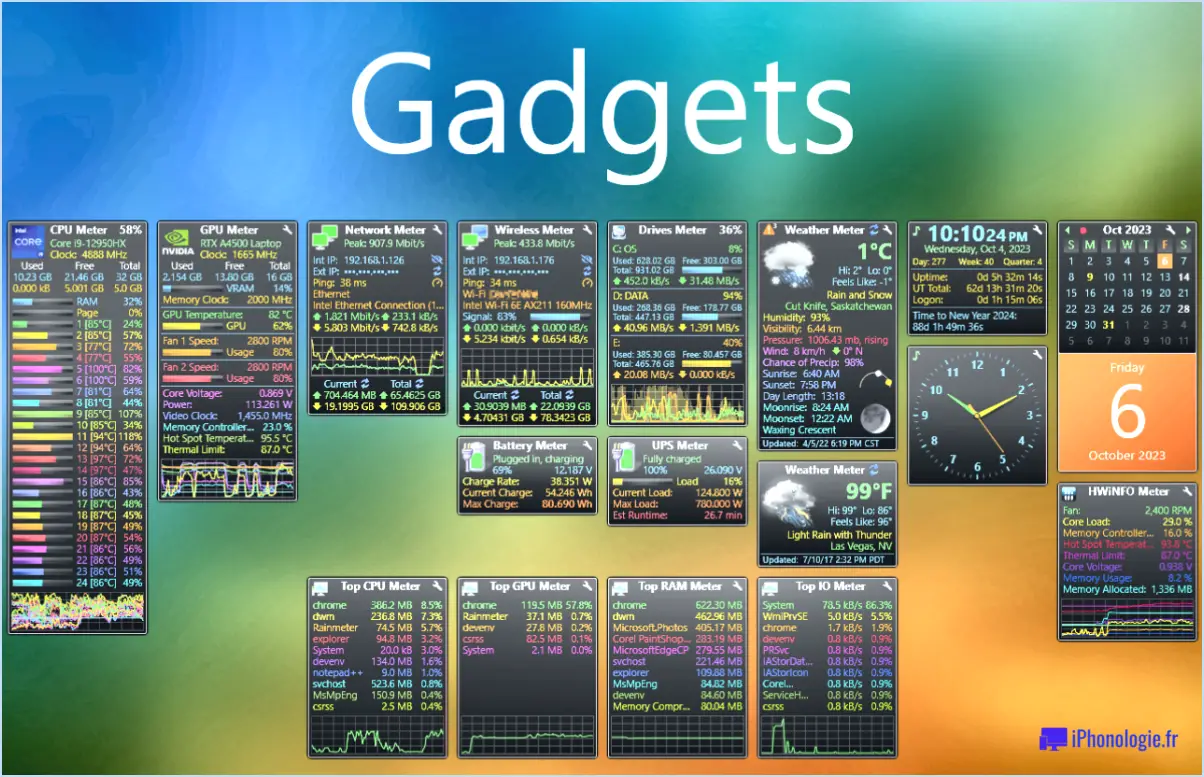
Pour supprimer le fichier pagefile.sys dans Windows 10, procédez comme suit :
- Appuyez sur la touche Windows + R : Sur votre clavier, appuyez simultanément sur la touche Windows et la touche R. La boîte de dialogue Exécuter s'ouvre alors.
- Tapez "sysdm.cpl" : Dans la boîte de dialogue Exécuter, tapez "sysdm.cpl" sans les guillemets, puis appuyez sur Entrée. La fenêtre Propriétés du système s'ouvre.
- Naviguez jusqu'à l'onglet Avancé : Cliquez sur l'onglet "Avancé" dans la fenêtre Propriétés du système.
- Accédez aux options de performance : Dans la section "Performance", cliquez sur le bouton "Paramètres". La fenêtre Options de performance s'ouvre alors.
- Accédez aux paramètres de la mémoire virtuelle : Dans la fenêtre Options de performance, naviguez jusqu'à l'onglet "Avancé" et, dans la section "Mémoire virtuelle", cliquez sur le bouton "Modifier". La fenêtre Mémoire virtuelle s'ouvre alors.
- Désactivez la taille automatique du fichier de pagination : Décochez l'option "Gérer automatiquement la taille du fichier de pagination pour tous les lecteurs".
- Sélectionnez le lecteur système : Dans la liste des lecteurs, sélectionnez celui où votre Windows 10 est installé (généralement le lecteur C :).
- Choisissez "Pas de fichier de pagination" : Sélectionnez l'option intitulée "Pas de fichier de pagination" pour le lecteur choisi.
- Confirmez les modifications : Cliquez sur le bouton "Set", puis sur "OK" pour appliquer les changements. Il se peut que vous soyez invité à redémarrer votre ordinateur pour que les modifications soient prises en compte.
- Redémarrez votre ordinateur : Si vous y êtes invité, redémarrez votre ordinateur pour terminer le processus.
En suivant ces étapes, vous réussirez à supprimer le fichier pagefile.sys sur votre système Windows 10. Gardez à l'esprit que la désactivation du fichier de pagination peut avoir un impact sur les performances de votre système, en particulier si vous avez une RAM limitée. Envisagez de consulter un expert technique si vous n'êtes pas sûr de vouloir effectuer ce changement.
Comment exporter la disposition de la barre des tâches dans Windows 11?
Pour exporter la disposition de la barre des tâches dans Windows 11, procédez comme suit :
- Cliquez avec le bouton droit de la souris sur sur un espace vide de la barre des tâches.
- Dans le menu contextuel, sélectionnez "Paramètres de la barre des tâches".
- Faites défiler vers le bas et cliquez sur "Gérer la barre des tâches" sous la section "Comportements de la barre des tâches".
- Cliquez sur "Exporter" pour enregistrer la disposition de la barre des tâches sous la forme d'un fichier XML.
Vous avez maintenant réussi à exporter la disposition de la barre des tâches dans Windows 11. Pour importer la présentation sur un autre ordinateur Windows 11, suivez les mêmes étapes, mais cette fois-ci, cliquez sur "Importer" et sélectionnez le fichier XML enregistré pour restaurer la disposition de la barre des tâches.
N'oubliez pas que cette méthode est spécifique à Windows 11 et peut ne pas être compatible avec d'autres versions de Windows.
Peut-on épingler des fichiers à la barre des tâches dans Windows 11?
Oui, c'est possible. épingler des fichiers à la barre des tâches dans Windows 11. Pour ce faire, il suffit de glisser-déposer le fichier dans la barre des tâches.
Comment sauvegarder les dossiers épinglés de l'accès rapide?
Pour sauvegarder vos dossiers épinglés Quick Access, utilisez la fonction intégrée Historique des fichiers intégrée à Windows 10. L'historique des fichiers sauvegardera automatiquement et périodiquement vos fichiers à l'emplacement de votre choix. Voici un guide rapide sur la façon de le configurer :
- Connectez un périphérique de stockage externe comme un disque dur externe ou une clé USB à votre ordinateur.
- Ouvrez les paramètres en cliquant sur le menu Démarrer et en sélectionnant l'icône en forme de roue dentée.
- Dans la fenêtre Paramètres, sélectionnez Mise à jour & Sécurité.
- Choisir la sauvegarde dans le menu de gauche.
- Cliquez sur Ajouter un lecteur et sélectionnez le périphérique de stockage externe que vous avez connecté précédemment.
- Activer l'historique des fichiers pour l'activer.
Vos dossiers épinglés Accès rapide, ainsi que d'autres fichiers, seront désormais régulièrement sauvegardés, ce qui vous permettra de ne pas perdre de données importantes en cas de problème inattendu.
Où se trouvent les éléments épinglés de l'Explorateur de fichiers?
Emplacement des éléments épinglés de l'explorateur de fichiers
L'explorateur de fichiers est épinglé à la barre des tâches par défaut. Pour y accéder rapidement, cliquez sur l'icône de l'explorateur de fichiers dans la barre des tâches.
Pourquoi tout a-t-il disparu de ma barre des tâches?
Votre barre des tâches peut avoir disparu pour plusieurs raisons. Masquage accidentel est un problème courant. Pour la faire disparaître, cliquez avec le bouton droit de la souris sur un endroit vide du bureau et sélectionnez "Barre des tâches". Il se peut aussi qu'elle soit cachée derrière une autre fenêtre. Utilisez la touche Windows + Tab pour faire défiler vos fenêtres ouvertes et localiser la barre des tâches.
Comment transférer une épingle d'accès rapide sur un autre ordinateur?
Pour transférer une épingle d'accès rapide vers un autre ordinateur, procédez comme suit :
- Ouvrez l'application Paramètres.
- Cliquez sur Comptes.
- Cliquez sur Famille & autres personnes.
- Cliquez sur Ajouter quelqu'un d'autre à ce PC.
- Saisissez l'adresse électronique ou le numéro de téléphone de la personne que vous souhaitez ajouter.
- Cliquez sur Suivant.
Comment retrouver mes éléments épinglés?
Pour retrouver vos articles épinglés sur Pinterest, ouvrez l'application et appuyez sur les trois lignes dans le coin supérieur gauche. Faites défiler vers le bas et choisissez "Épingles". Vous accédez ainsi à votre page d'épingles, qui affiche toutes les épingles que vous avez épinglées et celles enregistrées sur les tableaux que vous suivez. Pour trouver une épingle spécifique, utilisez la barre de recherche en haut de la page.
Pourquoi les éléments que j'ai épinglés disparaissent-ils?
Les éléments épinglés peuvent disparaître pour plusieurs raisons. Tout d'abord, si l'article est supprimé du site web ou du blog source. Deuxièmement, si le tableau Pinterest sur lequel il a été épinglé est supprimé. Enfin, si vous avez de nombreux tableaux et épingles, les nouveaux ajouts peuvent faire disparaître les anciens éléments épinglés du haut de la page. Gardez ces facteurs à l'esprit lorsque vous gérez votre contenu épinglé.