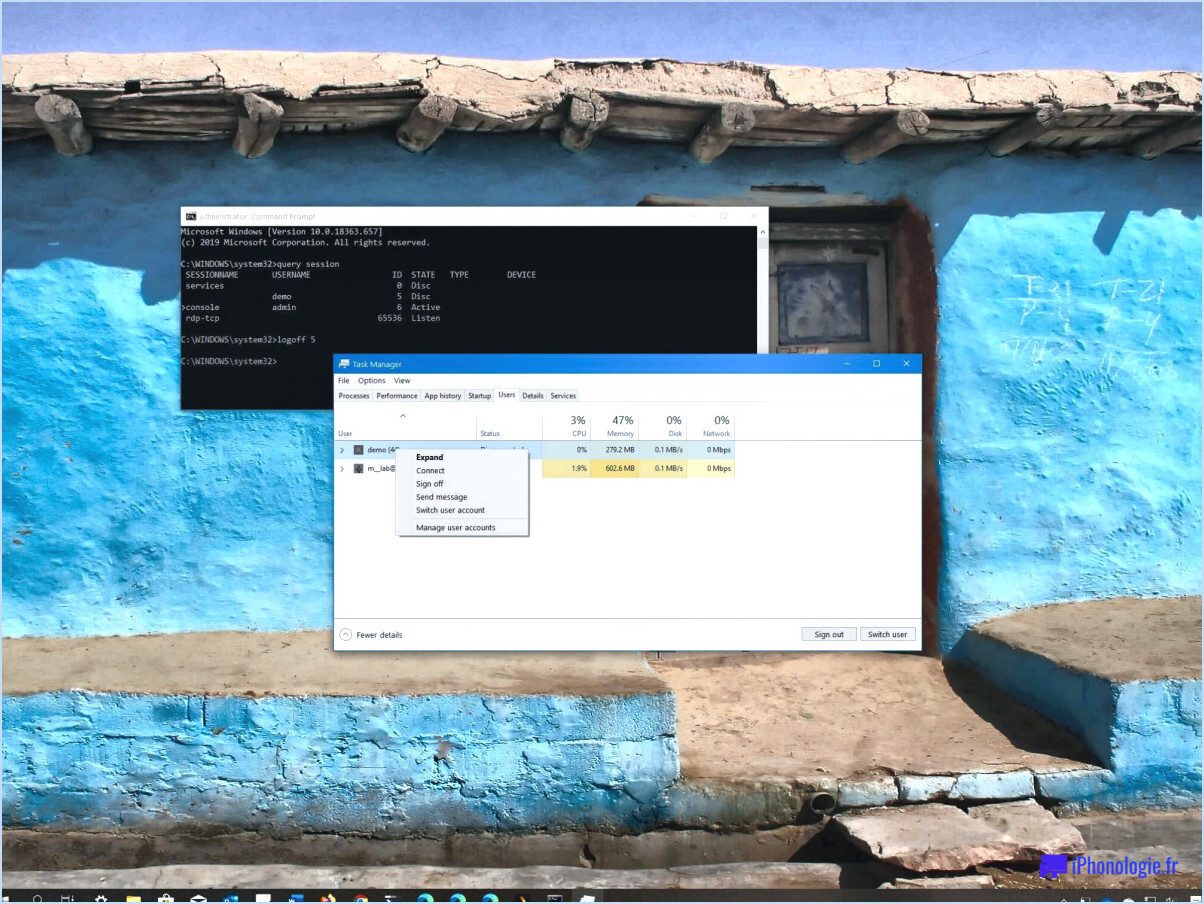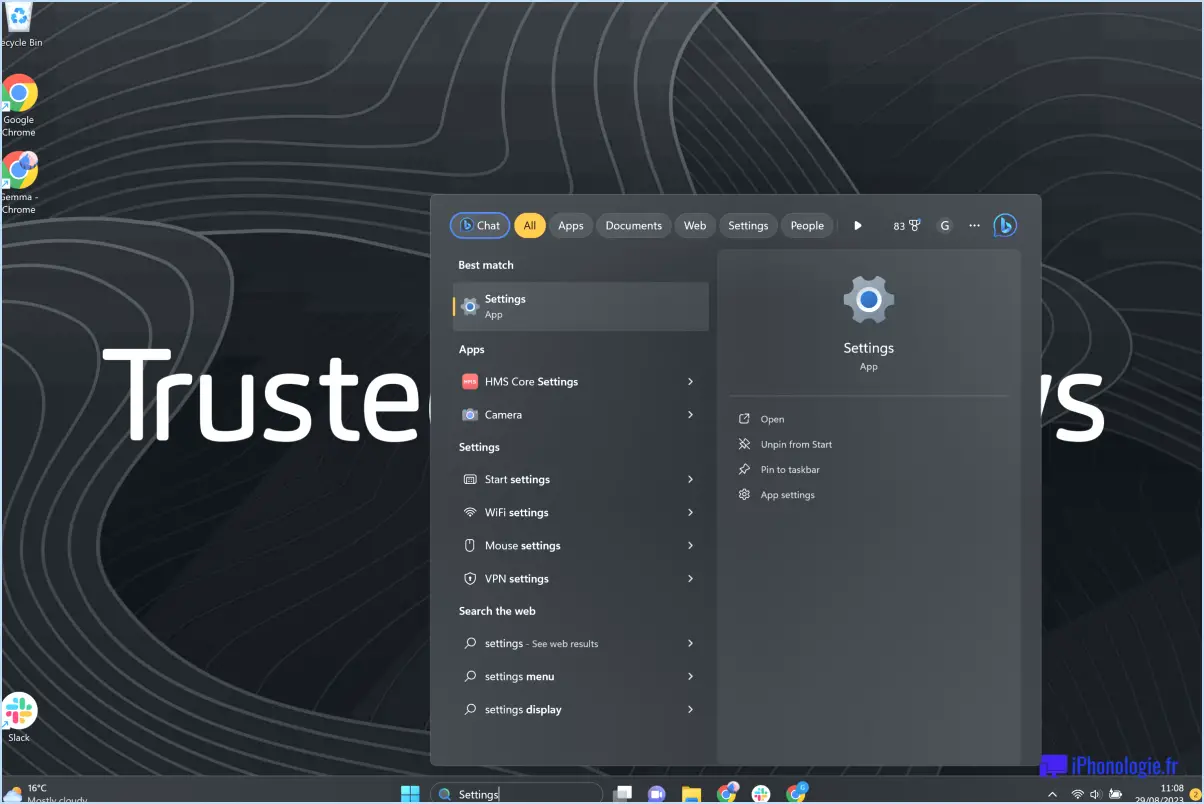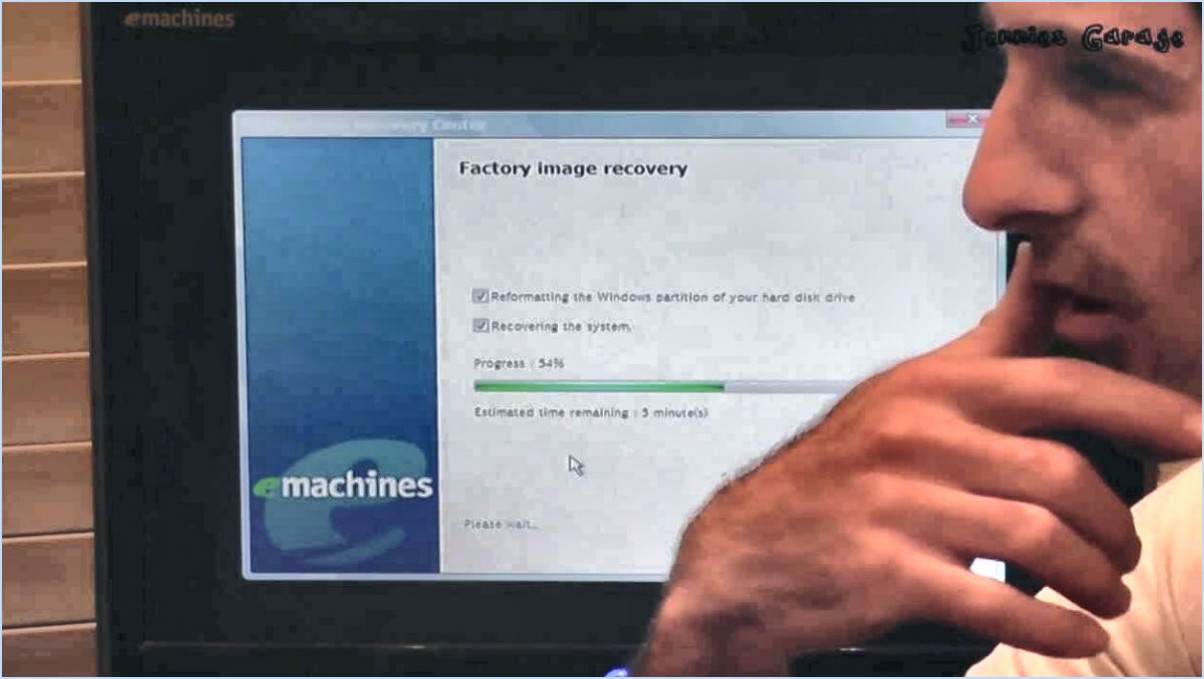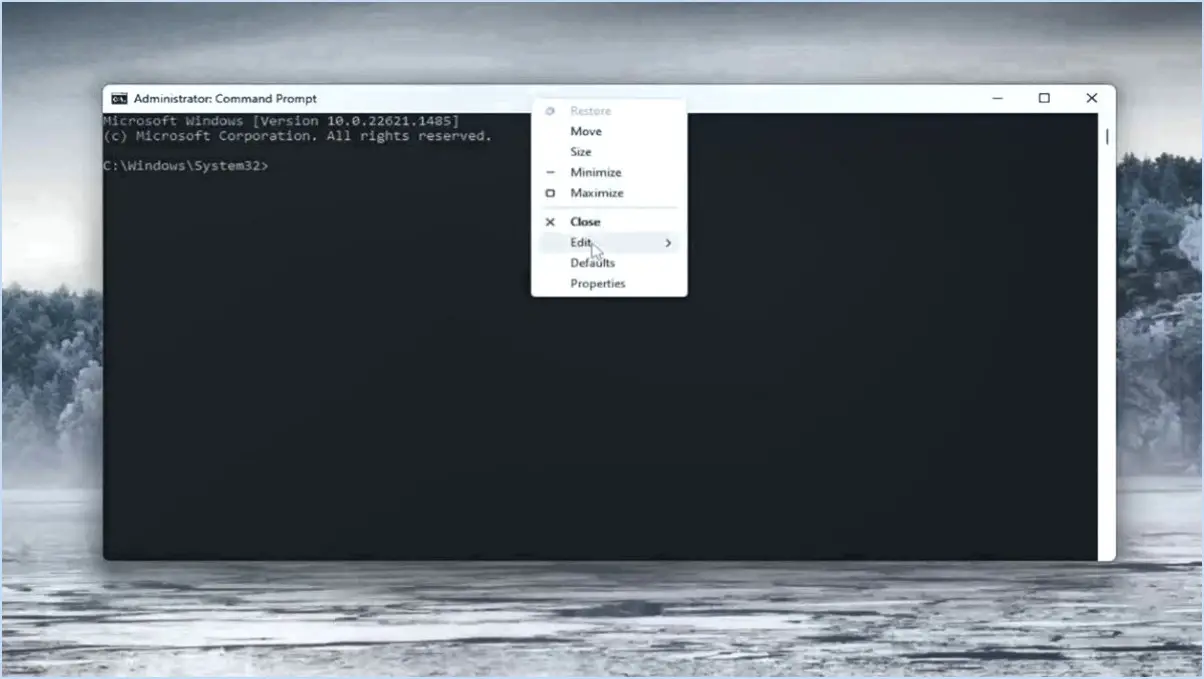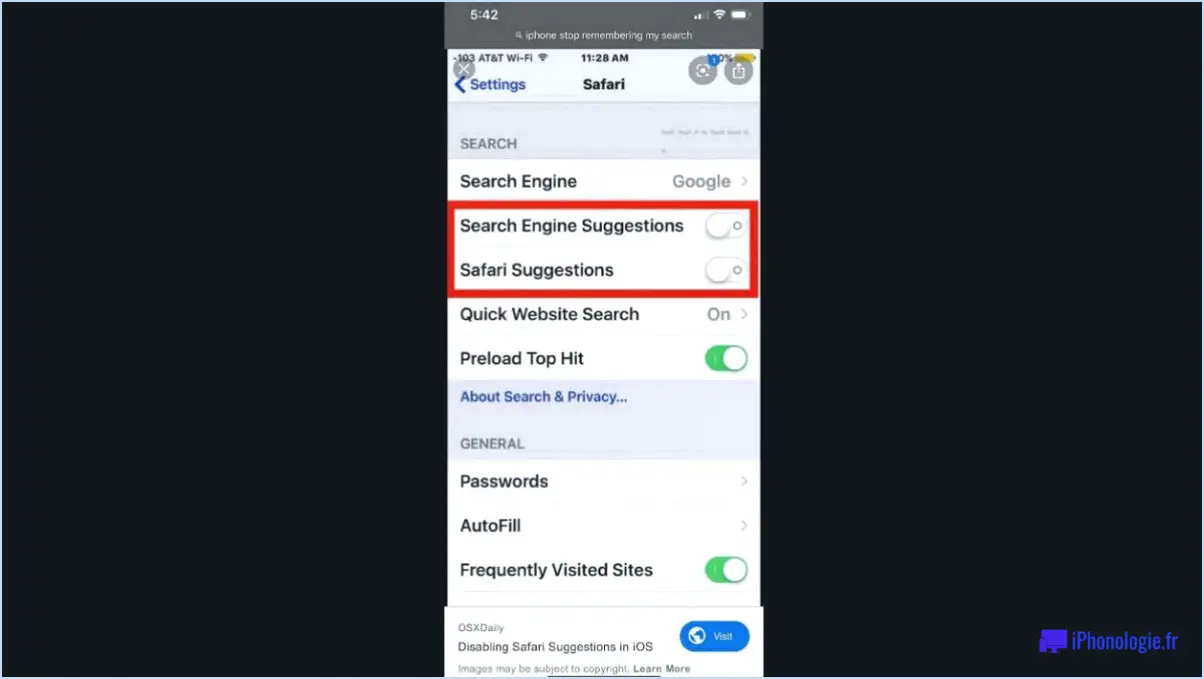Comment supprimer textedit sur mac?
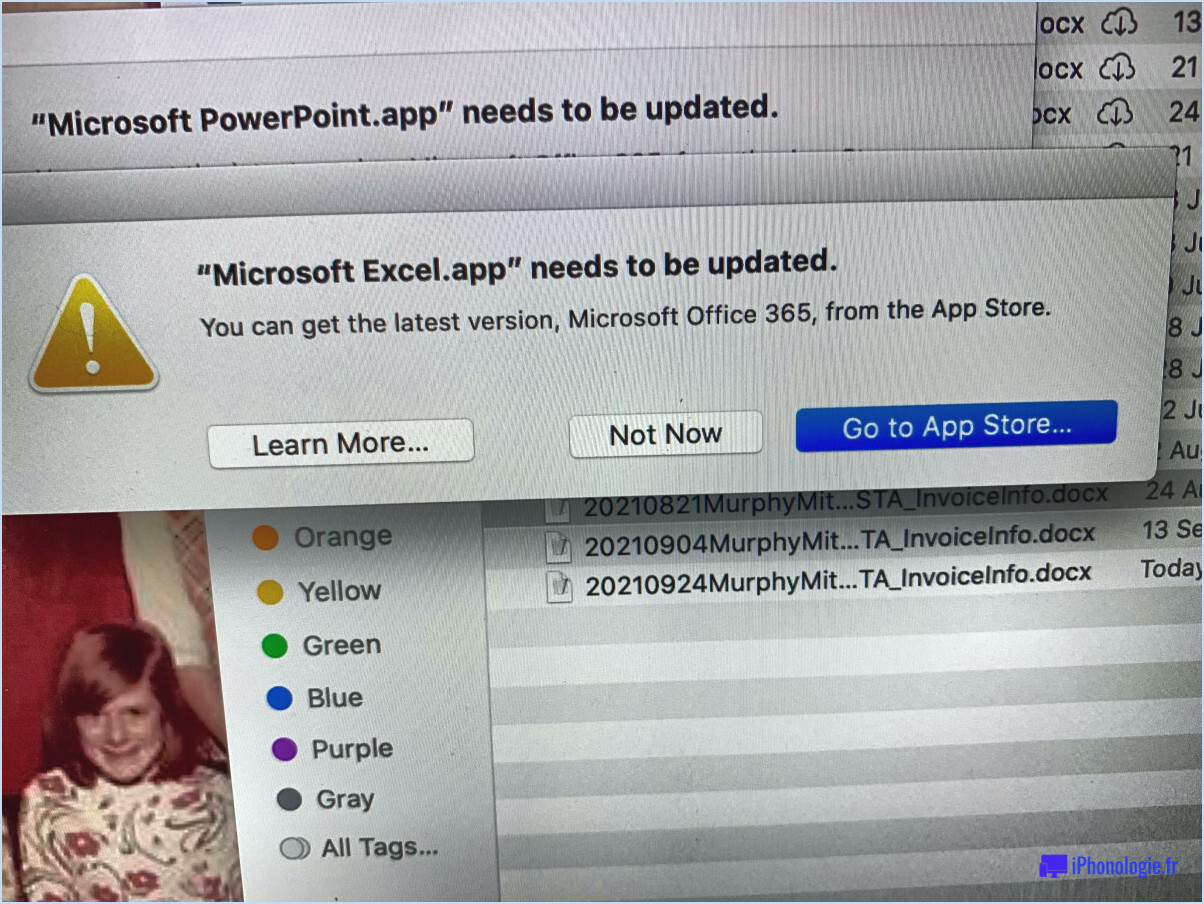
Pour supprimer TextEdit sur votre Mac, vous pouvez suivre une procédure simple en utilisant la corbeille. Bien qu'il n'existe pas de méthode directe pour désinstaller TextEdit car il s'agit d'une application intégrée, vous pouvez supprimer les fichiers TextEdit de votre système. Voici un guide étape par étape pour vous aider à supprimer les fichiers TextEdit :
- Fermez tous les documents ou fenêtres TextEdit ouverts pour vous assurer que l'application n'est pas en cours d'exécution.
- Ouvrez une nouvelle fenêtre du Finder en cliquant sur l'icône du Finder dans votre Dock ou en utilisant le raccourci clavier Commande + N.
- Dans la fenêtre du Finder, naviguez jusqu'au dossier "Applications". Vous pouvez le faire en cliquant sur "Go" dans la barre de menu en haut de l'écran et en sélectionnant "Applications" dans le menu déroulant.
- Localisez l'icône de l'application TextEdit dans le dossier Applications. Vous pouvez utiliser la barre de recherche dans le coin supérieur droit de la fenêtre du Finder pour la trouver rapidement en tapant "TextEdit".
- Une fois l'application TextEdit trouvée, cliquez dessus et faites-la glisser vers l'icône de la corbeille dans votre Dock. Vous pouvez également cliquer avec le bouton droit de la souris sur l'application TextEdit et sélectionner "Déplacer vers la corbeille" dans le menu contextuel.
- Après avoir déplacé TextEdit vers la Corbeille, vous pouvez vider la Corbeille pour supprimer définitivement l'application. Pour ce faire, cliquez avec le bouton droit de la souris sur l'icône de la Corbeille dans le Dock et choisissez "Vider la Corbeille" parmi les options proposées. Confirmez l'action lorsque vous y êtes invité.
Veuillez noter que la suppression des fichiers TextEdit supprimera l'application de votre Mac, mais n'affectera pas les autres fonctions essentielles du système. Soyez également prudent lorsque vous supprimez des fichiers de la corbeille, car ils ne peuvent pas être récupérés une fois vidés.
Comment ouvrir les préférences de TextEdit?
Pour accéder aux préférences de TextEdit et personnaliser vos paramètres, suivez ces étapes simples :
- Cliquez sur l'option "Préférences" dans la barre de menu en haut de votre écran.
- Un menu déroulant apparaît. Localisez et sélectionnez l'onglet "TextEdit" dans ce menu.
- En sélectionnant l'onglet "TextEdit", vous ouvrirez le panneau des préférences dédié à TextEdit.
- Ici, vous pouvez affiner divers paramètres en fonction de vos besoins et de vos préférences.
N'oubliez pas que la barre de menu est située en haut de votre écran, généralement à côté du logo Apple. Elle contient diverses options permettant de contrôler différents aspects de vos applications. En naviguant vers le menu "Préférences" et en sélectionnant l'onglet "TextEdit", vous pouvez accéder et modifier les paramètres spécifiques à TextEdit.
Profitez de la personnalisation de TextEdit pour améliorer votre expérience d'écriture !
Quel est le meilleur éditeur de texte gratuit pour Mac?
En ce qui concerne les éditeurs de texte gratuits pour Mac, deux options se distinguent TextWrangler et Sublime Text. Ces éditeurs offrent un ensemble impressionnant de fonctionnalités et sont connus pour leurs interfaces conviviales.
- TextWrangler: Développé par Bare Bones Software, TextWrangler est un éditeur de texte puissant qui offre une multitude de fonctionnalités pour les tâches d'édition de base et avancées. Il prend en charge divers langages de programmation, offre une coloration syntaxique, une fonctionnalité de recherche et de remplacement, et dispose d'une interface utilisateur pratique.
- Sublime Text: Autre choix populaire, Sublime Text offre une interface élégante et personnalisable. Il dispose d'un vaste écosystème de plugins, permettant aux utilisateurs d'améliorer leur expérience d'édition grâce à un grand nombre d'extensions. Sublime Text prend également en charge les sélections multiples, les fonctions de recherche puissantes et un mode sans distraction.
TextWrangler et Sublime Text offrent tous deux de solides capacités d'édition, ce qui en fait d'excellents choix pour les utilisateurs de Mac à la recherche d'un éditeur de texte fiable et riche en fonctionnalités sans se ruiner.
Comment convertir TextEdit en HTML?
Pour convertir TextEdit en HTML, suivez les étapes suivantes :
- Créez un nouveau document dans TextEdit.
- Ajoutez au document les balises HTML souhaitées, telles que des titres, des paragraphes ou des listes.
- Sélectionnez tout le texte du document en cliquant et en faisant glisser le curseur dessus.
- Copiez le texte sélectionné en sélectionnant Édition > Copier dans le menu.
- Ouvrez un nouveau document ou l'éditeur de texte de votre choix, tel que Sublime Text ou Notepad++.
- Collez le texte copié dans le nouveau document.
- Enregistrez le nouveau document avec une extension HTML, telle que "nomdefichier.html".
- Votre document TextEdit est maintenant converti en HTML.
N'oubliez pas d'adapter le balisage HTML en fonction de vos besoins et de votre structure spécifiques.
Le Mac est-il livré avec un éditeur de texte?
Oui, macOS est livré avec un éditeur de texte appelé TextEdit. Il s'agit d'une application intégrée qui vous permet de créer et de modifier des documents texte sur votre Mac. TextEdit offre des options de formatage de base telles que les styles de police, les tailles et les couleurs. Il prend également en charge les formats de texte enrichi et de texte brut, ce qui vous permet d'enregistrer des fichiers sous différentes extensions telles que .txt et .rtf. De plus, TextEdit comprend des fonctionnalités telles que la vérification de l'orthographe et de la grammaire, la recherche et le remplacement, et le comptage de mots. Il s'agit d'un outil polyvalent qui répond aux différents besoins d'édition de texte des utilisateurs de Mac.
Comment enregistrer un TextEdit en tant que texte?
Pour enregistrer un fichier TextEdit en tant que document texte, suivez les étapes suivantes :
- Ouvrez l'application TextEdit sur votre ordinateur.
- Une fois la fenêtre TextEdit ouverte, composez ou ouvrez le texte que vous souhaitez enregistrer.
- Appuyez maintenant sur Commande+S si vous utilisez un Mac ou sur Ctrl+S si vous êtes sur un ordinateur Windows.
- Une boîte de dialogue "Enregistrer sous" apparaît. Choisissez l'emplacement où vous souhaitez enregistrer le fichier.
- Saisissez un nom pour votre document texte, en veillant à ce qu'il porte l'extension .txt (par exemple, "mondocument.txt").
- Cliquez sur le bouton "Enregistrer" pour enregistrer le fichier à l'emplacement spécifié.
En suivant ces étapes, vous pouvez enregistrer sans effort un fichier TextEdit en tant que document texte sur votre ordinateur Mac ou Windows.
TextEdit est-il meilleur que Word?
Bien que TextEdit soit un éditeur de texte fiable pour les utilisateurs de Mac, il n'est pas à la hauteur de la puissance et de l'ensemble des fonctionnalités offertes par Word. Si vous recherchez un éditeur de texte de base, TextEdit est un choix approprié. En revanche, si vous avez besoin d'un éventail plus large de fonctionnalités, Word s'impose comme l'option la plus performante. Avec Word, vous avez accès à un large éventail de fonctionnalités avancées, telles que les options de formatage, l'édition collaborative, la gestion avancée des documents et des modèles complets. Par conséquent, en termes de polyvalence et de fonctionnalité, Word l'emporte sur TextEdit.
Le bloc-notes est-il identique à TextEdit?
Non, le Bloc-notes et TextEdit ne sont pas identiques. Le Bloc-notes est un éditeur de texte conçu spécifiquement pour Mac, tandis que TextEdit est un éditeur de texte polyvalent disponible pour les systèmes d'exploitation Mac et Windows. Voici les principales différences entre les deux :
- Plate-forme : Le Bloc-notes est exclusif à Mac, tandis que TextEdit est compatible avec Mac et Windows.
- Fonctionnalité : Le Bloc-notes offre des fonctions d'édition de texte de base et se concentre principalement sur le traitement des fichiers de texte brut. TextEdit, en revanche, est un éditeur de texte plus complet qui prend en charge le formatage de texte riche, les images et d'autres fonctions avancées.
En résumé, si le Bloc-notes et TextEdit servent tous deux d'éditeurs de texte, le Bloc-notes est conçu pour les utilisateurs de Mac, tandis que TextEdit s'adresse à une base d'utilisateurs plus large en étant disponible à la fois sur Mac et sur Windows.