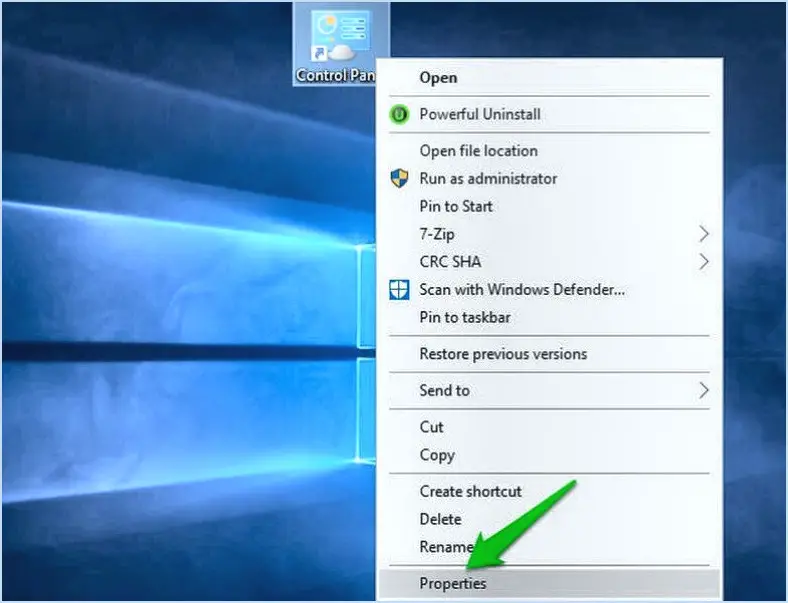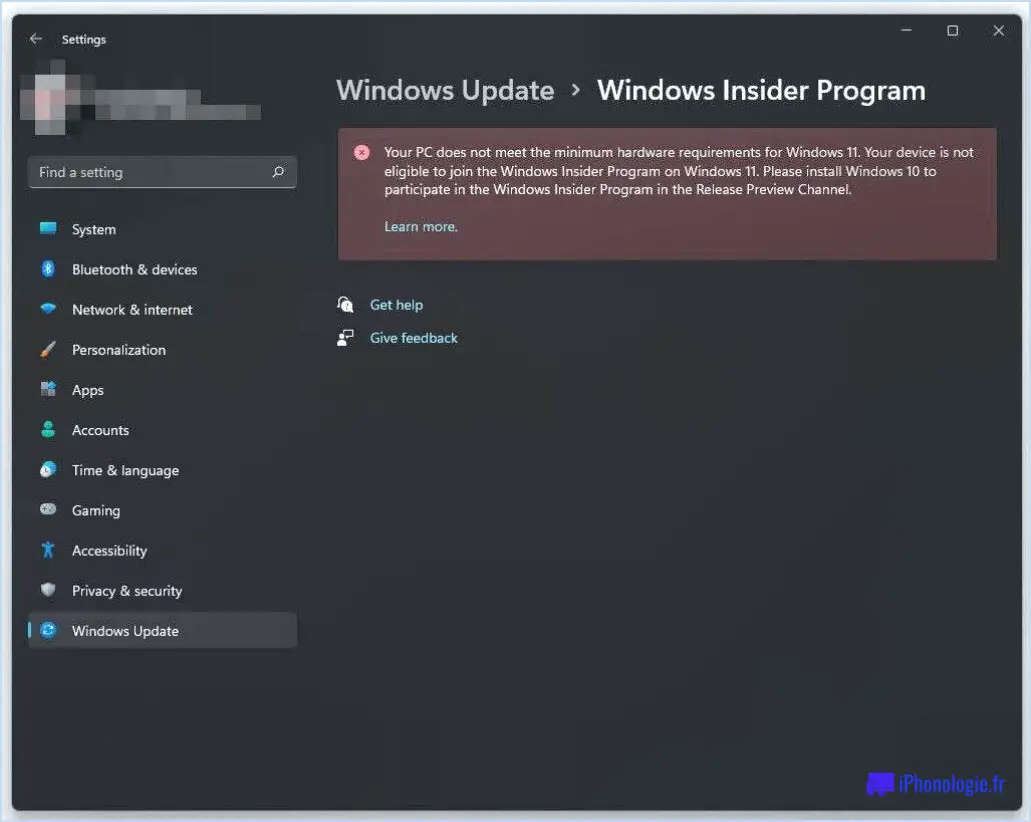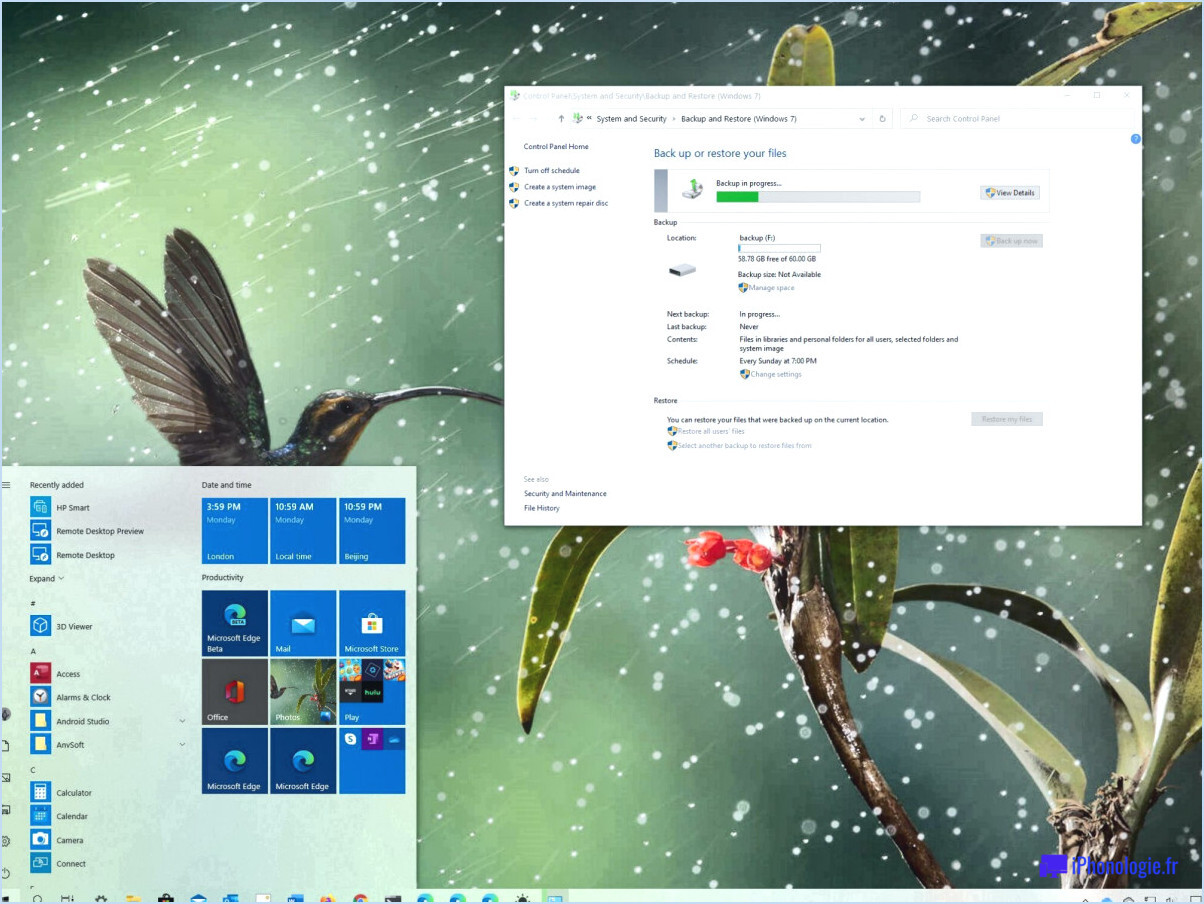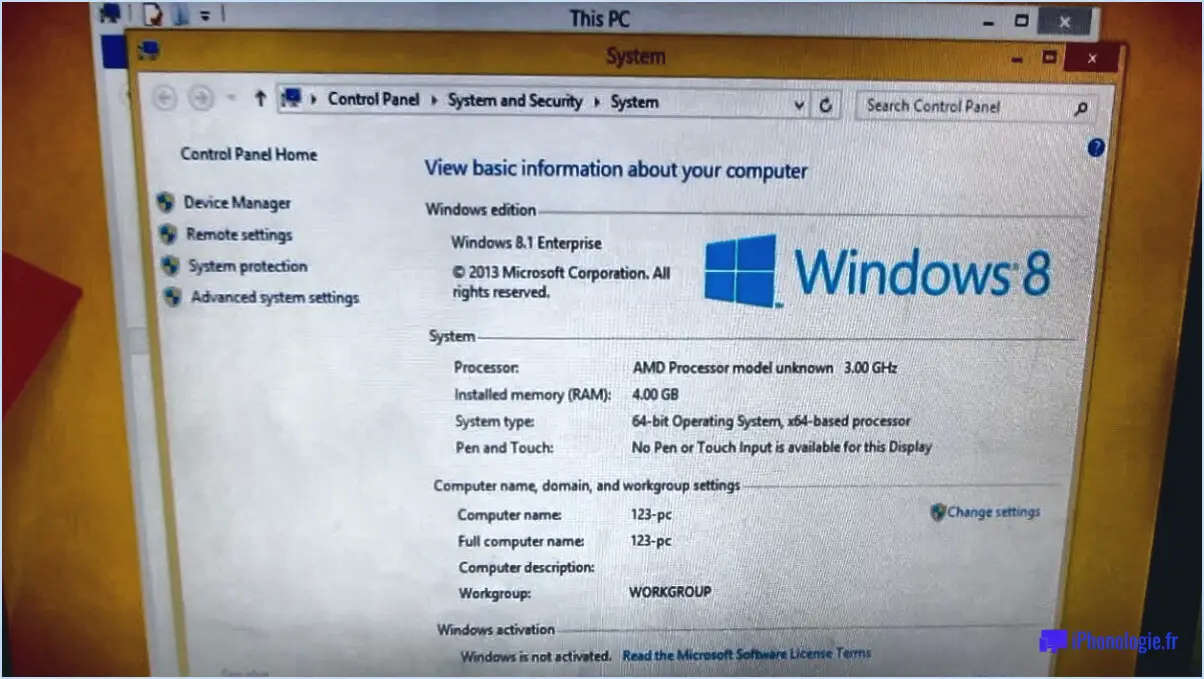Comment supprimer un administrateur sur un ordinateur portable Lenovo?
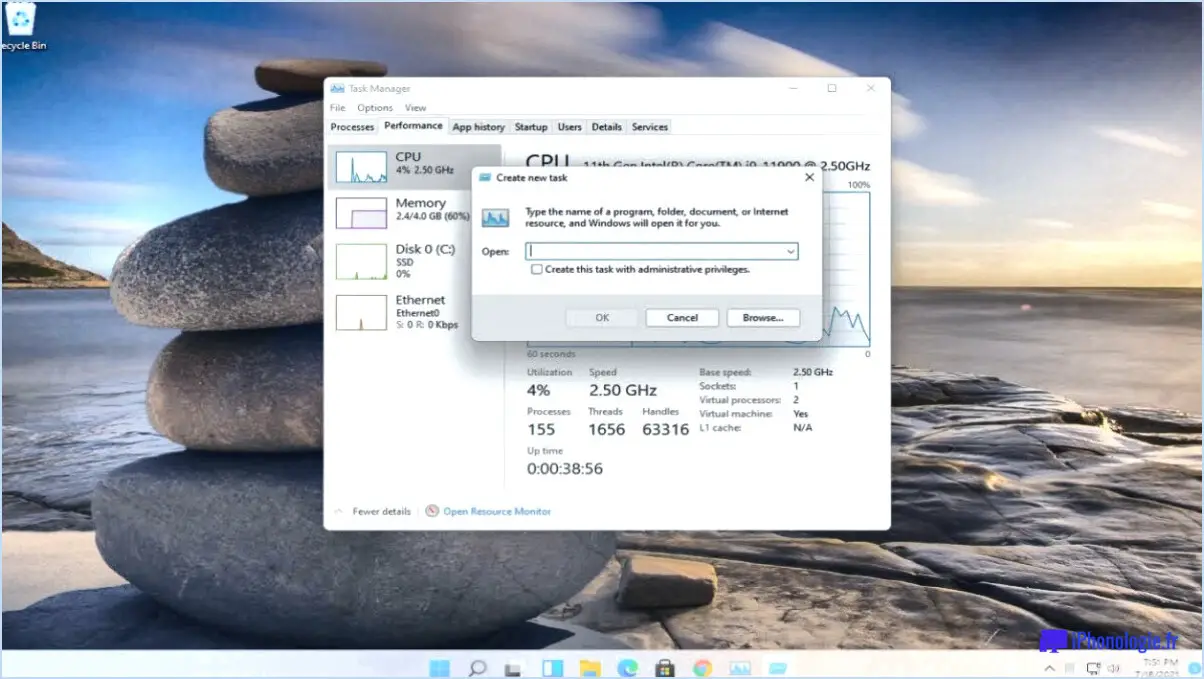
Pour supprimer un administrateur sur un ordinateur portable Lenovo, vous devez suivre quelques étapes simples. Veuillez noter que vous devez vous connecter à l'ordinateur en tant qu'administrateur pour procéder à cette opération. Voici un guide détaillé pour vous aider :
- Connectez-vous en tant qu'administrateur : Assurez-vous que vous êtes connecté à l'ordinateur portable Lenovo à l'aide d'un compte disposant de privilèges d'administrateur. Cette étape est cruciale car vous avez besoin d'un accès administratif pour modifier les comptes d'utilisateurs.
- Accédez au panneau de configuration : Une fois connecté, cliquez sur le menu "Démarrer" situé dans le coin inférieur gauche de l'écran. Dans le menu, sélectionnez "Panneau de configuration". Cela ouvrira une fenêtre avec divers paramètres et options du système.
- Naviguez jusqu'à Comptes d'utilisateur : Dans la fenêtre du panneau de configuration, localisez et cliquez sur l'icône "Comptes d'utilisateurs". Cette icône représente les paramètres liés à la gestion des utilisateurs sur votre ordinateur portable.
- Sélectionnez le compte d'administrateur : Dans la section Comptes d'utilisateurs, vous verrez une liste des comptes d'utilisateurs présents sur le système. Localisez le compte administrateur que vous souhaitez supprimer. Remarque : Soyez prudent lorsque vous sélectionnez le compte, car la suppression d'un compte d'administrateur entraîne la suppression permanente de ce compte et des fichiers qui lui sont associés.
- Supprimez le compte administrateur : Une fois que vous avez identifié le compte d'administrateur que vous souhaitez supprimer, cliquez dessus pour le mettre en surbrillance. Une fois le compte sélectionné, recherchez l'option "Supprimer le compte". Cliquez sur cette option, et une invite de confirmation apparaîtra, vous demandant si vous souhaitez conserver les fichiers associés au compte ou les supprimer également. Remarque : tenez compte des données stockées dans le compte avant de prendre une décision.
- Confirmez la suppression : Après avoir choisi de conserver ou de supprimer les fichiers du compte, cliquez sur le choix approprié. Une dernière demande de confirmation apparaît, vous demandant de confirmer la suppression du compte administrateur. Lisez attentivement l'invite et cliquez sur "Supprimer le compte" pour continuer.
- Terminez : Une fois que vous avez confirmé la suppression, le compte administrateur sélectionné sera définitivement supprimé de votre ordinateur portable Lenovo. Les fichiers utilisateur associés seront également supprimés si vous avez choisi cette option. N'oubliez pas que cette action ne peut pas être annulée, alors assurez-vous que vous avez sélectionné le bon compte avant de continuer.
Comment supprimer l'administrateur de ma tablette Lenovo?
Pour supprimer l'accès Administrateur de votre tablette Lenovo, procédez comme suit :
- Commencez par allumer votre tablette.
- Pendant la mise sous tension de la tablette, appuyez sur la touche Majuscule et maintenez-la enfoncée.
- Appuyez simultanément sur le bouton d'alimentation.
- Le menu de démarrage s'affiche alors à l'écran.
- Dans le menu de démarrage, sélectionnez l'option intitulée "Enter Setup" et appuyez sur Enter.
- Vous allez maintenant entrer dans les paramètres du BIOS (système d'entrée/sortie de base).
- Naviguez jusqu'à l'onglet Sécurité à l'aide des touches fléchées.
- Recherchez le paramètre "Mot de passe utilisateur" et sélectionnez-le.
- Modifiez le paramètre sur "Désactivé" à l'aide des touches fléchées et appuyez sur Entrée.
- Vous avez maintenant désactivé le mot de passe de l'utilisateur pour le compte de l'administrateur.
- Quittez les paramètres du BIOS et redémarrez votre tablette Lenovo.
En suivant ces étapes, vous supprimez l'accès administrateur de votre tablette Lenovo. N'oubliez pas de faire preuve de prudence lorsque vous effectuez des modifications dans les paramètres du BIOS.
Comment supprimer un compte de mon ordinateur portable?
Pour supprimer un compte de votre ordinateur portable, suivez les étapes suivantes :
- Ouvrez le menu Paramètres sur votre ordinateur portable.
- Recherchez et sélectionnez l'option "Comptes".
- Dans les paramètres des comptes, localisez le compte spécifique que vous souhaitez supprimer.
- Cliquez sur le compte pour accéder à ses détails.
- Recherchez le bouton "Supprimer" ou une option similaire.
- Cliquez sur le bouton "Supprimer" pour lancer la procédure de suppression.
En suivant ces étapes, vous pouvez supprimer un compte de votre ordinateur portable. N'oubliez pas de vérifier que vous avez sélectionné le bon compte avant de confirmer la suppression. Il est toujours préférable de sauvegarder toutes les données importantes associées au compte avant de poursuivre.
Comment supprimer un compte Lenovo?
Pour supprimer un compte Lenovo, vous pouvez procéder comme suit :
- Contactez le service clientèle : Prenez contact avec le service client de Lenovo, soit par téléphone, soit en ligne.
- Fournir des informations sur le compte : Soyez prêt à fournir les détails nécessaires, tels que le nom d'utilisateur de votre compte ou l'adresse électronique enregistrée.
- Demander la suppression du compte : Indiquez clairement au représentant du service clientèle votre intention de supprimer votre compte Lenovo.
- Suivre les instructions : Suivez toutes les instructions données par le représentant du service clientèle concernant la procédure de suppression du compte.
En vous adressant au service clientèle de Lenovo, vous pouvez vous assurer que la suppression de votre compte se déroule correctement et sans heurts.
Comment effacer mon ordinateur portable Lenovo?
Pour effacer votre ordinateur portable Lenovo, suivez les étapes suivantes :
- Visitez le site Web de Lenovo et recherchez l'utilitaire logiciel spécifique au modèle et au numéro de votre ordinateur portable.
- Téléchargez l'utilitaire à partir du site officiel de Lenovo.
- Une fois le téléchargement terminé, localisez le fichier téléchargé et double-cliquez dessus pour lancer le processus d'installation.
- Suivez les instructions à l'écran pour installer l'utilitaire logiciel sur votre ordinateur portable.
- Une fois l'utilitaire installé, lancez-le à partir du menu Démarrer ou du raccourci du bureau.
- Lisez attentivement et comprenez les instructions fournies par l'utilitaire pour vous assurer de ne pas supprimer accidentellement des fichiers importants.
- Sélectionnez l'option permettant d'effacer toutes les données de votre disque dur. Ce processus supprimera définitivement tous les fichiers, assurez-vous donc d'avoir sauvegardé toutes les données importantes au préalable.
- Confirmez votre sélection et laissez l'utilitaire terminer le processus d'effacement. Cela peut prendre un certain temps en fonction de la taille de votre disque dur.
- Une fois le processus d'effacement terminé, votre ordinateur portable Lenovo sera débarrassé de toutes ses données.
N'oubliez pas de faire preuve de prudence lorsque vous nettoyez votre ordinateur portable afin d'éviter toute perte de données involontaire. Sauvegardez toujours vos fichiers importants avant d'effectuer toute opération impliquant l'effacement de données.
Comment débloquer un administrateur d'école sur mon ordinateur portable?
Pour débloquer un administrateur scolaire sur votre ordinateur portable, vous pouvez suivre les étapes suivantes :
- Ouvrez le panneau de configuration de votre ordinateur. Vous pouvez généralement le trouver en recherchant "Panneau de configuration" dans le menu Démarrer ou dans la barre de recherche.
- Cliquez sur l'icône "Options Internet" dans le panneau de configuration. Une fenêtre s'ouvre alors avec différents paramètres Internet.
- Dans la fenêtre Options Internet, naviguez jusqu'à l'onglet "Sécurité". Il est généralement situé en haut de la fenêtre.
- Dans l'onglet "Sécurité", vous trouverez différentes zones et différents paramètres. Recherchez l'icône "Sites restreints" et cliquez dessus.
- Après avoir cliqué sur l'icône "Sites restreints", vous verrez une liste de sites web qui sont actuellement bloqués. Repérez le site web de l'administrateur de l'école dans la liste.
- Sélectionnez le site web que vous souhaitez débloquer et cliquez sur le bouton "Remove" ou "Delete". Le site web sera ainsi supprimé de la liste des sites bloqués.
En suivant ces étapes, vous devriez être en mesure de débloquer l'administrateur de l'école sur votre ordinateur portable et de retrouver l'accès à son site web. N'oubliez pas d'utiliser cette fonction de manière responsable et de respecter les directives et politiques de votre école concernant l'utilisation d'Internet.
Comment puis-je connaître le mot de passe de mon administrateur?
Pour trouver le mot de passe de votre administrateur, vous avez plusieurs possibilités. Tout d'abord, vous pouvez demander l'aide de votre administrateur système. Il devrait être en mesure de vous fournir les informations nécessaires sur le mot de passe. En outre, vous pouvez vérifier les paramètres de votre système, qui contiennent parfois le mot de passe de l'administrateur. Recherchez une section spécifique relative aux comptes d'utilisateurs ou aux paramètres de sécurité dans laquelle le mot de passe pourrait figurer. N'oubliez pas de faire preuve de prudence et de vous assurer que vous disposez de l'autorisation nécessaire avant d'accéder à des informations sensibles. Bonne chance !
La réinitialisation du PC supprime-t-elle l'administrateur?
Oui, la réinitialisation de votre PC supprimera le compte administrateur. Lorsque vous réinitialisez votre PC, vous réinstallez le système d'exploitation et restaurez l'ordinateur dans son état d'origine, en effaçant toutes les données et tous les paramètres de l'utilisateur. Cela inclut la suppression de tous les comptes d'utilisateur, y compris le compte d'administrateur. Il est important de noter que la réinitialisation de votre PC ne doit être effectuée qu'en cas de nécessité, car il s'agit d'une mesure radicale qui peut entraîner la perte de tous vos fichiers et applications. Il est recommandé de sauvegarder les données importantes avant de procéder à une réinitialisation afin d'éviter toute perte définitive.