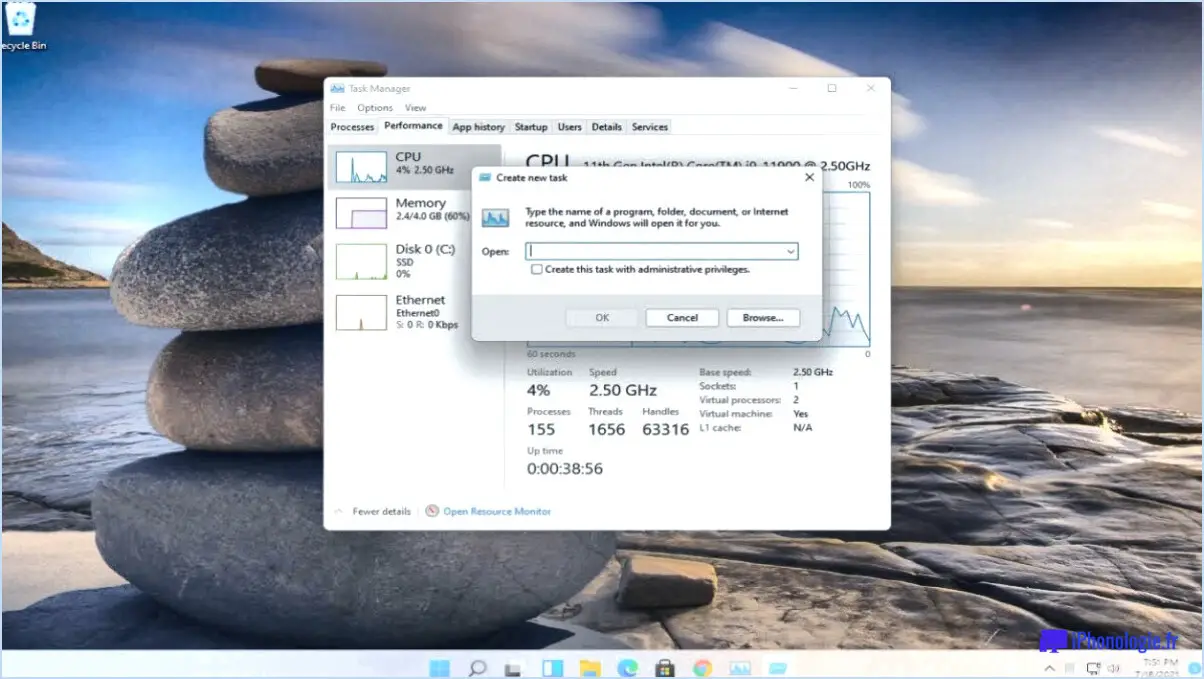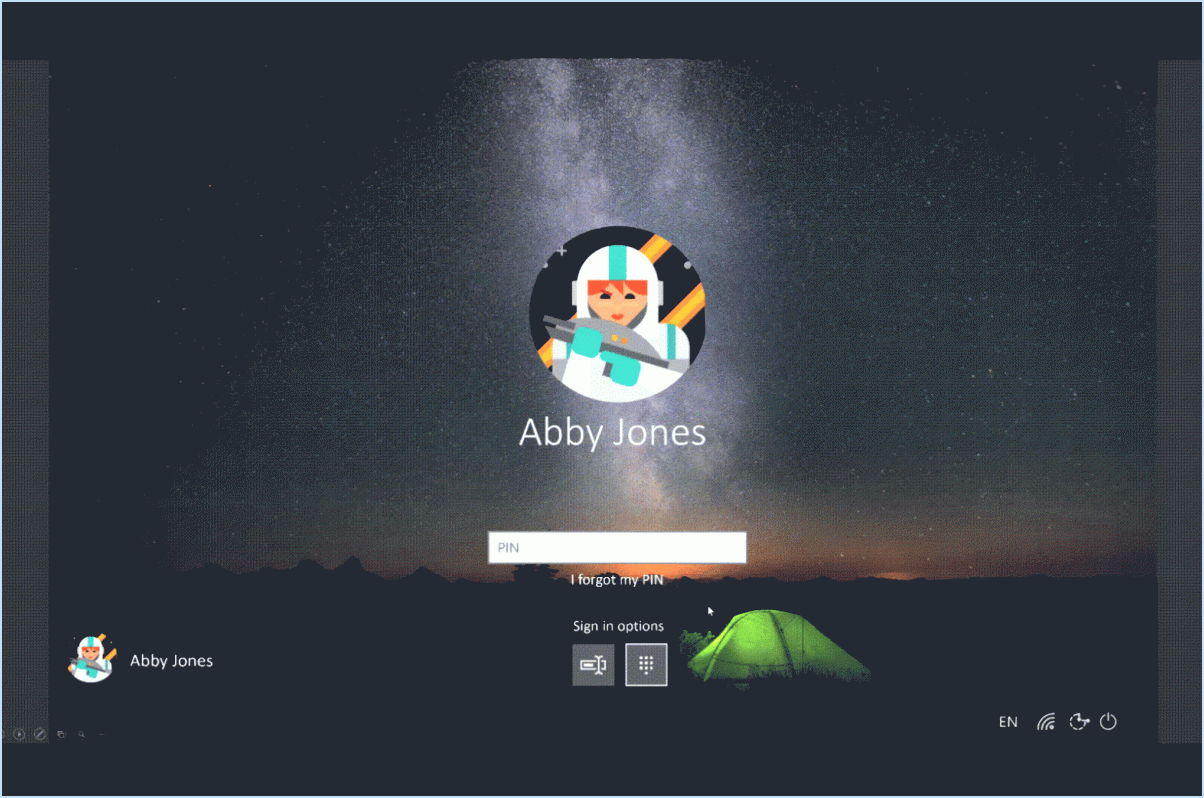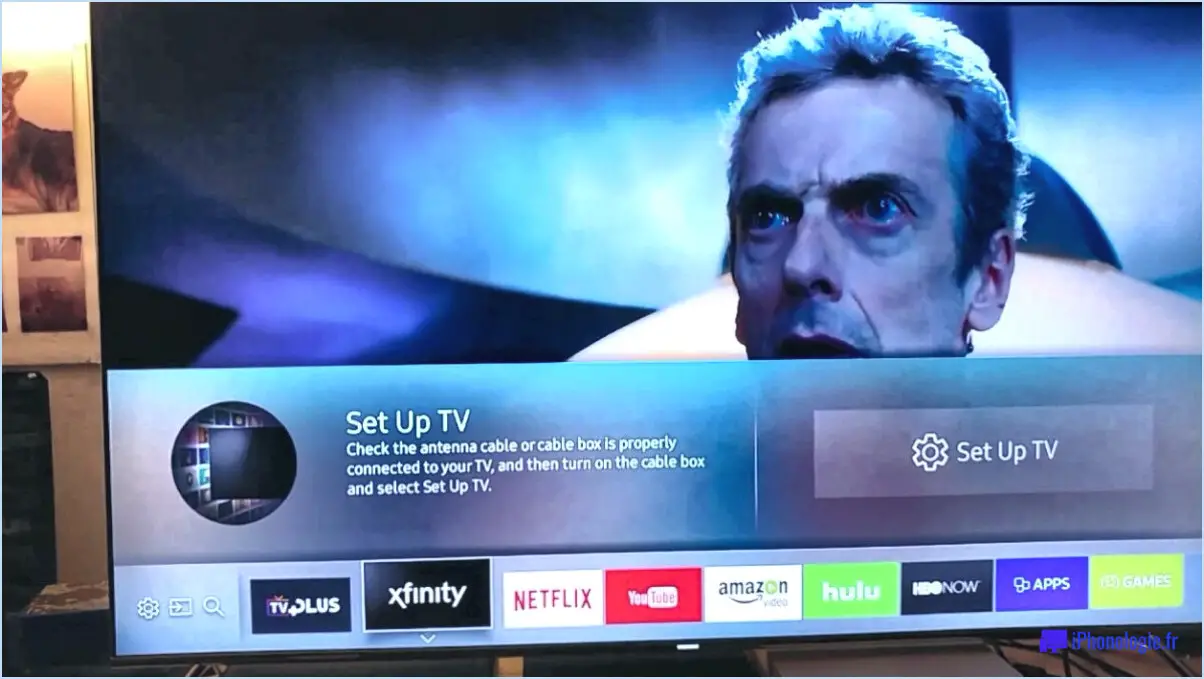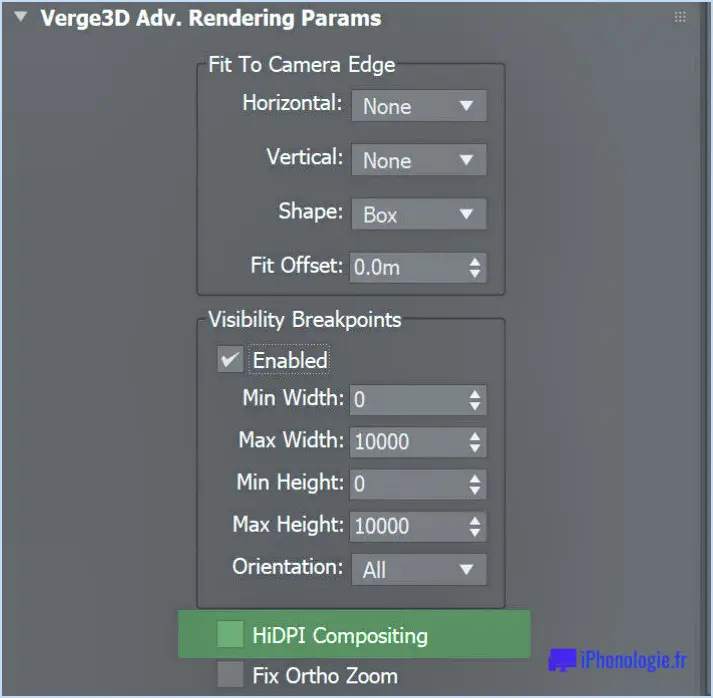Comment supprimer une imprimante sous windows 11?
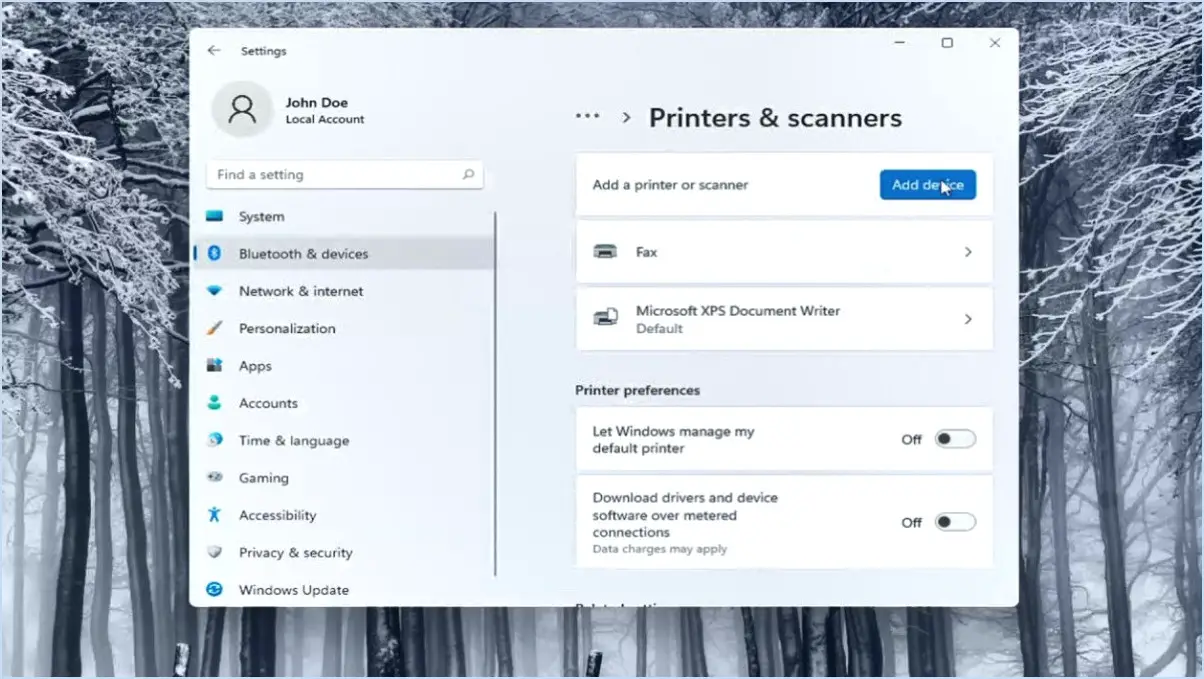
Pour supprimer une imprimante sous Windows 11, vous avez plusieurs options à votre disposition. Voici les étapes à suivre pour chaque méthode :
- Utiliser le panneau de configuration :
a. Appuyez sur la touche Windows + X de votre clavier et sélectionnez « Panneau de configuration » dans le menu.
b. Dans la fenêtre du panneau de configuration, cliquez sur la catégorie « Matériel et son ».
c. Dans la section « Périphériques et imprimantes », cliquez sur « Afficher les périphériques et les imprimantes ».
d. Localisez l'imprimante que vous souhaitez supprimer, cliquez dessus avec le bouton droit de la souris et sélectionnez « Supprimer le périphérique ».
e. Confirmez la suppression lorsque vous y êtes invité.
- En utilisant la fonction Ajout/Suppression de programmes :
a. Appuyez sur la touche Windows + X et sélectionnez « Paramètres » dans le menu.
b. Dans la fenêtre Paramètres, cliquez sur « Apps ».
c. Faites défiler vers le bas et cliquez sur « Imprimantes & scanners ».
d. Sous la rubrique « Imprimantes & scanners", sélectionnez l'imprimante que vous souhaitez supprimer.
e. Cliquez sur le bouton « Supprimer », puis confirmez la suppression lorsque vous y êtes invité.
- En utilisant le panneau de configuration « Périphériques et imprimantes » :
a. Appuyez sur la touche Windows + X et sélectionnez « Paramètres ».
b. Dans la fenêtre Paramètres, cliquez sur « Système ».
c. Sélectionnez « Imprimantes & scanners » dans le menu de gauche.
d. Sous le menu « Imprimantes & scanners", cliquez sur l'imprimante que vous souhaitez supprimer.
e. Sélectionnez "Remove device" et confirmez la suppression si vous y êtes invité.
Quelle que soit la méthode choisie, il est important de noter que la suppression d'une imprimante entraîne également la suppression des pilotes d'impression et des logiciels associés. Si vous prévoyez de réinstaller l'imprimante à l'avenir, assurez-vous d'avoir les pilotes et les logiciels nécessaires à portée de main.
N'oubliez pas que les étapes indiquées peuvent varier légèrement en fonction du modèle de votre imprimante et de la version de Windows 11 que vous utilisez. Il est toujours préférable de consulter la documentation du fabricant de l'imprimante ou le site Web d'assistance pour obtenir des instructions détaillées adaptées à votre appareil.
Comment supprimer complètement les pilotes de Windows 11?
Pour supprimer complètement les pilotes de Windows 11, vous pouvez utiliser des outils de suppression de pilotes fiables tels que DriverMax et Driver Easy. Ces outils sont conçus pour désinstaller efficacement les pilotes de votre système. Voici un guide étape par étape :
- Téléchargez et installez un outil de suppression de pilotes comme DriverMax ou Driver Easy à partir de leurs sites Web officiels.
- Lancez l'outil de suppression de pilotes et laissez-le analyser votre système à la recherche des pilotes installés.
- Une fois l'analyse terminée, l'outil vous présentera une liste des pilotes installés sur votre système Windows 11.
- Sélectionnez les pilotes que vous souhaitez supprimer de la liste. Soyez prudent lors de la sélection, car la suppression de pilotes essentiels peut entraîner une instabilité du système.
- Suivez les invites à l'écran pour désinstaller les pilotes sélectionnés.
- Une fois le processus de suppression terminé, redémarrez votre ordinateur pour finaliser les modifications.
En utilisant ces outils de suppression de pilotes, vous pouvez supprimer efficacement les pilotes indésirables de votre système Windows 11, garantissant ainsi une expérience informatique propre et optimisée.
Comment supprimer complètement un pilote d'imprimante?
Pour supprimer complètement un pilote d'imprimante, suivez les étapes suivantes :
- Déconnectez l'imprimante: Assurez-vous que l'imprimante n'est pas connectée à votre ordinateur. Cela permet d'éviter toute interférence pendant le processus de suppression du pilote.
- Désinstaller le pilote: Ouvrez le « Panneau de configuration » de votre ordinateur et naviguez jusqu'à « Périphériques et imprimantes » ou « Imprimantes et scanners » (en fonction de votre système d'exploitation). Cliquez avec le bouton droit de la souris sur l'imprimante que vous souhaitez supprimer et sélectionnez « Supprimer le périphérique » ou « Désinstaller ». Confirmez l'action lorsque vous y êtes invité.
- Nettoyer les restes de pilotes: Après avoir désinstallé le pilote, il est essentiel de supprimer tous les restes de votre système. Ouvrez à nouveau le « Panneau de configuration » et allez dans « Programmes et fonctionnalités » ou « Ajout/Suppression de programmes ». Recherchez toutes les entrées liées au pilote d'imprimante, cliquez dessus avec le bouton droit de la souris et choisissez « Désinstaller » ou « Supprimer ».
- Réinstallez le pilote: Visitez le site web du fabricant et recherchez le dernier pilote pour votre modèle d'imprimante. Téléchargez le pilote approprié pour votre système d'exploitation et installez-le en suivant les instructions fournies.
En suivant ces étapes, vous devriez être en mesure de supprimer complètement le pilote d'imprimante de votre ordinateur et de réinstaller une nouvelle copie si nécessaire.
Comment supprimer un périphérique des périphériques et imprimantes?
Pour supprimer un périphérique de Périphériques et imprimantes, voici les étapes à suivre :
- Ouvrez le panneau de configuration de votre ordinateur.
- Dans le panneau de configuration, recherchez et cliquez sur « Matériel et son ».
- Dans la section « Matériel et son », vous trouverez une option appelée « Gestionnaire de périphériques ». Cliquez dessus.
- Dans le Gestionnaire de périphériques, naviguez jusqu'à la catégorie « Adaptateurs réseau ».
- Cliquez avec le bouton droit de la souris sur l'adaptateur spécifique associé au périphérique que vous souhaitez supprimer.
- Dans le menu contextuel qui s'affiche, sélectionnez « Supprimer de la liste des périphériques ».
- En outre, si vous souhaitez supprimer une imprimante, cliquez avec le bouton droit de la souris sur l'icône de l'imprimante et sélectionnez « Supprimer de la liste des imprimantes ».
En suivant ces étapes, vous réussirez à supprimer le périphérique ou l'imprimante souhaité de la section Périphériques et imprimantes.
Comment ajouter une imprimante dans Windows 11?
Pour ajouter une imprimante dans Windows 11, suivez les étapes suivantes :
- Ouvrez le panneau de configuration.
- Sous Matériel et son, cliquez sur Imprimantes.
- Dans la fenêtre Imprimantes, cliquez sur Ajouter une imprimante.
- Sélectionnez le type d'imprimante que vous souhaitez ajouter sur l'écran suivant.
- Cliquez sur Suivant.
- Fournissez les informations nécessaires pour votre imprimante sur l'écran suivant.
- Cliquez sur Terminer.
En suivant ces étapes, vous serez en mesure d'ajouter avec succès une imprimante à votre système Windows 11. Bonne impression !
Pourquoi ne puis-je pas supprimer une imprimante de mon ordinateur?
Pour supprimer une imprimante de votre ordinateur, vous risquez de rencontrer des difficultés si vous ne disposez pas de droits d'administration. Les droits d'administration sont nécessaires pour effectuer des actions telles que la désactivation de l'imprimante, la suppression de son pilote ou son retrait de la liste des périphériques de votre ordinateur. Sans ces droits, il se peut que vous ne disposiez pas des autorisations nécessaires pour apporter des modifications à la configuration de votre système. Assurez-vous que vous disposez de l'accès administratif approprié ou contactez votre administrateur système pour obtenir de l'aide dans la suppression de l'imprimante de votre ordinateur.
Comment se débarrasser des imprimantes copy 2?
Pour se débarrasser d'une imprimante copy 2, il existe quelques méthodes efficaces que vous pouvez employer :
- Désactivez l'imprimante : La plupart des imprimantes disposent d'un bouton d'alimentation ou d'une option du panneau de commande permettant de les mettre hors tension. La mise hors tension de l'imprimante la rendra inactive et l'empêchera de fonctionner.
- Retirez la cartouche d'impression : Ouvrez le couvercle de l'imprimante et extrayez avec précaution la cartouche d'impression. Cela désactivera la capacité de l'imprimante à produire des copies jusqu'à ce qu'une nouvelle cartouche soit insérée.
- Supprimez le travail d'impression : Si une tâche d'impression est en cours, annulez-la ou supprimez-la de la file d'attente d'impression. Cette action interrompt le processus d'impression et empêche l'imprimante de produire des copies supplémentaires.
En employant ces méthodes, vous pouvez facilement vous débarrasser d'une imprimante copy 2 et éviter qu'elle ne soit utilisée à nouveau.
Comment réinstaller mon imprimante HP sur mon ordinateur?
Pour réinstaller votre imprimante HP sur votre ordinateur, suivez les étapes suivantes :
- Débranchez le câble USB de votre imprimante et mettez-la hors tension.
- Débranchez l'imprimante de votre ordinateur.
- Rebranchez l'imprimante sur votre ordinateur.
- Appuyez sur le bouton d'alimentation et maintenez-le enfoncé pendant 10 secondes pour l'éteindre.
- Branchez à nouveau l'imprimante sur votre ordinateur.
- Suivez les instructions à l'écran pour réinstaller l'imprimante.
En suivant ces étapes, vous pouvez facilement réinstaller votre imprimante HP et assurer une connexion correcte à votre ordinateur.
Pourquoi mon imprimante HP ne se connecte-t-elle pas à mon ordinateur?
Si votre imprimante HP ne se connecte pas à votre ordinateur, il existe quelques solutions possibles. Commencez par vous assurer que votre imprimante est allumée et correctement connectée à votre ordinateur. Vérifiez que le câble USB est bien branché à la fois sur l'imprimante et sur l'ordinateur. Si le problème persiste, essayez de connecter l'imprimante à un autre port de votre ordinateur. Il est également utile de vérifier si les pilotes de votre imprimante sont à jour. La mise à jour des pilotes peut résoudre les problèmes de compatibilité et améliorer la connectivité. Essayez ces étapes de dépannage pour établir une connexion réussie entre votre imprimante HP et votre ordinateur.