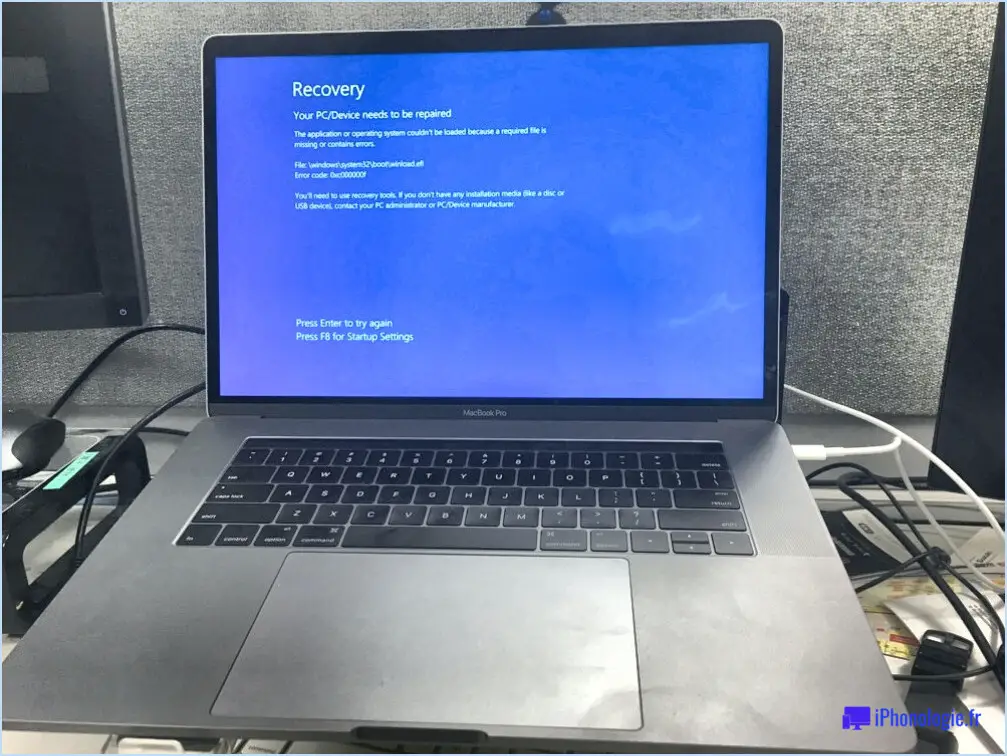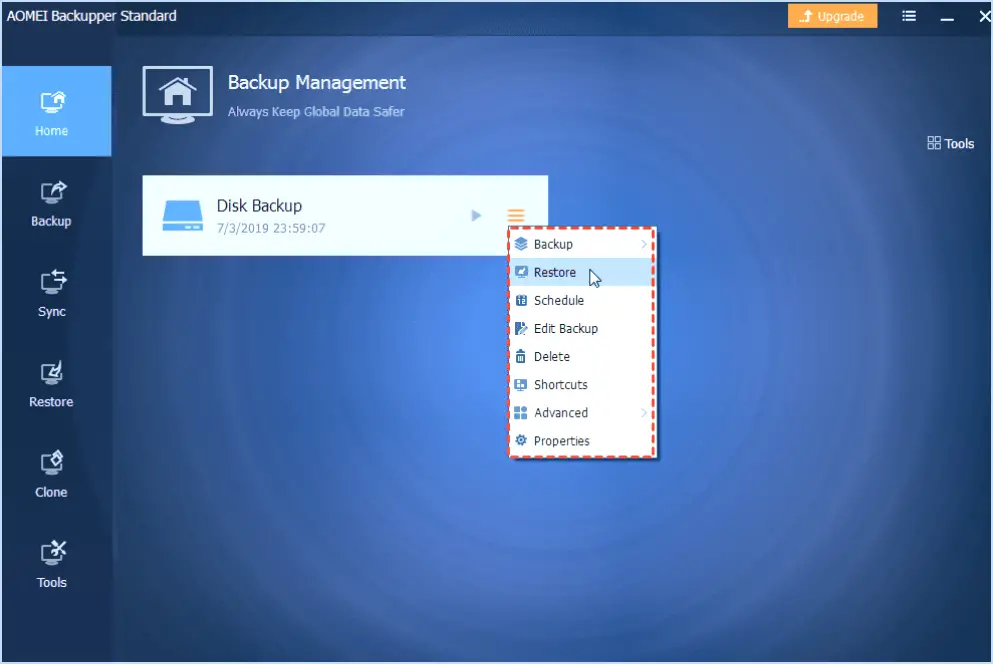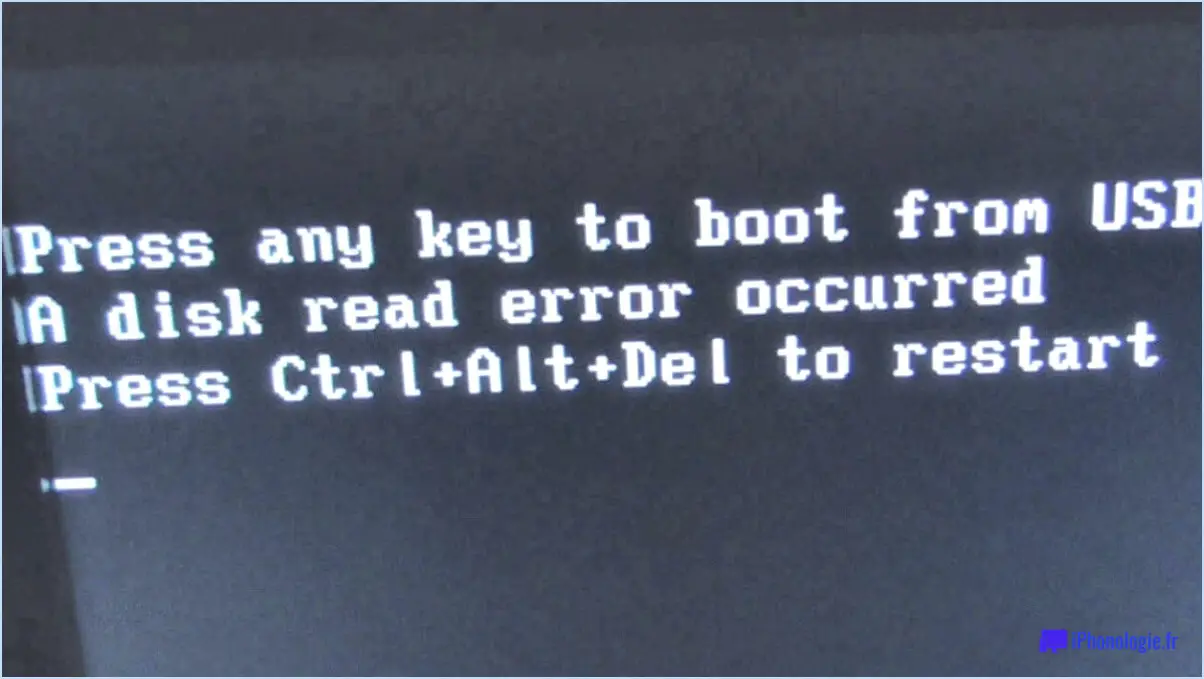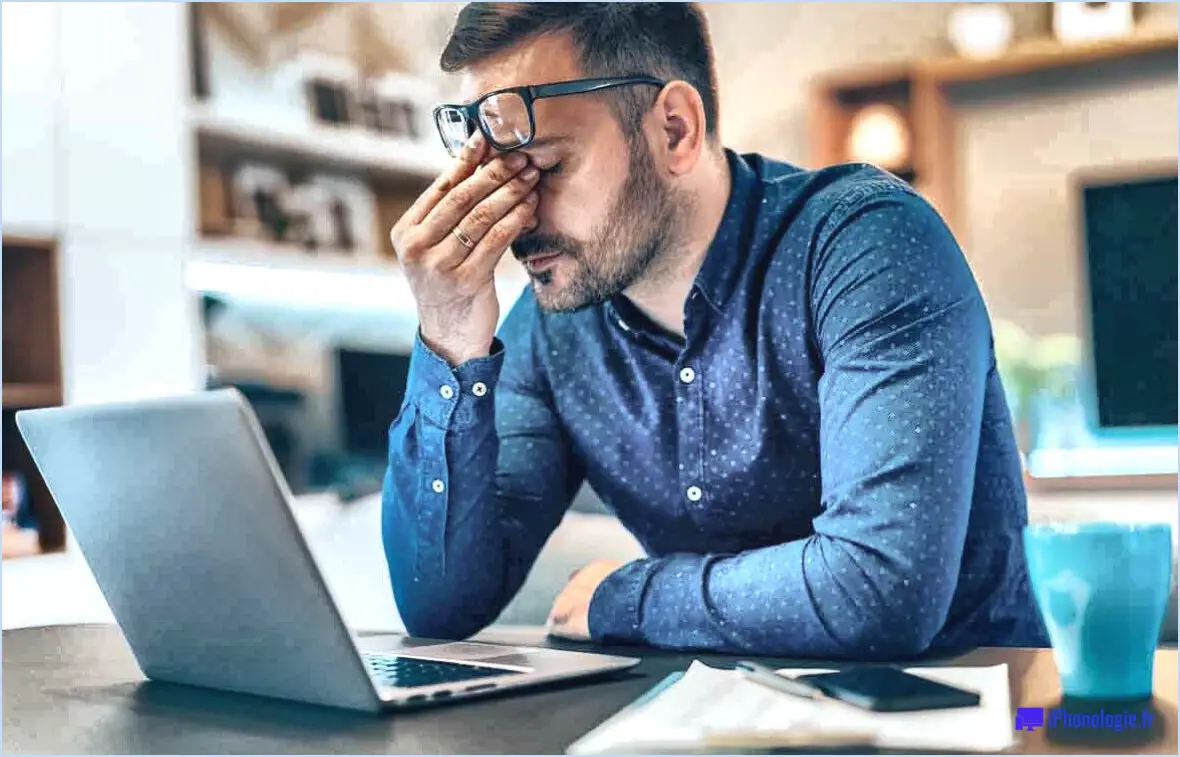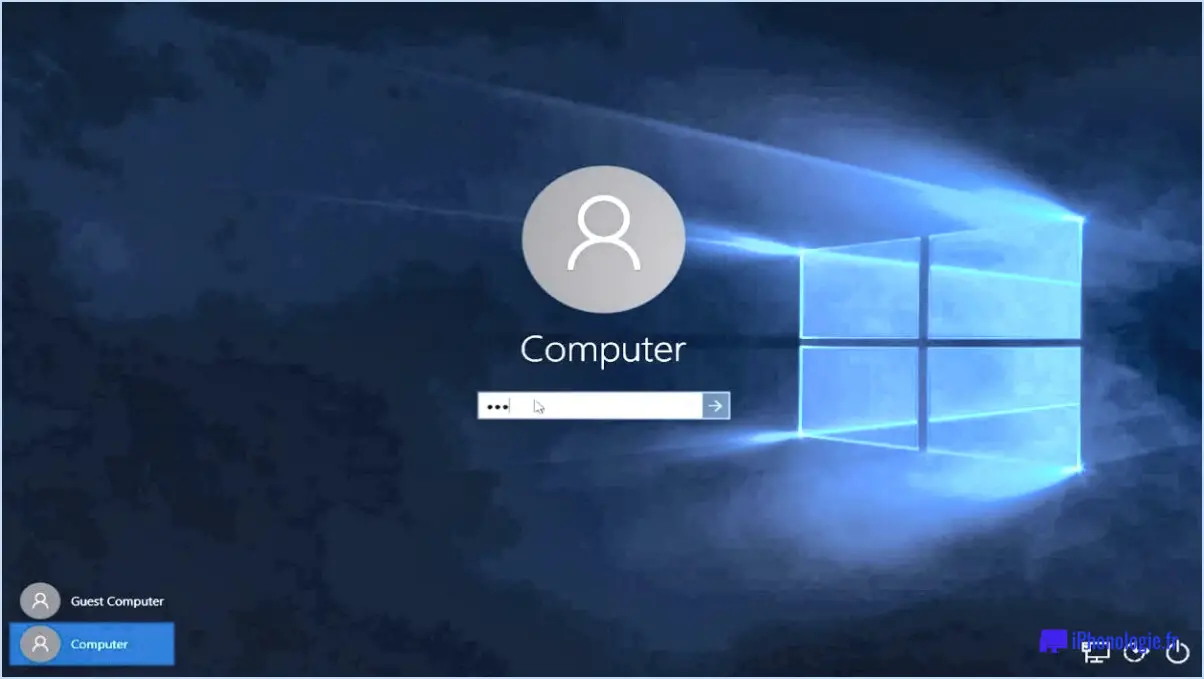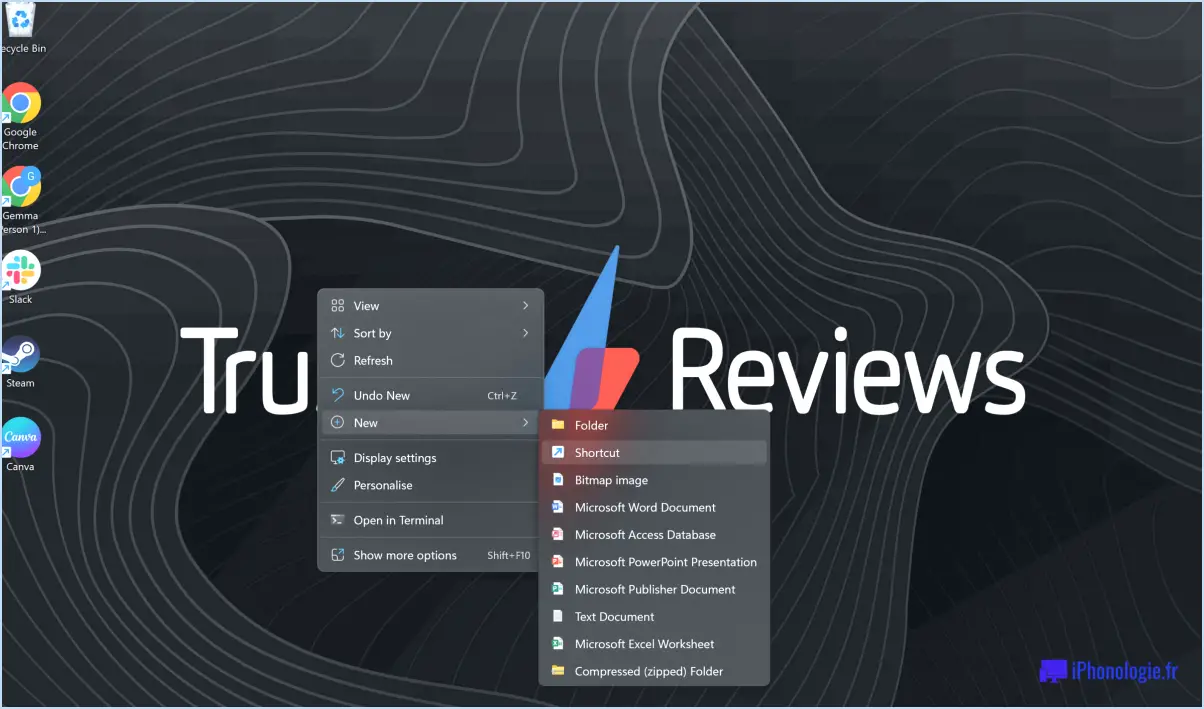Correction : Unpinned Apps Keep Reappearing on Windows 10?
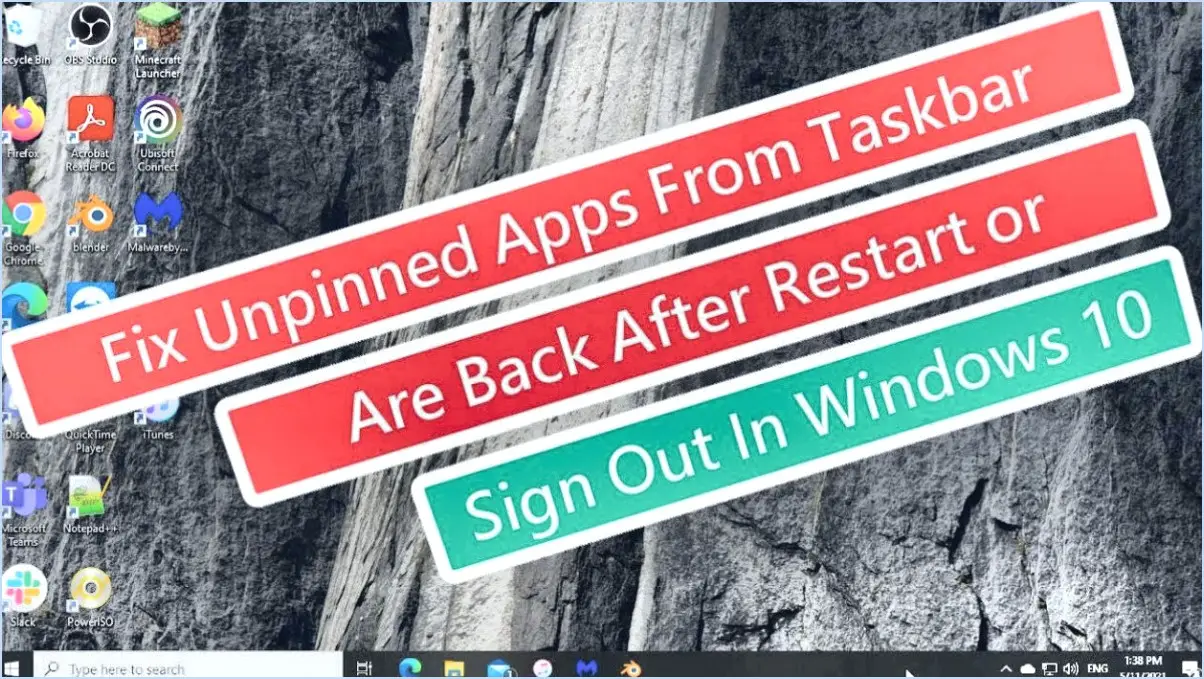
Vous rencontrez le problème persistant de la réapparition des applications non épinglées sur Windows 10? réapparition des applications non épinglées sous Windows 10 peut être assez frustrant, mais ne vous inquiétez pas, car il existe des mesures efficaces que vous pouvez prendre pour résoudre ce problème. Voici un guide complet pour résoudre ce problème :
- Mettre à jour Windows 10: Assurez-vous que votre système d'exploitation est à jour en installant la dernière version de Windows 10. Les mises à jour régulières incluent souvent des corrections de bugs et des améliorations qui pourraient résoudre le problème auquel vous êtes confronté. Pour ce faire, suivez les étapes suivantes :
- Cliquez sur l'icône Démarrer puis naviguez jusqu'à Paramètres.
- Choisissez Mettre à jour & Sécurité puis cliquez sur Windows Update.
- Cliquez sur Rechercher les mises à jour et autorisez l'installation de toute mise à jour en attente.
- Redémarrer l'ordinateur: Parfois, un simple redémarrage peut faire des merveilles en actualisant les paramètres du système et en éliminant les problèmes temporaires. Voici comment redémarrer votre ordinateur :
- Cliquez sur le bouton Démarrer et sélectionnez Puissance.
- Choisissez Redémarrer dans le menu déroulant et laissez votre ordinateur redémarrer.
- Vérifier les autorisations des applications: Il est possible que certaines applications disposent d'autorisations leur permettant de s'épingler automatiquement dans le menu Démarrer. Pour éviter cela, vous pouvez vérifier et ajuster les autorisations de l'application :
- Allez dans Paramètres puis sélectionnez Vie privée.
- Choisissez Historique des activités et désactivez l'option qui permet d'épingler automatiquement les applications.
- Effacer le cache du menu Démarrer:
- Parfois, des fichiers de cache corrompus peuvent entraîner la réapparition d'applications. La suppression du cache du menu Démarrer peut aider à résoudre ce problème :
- Appuyez sur Windows + R pour ouvrir la boîte de dialogue Exécuter, puis tapez %LocalAppData%TileDataLayer et appuyez sur Entrée.
- Supprimez tous les fichiers et dossiers contenus dans ce dossier. N'oubliez pas que cette opération réinitialisera la disposition de votre menu Démarrer.
- Révision des programmes de démarrage:
- Les programmes de démarrage indésirables peuvent potentiellement entraîner la réapparition d'applications après leur désépinglage. Vous pouvez gérer les programmes de démarrage en suivant les étapes suivantes :
- Cliquez avec le bouton droit de la souris sur l'icône barre des tâches et sélectionnez Gestionnaire des tâches.
- Naviguez jusqu'à l'onglet Démarrage et désactivez tous les programmes inutiles.
En suivant ces étapes, vous pouvez résoudre efficacement le problème des applications désépinglées qui réapparaissent sur votre système Windows 10. N'oubliez pas d'aborder chaque étape avec prudence, car toute modification apportée aux paramètres de votre système doit être effectuée avec précaution. Avec de la persévérance et une approche méthodique, vous surmonterez probablement cet inconvénient et profiterez d'une expérience informatique plus fluide.
Comment désépingler des applications dans Windows 10?
Pour désépingler des applications dans Windows 10, procédez comme suit :
- Localiser l'application: Identifiez l'application que vous souhaitez supprimer de la barre des tâches.
- Cliquez avec le bouton droit de la souris: Placez le pointeur de votre souris sur l'icône de l'application, puis cliquez dessus avec le bouton droit de la souris.
- Désépingler de la barre des tâches: Un menu contextuel apparaît. Parmi les options proposées, sélectionnez « Désépingler de la barre des tâches ».
L'application sera alors supprimée de votre barre des tâches. Cette méthode vous permet de désencombrer efficacement votre barre des tâches en supprimant les applications inutiles ou rarement utilisées. Gardez à l'esprit que ce processus ne fait que supprimer l'application de la barre des tâches et ne la désinstalle pas de votre ordinateur.
N'oubliez pas que ce processus est réversible : vous pouvez toujours réintégrer l'application dans la barre des tâches en ouvrant le menu Démarrer, en recherchant l'application, en cliquant dessus avec le bouton droit de la souris et en sélectionnant « Réintégrer dans la barre des tâches ».
Comment se débarrasser des applications non épinglées?
Pour supprimer les applications non épinglées, accédez au menu Démarrer de votre appareil. Paramètres et choisissez Apps. Dans la liste des applications, localisez les applications que vous souhaitez supprimer et appuyez dessus. Sélectionnez ensuite l'option de désinstallation ou de suppression. Vous pouvez également opter pour une autre approche en appuyant longuement sur l'icône de l'application sur votre écran d'accueil jusqu'à ce qu'un menu apparaisse. Dans ce menu, choisissez l'option de désinstallation ou de suppression de l'application. Gardez à l'esprit que les étapes spécifiques peuvent varier légèrement en fonction du système d'exploitation de votre appareil. Confirmez toujours votre choix lorsque vous y êtes invité afin de garantir la réussite de la suppression de l'application.
Comment nettoyer ma barre des tâches Windows 10?
Pour nettoyer votre barre des tâches dans Windows 10, suivez les étapes suivantes :
- Cliquez avec le bouton droit de la souris sur la barre des tâches.
- Sélectionnez « Paramètres de la barre des tâches ».
- Dans la fenêtre « Paramètres de la barre des tâches », faites défiler vers le bas jusqu'à la section « Notifications ».
- Décochez toutes les options sauf « Afficher l'icône et les notifications ».
- Cliquez sur « OK » pour enregistrer les modifications.
Que signifie désépingler du démarrage dans Windows 10?
Dans Windows 10, désépingler du démarrage désigne l'action de supprimer une application ou un programme de la liste des tuiles affichées dans le menu Démarrer. Pour désépingler une application, il suffit de cliquer avec le bouton droit de la souris sur sa tuile et de choisir « Désépingler du menu Démarrer ».
Pourquoi ne puis-je pas désinstaller la barre de jeu Xbox de Windows 11?
Vous vous demandez peut-être pourquoi vous n'arrivez pas à désinstaller la barre de jeux Xbox sous Windows 11. Voici pourquoi :
- Intégration avec Windows: Contrairement à Windows 10, la barre de jeu Xbox est profondément intégrée à Windows 11. Elle est considérée comme une partie du système de base, ce qui rend sa suppression plus difficile par rapport à une application autonome.
- Performances du système: Microsoft a conçu la Xbox Game Bar pour qu'elle ait un impact minimal sur les performances du système. Pour assurer un fonctionnement sans faille, elle est imbriquée dans divers composants de Windows. Sa suppression pourrait potentiellement perturber ces connexions, ce qui affecterait la stabilité du système.
- Fonctions de jeu: La Xbox Game Bar offre plusieurs fonctions liées aux jeux, telles que l'enregistrement du gameplay et la réalisation de captures d'écran. Si vous n'utilisez peut-être pas ces fonctionnalités, d'autres les trouvent utiles. La décision de Microsoft d'en faire une fonctionnalité permanente s'aligne sur son objectif de répondre à un large éventail d'utilisateurs, y compris les joueurs.
- Considérations sur la sécurité: La modification ou la désinstallation de composants centraux du système peut présenter des risques pour la sécurité. Microsoft interdit aux utilisateurs de supprimer la barre de jeu Xbox afin de préserver la sécurité et l'intégrité globales du système d'exploitation Windows.
En résumé, l'intégration de la Xbox Game Bar dans Windows 11, son impact sur les performances du système, les fonctions de jeu et les considérations de sécurité expliquent collectivement pourquoi elle ne peut pas être facilement désinstallée par les méthodes traditionnelles.
Comment supprimer les icônes de mon bureau qui ne veulent pas s'effacer?
Si vous rencontrez des difficultés pour supprimer les icônes de votre bureau qui refusent de s'effacer, la cause probable est que le programme ou le fichier associé est en cours d'utilisation. Pour réussir à supprimer l'icône, procédez comme suit :
- Identifiez l'utilisation : Déterminez le programme ou le fichier qui utilise l'icône.
- Fermez l'application : Quittez le programme ou fermez le fichier qui utilise activement l'icône.
- Réessayer la suppression : Tenter à nouveau de supprimer l'icône.
En vous assurant que le programme ou le fichier n'utilise plus l'icône, vous devriez pouvoir la supprimer de votre bureau sans problème.
Comment empêcher Internet Explorer d'apparaître dans ma barre des tâches?
Pour empêcher Internet Explorer d'apparaître dans votre barre des tâches, essayez les méthodes suivantes :
- Ouvrez une nouvelle fenêtre : Cliquez avec le bouton droit de la souris sur l'icône d'Internet Explorer dans la barre des tâches, puis choisissez « Ouvrir dans une nouvelle fenêtre ». Cette méthode permet à Internet Explorer de fonctionner sans encombrer votre barre des tâches.
- Désinstaller IE : Envisagez de désinstaller Internet Explorer de votre système et optez pour un navigateur alternatif comme Chrome, Firefox ou Edge pour une expérience web plus fluide.
Ces étapes offrent des moyens efficaces de gérer la présence d'Internet Explorer dans votre barre des tâches, améliorant ainsi votre confort de navigation.
Windows 11 va-t-il sortir?
Non, Windows 11 ne sortira pas. Microsoft a confirmé la fin du support de Windows 10 en 2020, signalant l'absence d'une version de Windows 11.