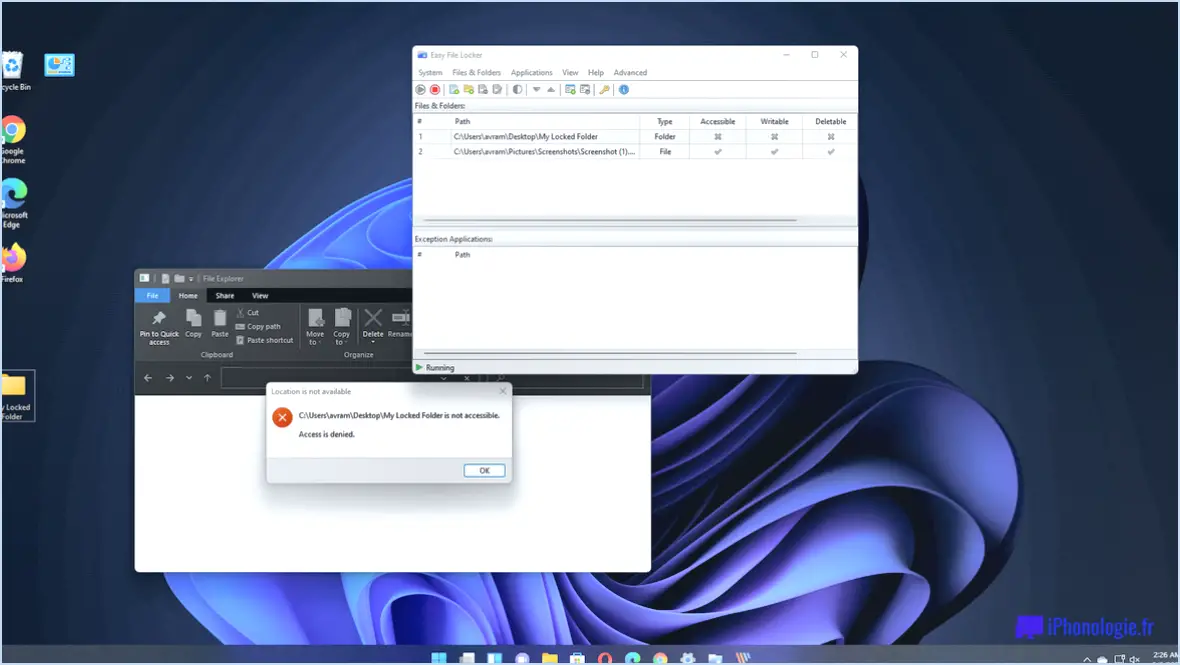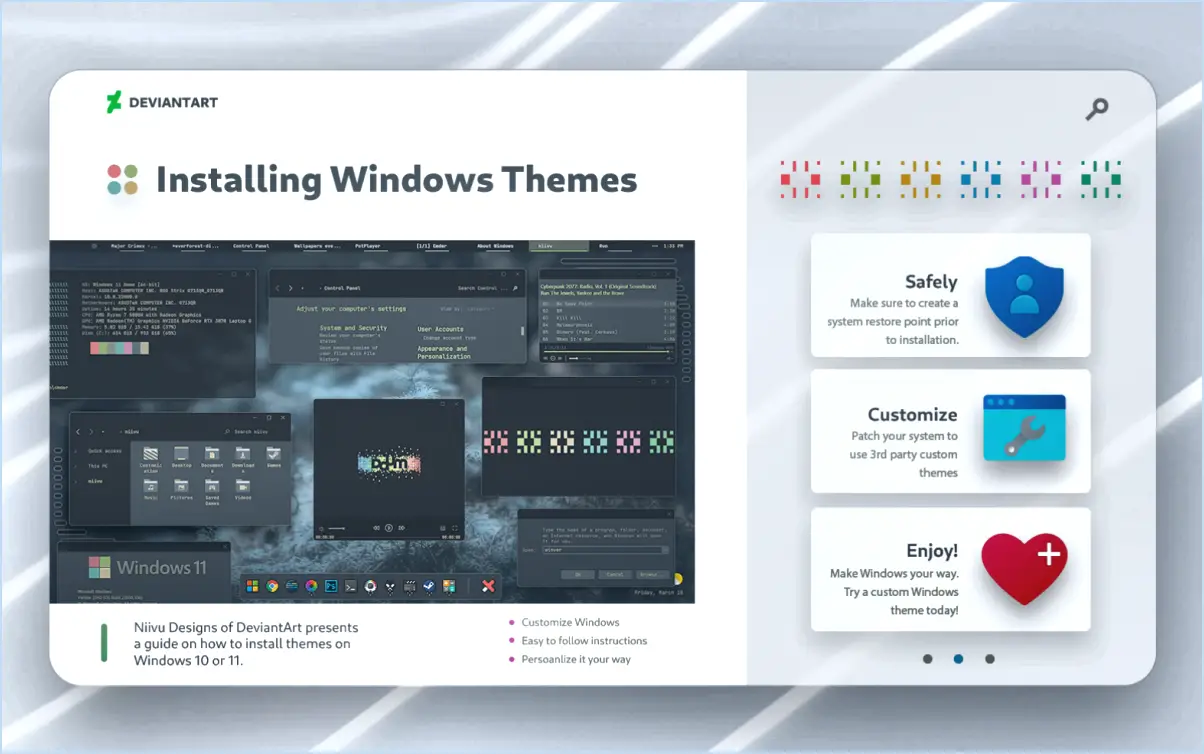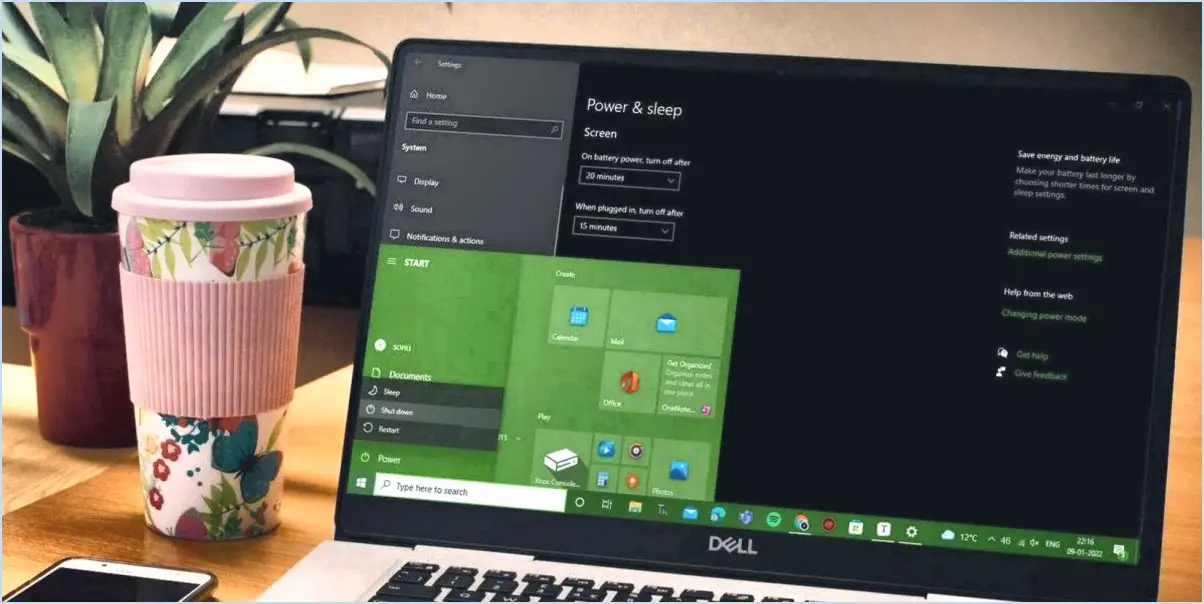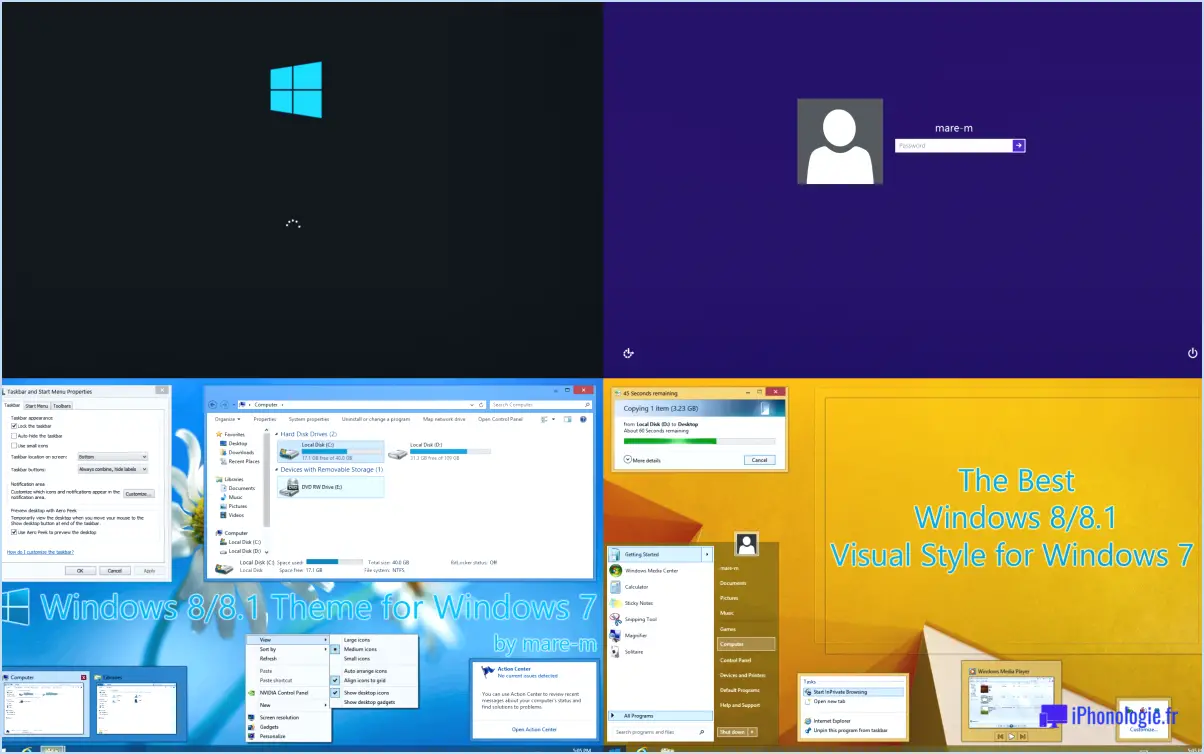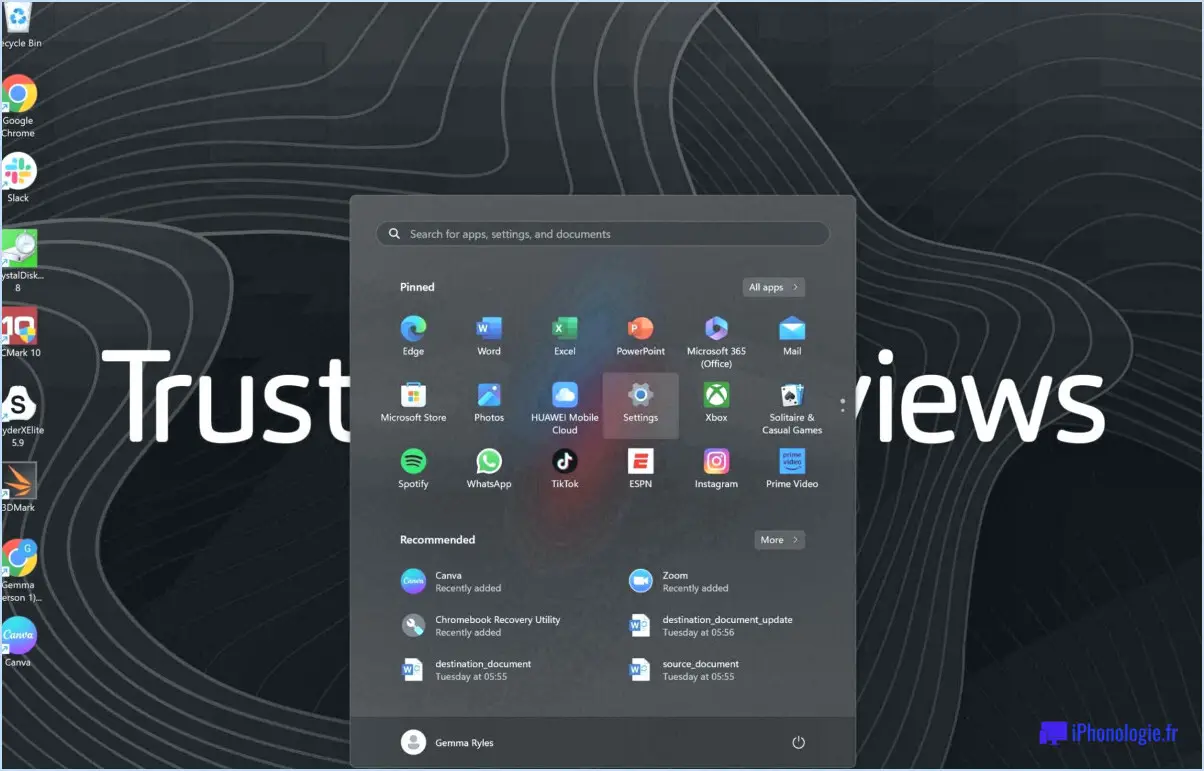Comment accéder au gestionnaire de périphériques à partir de l'invite de commande?
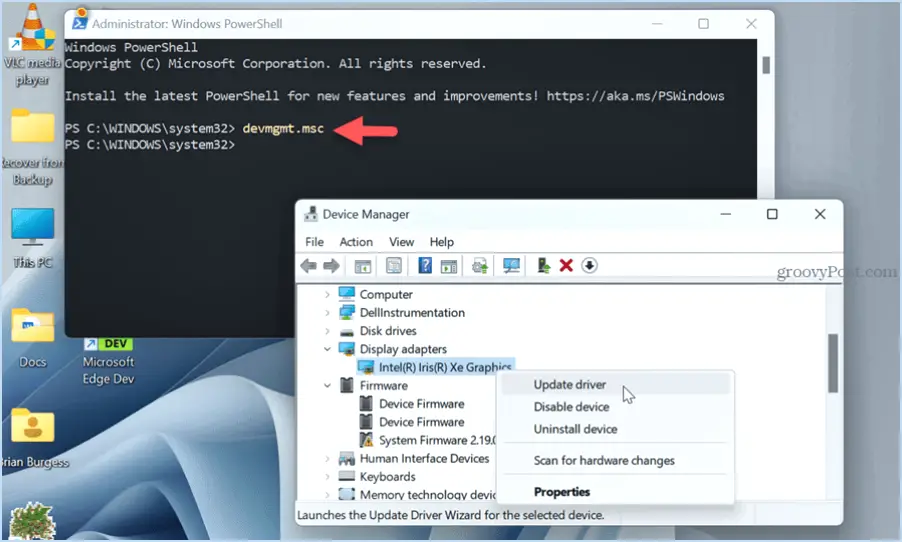
Pour accéder au gestionnaire de périphériques à partir de l'invite de commande, il suffit de taper devmgmt.msc et appuyez sur la touche Entrée. Le Gestionnaire de périphériques est un outil Windows essentiel qui permet aux utilisateurs de visualiser et de gérer les périphériques matériels installés sur leurs ordinateurs. En utilisant l'invite de commande, vous pouvez accéder rapidement à cet utilitaire et effectuer les ajustements nécessaires sans avoir à naviguer dans différents menus.
Une fois l'invite de commande ouverte, tapez devmgmt.msc exactement comme indiqué, puis appuyez sur Entrée. Cette commande sert de lien direct avec l'application Gestionnaire de périphériques et lance l'outil sans qu'il soit nécessaire de le localiser manuellement dans l'interface Windows.
Une fois la commande exécutée avec succès, la fenêtre Gestionnaire de périphériques s'ouvre et vous présente une liste complète de tous les périphériques matériels installés sur votre système. Vous pouvez explorer différentes catégories, telles que les adaptateurs d'affichage, les adaptateurs réseau, les périphériques audio, etc.
Dans le Gestionnaire de périphériques, vous pouvez effectuer plusieurs tâches pour gérer efficacement votre matériel :
- Mettre à jour les pilotes: Cliquez avec le bouton droit de la souris sur un périphérique, choisissez "Mettre à jour le pilote" et suivez les instructions à l'écran pour rechercher et installer les dernières mises à jour du pilote.
- Désactiver/activer des périphériques: Cliquez avec le bouton droit de la souris sur un appareil et sélectionnez « Désactiver » pour désactiver temporairement un appareil particulier, ou « Activer » pour le réactiver.
- Désinstaller des dispositifs: Cliquez avec le bouton droit de la souris sur un périphérique et sélectionnez « Désinstaller le périphérique » pour le supprimer de votre système. Notez que cette action doit être effectuée avec prudence, car elle peut causer des problèmes si des périphériques essentiels sont désinstallés.
L'utilisation de l'invite de commande pour accéder au Gestionnaire de périphériques peut s'avérer particulièrement utile lorsque vous devez effectuer un dépannage rapide ou modifier efficacement les paramètres du matériel. Il n'est pas nécessaire de naviguer dans plusieurs fenêtres et menus, ce qui simplifie le processus pour les utilisateurs avancés et les professionnels de l'informatique.
En résumé, pour accéder au Gestionnaire de périphériques via l'invite de commande, utilisez la commande devmgmt.msc à l'invite de commande. La fenêtre Gestionnaire de périphériques s'ouvrira, ce qui vous permettra de gérer et de configurer facilement les périphériques matériels de votre ordinateur Windows.
Comment lancer le gestionnaire de périphériques en tant qu'administrateur dans CMD?
Pour exécuter le Gestionnaire de périphériques en tant qu'administrateur dans l'Invite de commandes, utilisez la commande suivante : mdmgmt.exe /admin. Si vous y êtes invité, saisissez le mot de passe du compte d'administrateur local.
Comment ouvrir le gestionnaire de périphériques en mode récupération?
Pour ouvrir le gestionnaire de périphériques en mode récupération, appuyez sur la touche Shift et maintenez-la enfoncée pendant que en cliquant sur le bouton Démarrer. Cette combinaison lancera le mode de récupération du système, où vous pourrez accéder à diverses options de dépannage, y compris le Gestionnaire de périphériques. En mode de récupération, vous pouvez diagnostiquer et résoudre les problèmes liés au matériel ou mettre à jour les pilotes si nécessaire. N'oubliez pas d'être prudent lorsque vous effectuez des modifications dans ce mode, car cela peut avoir un impact sur la stabilité de votre système. N'utilisez le gestionnaire de périphériques en mode de récupération que si vous rencontrez des problèmes importants nécessitant un dépannage avancé.
Comment répertorier tous les pilotes dans le CMD?
Pour répertorier tous les pilotes dans CMD, il suffit de taper la commande suivante « drivers ». Vous obtiendrez ainsi une liste complète de tous les pilotes actuellement installés sur votre ordinateur.
Comment exécuter la gestion de l'ordinateur en tant qu'utilisateur différent?
Pour exécuter la gestion de l'ordinateur en tant qu'utilisateur différent, suivez les étapes suivantes :
- Créez un nouveau compte utilisateur: Ouvrez l'application Gestionnaire des utilisateurs et sélectionnez « Ajouter ou supprimer un utilisateur » dans le menu. Saisissez le nom du nouveau compte utilisateur et cliquez sur OK.
- Accès aux utilisateurs et groupes locaux: Ouvrez la fenêtre « Utilisateurs et groupes locaux » et trouvez le compte d'utilisateur nouvellement créé dans la liste des utilisateurs.
- Modifier les autorisations: Sous la section Permissions, cliquez sur « Modifier les permissions ».
Vous pouvez maintenant gérer l'ordinateur en tant qu'utilisateur nouvellement créé en vous déconnectant de votre compte actuel et en vous connectant avec les nouvelles informations d'identification de l'utilisateur. Vous disposerez ainsi d'un profil d'utilisateur distinct pour la gestion de l'ordinateur, ce qui améliorera la sécurité et l'organisation.
Qu'est-ce que le fichier MMC EXE?
Fichier MMC EXE est un format de fichier exécutable Windows principalement utilisé pour les la gestion des fichiers et des dossiers sur un ordinateur. Il permet aux utilisateurs d'accéder à divers snap-ins de la console de gestion Microsoft (MMC) qui fournissent des outils administratifs essentiels. Ces snap-ins facilitent des tâches telles que la configuration du système, la gestion des utilisateurs et paramètres de sécurité entre autres. Les fichiers MMC EXE permettent une approche rationalisée et efficace de l'administration du système, ce qui en fait une partie intégrante du système d'exploitation Windows.
Comment corriger l'erreur 22?
Pour réparer l'erreur 22, suivez les étapes suivantes :
- Ouvrez le gestionnaire de périphériques en mode de récupération : Appuyez et maintenez enfoncée la touche Majuscule tout en cliquant sur le bouton Démarrer. Choisissez Environnement de récupération parmi les options.
- Dans le gestionnaire de périphériques, localisez le périphérique présentant le code d'erreur 22.
- Mettez à jour le pilote: Cliquez avec le bouton droit de la souris sur le périphérique, sélectionnez Mettre à jour le pilote et suivez les instructions à l'écran.
- Si la mise à jour du pilote ne fonctionne pas, essayez de revenir en arrière le pilote à une version antérieure.
- Alternativement, désinstaller le périphérique et ensuite réinstaller il.
- Redémarrer votre ordinateur pour appliquer les modifications.
Si le problème persiste, envisagez de rechercher une assistance technique pour obtenir une aide supplémentaire.
Qu'est-ce que Devmgmt MSC?
Devmgmt MSC est l'outil de gestion de la sécurité de Microsoft. centre de gestion et de sécurité de Microsoft qui offre une gestion centralisée pour divers appareils Windows, tels que les serveurs, les ordinateurs de bureau, les ordinateurs portables, les tablettes et les téléphones. Cette plateforme permet aux utilisateurs de gérer et sécuriser leurs appareils à partir d'une interface unique, ce qui simplifie les tâches administratives et améliore la sécurité globale du système. Avec Devmgmt MSC, les utilisateurs peuvent rationaliser les processus de gestion des appareils et mettre en œuvre des mesures de sécurité de manière efficace, garantissant ainsi une expérience informatique fluide et protégée.
Qu'est-ce qu'un code 43 USB?
A code 43 USB fait référence à un périphérique USB dont l'initialisation échoue en raison d'une erreur inconnue. Cette erreur peut empêcher le périphérique de fonctionner correctement, entraînant des problèmes de connectivité et de transfert de données. Les méthodes de dépannage peuvent consister à mettre à jour les pilotes, à vérifier l'absence de conflits matériels ou à tester le périphérique sur un autre système. Il est essentiel de résoudre rapidement ce problème pour rétablir le fonctionnement du périphérique USB et garantir un échange de données sans faille.