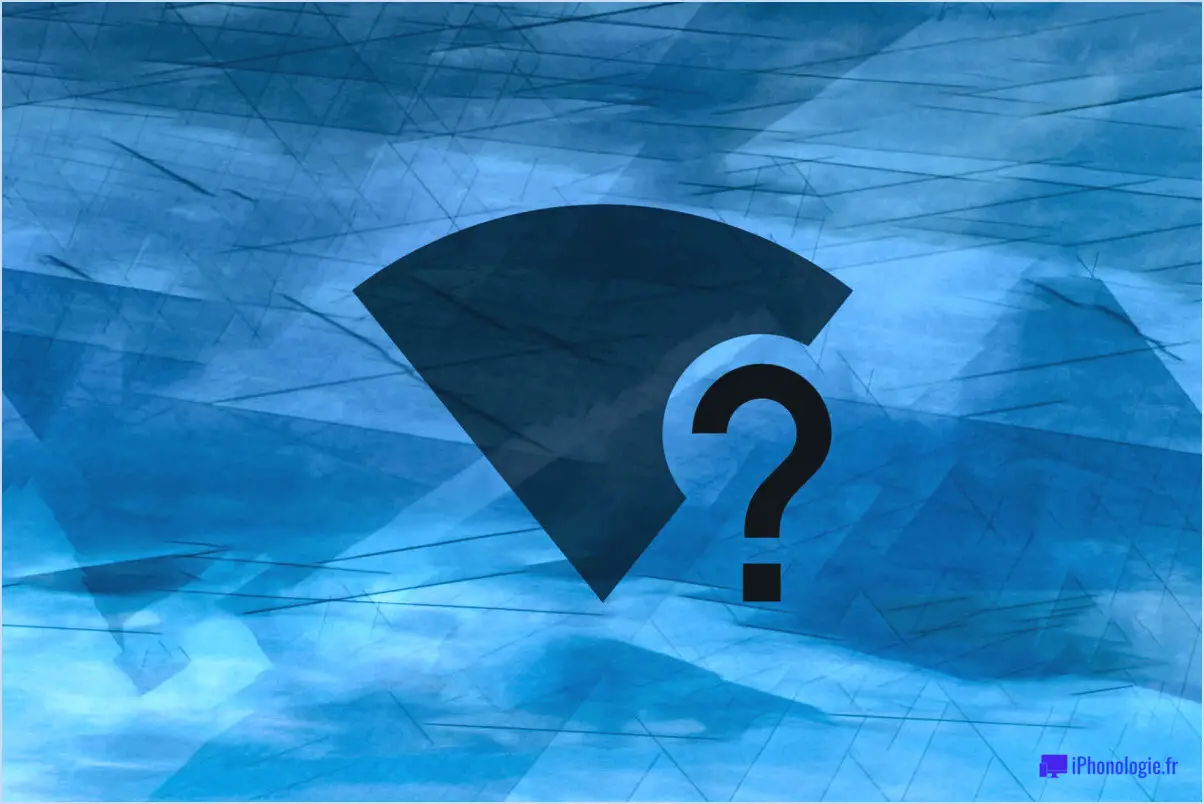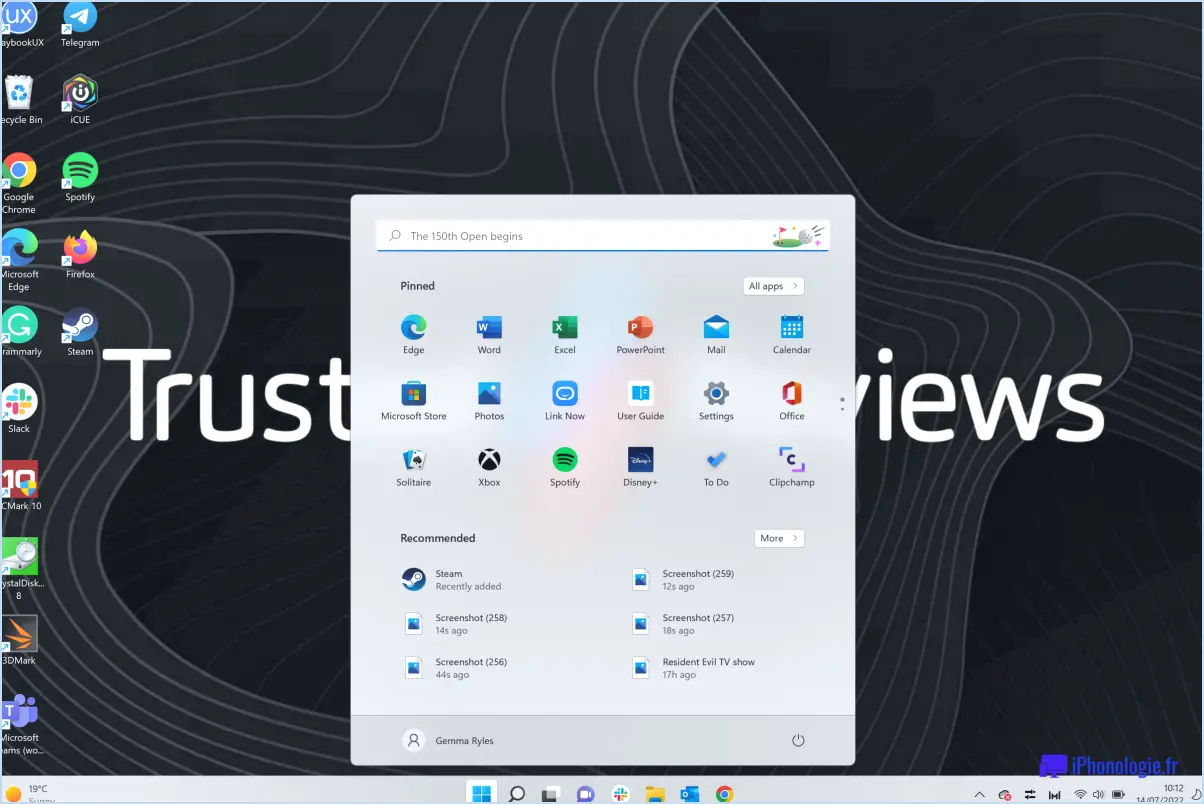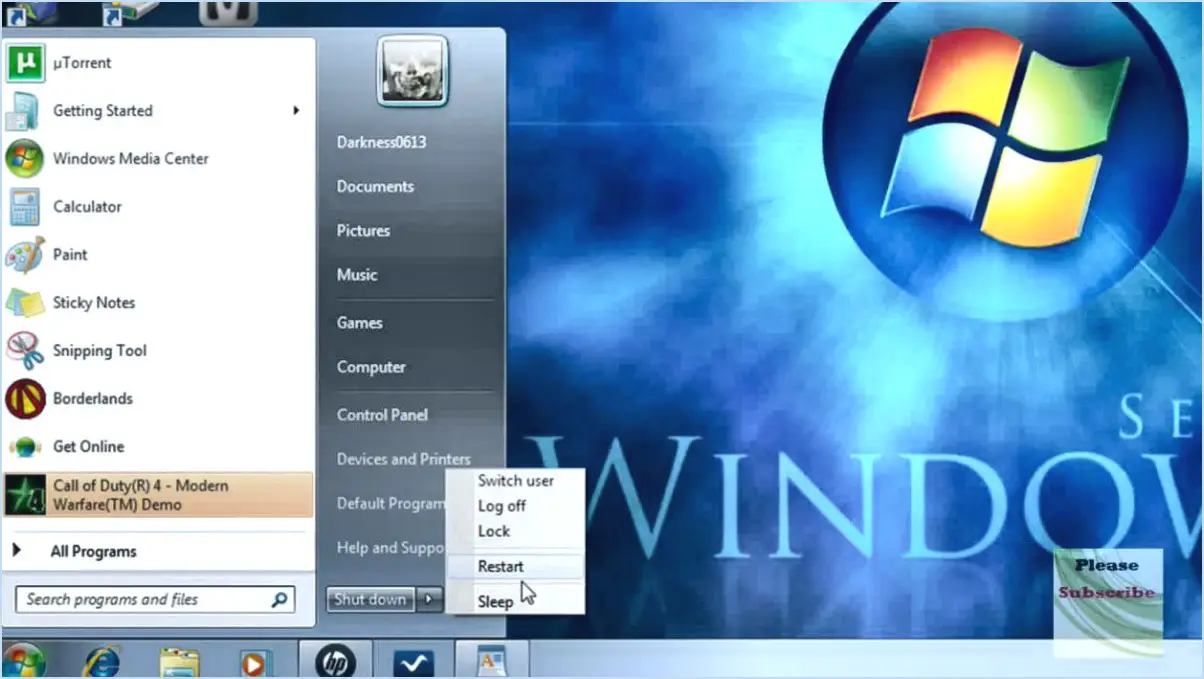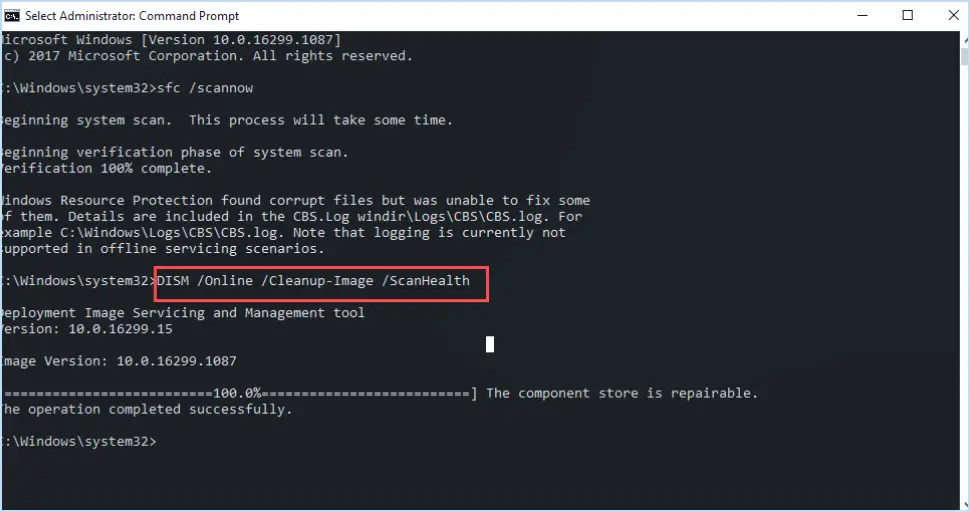Emplacement des fichiers d'économiseurs d'écran dans windows 10?

Trouver l'emplacement des fichiers d'économiseur d'écran dans Windows 10 peut varier en fonction de votre version spécifique de Windows, mais une méthode générale pour les localiser est la suivante :
- Ouvrez le menu Démarrer : Cliquez sur le bouton de menu "Démarrer" situé dans le coin inférieur gauche de votre écran.
- Accédez aux paramètres : Dans le menu Démarrer, localisez et cliquez sur l'icône "Paramètres", qui ressemble à une roue dentée. Le menu des paramètres de Windows s'ouvre alors.
- Naviguez jusqu'à Personnalisation : Dans le menu Paramètres de Windows, localisez et cliquez sur l'option "Personnalisation". Cette section vous permet de personnaliser divers aspects de l'apparence de votre ordinateur.
- Sélectionnez Paramètres de l'économiseur d'écran : Dans la section Personnalisation, vous trouverez diverses options de personnalisation. Recherchez l'onglet "Écran de verrouillage" dans le menu de gauche et cliquez dessus.
- Onglet Écran de veille : Dans la section "Écran de verrouillage", vous remarquerez une barre latérale sur la gauche. Cliquez sur l'onglet "Écran de veille", généralement situé en bas de la liste. Les paramètres de l'économiseur d'écran s'ouvrent alors.
- Afficher les fichiers de l'économiseur d'écran : Dans les paramètres de l'économiseur d'écran, vous verrez un menu déroulant intitulé "Économiseur d'écran". Cliquez sur ce menu déroulant pour faire apparaître une liste des économiseurs d'écran disponibles sur votre système.
- Emplacement de l'économiseur d'écran : La liste présente toutes les options d'écran de veille actuellement installées sur votre ordinateur. Bien que ce menu ne fournisse pas directement l'emplacement exact des fichiers, il affiche les noms et les aperçus des économiseurs d'écran.
Veuillez noter que le processus peut varier en fonction de votre version de Windows 10, et que la méthode fournie est une ligne directrice générale. Dans certains cas, les fichiers d'économiseurs d'écran peuvent être trouvés dans le répertoire "System32", généralement situé dans le chemin "C:NWindowsNSystem32". Toutefois, la modification ou la suppression des fichiers système peut affecter le fonctionnement de votre système d'exploitation, il convient donc d'être prudent.
Pour connaître l'emplacement précis des fichiers, il est recommandé de consulter la documentation officielle de Windows ou des ressources spécialisées correspondant à votre version de Windows 10. Gardez à l'esprit que la manipulation des fichiers système peut avoir des conséquences inattendues, alors procédez avec prudence.
Comment télécharger des écrans de veille sous Windows 10?
A télécharger des écrans de veille sur Windows 10, suivez les étapes suivantes :
- Ouvrez la fenêtre Menu Démarrer et recherchez "Économiseur d'écran".
- A partir de l'écran Écran de veille résultats, sélectionnez "Economiseur d'écran".
- Sous "Options de l'économiseur d'écran" choisissez l'économiseur d'écran à télécharger.
Comment créer un fichier .scr dans l'économiseur d'écran de Windows 10?
Pour créer un . fichier scr pour votre économiseur d'écran Windows 10, suivez les étapes suivantes :
- Ouvrez Paramètres de l'économiseur d'écran: Commencez par naviguer jusqu'à l'écran Menu de démarrage et en recherchant "Économiseur d'écran". Cliquez sur le résultat correspondant pour accéder au menu Paramètres de l'économiseur d'écran.
- Accédez aux options de l'économiseur d'écran : Dans l'écran Paramètres de l'économiseur d'écran localisez et cliquez sur le bouton "Économiseur d'écran" .
- Choisissez "Créer un économiseur d'écran à partir d'un fichier" : Sur l'écran suivant, dans la zone "Options de l'économiseur d'écran" optez pour "Créer un économiseur d'écran à partir d'un fichier".
- Nommez votre écran de veille : Dans la section "Nom du fichier" indiquez un nom approprié pour votre économiseur d'écran.
Ces étapes vous permettent de générer un . fichier scr pour votre économiseur d'écran Windows 10 personnalisé, ajoutant une touche d'individualité à l'apparence de votre appareil.
Comment retrouver mon économiseur d'écran?
Pour localiser votre économiseur d'écran, suivez les étapes suivantes en fonction du système d'exploitation et des préférences de votre ordinateur :
Windows :
- Cliquez avec le bouton droit de la souris sur le bureau et sélectionnez "Personnaliser".
- Cliquez sur "Verrouiller l'écran" dans le menu de gauche.
- Faites défiler vers le bas et cliquez sur "Paramètres de l'économiseur d'écran" en bas.
- Une fenêtre s'ouvre et affiche votre économiseur d'écran actuel.
macOS :
- Cliquez sur le menu Pomme et sélectionnez "Préférences système".
- Choisissez "Bureau & Économiseur d'écran".
- Cliquez sur l'onglet "Économiseur d'écran" pour afficher et sélectionner votre économiseur d'écran.
Linux (Ubuntu) :
- Allez dans le menu système (en haut à droite) et choisissez "Paramètres".
- Sélectionnez "Personnel", puis "Économiseur d'écran" ou "Alimentation".
- Ici, vous pouvez régler les paramètres de l'économiseur d'écran.
N'oubliez pas que des variations peuvent exister en fonction de la version de votre système d'exploitation. Explorez les menus et les paramètres pour personnaliser votre économiseur d'écran.
Windows 10 dispose-t-il d'un économiseur d'écran intégré?
Oui, Windows 10 ne dispose pas d'un système intégré de économiseur d'écran intégré intégré.
Comment installer un fichier .scr dans Windows 10?
Pour installer un fichier .scr dans Windows 10, procédez comme suit :
- Ouvrez l'explorateur de fichiers: Lancez l'explorateur de fichiers en appuyant sur la touche Windows + E ou en cliquant sur l'icône de l'explorateur de fichiers dans la barre des tâches.
- Naviguer vers l'emplacement du fichier: Localisez le fichier .scr que vous souhaitez installer. S'il se trouve sur votre bureau ou dans un dossier spécifique, naviguez jusqu'à cet emplacement dans l'explorateur de fichiers.
- Cliquez avec le bouton droit de la souris sur le fichier .scr: Cliquez avec le bouton droit de la souris sur le fichier .scr pour ouvrir un menu contextuel.
- Sélectionnez "Ouvrir avec": Dans le menu contextuel, choisissez "Ouvrir avec". Un sous-menu s'affiche alors avec différentes options.
- Choisissez "Éditeur de fichiers image Windows": Dans le sous-menu, sélectionnez "Windows Image File Editor" comme programme pour ouvrir le fichier .scr.
- Ouvrir le fichier .scr: Après avoir sélectionné "Windows Image File Editor", le fichier .scr s'ouvre dans la fenêtre de l'éditeur.
- Cliquez sur "Installer": Dans la fenêtre de l'éditeur, localisez et cliquez sur le bouton "Installer" en bas de la fenêtre.
Cela lancera le processus d'installation du fichier .scr sur votre système Windows 10.
Comment extraire un fichier d'économiseur d'écran?
A extraire un fichier d'écran de veille, procédez comme suit :
- Ouvrez Windows Explorer.
- Naviguez jusqu'à l'emplacement l'emplacement du fichier de l'économiseur d'écran.
- Cliquez avec le bouton droit de la souris sur le fichier de l'économiseur d'écran.
- Sélectionnez "Extraire tout" dans le menu contextuel.
Comment ouvrir un fichier SCR dans le bloc-notes de Windows 10?
Pour ouvrir un fichier SCR dans le Bloc-notes de Windows 10, procédez comme suit :
- Ouvrez la fenêtre de l'explorateur de fichiers.
- Cliquez avec le bouton droit de la souris sur le fichier que vous souhaitez ouvrir.
- Sélectionnez "Ouvrir avec" dans le menu contextuel.
- Choisissez l'application Notepad de Windows 10 dans la liste des options.