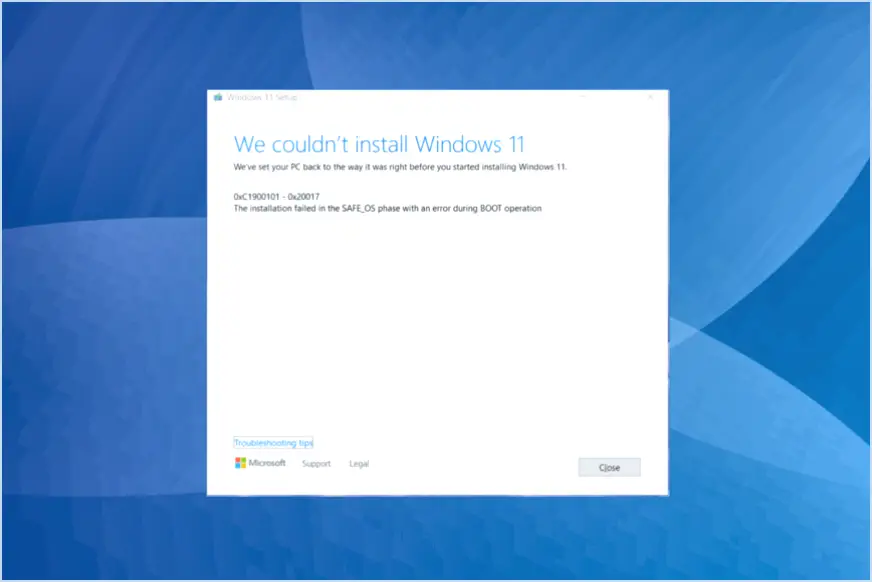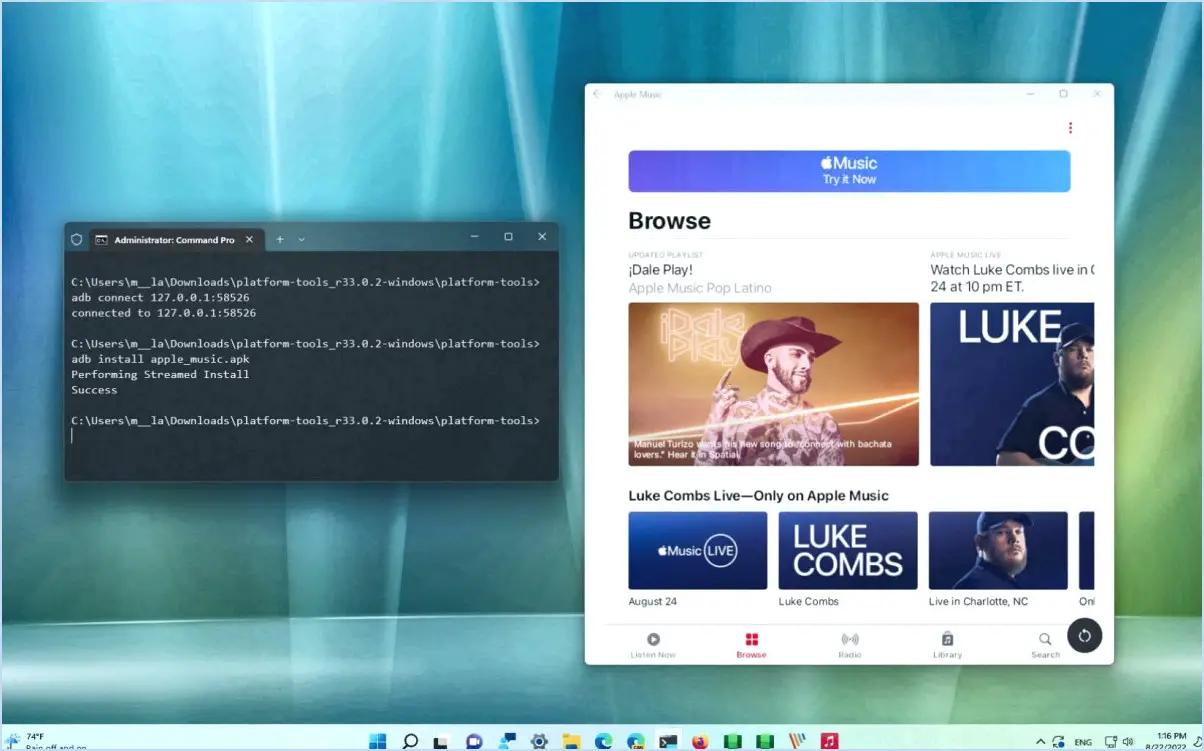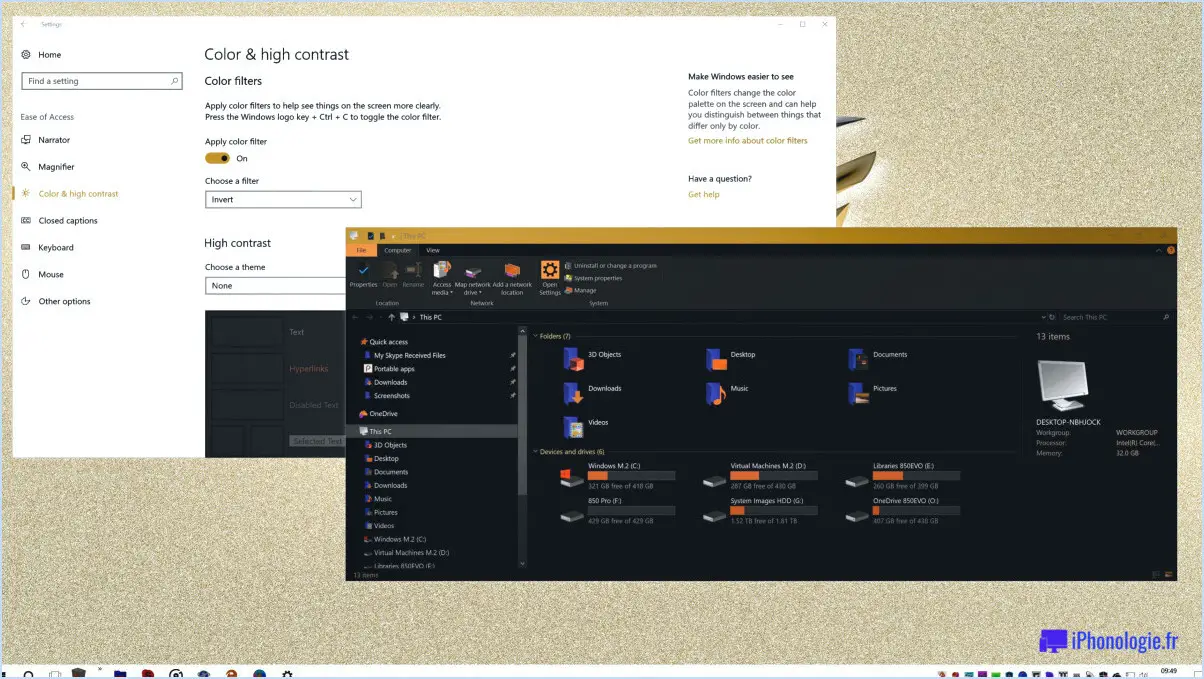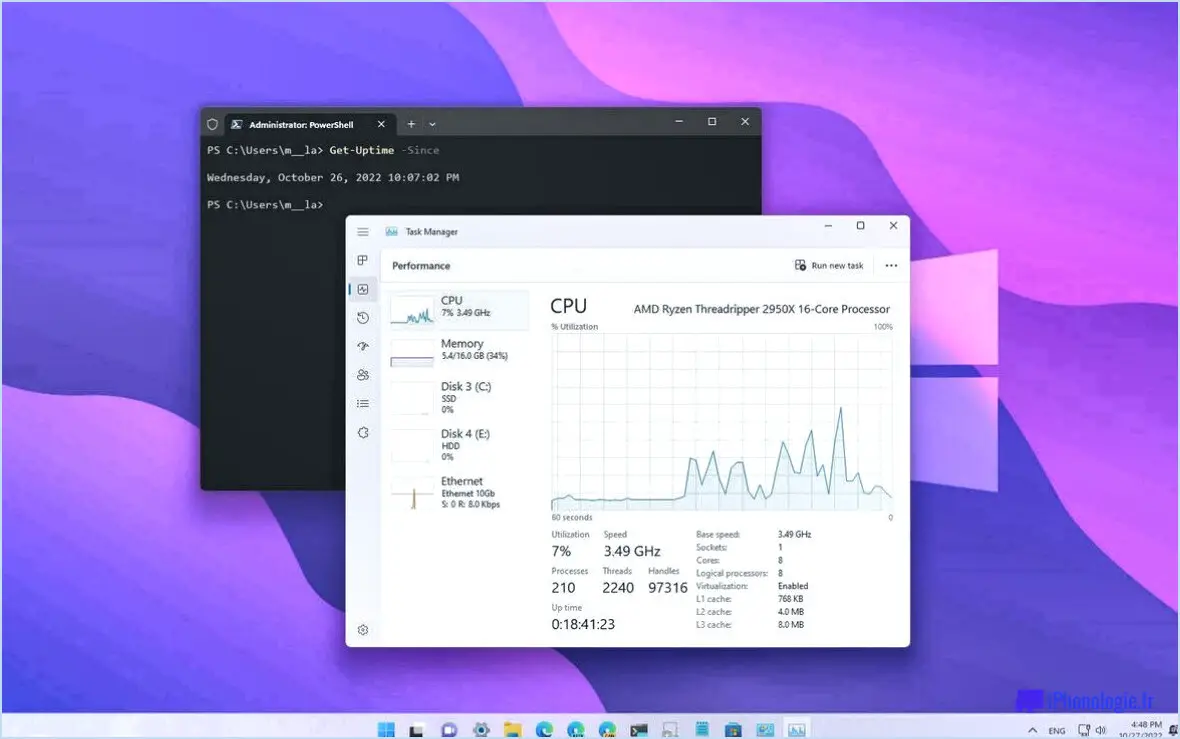Comment désactiver l'écran tactile dans Windows 10?
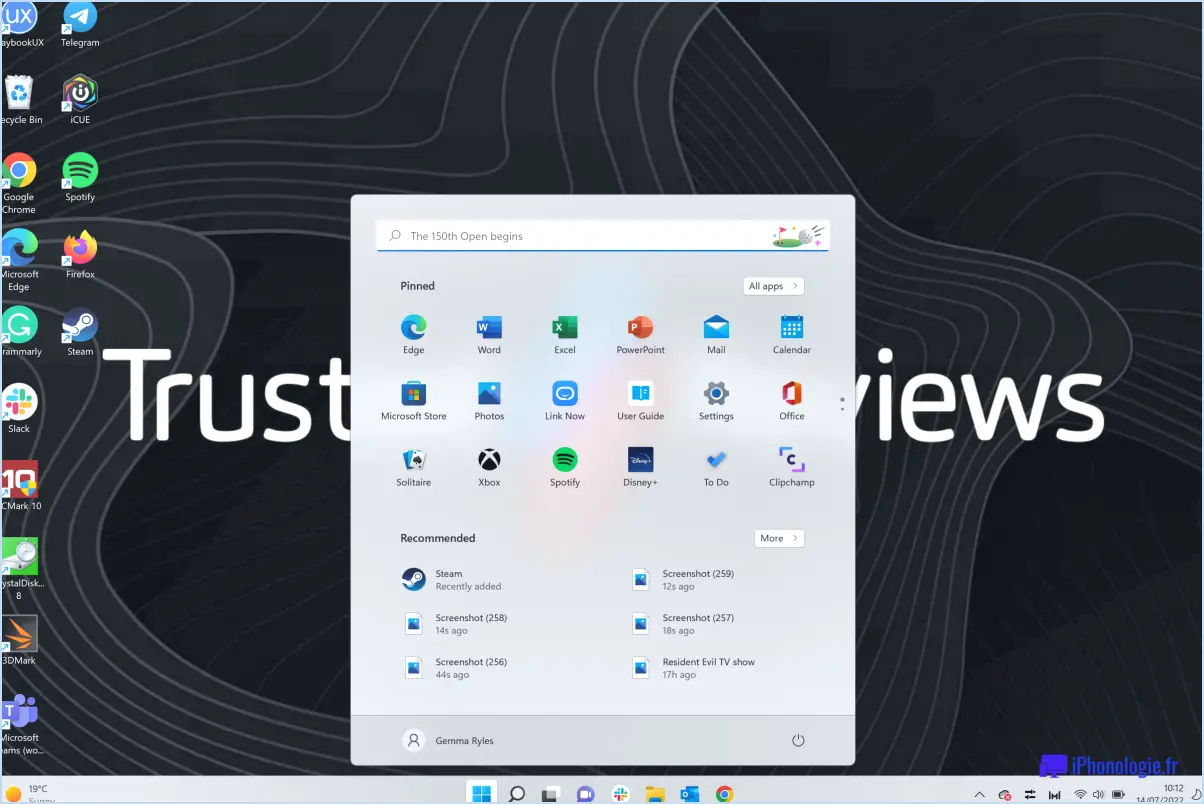
Pour désactiver la fonctionnalité de l'écran tactile dans Windows 10, plusieurs options s'offrent à vous. Voici un guide étape par étape pour vous aider dans cette démarche :
- Ouvrez l'application Paramètres : Vous pouvez le faire en cliquant sur le bouton Démarrer, qui se trouve généralement dans le coin inférieur gauche de l'écran. Dans le menu Démarrer, cliquez sur l'icône en forme d'engrenage pour ouvrir l'application Paramètres.
- Accédez aux paramètres de l'écran tactile : Une fois l'application Paramètres ouverte, faites défiler l'écran vers le bas et cliquez sur la catégorie "Appareils". Sélectionnez ensuite "Écran tactile" dans le menu de gauche.
- Désactivez l'option "Utiliser le toucher pour interagir avec Windows" : Dans les paramètres de l'écran tactile, vous verrez un interrupteur intitulé "Utiliser le tactile pour interagir avec Windows". Il vous suffit de cliquer sur cet interrupteur pour le désactiver. Cela désactivera la fonctionnalité de l'écran tactile sur votre appareil Windows 10.
Vous pouvez également suivre les étapes suivantes :
- Ouvrez le Panneau de configuration : Vous pouvez le faire en tapant "Panneau de configuration" dans la barre de recherche située dans la barre des tâches. Cliquez sur l'application Panneau de configuration pour l'ouvrir.
- Accédez au gestionnaire de périphériques : Dans le Panneau de configuration, assurez-vous que l'option "Afficher par" est réglée sur "Catégorie". Cliquez ensuite sur "Système et sécurité" et recherchez l'option "Gestionnaire de périphériques". Cliquez dessus pour ouvrir la fenêtre Gestionnaire de périphériques.
- Désinstallez le matériel TouchScreen : dans la fenêtre Gestionnaire de périphériques, développez la catégorie "Dispositifs d'interface humaine" en cliquant sur la flèche située à côté. Localisez toute entrée comprenant le mot "TouchScreen" ou "écran tactile compatible HID" et cliquez dessus avec le bouton droit de la souris. Dans le menu contextuel, sélectionnez "Désinstaller le périphérique" et confirmez la désinstallation si vous y êtes invité.
En suivant ces étapes, vous pouvez désactiver efficacement la fonctionnalité de l'écran tactile sur votre appareil Windows 10. Gardez à l'esprit que la désactivation de l'écran tactile l'empêchera de répondre à toute saisie tactile, alors assurez-vous que c'est le résultat souhaité avant de continuer.
Comment désactiver l'écran tactile?
Pour désactiver l'écran tactile de votre appareil, plusieurs options s'offrent à vous. La première méthode consiste à accéder aux paramètres de votre appareil. Il vous suffit de suivre les étapes suivantes :
- Naviguez jusqu'à Paramètres.
- Tapez sur Général.
- Sélectionnez Accessibilité.
- Localisez l'option "Écran tactile".
- Basculez l'interrupteur en position d'arrêt.
Cela désactivera effectivement la fonctionnalité de l'écran tactile sur votre appareil.
Vous pouvez également désactiver l'écran tactile en réglant les paramètres d'affichage. Voici comment procéder :
- Allez dans Paramètres.
- Choisissez Affichage.
- Recherchez l'option "Miroir d'écran".
- Désactivez la fonction de miroir d'écran.
En désactivant la mise en miroir de l'écran, vous empêchez effectivement toute entrée tactile d'être enregistrée sur l'écran.
N'oubliez pas que ces étapes peuvent varier légèrement en fonction de votre appareil et de la version de votre système d'exploitation. Il est toujours préférable de consulter le manuel d'utilisation de votre appareil ou les ressources d'assistance en ligne pour obtenir des conseils supplémentaires.
Comment désactiver l'écran tactile dans le BIOS?
Pour désactiver la fonction d'écran tactile dans le BIOS, vous pouvez suivre les étapes suivantes :
- Redémarrez votre ordinateur et accédez aux paramètres du BIOS. La méthode spécifique pour accéder au BIOS peut varier en fonction du fabricant de votre ordinateur. En général, vous pouvez appuyer sur une touche telle que F2, F10 ou Del pendant le processus de démarrage pour accéder au BIOS.
- Une fois que vous êtes dans les paramètres du BIOS, naviguez jusqu'à la section relative aux dispositifs d'entrée ou périphériques. L'emplacement exact et le nom de cette section peuvent varier selon les versions du BIOS et les fabricants.
- Recherchez une option appelée "EnableTouchScreen" ou quelque chose de similaire. Cette option détermine si la fonctionnalité de l'écran tactile est activée ou désactivée.
- Modifiez la valeur de la variable "EnableTouchScreen" à 0 (zéro) pour désactiver l'écran tactile. Ce paramètre peut être représenté par "Enabled/Disabled" (activé/désactivé) ou "On/Off" (activé/désactivé) selon l'interface du BIOS.
- Enregistrez vos modifications et quittez les paramètres du BIOS. En général, vous pouvez appuyer sur une touche comme F10 pour enregistrer et quitter.
Une fois ces étapes terminées, votre écran tactile devrait être désactivé. Gardez à l'esprit que la modification des paramètres du BIOS doit être effectuée avec prudence, car des changements incorrects peuvent affecter d'autres fonctionnalités.
Quel est le raccourci pour désactiver l'écran tactile?
Le processus de désactivation de l'écran tactile peut varier en fonction de l'appareil et du système d'exploitation que vous utilisez. Cependant, voici quelques méthodes couramment utilisées pour y parvenir :
- Appuyez sur le bouton d'alimentation: Sur de nombreux appareils, le fait d'appuyer sur le bouton d'alimentation et de le maintenir enfoncé pendant quelques secondes fait apparaître un menu qui vous permet d'éteindre l'appareil. L'écran tactile est alors désactivé.
- Désactiver l'écran tactile dans les paramètres: Naviguez vers le menu "Paramètres" et recherchez la section "Affichage" ou "Tactile". Dans ces paramètres, vous trouverez peut-être une option permettant de désactiver l'écran tactile. Il suffit de décocher l'option "Utiliser l'écran tactile" ou une option similaire pour le désactiver.
- Forcer le redémarrage de l'appareil: Sur certains appareils, le fait d'appuyer et de maintenir enfoncé le bouton d'accueil ou une combinaison de boutons pendant quelques secondes déclenche un redémarrage. Cette action peut désactiver temporairement l'écran tactile.
Il est important de noter que ces méthodes peuvent ne pas être applicables à tous les appareils. Il est recommandé de consulter le manuel de l'utilisateur ou de se référer au site web du fabricant pour obtenir des instructions spécifiques.
Comment activer l'écran tactile sur Windows 10 Lenovo?
Pour activer l'écran tactile sur votre Lenovo Windows 10, suivez les étapes suivantes :
- Ouvrez l'application Paramètres sur votre ordinateur.
- Allez dans Périphériques et sélectionnez Tactile.
- Dans la section "Méthode de saisie tactile", choisissez "Windows 10 Mobile Touch".
Si vous préférez utiliser un stylo ou une souris pour interagir avec votre Lenovo, vous pouvez configurer une méthode d'entrée distincte pour cela. Ces étapes activeront la fonctionnalité tactile sur votre appareil Lenovo, ce qui vous permettra de naviguer et d'interagir avec l'écran à l'aide de vos doigts.
N'oubliez pas que tous les modèles Lenovo ne sont pas dotés d'un écran tactile. Assurez-vous donc que votre modèle spécifique prend en charge la saisie tactile avant de suivre ces étapes.
Profitez de la commodité de l'interaction avec l'écran tactile sur votre Lenovo Windows 10 !
Comment geler l'écran sous Windows 10?
Pour geler l'écran sous Windows 10, vous avez deux possibilités :
- Méthode des options d'alimentation :
- Allez dans le panneau de configuration > Options d'alimentation.
- Cliquez sur "Modifier les paramètres du plan" en regard du plan d'alimentation que vous avez sélectionné.
- Sous "Affichage", choisissez "Éteindre l'affichage" et réglez-le à l'heure souhaitée.
- Méthode de raccourci :
- Appuyez sur la touche Windows + P simultanément.
- Tapez "powercfg" dans la boîte de recherche.
- Dans la fenêtre "Power Options", sélectionnez "Choose what closing the lid does".
- Sous "Lorsque je ferme le couvercle", choisissez "Ne rien faire" pour "Sur batterie" et "Branché".
Comment désactiver l'écran tactile de mon Kindle?
Pour désactiver l'écran tactile de votre Kindle, suivez les étapes suivantes en fonction de votre modèle et de la version du micrologiciel :
- Kindle Paperwhite (7e génération ou ultérieure): Allez dans Paramètres > Options de l'appareil > Options avancées > Contrôles tactiles > Désactiver l'écran tactile.
- Kindle Oasis (9e génération ou ultérieure): Appuyez sur l'icône d'engrenage, puis sur Accessibilité > Désactiver l'écran tactile.
- Kindle (8e génération ou version ultérieure): Appuyez sur l'icône de l'engrenage, puis sur Options de l'appareil > Options avancées > Contrôles tactiles > Désactiver l'écran tactile.
Pour les modèles plus anciens ou les versions différentes du micrologiciel, consultez le manuel de l'utilisateur ou le site Web d'assistance d'Amazon pour obtenir des instructions spécifiques.
Comment basculer entre l'écran tactile et le clavier?
Pour passer de l'écran tactile au clavier, vous avez plusieurs options :
- Tapez et maintenez enfoncé sur l'écran jusqu'à ce qu'un menu s'affiche. Choisissez ensuite entre "Clavier" et "Écran tactile".
- Appuyez sur la touche Touche Windows + X pour ouvrir la fenêtre "Options d'accessibilité". Vous pouvez y sélectionner "Clavier & Touchpad" ou "Touchscreen".
- Cliquez avec le bouton droit de la souris sur une zone vide du bureau et choisissez "Personnaliser". À partir de là, vous pouvez basculer entre les paramètres de l'écran tactile et ceux du clavier.
N'oubliez pas que ces méthodes sont conçues pour rendre le processus de changement de fournisseur fluide et efficace.