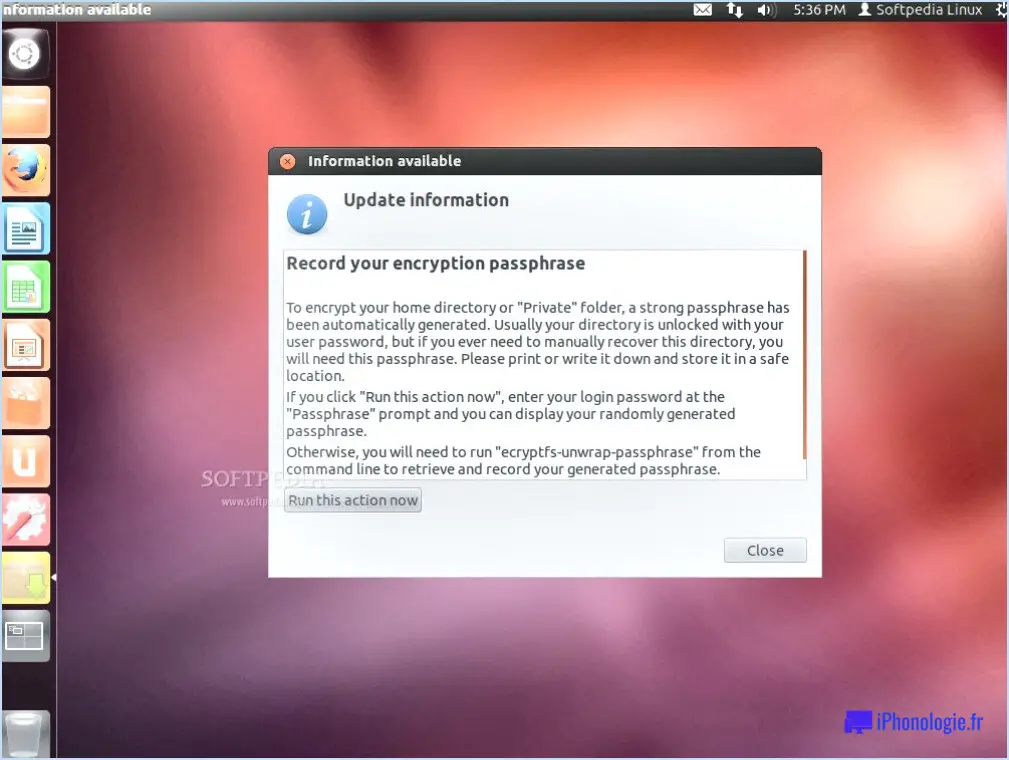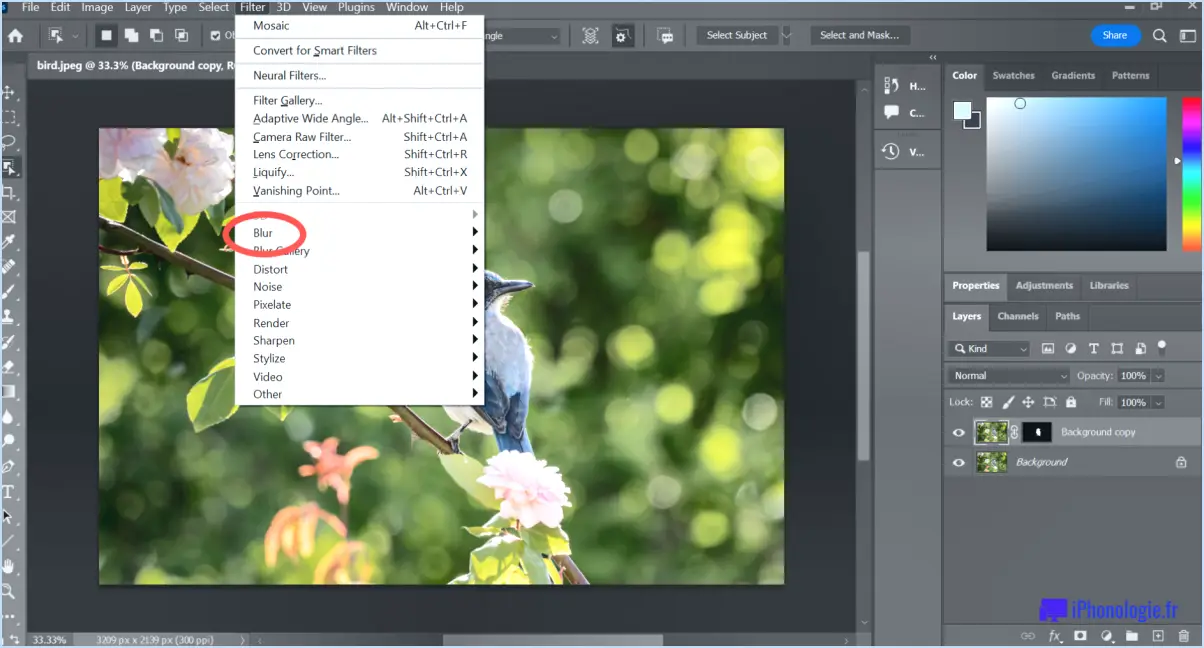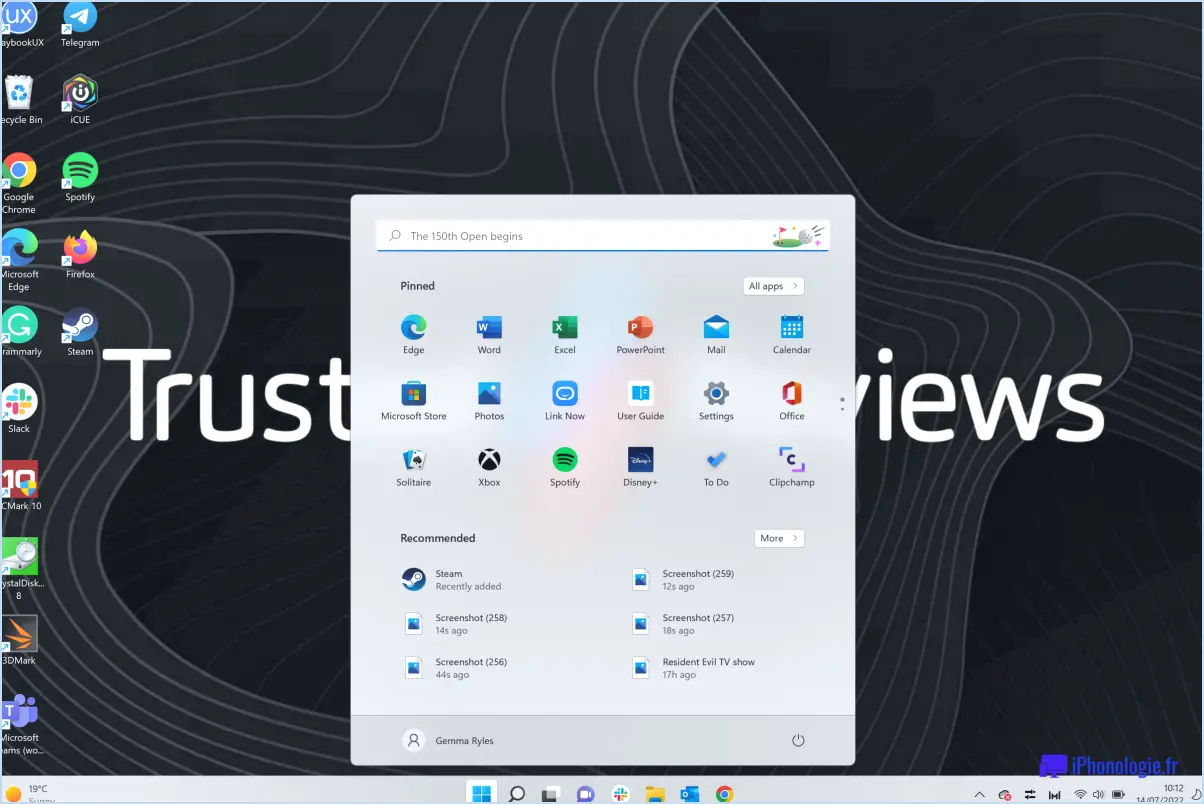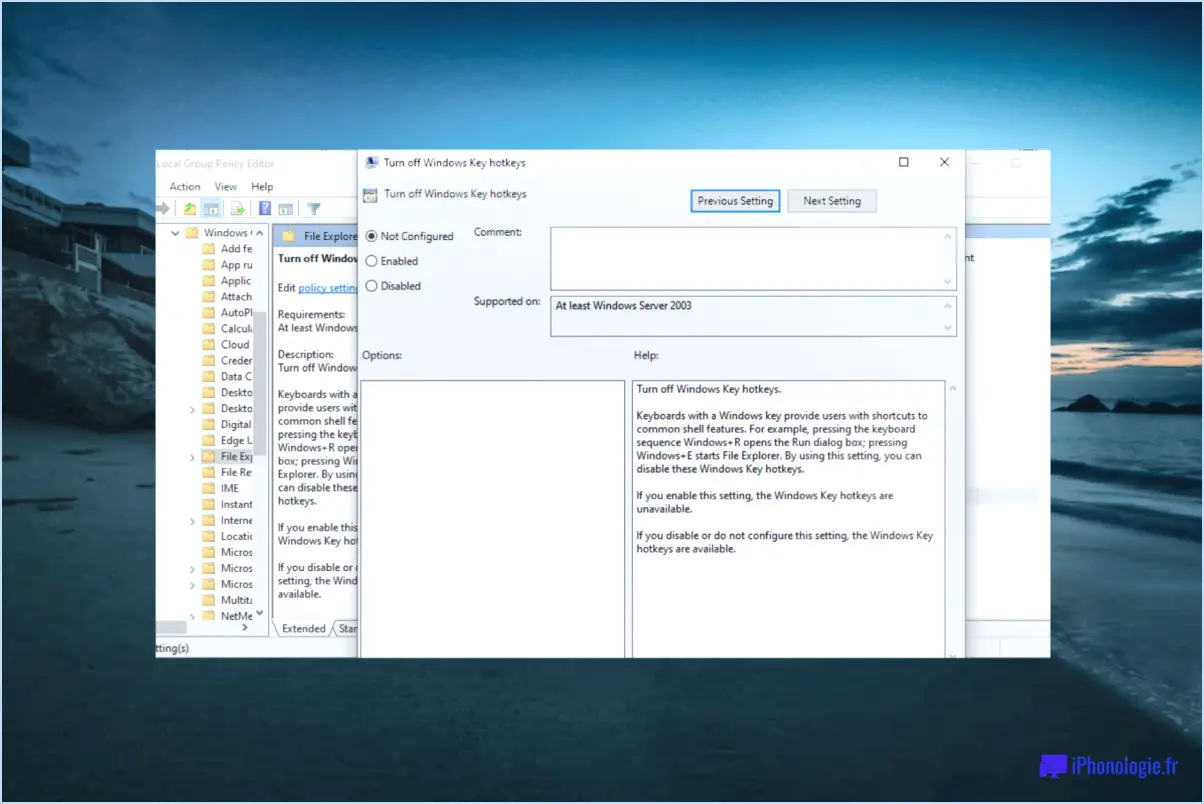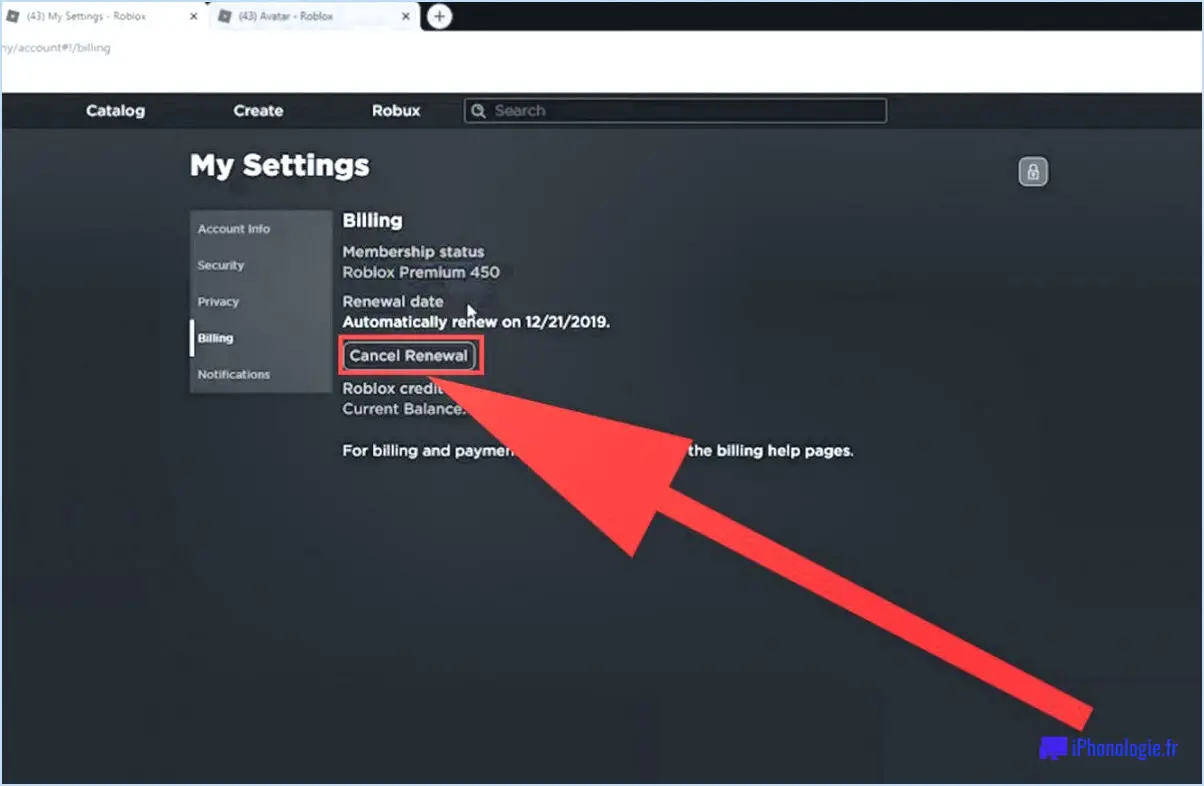Fix : Function Driver Was Not Specified for This Device Instance?
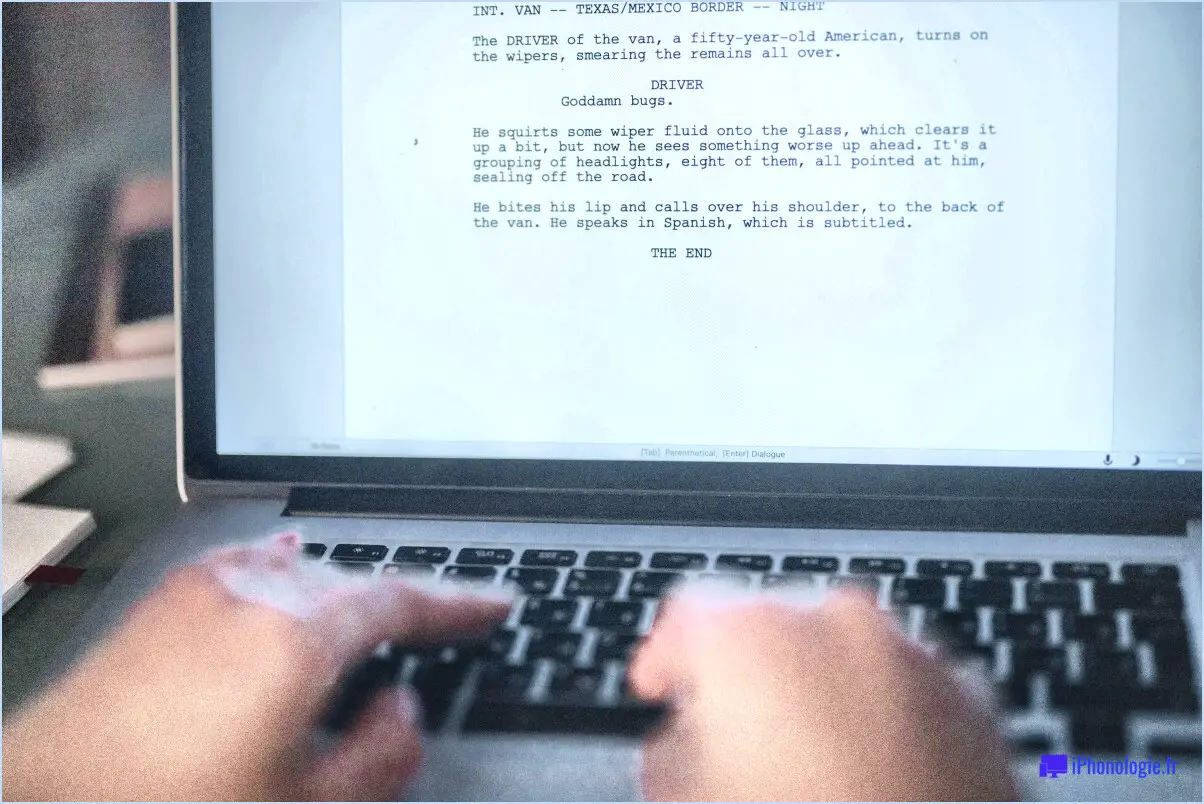
L'erreur "Fix : Function Driver Was Not Specified for This Device Instance?" survient généralement en cas de problème d'installation ou de configuration du pilote d'un périphérique spécifique. Pour résoudre cette erreur, il est essentiel de s'assurer que le pilote approprié est installé et configuré correctement. Voici un guide étape par étape pour résoudre ce problème :
- Identifiez le périphérique qui pose problème : Commencez par déterminer le périphérique qui déclenche l'erreur. Vous trouverez généralement cette information dans le message d'erreur lui-même ou en consultant le gestionnaire de périphériques de votre système d'exploitation.
- Obtenez le pilote correct : Visitez le site web officiel du fabricant ou utilisez un outil de mise à jour des pilotes fiable pour obtenir la dernière version du pilote pour le périphérique identifié. Il est essentiel de télécharger le pilote à partir d'une source fiable pour éviter les risques de sécurité potentiels.
- Désinstallez le pilote actuel : Dans certains cas, un pilote obsolète ou incompatible peut être à l'origine de l'erreur. Pour supprimer le pilote existant, cliquez avec le bouton droit de la souris sur le périphérique problématique dans le Gestionnaire de périphériques, sélectionnez "Désinstaller le périphérique" et suivez les instructions qui s'affichent à l'écran. Veillez à choisir l'option de suppression du pilote si vous y êtes invité.
- Installer le nouveau pilote : Une fois le pilote précédent désinstallé, procédez à l'installation du nouveau pilote téléchargé. Exécutez le fichier d'installation et suivez les instructions fournies. Au cours du processus d'installation, il est essentiel d'examiner attentivement et d'accepter les conditions générales.
- Redémarrez votre ordinateur : Une fois l'installation du pilote terminée, il est recommandé de redémarrer l'ordinateur pour que les modifications soient prises en compte. Après le redémarrage, le nouveau pilote devrait être initialisé et l'erreur devrait être résolue.
Si l'erreur persiste après avoir suivi ces étapes, il se peut qu'il y ait des problèmes sous-jacents liés au périphérique ou à votre système d'exploitation. Dans ce cas, il serait utile de demander de l'aide au fabricant de l'appareil ou à un technicien compétent.
Comment résoudre le problème Aucun pilote n'est installé pour ce périphérique?
Pour résoudre le problème "Aucun pilote n'est installé pour ce périphérique", vous pouvez suivre les étapes suivantes :
- Accédez au gestionnaire de périphériques sur votre ordinateur.
- Recherchez le périphérique à l'origine du problème dans la catégorie "Autres périphériques". Il devrait être marqué d'un point d'exclamation jaune.
- Cliquez avec le bouton droit de la souris sur le périphérique et choisissez "Mettre à jour le logiciel du pilote".
- Sélectionnez l'option "Rechercher des pilotes sur mon ordinateur".
- Cliquez sur "Let me pick from a list of device drivers on my computer" (Laissez-moi choisir dans une liste de pilotes de périphériques sur mon ordinateur).
- Choisissez "Show All Devices" et cliquez sur "Next".
En suivant ces étapes, vous pourrez installer manuellement les pilotes nécessaires pour le périphérique en question, ce qui résoudra le problème des pilotes manquants. Assurez-vous d'avoir téléchargé et enregistré les pilotes appropriés sur votre ordinateur au préalable, ou vous pouvez les rechercher en ligne si nécessaire.
Comment installer un pilote de périphérique?
Pour installer un pilote de périphérique, il existe plusieurs méthodes, la plus courante consistant à utiliser le CD d'installation qui accompagne le périphérique. Toutefois, si vous ne disposez pas du CD, ne vous inquiétez pas, car vous pouvez généralement télécharger le pilote à partir du site web du fabricant. Voici un guide étape par étape pour vous aider dans cette démarche :
- Obtenez le pilote : Si vous disposez du CD d'installation, insérez-le dans le lecteur de CD/DVD de votre ordinateur. Sinon, visitez le site web du fabricant et naviguez jusqu'à la section d'assistance ou de téléchargement pour trouver le pilote approprié à votre appareil. Veillez à télécharger la version du pilote correspondant à votre système d'exploitation.
- Accédez au gestionnaire de périphériques : Ouvrez le menu Démarrer et recherchez "Gestionnaire de périphériques". Cliquez sur le résultat de recherche correspondant pour lancer la fenêtre du gestionnaire de périphériques.
- Localisez le périphérique : Dans le Gestionnaire de périphériques, recherchez le périphérique pour lequel vous souhaitez installer le pilote. Il doit être répertorié dans la catégorie appropriée.
- Mettez à jour le pilote : Cliquez avec le bouton droit de la souris sur le périphérique et sélectionnez "Mettre à jour le logiciel du pilote" dans le menu contextuel qui s'affiche.
- Choisissez l'emplacement du pilote : Dans la fenêtre suivante, sélectionnez l'option qui vous permet de spécifier l'emplacement du pilote. Si vous avez le CD, choisissez le lecteur de CD/DVD. Sinon, sélectionnez l'emplacement où vous avez téléchargé le fichier du pilote.
- Installez le pilote : Suivez les instructions à l'écran pour terminer l'installation du pilote. Le processus peut prendre quelques instants.
- Redémarrez si nécessaire : Une fois l'installation terminée, vous serez peut-être invité à redémarrer votre ordinateur. Si c'est le cas, enregistrez tout travail non sauvegardé et redémarrez pour finaliser l'installation du pilote.
N'oubliez pas de maintenir vos pilotes à jour afin d'optimiser les performances et la compatibilité de vos appareils. Si vous rencontrez des problèmes, reportez-vous à la documentation du fabricant ou aux ressources d'assistance pour obtenir de l'aide.
Comment réparer le pilote d'installation de Windows 10 introuvable?
Si vous rencontrez l'erreur "Pilote d'installation de Windows 10 introuvable", vous pouvez prendre quelques mesures pour la résoudre. Tout d'abord, assurez-vous que vous avez les pilotes les plus récents installés pour votre carte graphique et d'autres composants matériels. Visitez le site web du fabricant pour télécharger et installer les derniers pilotes disponibles.
Si la mise à jour des pilotes ne résout pas le problème, vous pouvez tenter de réinstaller Windows 10. N'oubliez pas que la réinstallation entraînera la suppression de toutes vos données ; assurez-vous donc de disposer d'une sauvegarde. Commencez le processus de réinstallation en créant une clé USB ou un DVD amorçable à l'aide de l'outil de création Windows Media. Insérez ensuite le support de démarrage et suivez les instructions à l'écran pour réinstaller Windows 10.
En suivant ces étapes, vous pouvez remédier à l'erreur "Pilote d'installation de Windows 10 introuvable" et éventuellement résoudre le problème.
Comment forcer un pilote dans Windows 10?
Pour forcer un pilote dans Windows 10, vous pouvez suivre les étapes suivantes :
- Vérifier les mises à jour: Commencez par naviguer vers le gestionnaire de périphériques. Développez la catégorie de périphériques correspondant au pilote problématique en cliquant sur la flèche située à côté. Cliquez avec le bouton droit de la souris sur le pilote et sélectionnez "Mettre à jour le pilote". Choisissez l'option permettant de rechercher automatiquement les mises à jour du pilote.
- Télécharger à partir du fabricant: Si la mise à jour automatique échoue ou si aucune mise à jour n'est trouvée, visitez le site web du fabricant. Recherchez la dernière version du pilote compatible avec votre système Windows 10. Téléchargez le fichier du pilote et exécutez le package d'installation.
- Forcer l'installation du pilote: Si les étapes précédentes ne fonctionnent pas, retournez dans le Gestionnaire de périphériques. Cliquez avec le bouton droit de la souris sur le pilote en cause et sélectionnez "Désinstaller le périphérique". Redémarrez votre ordinateur et laissez Windows réinstaller automatiquement le pilote.
N'oubliez pas de faire preuve de prudence lorsque vous forcez des pilotes, car cela ne permet pas toujours de résoudre les problèmes de compatibilité ou de fournir des performances optimales.
Comment réparer les pilotes sous Windows 10?
Si vous rencontrez des problèmes de pilotes sous Windows 10, voici quelques étapes pour les résoudre :
- Mettez à jour vos pilotes : Visitez le site Web du fabricant de votre ordinateur et recherchez les derniers pilotes spécifiques à votre modèle. Téléchargez-les et installez-les pour garantir la compatibilité et l'amélioration des performances.
- Réinstallez les pilotes : Ouvrez le gestionnaire de périphériques en cliquant avec le bouton droit de la souris sur le bouton Démarrer et en le sélectionnant dans le menu. Localisez le pilote qui pose problème, cliquez dessus avec le bouton droit de la souris et choisissez "Désinstaller le périphérique". Redémarrez ensuite votre ordinateur et laissez Windows réinstaller automatiquement le pilote.
- Utiliser Windows Update : Windows 10 fournit souvent des mises à jour de pilotes par le biais de sa fonction intégrée Windows Update. Allez dans Paramètres > Mise à jour & Sécurité > Windows Update et cliquez sur "Vérifier les mises à jour".
N'oubliez pas qu'il est essentiel de maintenir les pilotes à jour pour assurer le bon fonctionnement et les performances optimales de votre système Windows 10.
Comment restaurer les pilotes?
Pour restaurer efficacement les pilotes, vous pouvez utiliser deux méthodes. La première, Gestionnaire de périphériques constitue une option pratique. Pour y accéder, cliquez avec le bouton droit de la souris sur le bouton Démarrer et sélectionnez "Gestionnaire de périphériques". À partir de là, localisez le pilote problématique, cliquez dessus avec le bouton droit de la souris et choisissez "Mettre à jour le pilote". Vous pouvez également sélectionner "Désinstaller le périphérique", puis redémarrer votre ordinateur pour réinstaller automatiquement le pilote. Deuxièmement, envisagez La restauration du système une fonction utile. Pour y accéder, tapez "Restauration du système" dans la barre de recherche, sélectionnez le résultat approprié et suivez les instructions à l'écran pour restaurer votre système à un point antérieur où les pilotes fonctionnaient correctement. N'oubliez pas de sauvegarder les fichiers importants avant de procéder à la restauration du système.
Comment vérifier si les pilotes sont installés correctement?
Pour vérifier si les pilotes sont installés correctement, vous pouvez suivre les étapes suivantes :
- Ouvrez le gestionnaire de périphériques en cliquant avec le bouton droit de la souris sur le bouton Démarrer et en sélectionnant "Gestionnaire de périphériques" dans le menu.
- Recherchez les périphériques dotés d'un point d'exclamation jaune en regard. Ce symbole indique que le pilote de ce périphérique n'est pas installé ou qu'il rencontre des problèmes.
- Si vous trouvez des périphériques avec le point d'exclamation jaune, cliquez dessus avec le bouton droit de la souris et sélectionnez "Mettre à jour le pilote". Windows recherchera alors le pilote le plus récent et l'installera s'il est disponible.
- Vous pouvez également accéder au Gestionnaire de périphériques par le biais du Panneau de configuration en naviguant vers Système et sécurité et en cliquant sur Gestionnaire de périphériques. Répétez ensuite l'étape 2.
En suivant ces étapes, vous pouvez facilement déterminer si les pilotes sont installés correctement ou si des problèmes liés aux pilotes doivent être résolus.