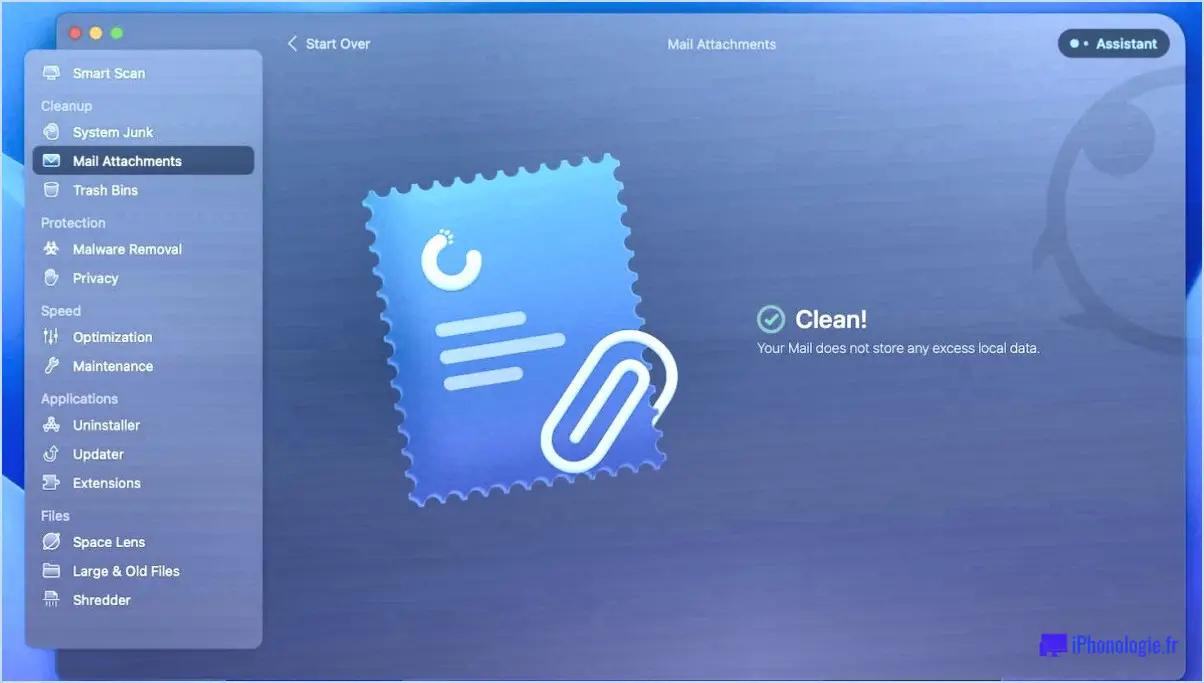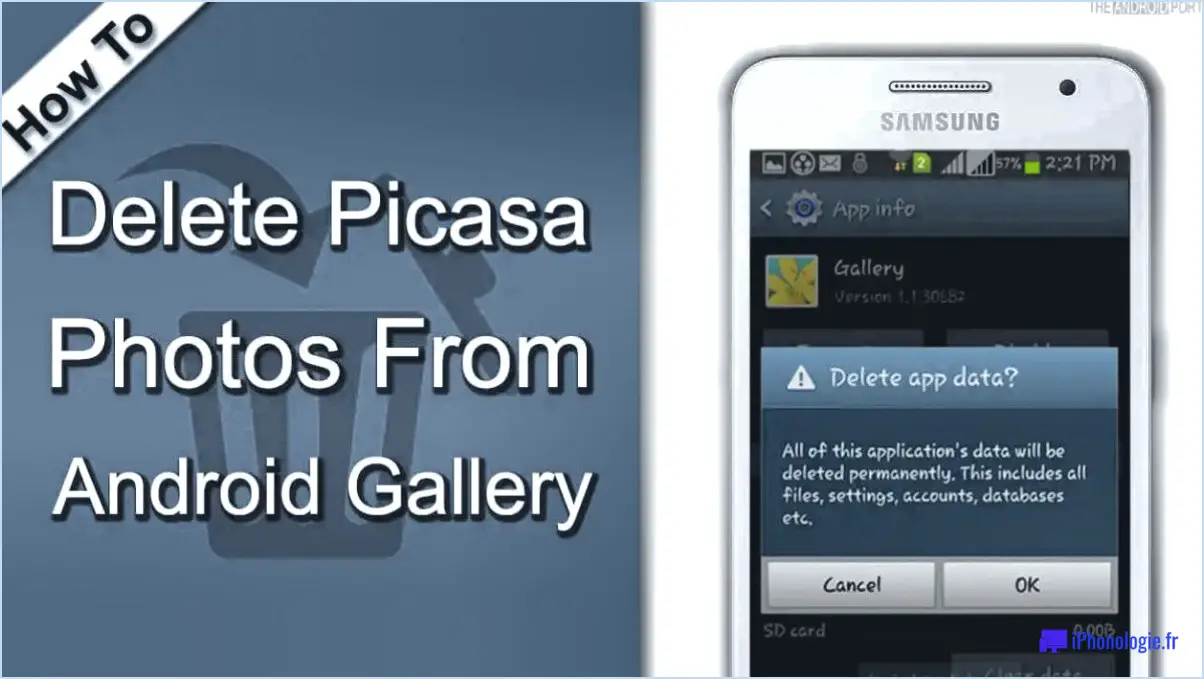How to remove windows 8.1 lock screen using registry?

To remove the lock screen in Windows 8.1 using the registry, follow these steps:
- Open the Registry Editor: Press the Windows key + R to open the Run dialog box. Type "regedit" and hit Enter. This will open the Registry Editor.
- Navigate to the correct registry key: In the Registry Editor, navigate to the following location: HKEY_LOCAL_MACHINESOFTWAREPoliciesMicrosoftWindowsPersonalization. If the Personalization key doesn't exist, you may need to create it.
- Create a new DWORD value: Right-click on the Personalization key and select "New" followed by "DWORD (32-bit) Value." Name the new value "NoLockScreen" (without quotes) and press Enter.
- Modify the DWORD value: Double-click on the "NoLockScreen" value and change its value data to "1". This will disable the lock screen feature. If you ever want to re-enable the lock screen, you can change the value data to "0" or simply delete the "NoLockScreen" value.
- Restart your computer: After making the registry changes, it's recommended to restart your computer for the changes to take effect.
Please note that modifying the registry can have unintended consequences if not done correctly. It's crucial to exercise caution and back up your registry before making any changes. If you're not comfortable working with the registry, it's advisable to seek assistance from a knowledgeable individual or consult official Microsoft documentation.
Alternatively, as mentioned earlier, you can utilize the Power User Menu or third-party tools like LockScreenX to remove the lock screen in Windows 8.1 without modifying the registry. These options provide a more user-friendly approach and may be preferable for those who prefer a simpler solution.
How do I change the lock screen wallpaper in the registry?
To change the lock screen wallpaper in the registry, follow these steps:
- Open the Registry Editor by typing "regedit.exe" in the Windows search bar and selecting the corresponding result.
- Navigate to the following location in the Registry Editor: HKEY_LOCAL_MACHINESOFTWAREMicrosoftWindows NTCurrentVersionWinlogon
- In the right-hand pane, locate the value named "Wallpaper" with a default value of "Default".
- Double-click on the "Wallpaper" value to modify it.
- In the Edit String dialog box, enter the file path of the image you want to set as the lock screen wallpaper.
- Click "OK" to save the changes.
Once you've completed these steps, the new image you specified will be set as the lock screen wallpaper.
Please note that modifying the registry can have unintended consequences, so it's always a good idea to create a backup before making any changes.
How can I remove administrator password in Windows 8?
To remove the administrator password in Windows 8, you have a couple of options available. Here are two effective methods:
- Reset User Password tool in Control Panel: Access the Control Panel by right-clicking the Start button and selecting Control Panel. In the Control Panel, navigate to "User Accounts" and choose "User Accounts" again. Then, click on "Manage another account" and select the target administrator account. From there, you can choose the "Remove password" option to eliminate the password requirement.
- Command Prompt: Launch the Command Prompt with administrative privileges by pressing the Windows key + X and selecting "Command Prompt (Admin)." Type the command "net user
*" (replace with the administrator account username) and press Enter. You'll be prompted to enter a new password, but simply press Enter again to remove the existing password.
Remember to use these methods responsibly and ensure that you have the necessary permissions to modify user accounts.
Why can’t I disable my lock screen?
There are a few reasons why you might not be able to disable your lock screen. Firstly, your device may have a security feature called Screen Lock, which enhances device safety by requiring a password or PIN for access. To disable this feature, navigate to your device's settings and modify the Screen Lock setting. Secondly, it is possible that your device is controlled by an organization or administrator that restricts lock screen modifications for security reasons. In such cases, you may need to consult with the relevant authority to disable the lock screen.
How do I turn off my lock screen password on my laptop?
To turn off your lock screen password on your laptop, follow these steps:
- Access the settings: Go to the Start menu or search for "Settings" in the taskbar and click on it.
- Navigate to Accounts: In the Settings window, look for the "Accounts" option and click on it.
- Choose Sign-in options: Within the Accounts section, select "Sign-in options" from the left-hand menu.
- Disable password: Locate the "Password" or "Password protection" option and click on it. Then, choose "Remove" or "Turn off" to disable the lock screen password.
Alternatively:
- Log in to your laptop: Start your laptop and reach the login screen.
- Enter your credentials: Type in your username and password to log in to your account.
Remember to keep your laptop secure by considering alternative security measures, such as a PIN or fingerprint authentication, if available.
How do I fix lock screen disabled by administrator?
To fix the issue of a lock screen disabled by an administrator, you have a couple of options:
- Change the Administrator Password: If you have access to the administrator account, you can change the password. Go to the Control Panel, select "User Accounts," and choose "Manage Another Account." From there, select the administrator account, click on "Change the Password," and follow the instructions to set a new password.
- Disable the Lock Screen: If you want to remove the lock screen altogether, you can do so by modifying the group policy settings. Press Windows + R, type "gpedit.msc" and hit Enter. In the Group Policy Editor, navigate to "Administrative Templates" > "Control Panel" > "Personalization." Double-click on "Do not display the lock screen," select "Enabled," and click "Apply" to disable the lock screen.
Remember to exercise caution and consult with your system administrator if you're on a shared or managed network.
How do you disable a lock?
Disabling a lock can be accomplished through various methods. Here are a few options to consider:
- Using a key or code: If you have the appropriate key or access code, simply insert the key or enter the code to unlock the mechanism.
- Using a screwdriver: In some cases, locks can be disengaged by carefully inserting a screwdriver into the keyhole and applying gentle pressure to release the locking mechanism.
- Using a drill: When all else fails, a drill can be used as a last resort. By drilling directly into the lock's cylinder, you can render it inoperable and gain access.
Remember, these methods should only be used in lawful and responsible situations, such as during emergencies or when authorized to do so. Always prioritize safety and legality when dealing with locks.
How do I unlock my Screen lock?
To unlock your screen lock, you have a couple of options. First, you can enter the code that was sent to your device via text or email. Look for the message containing the code and enter it into the designated field on your screen. Alternatively, you can navigate to your device's settings and locate the "unlock screen" function. This option allows you to disable the screen lock feature and gain access to your device. Remember to follow the prompts and confirm any actions required to complete the unlocking process.