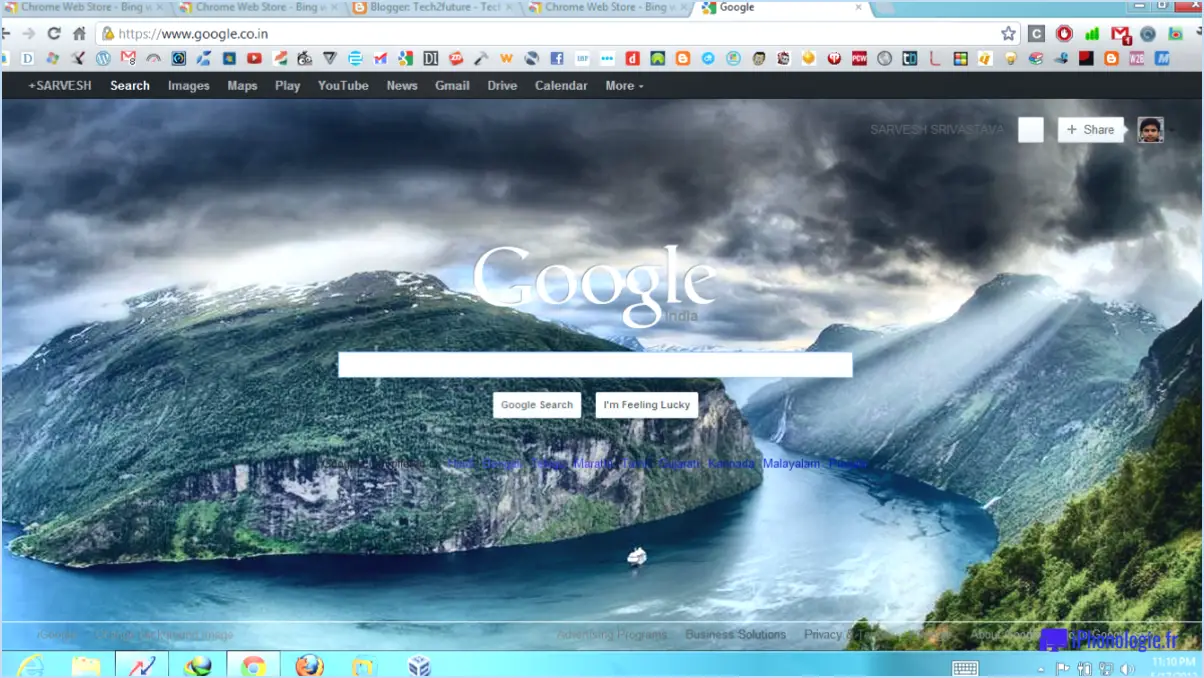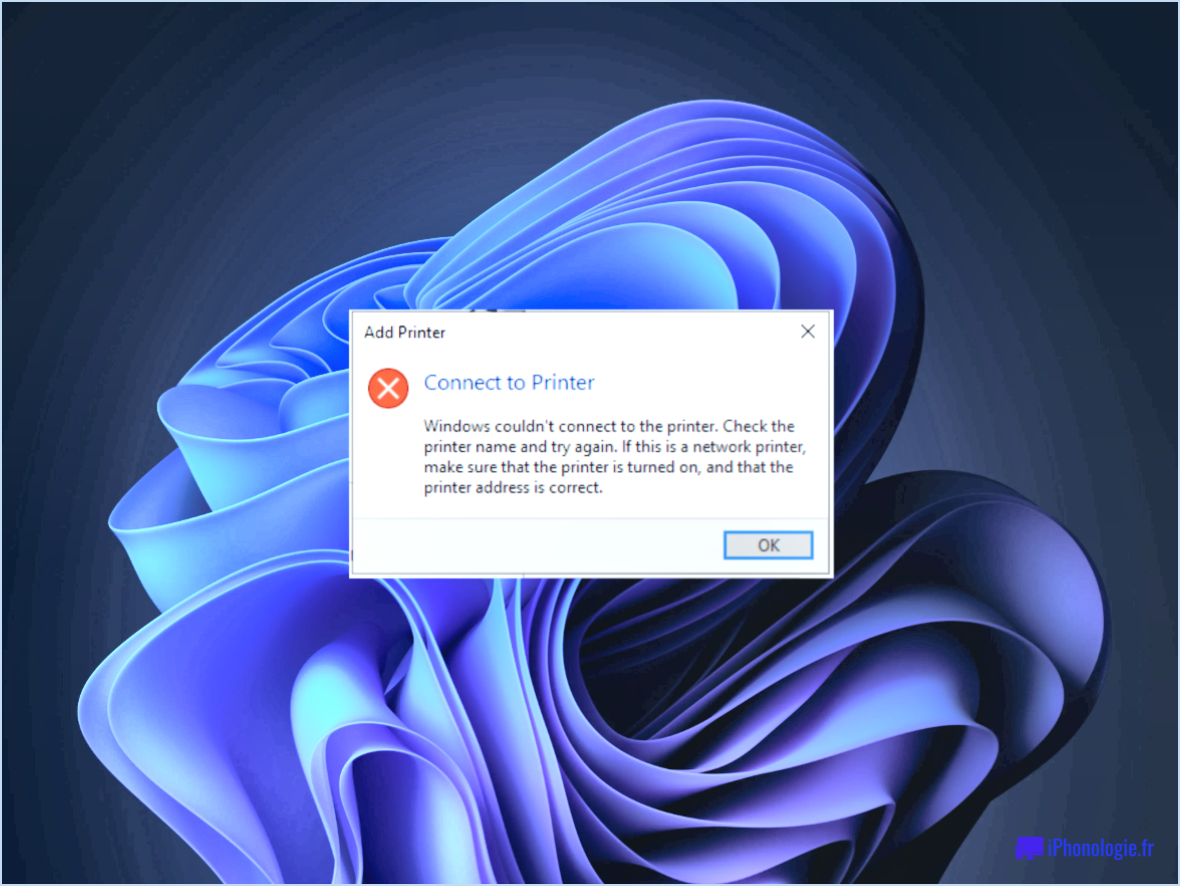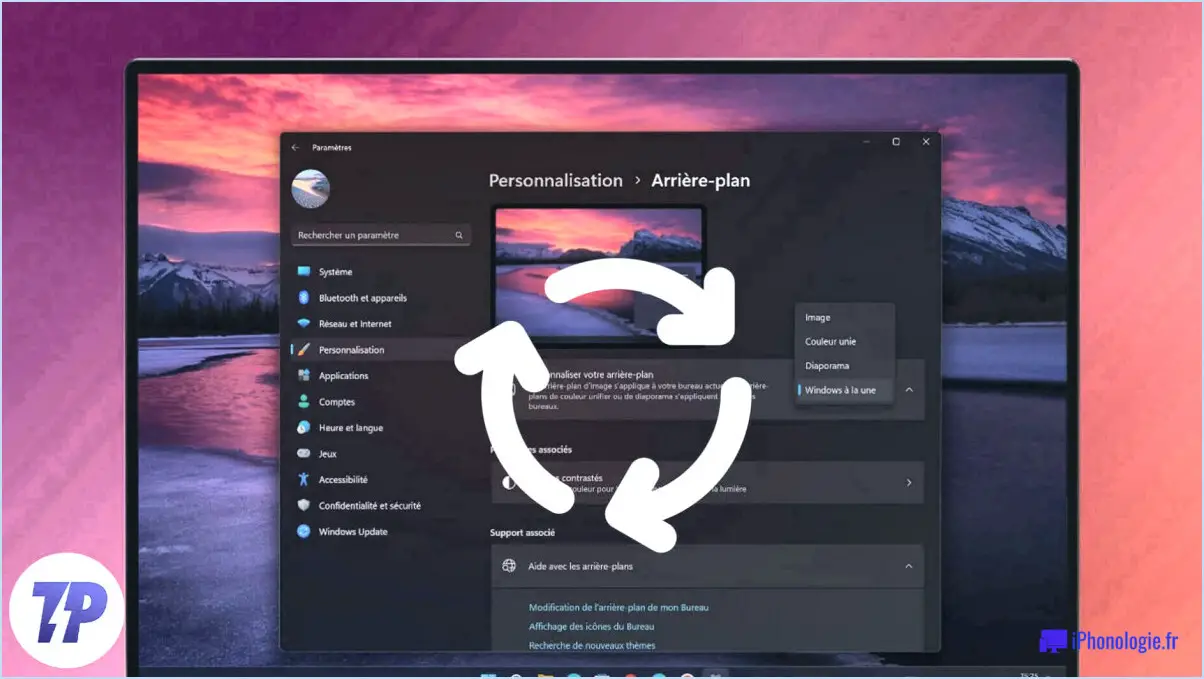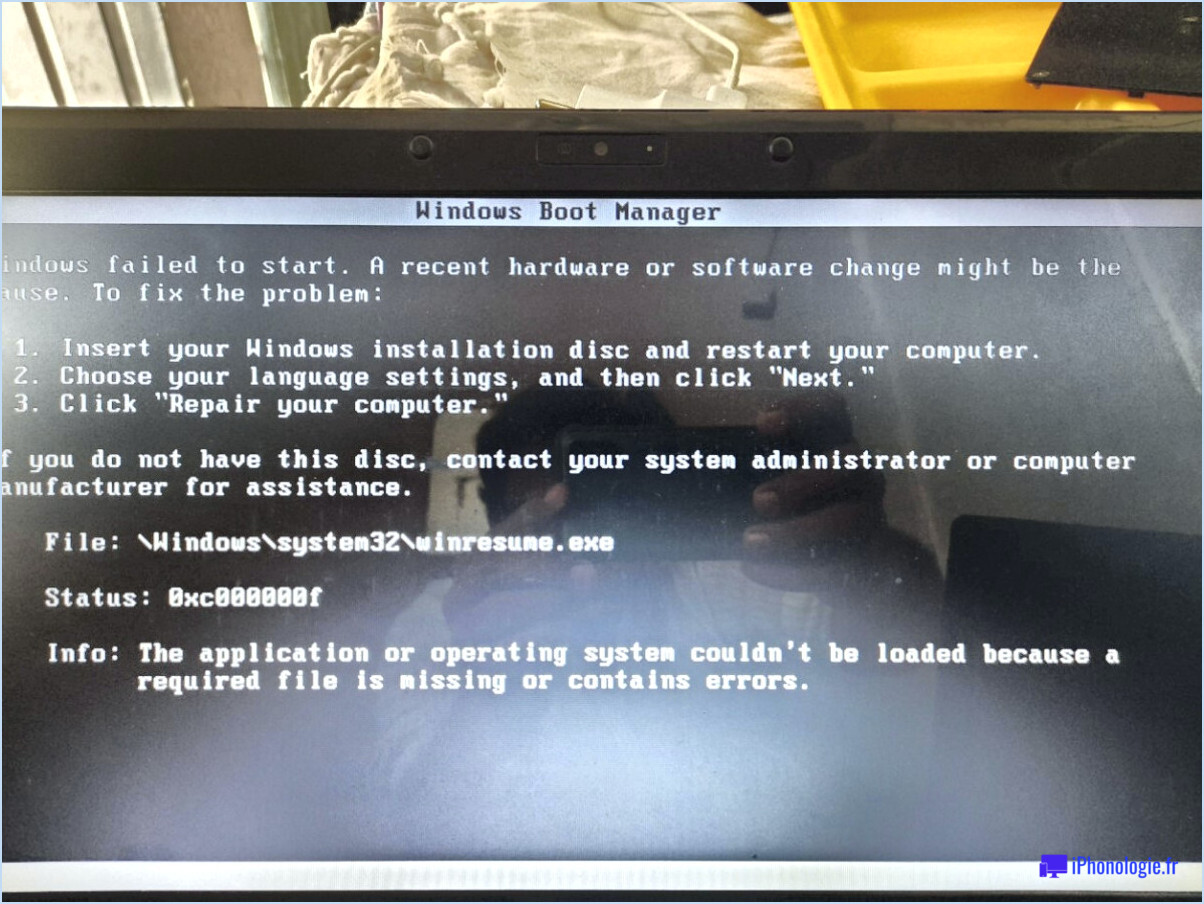Comment gérer les paramètres d'alimentation sur windows 11?
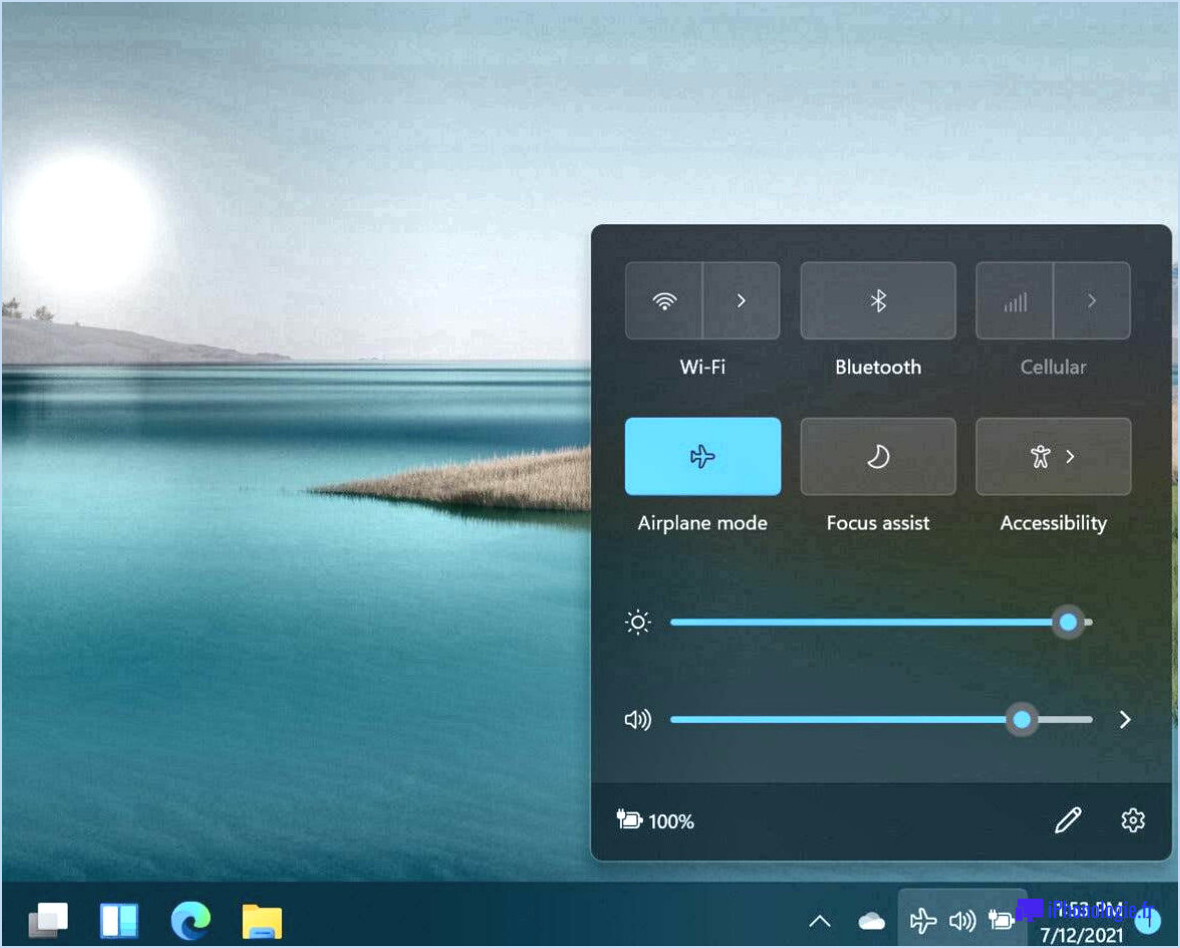
La gestion des paramètres d'alimentation sous Windows 11 peut vous aider à économiser de l'énergie et à améliorer la durée de vie de la batterie de votre appareil. Il existe plusieurs façons de gérer les paramètres d'alimentation sous Windows 11.
- Panneau de configuration : Pour gérer les paramètres d'alimentation à l'aide du Panneau de configuration, allez dans le menu Démarrer et tapez "Panneau de configuration" dans la zone de recherche. Cliquez ensuite sur l'application Panneau de configuration. Cliquez ensuite sur "Matériel et son", puis sur "Options d'alimentation". Vous pouvez alors choisir parmi différents plans d'alimentation comme Équilibré, Économiseur d'énergie et Hautes performances, ou créer votre propre plan d'alimentation personnalisé.
- Boîte de dialogue Options d'alimentation : Vous pouvez également gérer les paramètres d'alimentation sous Windows 11 à l'aide de la boîte de dialogue Options d'alimentation. Pour ce faire, cliquez avec le bouton droit de la souris sur l'icône de la batterie dans la barre des tâches et sélectionnez "Options d'alimentation". Cela ouvrira la boîte de dialogue Options d'alimentation dans laquelle vous pouvez choisir un plan d'alimentation, ajuster les paramètres du plan et créer un nouveau plan d'alimentation.
- Boîte de dialogue des paramètres d'alimentation avancés : Pour un contrôle encore plus poussé de vos paramètres d'alimentation, vous pouvez utiliser la boîte de dialogue Paramètres d'alimentation avancés. Pour y accéder, allez dans la boîte de dialogue Options d'alimentation et cliquez sur "Modifier les paramètres du plan" en regard du plan d'alimentation que vous souhaitez personnaliser. Cliquez ensuite sur "Modifier les paramètres d'alimentation avancés". Cette boîte de dialogue vous permet de régler les paramètres de diverses options d'alimentation, telles que la batterie, l'affichage et la mise en veille.
Il convient également de noter que Windows 11 dispose d'une fonctionnalité appelée "Économiseur de batterie" qui peut automatiquement ajuster les paramètres de votre appareil pour économiser la batterie lorsqu'elle atteint un certain niveau. Pour activer cette fonction, allez dans Paramètres > Système > Alimentation & batterie > Économiseur de batterie et basculer l'interrupteur sur "On".
En utilisant ces méthodes, vous pouvez facilement gérer les paramètres d'alimentation sur Windows 11 et améliorer l'efficacité énergétique de votre appareil.
Quelle est la meilleure efficacité énergétique dans Windows 11?
En ce qui concerne l'efficacité énergétique dans Windows 11, il est important de noter que le système d'exploitation le plus efficace à ce jour est Windows 10. Cette version de Windows a été spécialement conçue pour consommer moins d'énergie et fonctionner plus rapidement que les versions précédentes du système d'exploitation. Bien que Windows 11 puisse présenter certaines améliorations en termes de performances et d'efficacité, il n'est pas encore certain qu'il surpassera Windows 10 en termes d'efficacité énergétique. Voici quelques moyens d'améliorer l'efficacité énergétique de n'importe quelle version de Windows :
- Ajuster les paramètres d'alimentation pour donner la priorité aux économies d'énergie
- Fermer les programmes et applications inutiles
- Mettre à jour les pilotes et les logiciels pour s'assurer qu'ils sont optimisés pour l'efficacité énergétique
- Utilisation d'un coussin de refroidissement pour l'ordinateur portable afin d'éviter la surchauffe
En fin de compte, la meilleure façon d'améliorer l'efficacité énergétique est de surveiller et d'entretenir régulièrement votre appareil afin de garantir qu'il fonctionne de manière optimale.
Comment activer les paramètres de gestion de l'énergie?
L'activation des paramètres de gestion de l'énergie sur votre appareil Android est un processus simple. Il vous suffit de suivre les étapes suivantes :
- Ouvrez l'application Paramètres sur votre appareil.
- Tapez sur "Alimentation".
- Sous "Gestion de l'alimentation", appuyez sur le commutateur à bascule pour activer la gestion de l'alimentation pour votre appareil.
- Sous "Modes d'économie d'énergie", vous pouvez choisir parmi trois modes d'économie d'énergie différents : Normal, Faible consommation et Ne pas déranger.
L'activation des paramètres de gestion de l'alimentation peut contribuer à prolonger la durée de vie de la batterie de votre appareil et à améliorer ses performances. Il est important de noter que les étapes ou les options d'activation des paramètres de gestion de l'énergie peuvent varier légèrement d'un appareil Android à l'autre. Cependant, ces étapes générales devraient fonctionner pour la plupart des appareils.
En activant les paramètres de gestion de l'alimentation, vous pouvez optimiser l'utilisation de l'énergie de votre appareil et prolonger la durée de vie de la batterie. Par conséquent, si vous souhaitez tirer le meilleur parti de la batterie de votre appareil Android, essayez les paramètres de gestion de l'alimentation !
Windows 11 consomme-t-il plus d'énergie?
Oui, Windows 11 consomme plus d'énergie que les versions précédentes de Windows. Cela est dû à plusieurs nouvelles fonctionnalités et mises à jour qui accompagnent le nouveau système d'exploitation. Cependant, l'augmentation de la consommation d'énergie n'est que légère et ne devrait pas constituer une préoccupation majeure pour la plupart des utilisateurs. Il est important de noter que l'impact sur l'autonomie de la batterie dépend du matériel, de l'utilisation et des paramètres d'alimentation de votre appareil. Pour optimiser l'autonomie de la batterie, vous pouvez ajuster les paramètres d'alimentation et limiter les processus en arrière-plan.
Comment activer le mode Windows S?
L'activation du mode S de Windows est un processus simple. Voici comment procéder :
- Ouvrez le panneau de configuration
- Allez dans Système et sécurité > Outils d'administration > Observateur d'événements
- Dans la fenêtre "Observateur d'événements", sélectionnez le dossier "Journaux Windows".
- Sélectionnez ensuite le dossier "Application and Services Logs".
- Sous "Microsoft Windows", double-cliquez sur l'entrée "Windows S Mode Service".
En suivant ces étapes, vous pouvez activer le mode S de Windows sur votre appareil. Gardez à l'esprit que le mode S restreint l'installation d'applications en dehors du Microsoft Store, ce qui peut améliorer la sécurité et les performances de votre ordinateur.
La sécurité de Windows 11 est-elle suffisante?
Windows 11 a apporté quelques améliorations notables à ses fonctions de sécurité, comme l'intégration de Microsoft Defender Antivirus dans le système d'exploitation et l'ajout d'une nouvelle fonction appelée "sécurité basée sur la virtualisation" pour protéger contre les attaques de logiciels malveillants. Cependant, il est important de noter qu'aucun système d'exploitation ne peut garantir une sécurité à 100 %.
Comparée aux anciennes versions de Windows, telles que Windows 10, la sécurité de Windows 11 est encore relativement nouvelle et n'a pas été testée. En fait, certains experts se sont inquiétés des vulnérabilités potentielles qui pourraient apparaître à mesure que les pirates se familiarisent avec le nouveau système.
Dans l'ensemble, si la sécurité de Windows 11 est bonne, elle n'est peut-être pas aussi sûre que celle des anciennes versions de Windows. Il est important que les utilisateurs restent vigilants et prennent des mesures supplémentaires pour protéger leurs appareils, comme l'utilisation de mots de passe forts et la mise à jour régulière de leurs logiciels.
Comment puis-je configurer mon ordinateur pour qu'il soit le plus performant possible?
Pour optimiser les performances de votre ordinateur, commencez par installer les dernières mises à jour afin de vous assurer que l'ordinateur dispose des pilotes et des logiciels les plus récents. Assurez-vous également que la mémoire vive est correctement installée et que le processeur et la carte graphique sont à jour. Pour vérifier si votre ordinateur dispose de suffisamment d'espace sur le disque dur, allez dans "Ce PC" et cliquez avec le bouton droit de la souris sur le disque dur. Sélectionnez "Propriétés" et vérifiez l'espace disponible. Vous pouvez également libérer de l'espace en supprimant les fichiers et les programmes inutiles. Un autre moyen d'améliorer les performances consiste à désactiver les programmes et services de démarrage inutiles. Pour ce faire, accédez au Gestionnaire des tâches et désactivez les éléments indésirables. Enfin, envisagez de mettre à niveau votre matériel si nécessaire, par exemple en ajoutant plus de mémoire vive ou en remplaçant le disque dur par un disque dur SSD.
Pourquoi n'y a-t-il pas d'onglet Gestion de l'alimentation dans le Gestionnaire de périphériques?
La raison pour laquelle il n'y a pas d'onglet Gestion de l'alimentation dans le Gestionnaire de périphériques est que le système d'exploitation gère la gestion de l'alimentation. Le Gestionnaire de périphériques affiche uniquement des informations sur les périphériques et leurs pilotes, mais il ne gère pas l'alimentation ou l'autonomie de la batterie. Les options de gestion de l'alimentation se trouvent dans la section Options d'alimentation du Panneau de configuration, où vous pouvez configurer des paramètres tels que les modes veille et hibernation, et ajuster le plan d'alimentation pour optimiser l'autonomie de la batterie ou les performances. Il est important de noter que certains appareils peuvent avoir leurs propres paramètres de gestion de l'alimentation, accessibles via leurs logiciels ou pilotes respectifs.
Quel est le raccourci clavier pour le mode utilisateur avancé?
Pour accéder au mode utilisateur sur un ordinateur Windows, utilisez le raccourci clavier Windows + R. Maintenez la touche Windows et la touche R enfoncées en même temps pour ouvrir la boîte de dialogue Exécuter. À partir de là, vous pouvez accéder à divers outils et paramètres du mode power user.