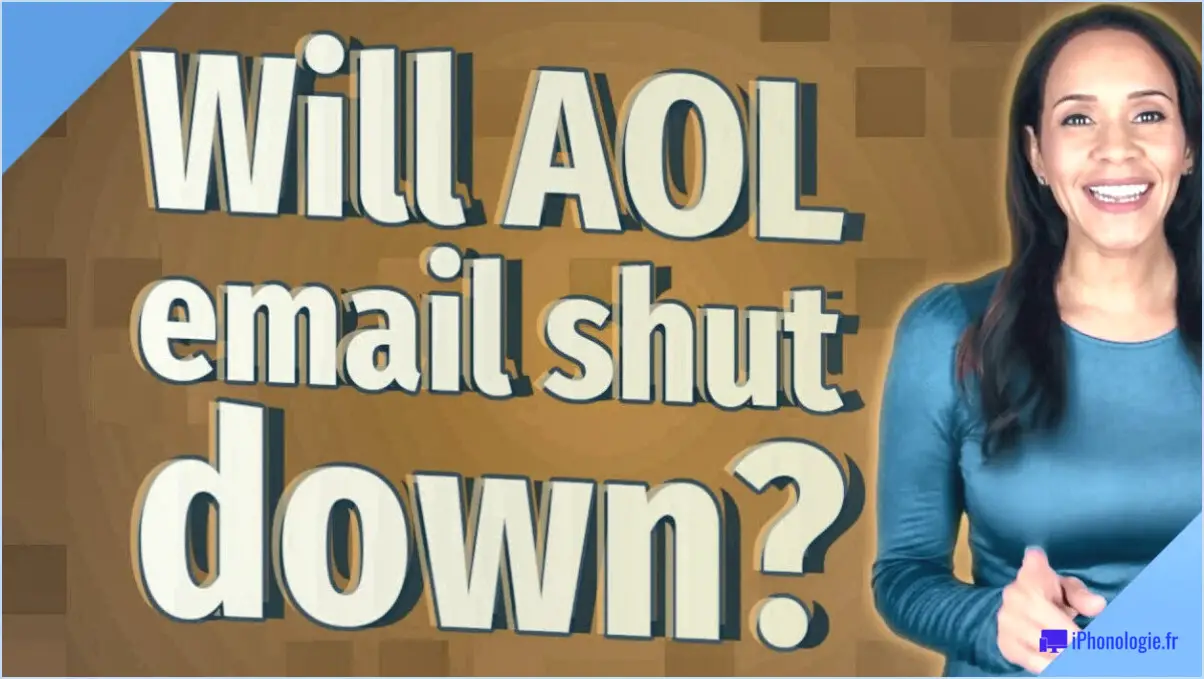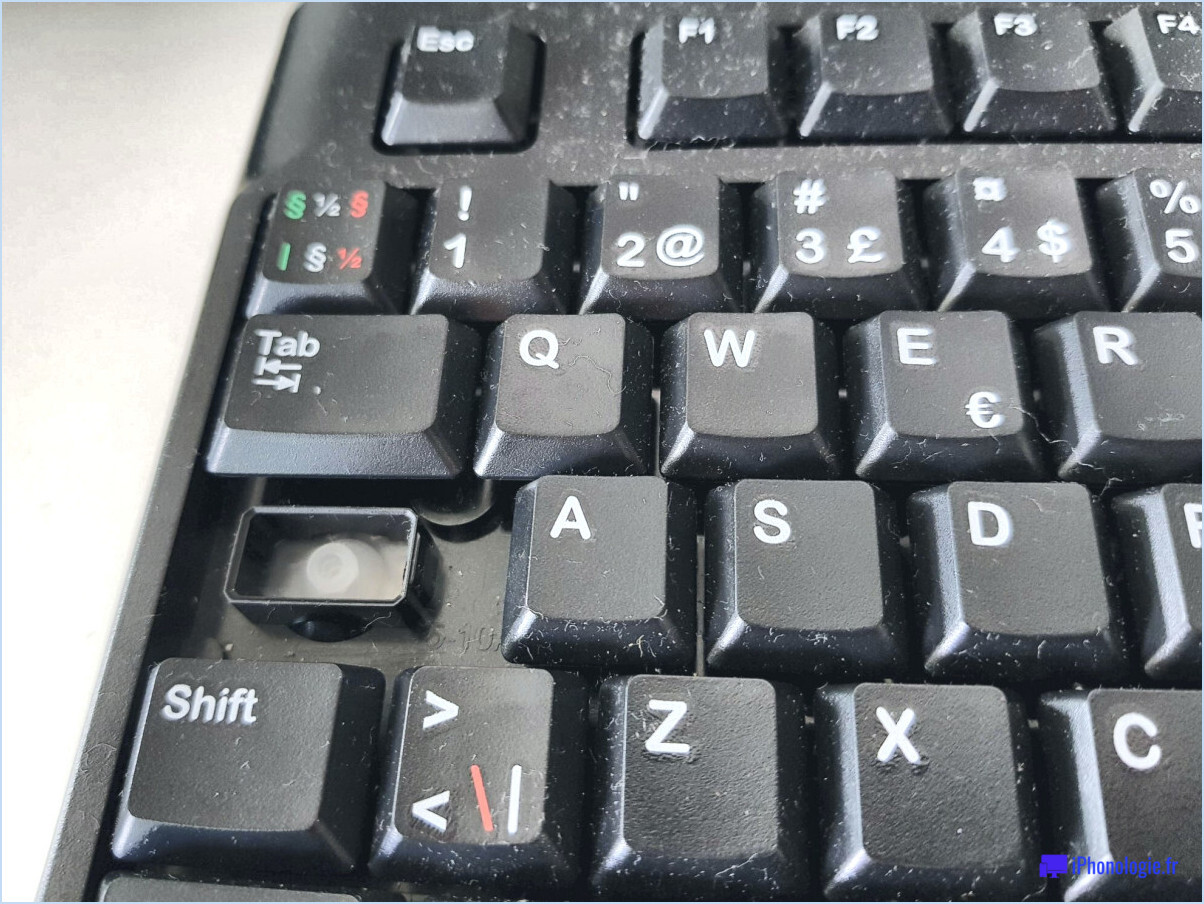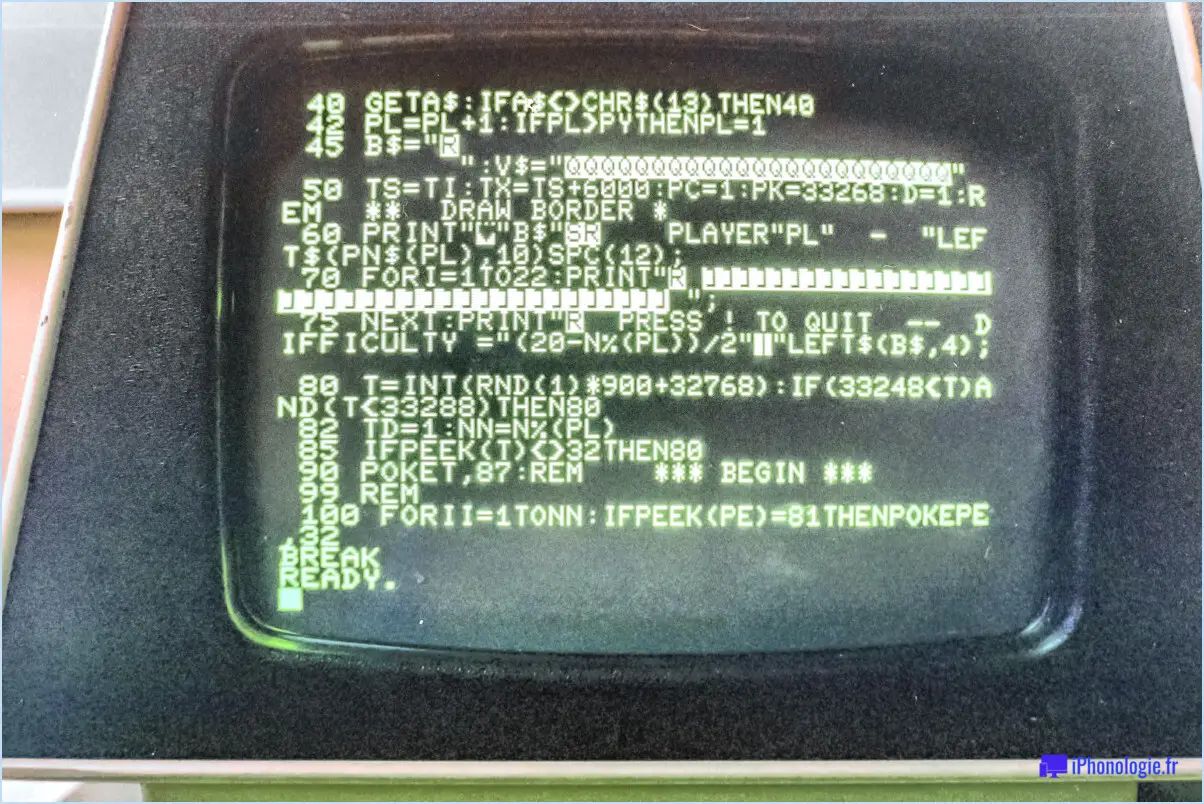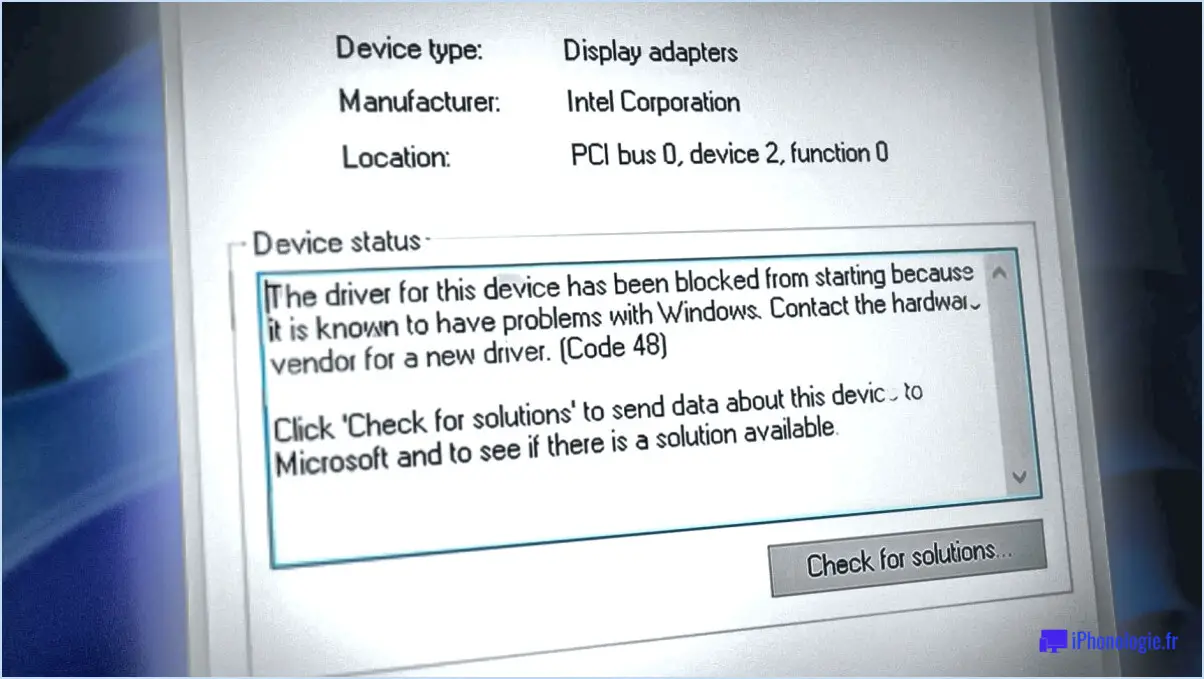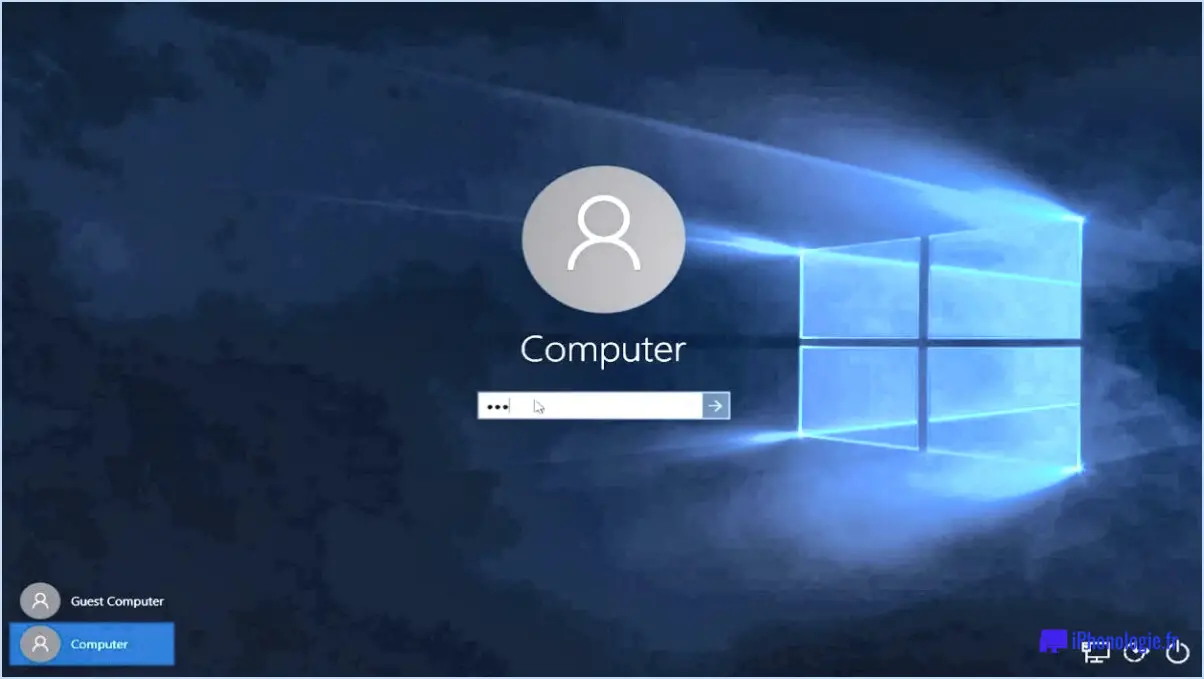Libérer de l'espace disque après la mise à jour anniversaire de windows 10?
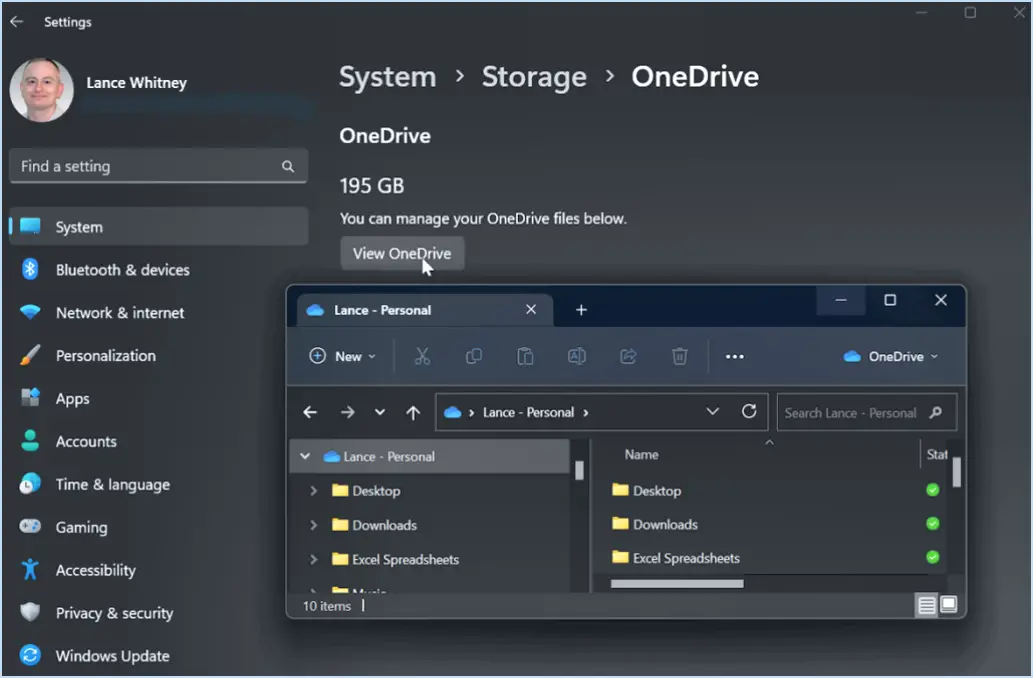
Après la mise à jour anniversaire de Windows 10, l'optimisation de votre espace disque peut conduire à des performances système plus fluides. Voici des étapes réalisables pour vous aider à libérer de l'espace disque précieux :
- Utilitaire de nettoyage de disque: Utilisez l'outil de nettoyage de disque intégré. Pour y accéder, recherchez "Disk Cleanup" dans le menu Démarrer, sélectionnez votre lecteur système (généralement C 🙂 et laissez l'utilitaire rechercher les fichiers inutiles. Cochez les catégories que vous souhaitez nettoyer, telles que les fichiers temporaires et les fichiers système.
- Paramètres de stockage: Windows 10 offre une fonction utile de paramètres de stockage. Allez dans "Paramètres" > "Système" > "Stockage". Cliquez sur le lecteur système et activez "Storage Sense" pour supprimer automatiquement les fichiers temporaires et les contenus plus anciens dans la corbeille.
- Désinstaller les applications inutilisées: Naviguez vers "Paramètres" > "Apps" > "Apps & fonctionnalités". Passez en revue la liste des applications installées et supprimez celles que vous n'utilisez plus.
- Fichiers OneDrive: Si vous utilisez OneDrive pour le stockage dans le nuage, envisagez de déplacer des fichiers vers le nuage pour libérer le stockage local. Cliquez avec le bouton droit de la souris sur l'icône OneDrive dans la barre des tâches, choisissez "Paramètres" et sélectionnez les dossiers que vous souhaitez synchroniser.
- Vider le cache du navigateur: Les navigateurs stockent des fichiers temporaires et des données en cache. Ouvrez les paramètres de votre navigateur et effacez l'historique de navigation, les images en cache et les fichiers temporaires.
- Supprimer les points de restauration du système: Bien qu'utiles, les points de restauration du système consomment de l'espace disque. Pour les gérer, recherchez "Créer un point de restauration" dans le menu Démarrer, cliquez sur "Configurer" et ajustez l'espace disque alloué.
- Supprimer les fichiers volumineux: Utilisez la barre "Recherche" de l'explorateur de fichiers pour trouver et supprimer les fichiers volumineux dont vous n'avez plus besoin, tels que les anciennes vidéos ou les programmes d'installation téléchargés.
- Compression des fichiers: Cliquez avec le bouton droit de la souris sur les dossiers contenant des fichiers peu utilisés et sélectionnez "Propriétés". Sous l'onglet "Général", cliquez sur "Avancé" et activez "Compresser le contenu pour économiser de l'espace disque".
- Fichiers hors ligne: Si vous utilisez des fichiers hors ligne, limitez la quantité de données hors ligne pour conserver de l'espace. Allez dans le "Panneau de configuration" > "Centre de synchronisation" > "Gérer les fichiers hors ligne".
- Nettoyer les fichiers système: Dans Nettoyage du disque, cliquez sur "Nettoyer les fichiers système" pour cibler les restes de mise à jour de Windows et les anciens fichiers système.
Rappelez-vous, la clé est d'éliminer le désordre et les données inutiles tout en faisant attention à ne pas supprimer les fichiers essentiels. Une maintenance régulière permettra à votre système Windows 10 de fonctionner efficacement avec une utilisation optimale de l'espace disque.
Comment libérer de l'espace disque sur Windows 10 2021?
A libérer de l'espace disque sur Windows 10 2021, procédez comme suit :
- Effacer les anciens fichiers: Supprimez les fichiers et dossiers obsolètes dont vous n'avez plus besoin.
- Désinstaller les programmes inutilisés: Allez dans "Paramètres" > "Apps" pour désinstaller les applications que vous n'utilisez plus.
- Supprimer les fichiers inutiles: Supprimez manuellement les fichiers temporaires, les téléchargements et les doublons.
- Désactiver les fonctions inutiles: Dans "Paramètres", désactivez des fonctions telles que la mise en veille prolongée, qui consomme de l'espace.
- Outil de nettoyage du disque: Utilisez l'outil intégré de nettoyage du disque pour supprimer les fichiers système et temporaires.
- Sens du stockage: Activez cette fonction pour libérer automatiquement de l'espace en supprimant les anciens fichiers.
- Stockage dans le nuage: Déplacez des fichiers vers des solutions de stockage en nuage telles que OneDrive ou Google Drive.
En suivant ces étapes, vous pouvez récupérer efficacement de l'espace disque sur votre système Windows 10.
Qu'est-ce qui prend de la place sur mon disque dur Windows 10?
Windows 10 consomme environ 1,5 Go d'espace disque. espace disque sur votre disque dur. Cela englobe l'espace disque système d'exploitation lui-même ainsi que ses mises à jour. En outre, cette allocation tient compte de l'espace occupé par le système d'exploitation et ses mises à jour. les applications installées. Gardez à l'esprit qu'au fur et à mesure que vous utilisez votre ordinateur, fichiers temporaires et les caches du système peuvent s'accumuler et occuper un espace de stockage supplémentaire. L'exécution régulière de nettoyage du disque peut aider à récupérer de l'espace. En outre, les applications, les fichiers multimédias et les documents que vous enregistrez contribuent également à l'occupation de l'espace de stockage. La gestion de vos données et l'utilisation d'outils tels que Storage Sense peuvent vous aider à optimiser l'espace disponible sur votre système Windows 10.
Comment ajouter de l'espace à mon lecteur C Windows 10 D?
Pour augmenter l'espace sur votre lecteur C dans Windows 10 en utilisant le lecteur D, considérez les étapes suivantes :
- Gestion des disques : Accédez à cet outil en cliquant sur le bouton Démarrer, en recherchant "gestion des disques" et en sélectionnant l'entrée correspondante. Cliquez avec le bouton droit de la souris sur le lecteur C, choisissez "Réduire le volume", indiquez la quantité souhaitée à réduire, en créant de l'espace non alloué.
- Prolonger le lecteur C : Toujours dans la Gestion des disques, cliquez avec le bouton droit de la souris sur l'espace non alloué, choisissez "Nouveau volume simple" et suivez l'assistant pour créer une nouvelle partition. Cliquez maintenant avec le bouton droit de la souris sur le lecteur C, choisissez "Étendre le volume" et sélectionnez la partition nouvellement créée pour ajouter de l'espace.
- Sauvegarde des données : Sauvegardez en priorité vos données pour éviter toute perte de données au cours de ces opérations.
- Outils tiers : Alternativement, des outils de gestion de partition tiers comme MiniTool Partition Wizard ou EaseUS Partition Master offrent des interfaces conviviales pour ces tâches.
N'oubliez pas de procéder avec prudence, car les opérations sur le disque peuvent affecter l'intégrité des données.
Comment remédier à l'insuffisance de l'espace disque?
Pour remédier à un espace disque insuffisant, prenez les mesures suivantes :
- Supprimez les fichiers et dossiers inutiles: Passez en revue et supprimez les fichiers, les programmes et les téléchargements dont vous n'avez plus besoin ou que vous n'utilisez plus.
- Utilisez les outils de nettoyage du disque: Utilisez des logiciels spécialisés pour identifier et éliminer les fichiers temporaires, les caches et les déchets du système.
- Transférer les données sur un support externe: Déplacez les fichiers ou médias volumineux vers des disques durs externes ou des services cloud pour libérer de l'espace.
- Désinstaller les applications inutilisées: Supprimez les applications logicielles rarement utilisées pour récupérer de l'espace de stockage précieux.
- Vider la corbeille: Videz régulièrement votre corbeille ou votre poubelle pour supprimer définitivement les éléments effacés.
- Vider le cache du navigateur: Effacez les données mises en cache dans les navigateurs web pour récupérer l'espace de stockage occupé par les fichiers temporaires.
- Désactiver l'hibernation: Désactive le mode hibernation pour récupérer l'espace disque consommé par le fichier d'hibernation.
- Réduire les points de restauration du système: Ajustez les paramètres de restauration du système afin de limiter l'espace alloué aux points de restauration.
N'oubliez pas qu'une maintenance cohérente et une gestion attentive des fichiers sont essentielles pour éviter les problèmes d'espace à l'avenir.
De combien de Go dispose Windows 10 64 bits?
Windows 10 64 bits occupe 2TB d'espace lorsqu'il est installé sur un ordinateur.
Vous n'arrivez pas à trouver ce qui prend de la place sur votre disque dur?
Si vous avez du mal à identifier ce qui occupe de l'espace sur votre disque dur, plusieurs facteurs peuvent être en cause :
- Fichiers de programme: Ils englobent votre système d'exploitation et les applications installées.
- Fichiers temporaires: Générés pendant que vous travaillez et qui disparaissent souvent lorsque vous fermez les programmes.
- Téléchargements et médias: Fichiers enregistrés tels que des vidéos, des images et des documents.
- Cache du navigateur: Données accumulées lors de la navigation sur le web.
- Sauvegardes du système: Fichiers de sauvegarde susceptibles de consommer un espace important.
- Applications inutilisées: Programmes que vous n'utilisez plus.
- Documents volumineux: Fichiers surdimensionnés qui encombrent l'espace de stockage.
Vérifiez ces zones pour localiser et supprimer les données inutiles, afin de libérer de l'espace sur le disque dur.
Pourquoi mon disque dur est-il si plein?
Votre disque dur peut être saturé pour diverses raisons. L'une des raisons les plus courantes est une gestion inadéquate des anciens fichiers. Si vous utilisez des outils tels que Recuva ou File Shredder pour la suppression, veillez à éliminer complètement les fichiers périmés dans tous les dossiers. La suppression de fichiers volumineux individuellement plutôt qu'en une seule fois peut également s'avérer utile. En outre, les applications inutilisées et les fichiers système accumulés peuvent contribuer à la consommation d'espace. La suppression régulière des caches des navigateurs et des fichiers temporaires peut contribuer à réduire la pénurie d'espace.
Windows 11 sera-t-il une mise à jour gratuite?
Oui, Windows 11 sera un mise à jour gratuite pour Windows 7 et 8.1 et 8.1 En outre, il sera disponible sous la forme d'une version mise à jour payante pour les utilisateurs de Windows 10.