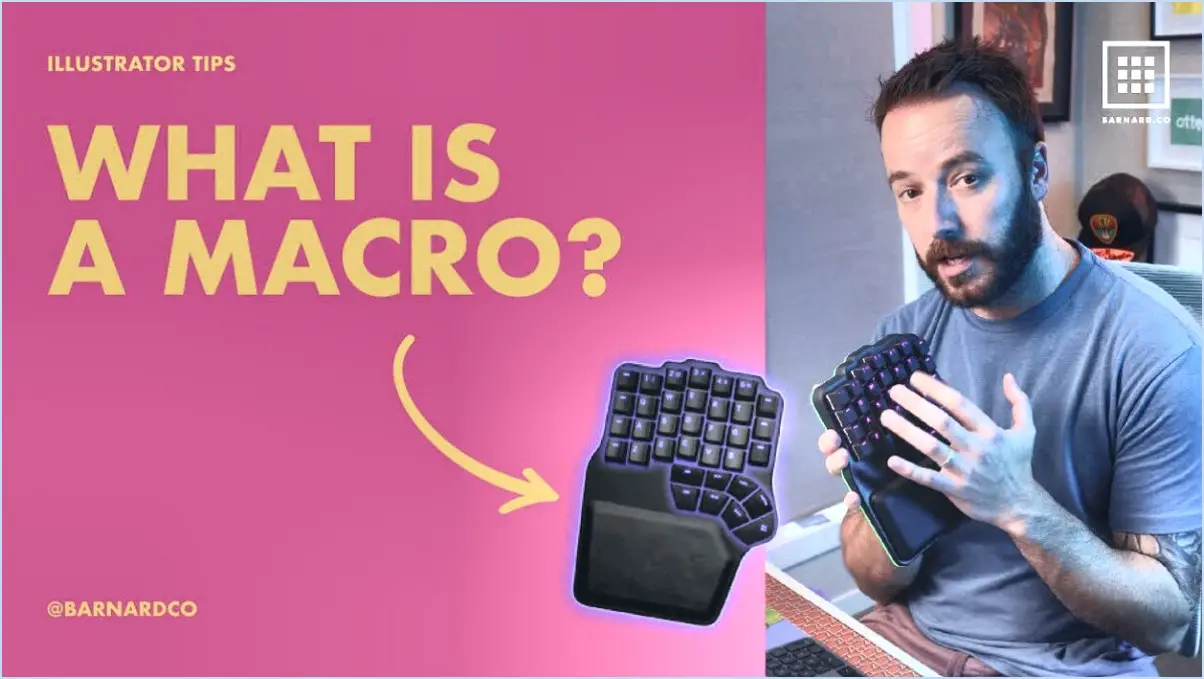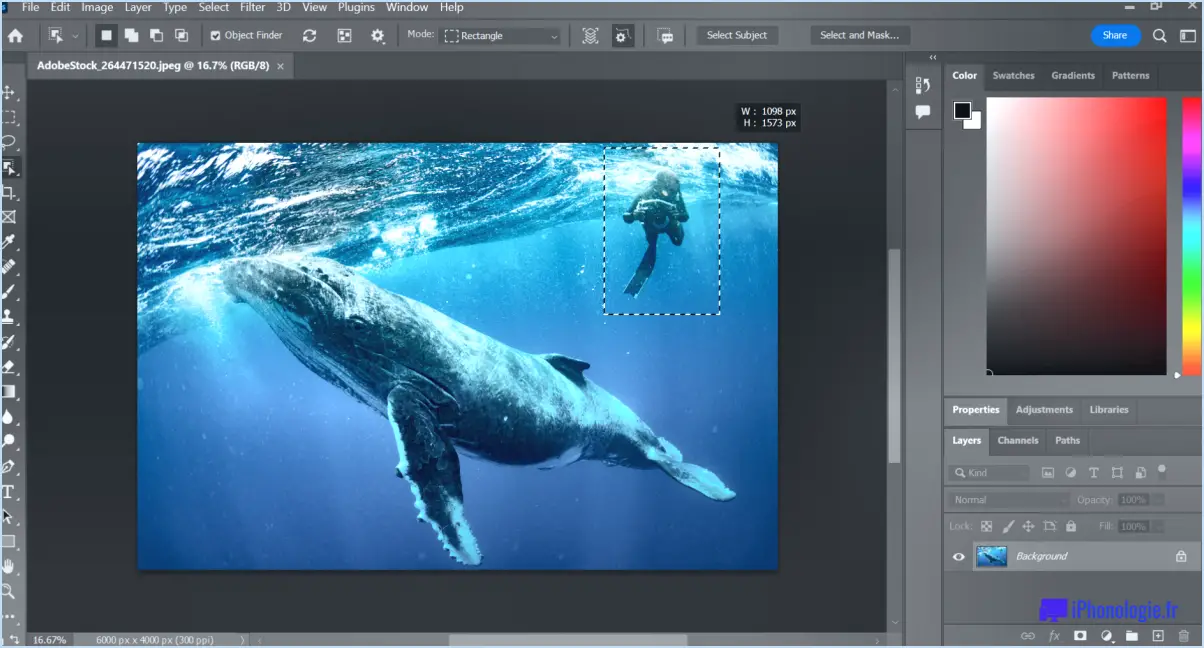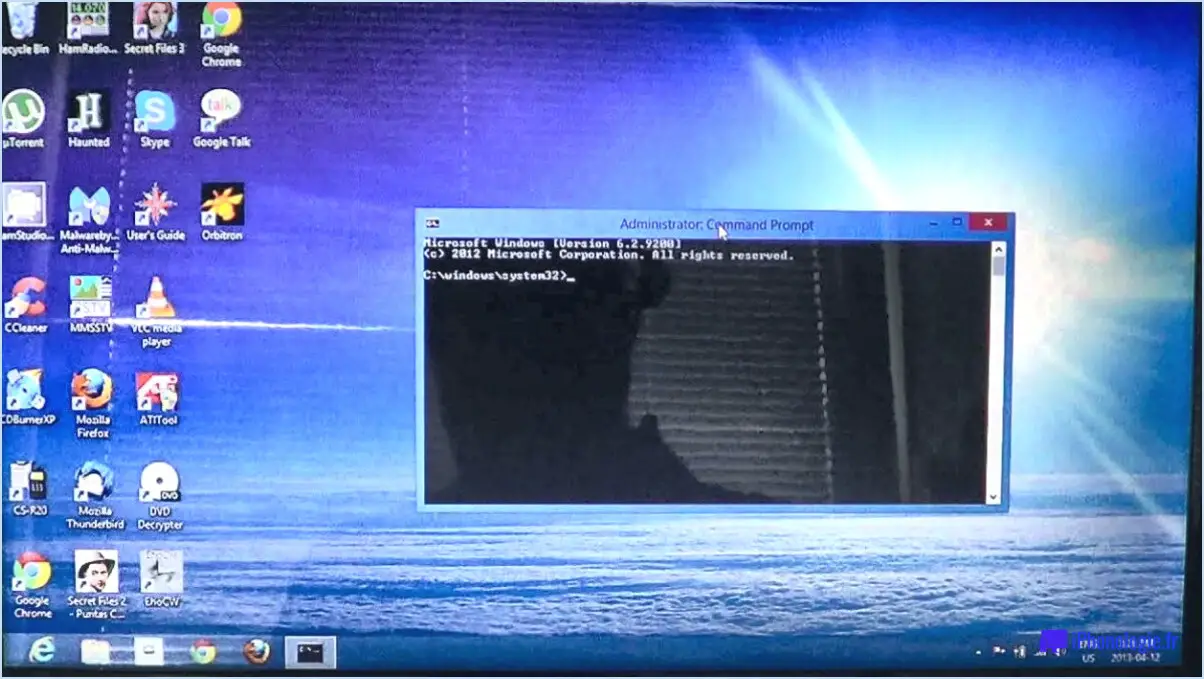Correction : Bluetooth Audio ne fonctionne pas sous Windows 11?
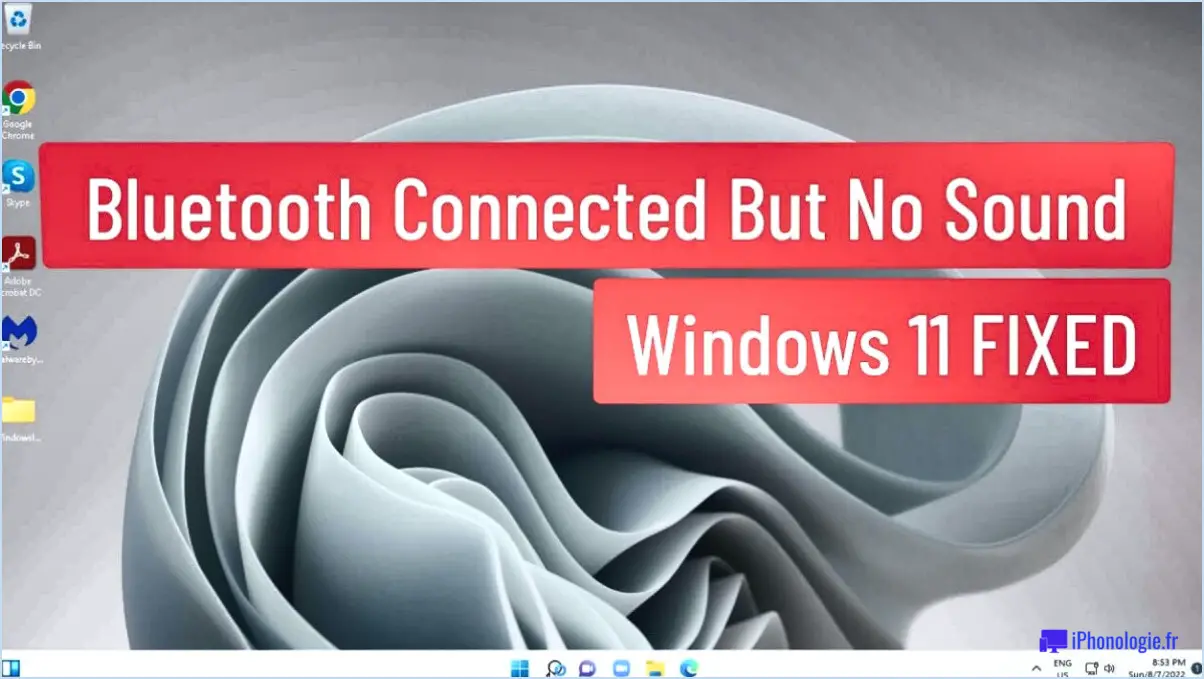
Allumez votre appareil Bluetooth et mettez-le en mode d'appairage. Il s'agit d'une première étape cruciale. Si votre appareil n'est pas allumé ou prêt à se connecter, il ne pourra pas communiquer avec votre ordinateur.
Suivant, vérifiez que votre ordinateur dispose d'un adaptateur Bluetooth et qu'il est activé. Vous pouvez le faire en naviguant vers le Gestionnaire de périphériques dans Windows 11. Développez la catégorie "Bluetooth". Si votre adaptateur Bluetooth figure dans la liste, c'est qu'il est installé. Pour vous assurer qu'il est activé, cliquez avec le bouton droit de la souris sur l'adaptateur et si l'option "Activer le périphérique" est disponible, sélectionnez-la.
Vérifiez les paramètres sonores dans Windows 11. Allez dans "Paramètres", puis dans "Système" et enfin dans "Son". Sous "Choisissez votre périphérique de sortie", assurez-vous que le bon périphérique audio est sélectionné. Si votre périphérique Bluetooth ne figure pas dans la liste, essayez de l'ajouter en cliquant sur "Ajouter un périphérique".
Si tout le reste échoue, redémarrez votre ordinateur. Cette opération permet souvent de résoudre une multitude de problèmes, y compris ceux liés à l'audio Bluetooth. Après le redémarrage, essayez de connecter à nouveau votre périphérique audio Bluetooth.
N'oubliez pas, les périphériques Bluetooth ont souvent une portée limitée assurez-vous donc que votre appareil se trouve à l'intérieur de cette portée lorsque vous essayez de vous connecter. De même, veillez à ce que la batterie de votre appareil Bluetooth soit suffisamment chargée car une batterie faible peut entraîner des problèmes de connectivité.
Comment réparer mon système audio Bluetooth?
Vérifier la connexion entre votre téléphone et le périphérique Bluetooth. Assurez-vous qu'ils sont appariés et que la fonction volume est correctement réglé. Si le problème persiste, redémarrer votre téléphone et l'appareil. Cette opération permet souvent de résoudre des problèmes mineurs. Si le problème persiste, envisagez de la mise à jour du logiciel. Les fabricants publient fréquemment des mises à jour pour améliorer les fonctionnalités et corriger les bogues. Si tout le reste échoue, un réinitialisation de l'appareil peut s'avérer nécessaire. Cette opération rétablit les paramètres d'usine et peut résoudre le problème.
Windows 11 a-t-il des problèmes avec Bluetooth?
Windows 11 est en effet aux prises avec Bluetooth. Un certain nombre d'utilisateurs ont signalé que leurs appareils Bluetooth ne fonctionnaient pas correctement avec le système d'exploitation, tandis que d'autres ont éprouvé des difficultés à à se connecter à des appareils spécifiques. Il est important de noter que Microsoft est conscient de ces problèmes et s'emploie activement à les résoudre. à la recherche d'un correctif. Toutefois, le calendrier de mise en œuvre de cette solution reste le suivant non divulguée.
- Question 1: Les appareils Bluetooth ne fonctionnent pas correctement
- Problème 2: Problèmes de connexion à certains appareils
Pourquoi mon Bluetooth a-t-il disparu sous Windows 10?
Disparition du Bluetooth sur Windows 10 peut être attribuée à plusieurs facteurs :
- Pilote Bluetooth - Il se peut qu'il ait été désinstallé ou corrompu. Il s'agit d'un problème courant qui peut perturber la fonctionnalité Bluetooth.
- Défaillance de l'adaptateur Bluetooth - Une défaillance de l'adaptateur peut entraîner la disparition du Bluetooth.
- Connexion Bluetooth bloquée - Parfois, d'autres logiciels ou paramètres peuvent être bloquent la connexion Bluetooth.
Ce sont les principales raisons qui pourraient conduire à la disparition de votre Bluetooth sur Windows 10.
Comment lire de la musique via Bluetooth sous Windows 10?
Lire de la musique via Bluetooth sous Windows 10 est un processus simple.
- Ouvrez les paramètres Bluetooth et cliquez sur l'icône "Ajouter un appareil".
- Sélectionnez l'appareil que vous souhaitez ajouter et suivez les instructions.
Alternativement,
- Naviguez jusqu'à la page Panneau de contrôle et allez à "Matériel et son" > "Périphériques Bluetooth".
- Sous "Périphériques Bluetooth", cliquez sur "Ajouter un appareil".
- Encore une fois, sélectionnez l'appareil que vous souhaitez ajouter et suivez les instructions.
Comment installer les pilotes Bluetooth dans Windows 11?
Télécharger les pilotes Bluetooth à partir de la page site web du fabricant. Exécutez les fichier d'installation pour lancer le processus d'installation. Une fois les pilotes installés, redémarrez votre ordinateur pour que les modifications soient prises en compte. Ce processus est essentiel pour l'installation des pilotes Bluetooth dans les Windows 11.
Comment désinstaller et réinstaller les pilotes Bluetooth sous Windows 11?
Ouvrez le gestionnaire de périphériques en appuyant sur Windows+X et en sélectionnant Gestionnaire de périphériques dans le menu. Dans la liste des appareils, recherchez et développez les radios Bluetooth. Cliquez avec le bouton droit de la souris sur le périphérique Bluetooth que vous souhaitez désinstaller et sélectionnez Désinstaller. Cliquez sur Désinstaller dans la fenêtre de confirmation. Fermez le gestionnaire de périphériques. Pour réinstaller, redémarrez votre ordinateur. Windows 11 détectera et installera automatiquement les pilotes Bluetooth manquants.
Comment faire pour que mon casque Bluetooth émette du son à partir de mon ordinateur portable?
Connexion d'un casque Bluetooth à votre ordinateur portable se fait en quelques étapes simples. Premièrement, assurez-vous que les deux appareils sont sous tension. Naviguez jusqu'à la page d'accueil de votre ordinateur portable Bluetooth de votre ordinateur portable. Ici, votre casque devrait apparaître en tant que disponible. Simplement de sélectionner le casque et cliquez sur Connecter. Vous pouvez également utiliser le bouton prise audio de votre ordinateur portable pour une connexion filaire.