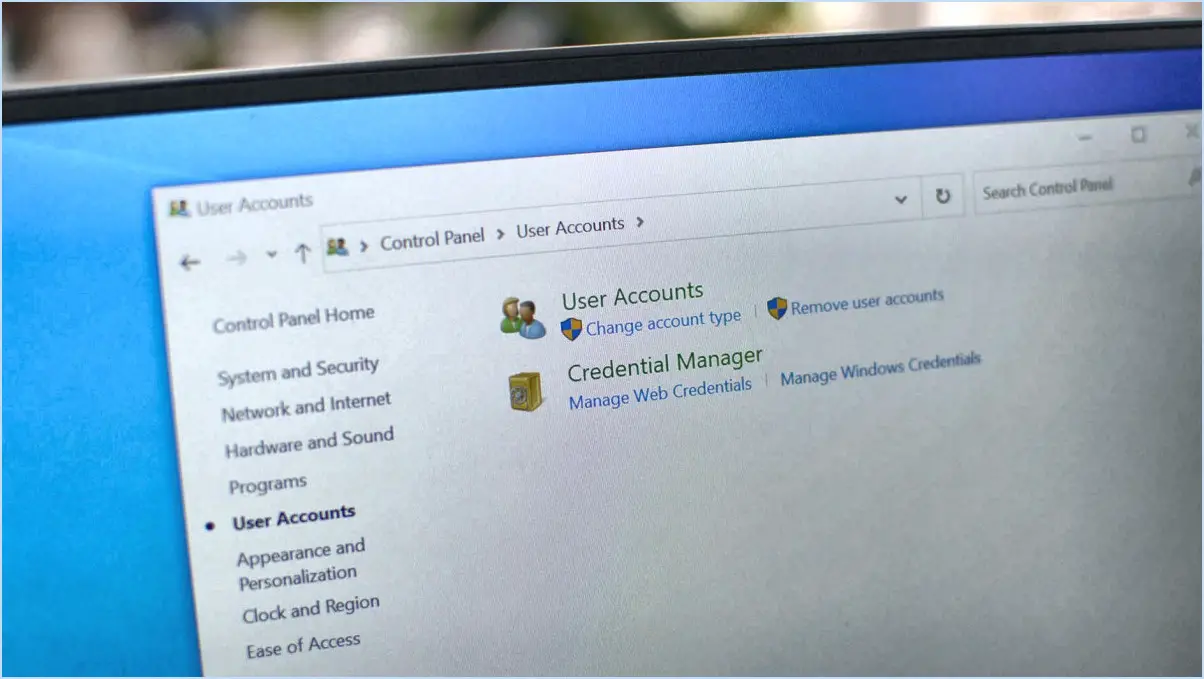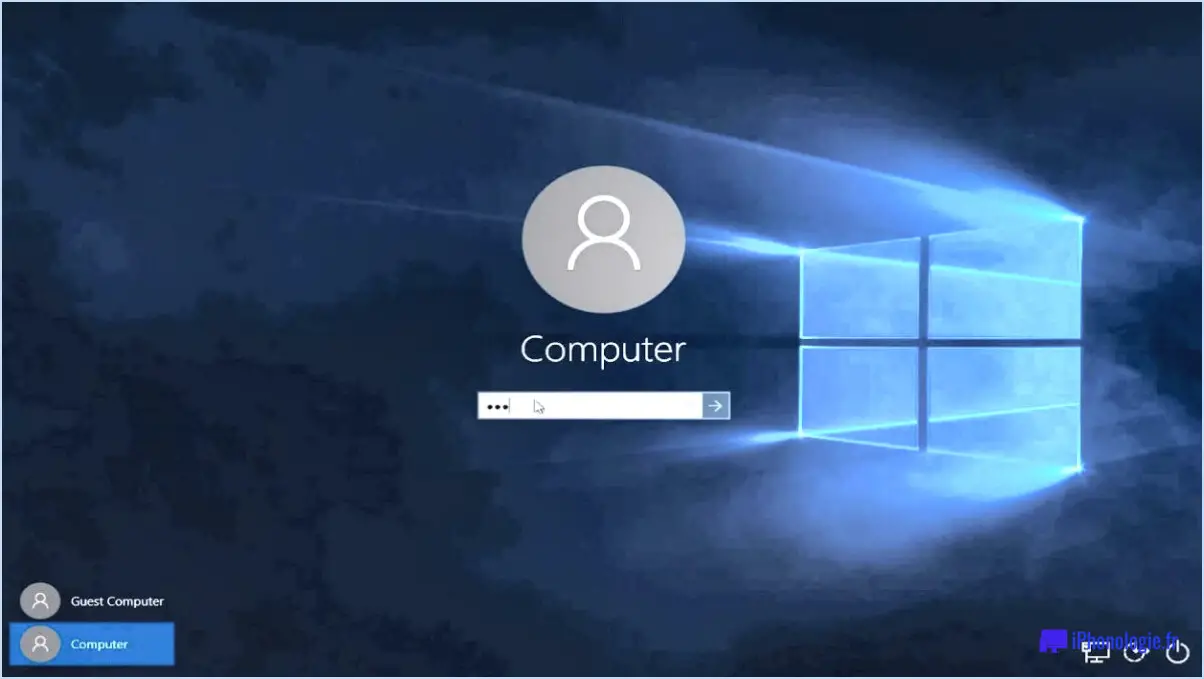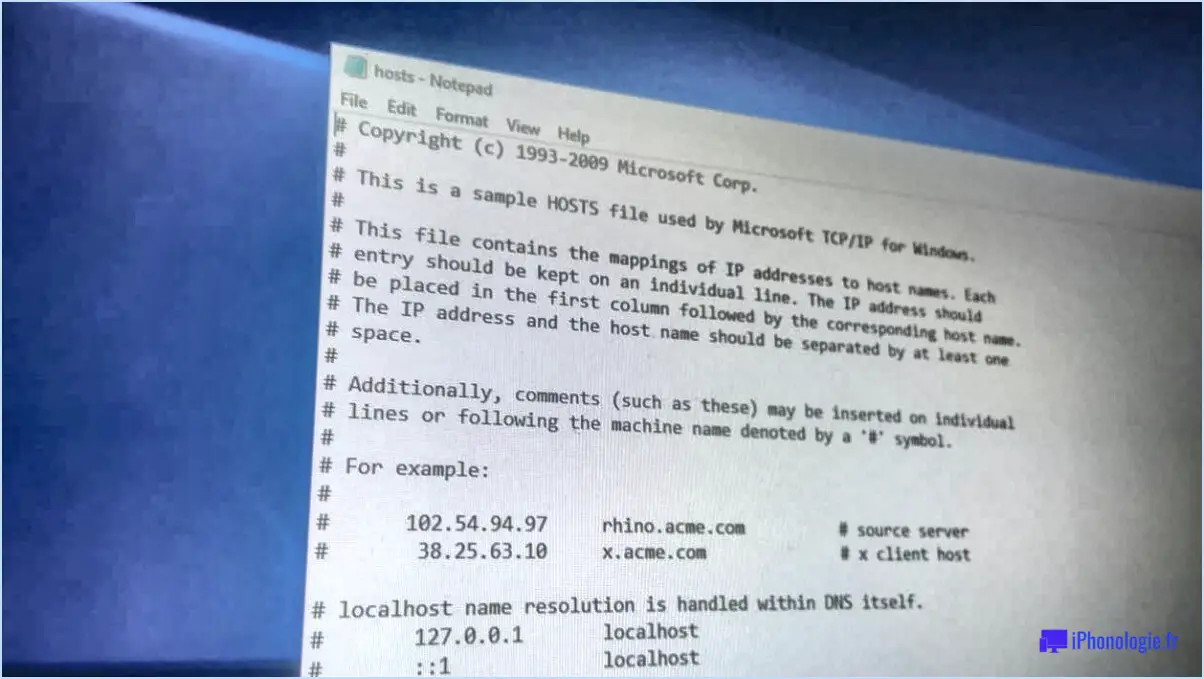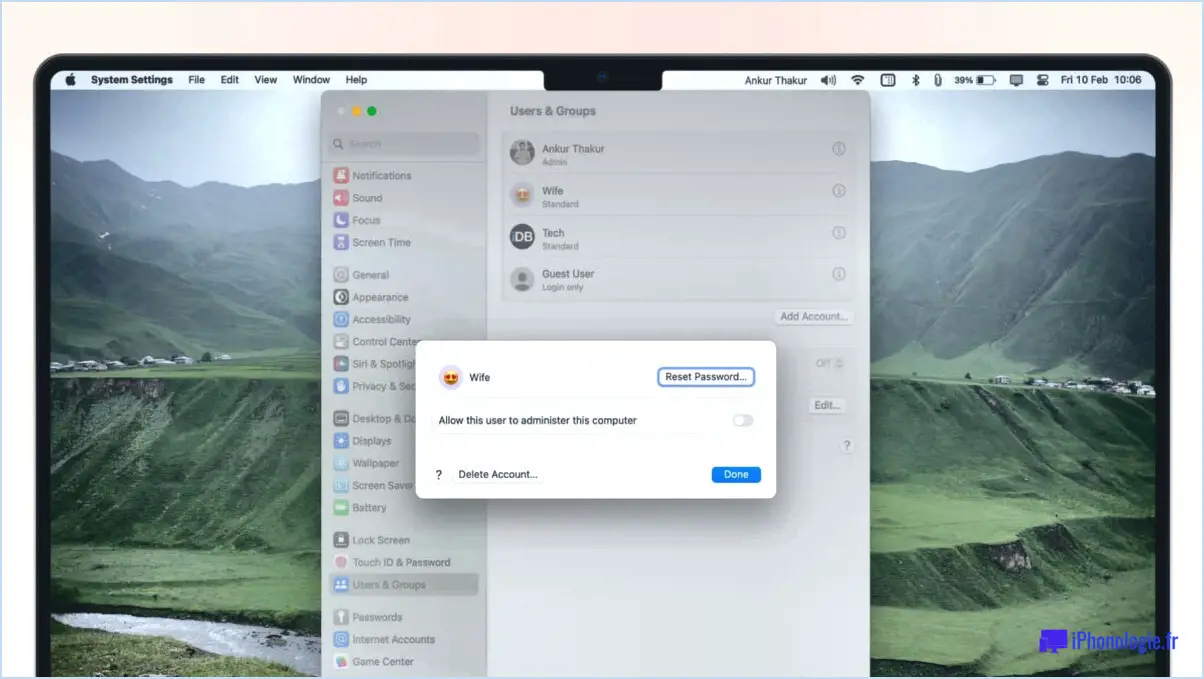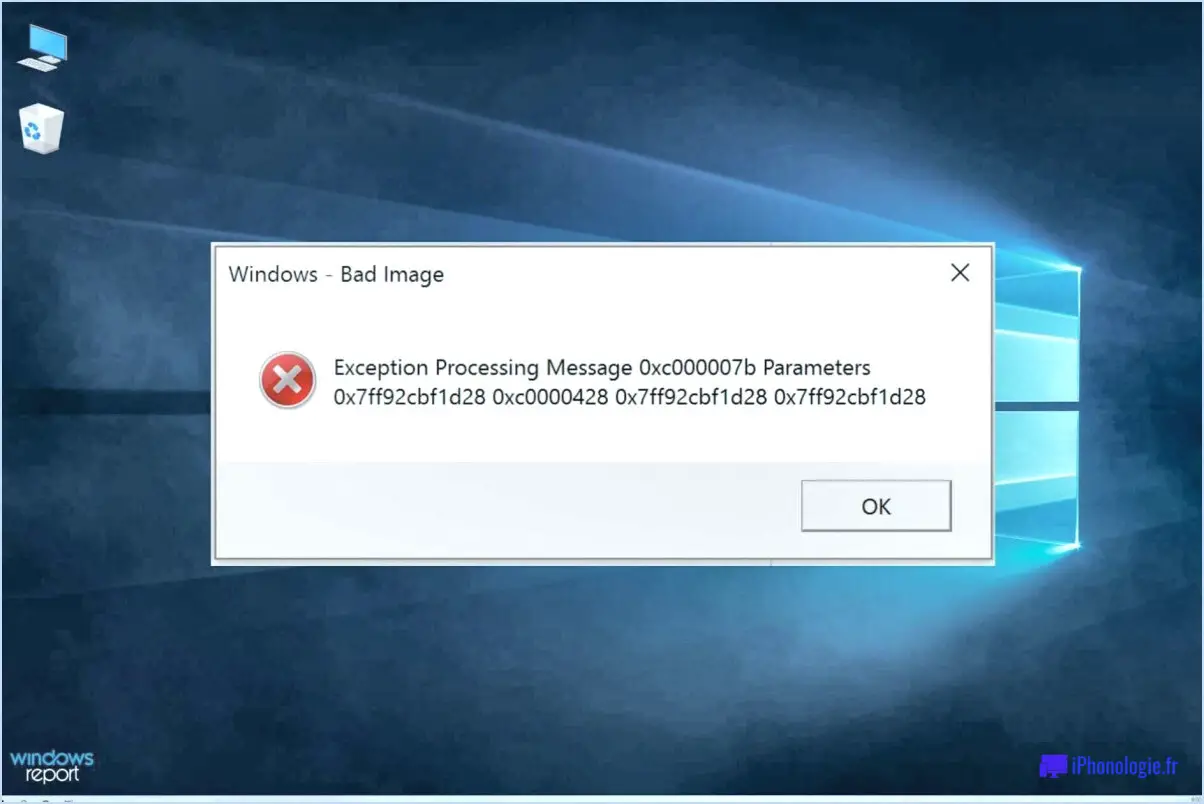Peut-on utiliser mac os extended journaled avec windows?
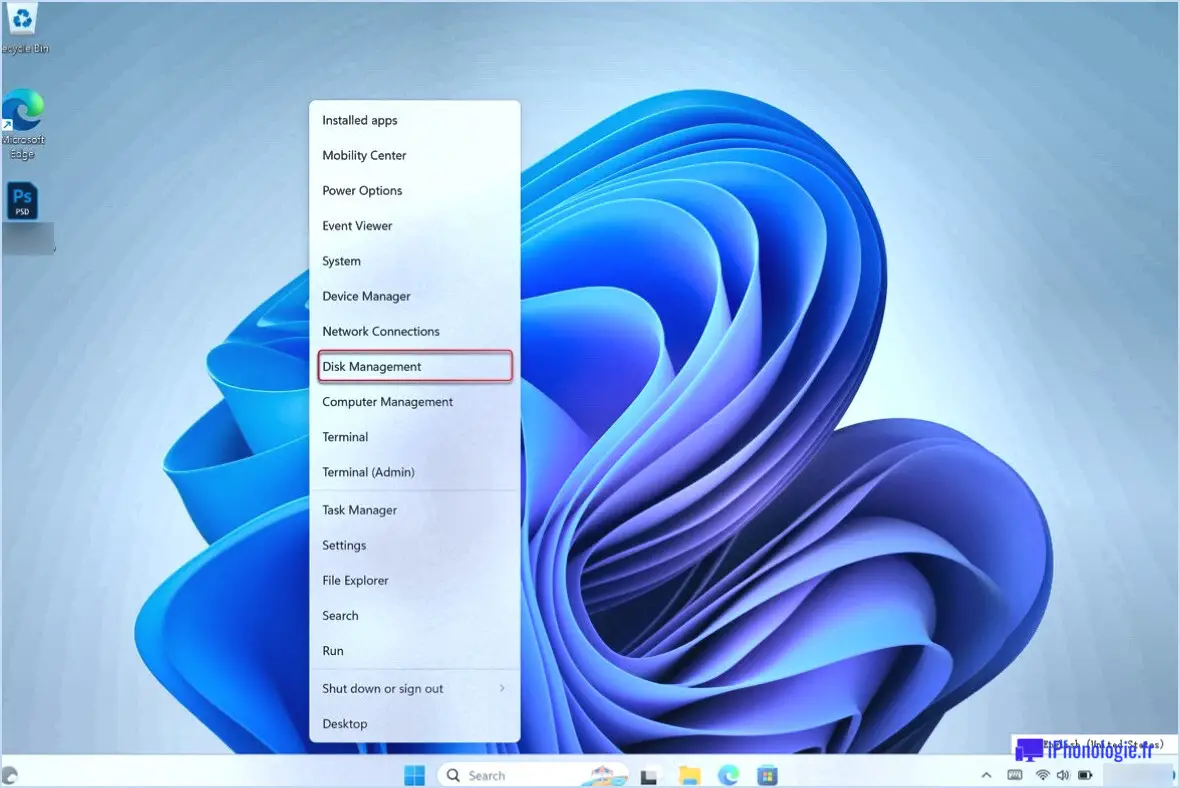
Oui, il est possible d'utiliser Mac OS Extended Journaled (Journaling) avec Windows, bien qu'il y ait quelques considérations et limitations à garder à l'esprit.
Pour commencer, Mac OS Extended Journaling est un format de système de fichiers spécifiquement conçu pour macOS. Il offre des fonctionnalités telles qu'une meilleure protection des données, un accès plus rapide aux fichiers et de meilleures performances globales du système. Cependant, Windows ne dispose pas d'une prise en charge native de ce format de système de fichiers, ce qui signifie que vous pouvez rencontrer certains problèmes de compatibilité lorsque vous tentez d'accéder à des lecteurs formatés Mac sur un ordinateur Windows.
Voici quelques options que vous pouvez explorer si vous souhaitez accéder aux lecteurs Mac OS Extended Journaled sur votre machine Windows :
- Logiciel tiers : Il existe des applications tierces qui permettent à Windows de lire et d'écrire sur des disques au format Mac. Un choix populaire est Paragon HFS+, qui fournit un accès complet en lecture et en écriture aux disques Mac sous Windows. Une autre option est Tuxera NTFS, qui permet à Windows de lire et d'écrire sur les disques Mac OS Extended et Windows NTFS.
- Lecteurs externes : Si vous envisagez de partager des fichiers entre des systèmes Mac et Windows, l'utilisation d'un disque externe formaté dans un système de fichiers compatible avec les deux systèmes d'exploitation est une solution pratique. Le système de fichiers exFAT, par exemple, est pris en charge par macOS et Windows sans nécessiter de logiciel supplémentaire. En formatant votre disque externe en exFAT, vous pouvez facilement transférer des fichiers entre des machines Mac et Windows.
- Partage en réseau : Le partage de réseau est un autre moyen d'accéder aux fichiers Mac sur un ordinateur Windows. En configurant le partage de fichiers sur votre Mac et en vous y connectant à partir de votre PC Windows, vous pouvez accéder aux fichiers et les transférer entre les deux systèmes sur un réseau. Cette méthode nécessite que les deux ordinateurs soient connectés au même réseau et configurés correctement pour le partage de fichiers.
Il est important de noter que si ces solutions peuvent faciliter l'accès aux fichiers entre macOS et Windows, elles peuvent ne pas offrir une compatibilité totale des fonctionnalités. Certaines fonctionnalités spécifiques à macOS, telles que les autorisations de fichiers et les resource forks, peuvent ne pas être entièrement prises en charge ou préservées lorsqu'on y accède à partir d'un système Windows.
En résumé, s'il est possible d'utiliser Mac OS Extended Journaled avec Windows, cela nécessite des étapes et des considérations supplémentaires. L'utilisation de logiciels tiers, de disques externes formatés dans un système de fichiers compatible ou le partage de réseau sont autant d'options que vous pouvez explorer pour accéder aux fichiers et les transférer entre les deux systèmes d'exploitation.
Mac OS Extended est-il identique à NTFS?
Mac OS Extended (MOS) est pas la même chose que NTFS. Bien que les deux systèmes de fichiers servent à organiser et à gérer les données sur les périphériques de stockage, ils sont spécifiques à des systèmes d'exploitation différents. Voici quelques distinctions importantes :
- Compatibilité: Mac OS Extended est principalement conçu pour macOS, alors que NTFS est le système de fichiers par défaut de Windows.
- Fonctionnalités: MOS prend en charge des fonctionnalités telles que la compression des fichiers, les noms de fichiers sensibles à la casse et la structure hiérarchique du système de fichiers. NTFS, quant à lui, offre des fonctionnalités telles que le cryptage des fichiers, les quotas de disque et le contrôle d'accès.
- Facilité d'utilisation multiplateforme: Alors que MOS peut être lu par les systèmes Windows avec un logiciel supplémentaire, l'écriture sur MOS à partir d'une machine Windows nécessite des applications tierces. NTFS, en revanche, ne peut pas être écrit directement par macOS sans l'aide d'outils tiers.
En conclusion, bien que les deux systèmes de fichiers partagent certaines similitudes, Mac OS Extended et NTFS sont distincts et adaptés à leurs systèmes d'exploitation respectifs.
Puis-je accéder à un disque dur Mac à partir de Windows?
Oui, il est possible d'accéder à un disque dur Mac à partir d'un ordinateur Windows. Voici trois méthodes que vous pouvez utiliser :
- Disque dur externe: Vous pouvez utiliser un disque dur externe livré avec un logiciel Macintosh. Connectez le disque externe à votre ordinateur Windows, qui devrait reconnaître le disque formaté pour Mac. Cela vous permet d'accéder aux fichiers et de les transférer entre les deux systèmes.
- Utilitaire de disque: Une autre option consiste à utiliser le logiciel Utilitaire de disque sur votre Mac. Formatez le disque dur du Mac à l'aide d'un format compatible tel que exFAT ou FAT32. Une fois formaté, l'ordinateur Windows devrait être en mesure de lire et de monter le disque, ce qui permettra d'accéder à son contenu.
- Connexion à l'ordinateur Windows: Si vous disposez d'un ordinateur Windows et d'un Mac doté d'un port Thunderbolt ou USB-C, vous pouvez connecter les deux à l'aide d'un câble compatible. Après la connexion, le disque dur Mac devrait apparaître comme un périphérique de stockage externe sur votre ordinateur Windows, vous permettant de naviguer et de récupérer des fichiers.
N'oubliez pas de toujours sauvegarder vos données avant de tenter toute modification afin de garantir leur sécurité.
L'APFS peut-il être lu par Windows?
Selon une étude récente d'ABI Research, Windows 10 peut lire les fichiers APFS (Apple File System), bien qu'il ne prenne pas officiellement en charge ce format. Il s'agit d'un fait important, car APFS offre de nombreux avantages par rapport aux systèmes de fichiers traditionnels tels que FAT et NTFS. L'étude a révélé que la majorité des appareils, y compris la Xbox One et les PC, étaient en mesure de lire avec succès les fichiers APFS. Bien qu'il y ait eu quelques incertitudes concernant la compatibilité de Windows 10 avec APFS en raison de mises à jour récentes, il semble que le logiciel soit capable de gérer les fichiers APFS. Cela ouvre des possibilités de partage de fichiers transparent et de compatibilité multiplateforme entre les systèmes macOS et Windows.
Quel format Mac est compatible avec Windows?
La compatibilité entre Mac et Windows dépend du système d'exploitation de votre ordinateur. Les Mac sont compatibles avec Windows 7 et 8.1, tandis que Windows 10 ne l'est pas. En ce qui concerne les formats Mac, le système d'exploitation MacOS X est incompatible avec Windows 10. Toutefois, les deux systèmes peuvent exécuter des logiciels écrits dans deux formats : Mac OS X Extended (10.13), qui offre des fonctionnalités absentes de Windows 10, et macOS Sierra (10.12) pour les nouveaux MacBook Pros et iMacs basés sur Intel. Il convient de noter que la compatibilité peut varier en fonction du logiciel ou des applications spécifiques que vous utilisez. Par conséquent, il est conseillé de vérifier la configuration requise du logiciel que vous avez l'intention d'utiliser pour garantir la compatibilité avec vos versions Mac et Windows.
Comment utiliser le même disque dur pour un Mac et un PC?
Pour utiliser le même disque dur pour un Mac et un PC, suivez les étapes suivantes :
- Formatez le disque dur: Étant donné que Mac et PC utilisent des systèmes de fichiers différents, vous devez formater le disque dur de manière à ce qu'il soit compatible avec les deux. Utilisez le système de fichiers exFAT, qui est pris en charge à la fois par macOS et Windows.
- Sauvegardez vos données: Avant de formater le disque dur, assurez-vous de disposer d'une sauvegarde de tous vos fichiers importants. Le formatage effacera toutes les données présentes sur le disque.
- Connecter le disque dur: Connectez le disque dur à votre Mac ou PC à l'aide d'un câble ou d'un adaptateur compatible. Assurez-vous qu'il est correctement reconnu par le système d'exploitation.
- Formater le disque: Ouvrez Utilitaire de disque sur votre Mac et sélectionnez le disque dur connecté. Choisissez le format exFAT et cliquez sur "Effacer" pour formater le disque. Sous Windows, cliquez avec le bouton droit de la souris sur le disque dans l'explorateur de fichiers, sélectionnez "Format", choisissez exFAT et cliquez sur "Démarrer" pour formater le disque.
- Transférer des fichiers: Après le formatage, vous pouvez maintenant transférer des fichiers entre votre Mac et votre PC à l'aide du disque dur. Il suffit de copier-coller ou de glisser-déposer des fichiers d'un système d'exploitation à l'autre.
N'oubliez pas d'éjecter le disque dur en toute sécurité avant de le déconnecter afin d'éviter toute perte ou corruption de données.
En suivant ces étapes, vous pouvez utiliser le même disque dur pour votre Mac et votre PC, ce qui garantit un accès transparent à vos données.
Comment convertir mon disque dur externe Mac en Windows?
Pour convertir votre disque dur externe Mac à Windows, suivez les étapes suivantes :
- Sauvegardez vos données: Avant de lancer le processus de conversion, assurez-vous de disposer d'une sauvegarde de tous les fichiers importants sur votre disque dur externe.
- Formater le disque: Connectez le disque à votre Mac et ouvrez l'Utilitaire de disque. Sélectionnez votre disque dur externe dans la barre latérale et cliquez sur l'onglet "Effacer". Choisissez le système de fichiers exFAT ou FAT32, qui est compatible avec Mac et Windows.
- Transférer les fichiers: Si le disque contient des données que vous souhaitez conserver, copiez-les dans un autre emplacement avant de procéder au formatage. Après le formatage, vous pouvez retransférer les fichiers sur le lecteur.
- Connexion à Windows: Une fois le disque formaté, éjectez-le en toute sécurité de votre Mac et connectez-le à votre ordinateur Windows. Il devrait maintenant être reconnu et accessible.
N'oubliez pas de vérifier que vous disposez d'une sauvegarde de vos données avant de formater le disque, car le processus effacera tous les fichiers existants.
Que se passe-t-il si vous placez un disque dur Mac dans un PC?
Placer un disque dur Mac dans un PC peut entraîner des problèmes de compatibilité en raison des différences entre les systèmes de fichiers et les architectures matérielles. Voici ce qui se passe :
- Incompatibilité : Les disques durs Mac utilisent généralement les systèmes de fichiers HFS+ ou APFS, tandis que les PC utilisent les systèmes de fichiers NTFS ou FAT32. Ces systèmes de fichiers ne sont pas directement compatibles, ce qui signifie que le PC peut ne pas reconnaître le disque dur Mac ou ne pas y accéder.
- Échec du démarrage : Les PC et les Mac ont des microprogrammes et des processus de démarrage différents. Le BIOS ou l'UEFI du PC peut ne pas être en mesure de démarrer à partir d'un disque formaté pour Mac, ce qui entraîne un échec du démarrage ou l'impossibilité de lancer le système d'exploitation.
- Problèmes de pilotes : Les pilotes de matériel PC sont conçus pour Windows et peuvent ne pas être disponibles ou compatibles avec les composants matériels spécifiques au Mac. Cela peut entraîner des problèmes de reconnaissance et de fonctionnement des périphériques.
- Perte ou corruption de données : Si vous parvenez à accéder au disque dur du Mac sur un PC, il existe un risque de perte ou de corruption des données en raison de la non-concordance des systèmes de fichiers. Toute tentative d'écriture ou de modification des données peut entraîner des dommages irréversibles.
Pour éviter ces complications, il est généralement recommandé d'utiliser un disque dur Mac avec un ordinateur Mac et un disque dur PC avec un PC. Si vous devez transférer des données entre les deux systèmes, envisagez d'utiliser des dispositifs de stockage externes compatibles ou des méthodes de transfert de fichiers.