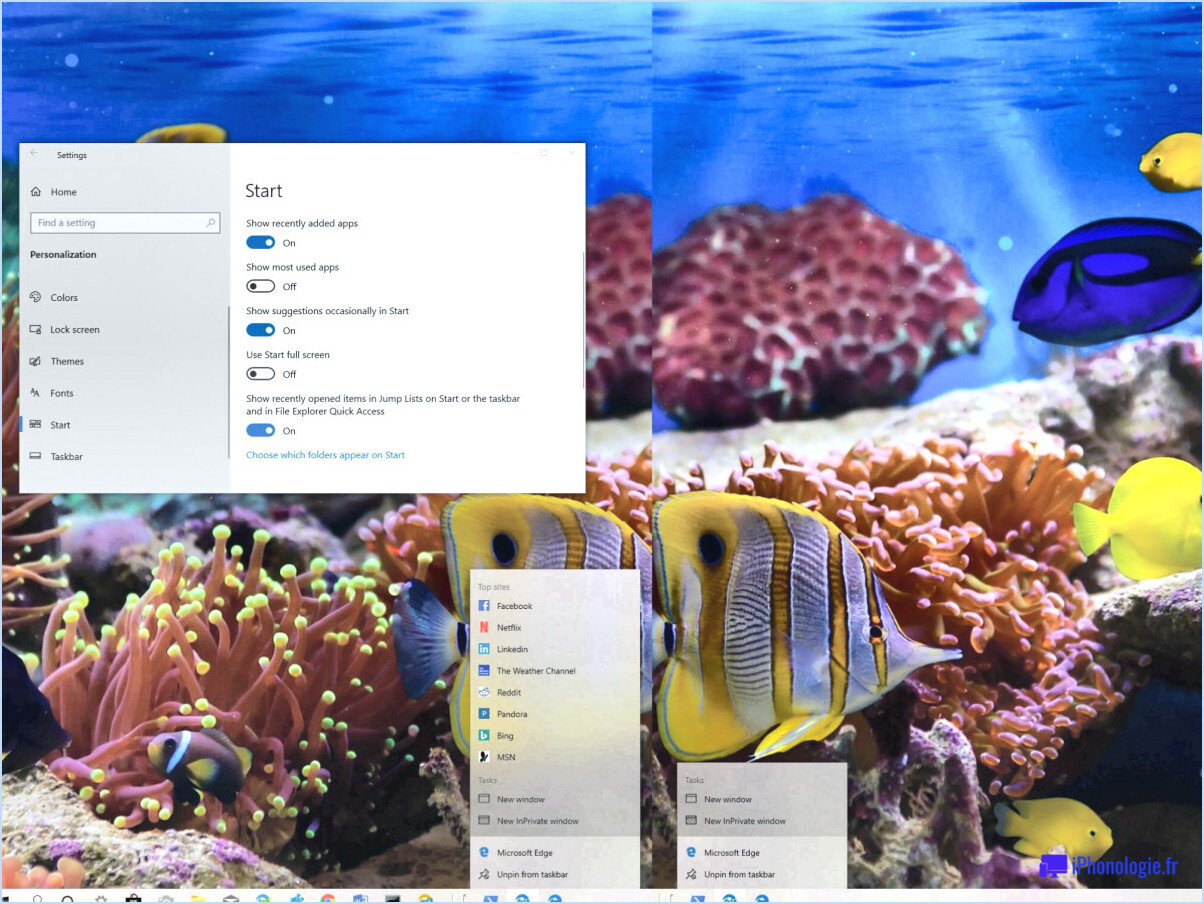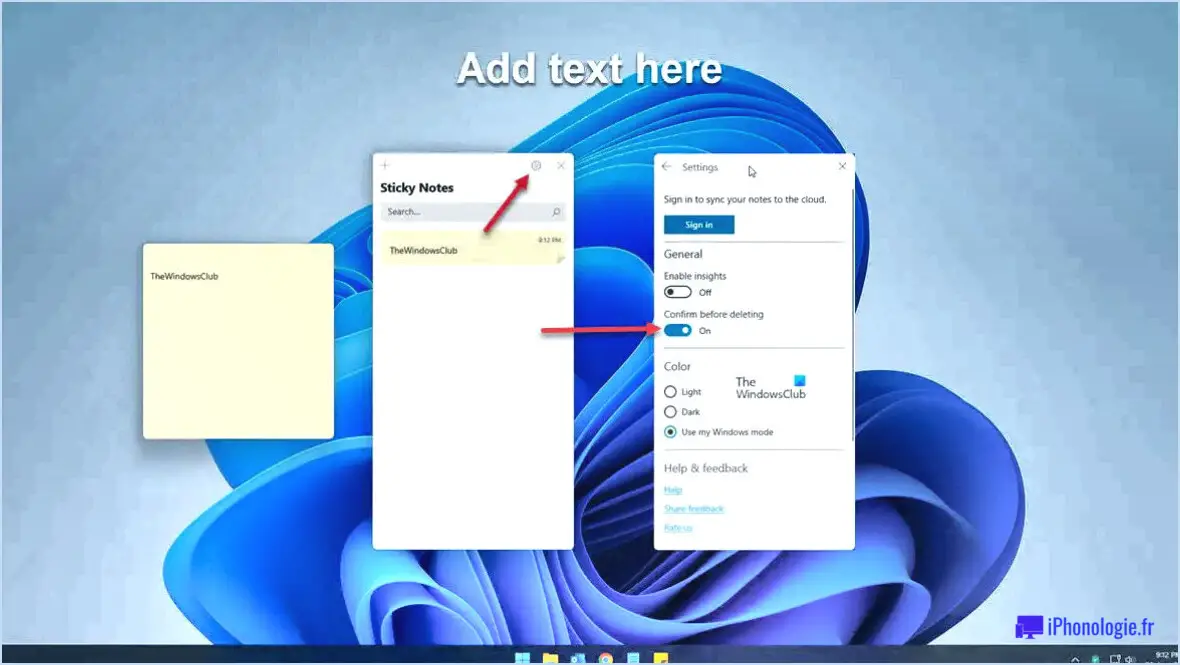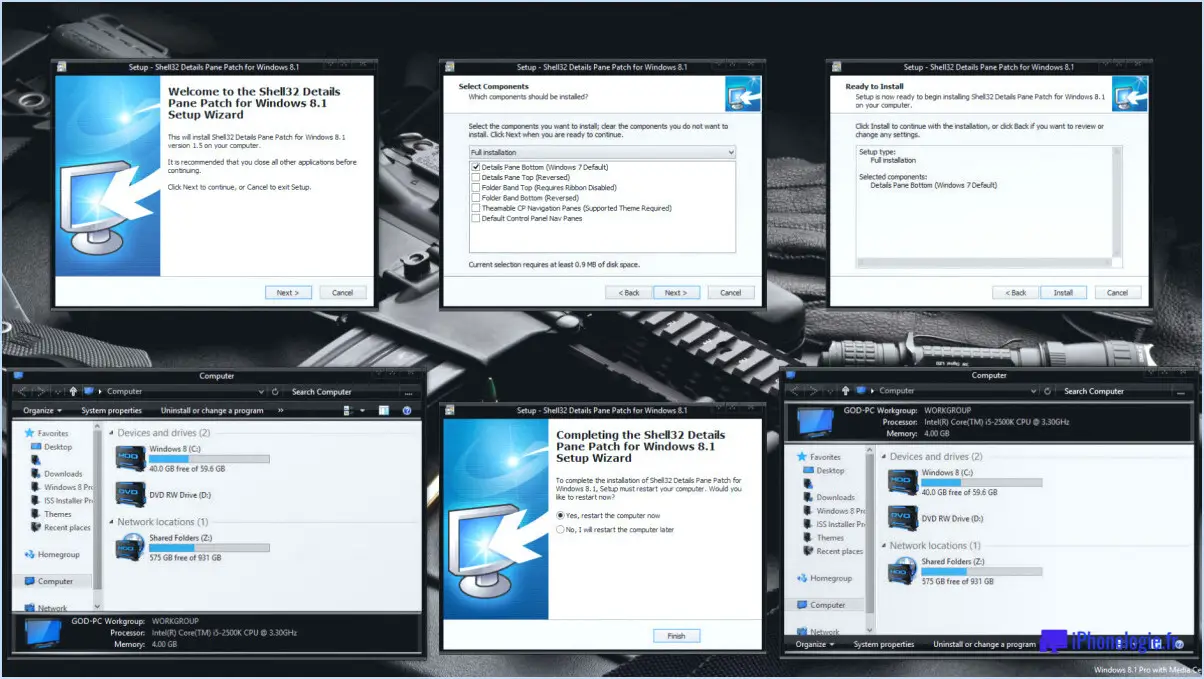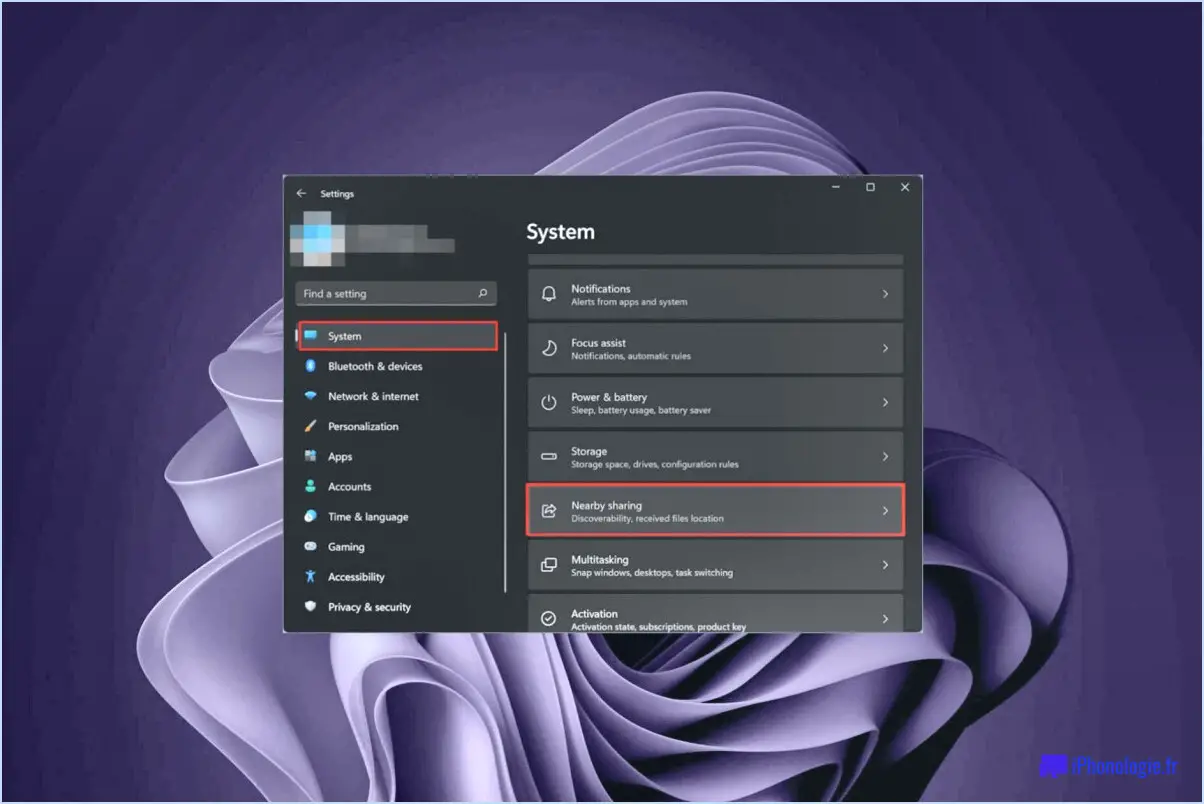Pourquoi mon second moniteur n'est pas détecté windows 7?

Problèmes liés à la carte graphique et étalonnage du moniteur sont les deux principales raisons pour lesquelles votre deuxième moniteur peut ne pas être détecté sur un système Windows 7.
Premièrement, le carte graphique joue un rôle crucial dans les configurations multi-écrans. Si elle n'est pas à la hauteur, elle peut avoir du mal à prendre en charge plusieurs écrans. Pour y remédier, assurez-vous que les pilotes de votre carte graphique sont à jour. Visitez le site web du fabricant, recherchez le dernier pilote pour votre modèle spécifique et installez-le. Si le problème persiste, envisagez de mettre à niveau votre carte graphique pour qu'elle prenne en charge deux moniteurs.
Deuxièmement, le problème peut être dû à la nécessité d'installer calibrage du moniteur. Windows 7 dispose d'un outil d'étalonnage intégré qui peut vous aider à ajuster les paramètres de votre moniteur pour un affichage optimal. Accédez au Panneau de configuration, sélectionnez "Affichage", puis "Étalonnage des couleurs". Suivez les instructions à l'écran pour calibrer votre moniteur.
Si aucune de ces solutions ne fonctionne, essayez ce qui suit :
- Vérifiez vos câbles: Assurez-vous que tous les câbles sont correctement connectés et qu'ils sont en bon état de fonctionnement. Des connexions défectueuses ou lâches peuvent empêcher la détection de votre second moniteur.
- Régler les paramètres d'affichage: Cliquez avec le bouton droit de la souris sur le bureau, sélectionnez "Résolution de l'écran" et assurez-vous que les affichages multiples sont activés.
- Testez le moniteur: Connectez le second moniteur à un autre ordinateur. Si cela fonctionne, le problème vient probablement de votre ordinateur principal.
N'oubliez pas que le dépannage est un processus d'élimination. Essayez différentes solutions jusqu'à ce que vous en trouviez une qui vous convienne.
Pourquoi mon deuxième moniteur ne s'allume-t-il pas?
Problèmes d'alimentation et dysfonctionnement du moniteur sont des raisons courantes pour lesquelles votre deuxième moniteur ne s'allume pas. Tout d'abord, assurez-vous que le cordon d'alimentation est correctement branché. Une connexion lâche ou défectueuse peut empêcher le moniteur d'être alimenté. Deuxièmement, le moniteur lui-même peut être défectueux. Cela peut être dû à des problèmes matériels internes ou à un écran endommagé.
Voici quelques étapes à suivre pour dépanner :
- Vérifiez le cordon d'alimentation: Assurez-vous qu'il est bien branché à la fois sur le moniteur et sur la prise de courant.
- Testez le moniteur: Essayez de le connecter à un autre appareil pour voir s'il fonctionne.
Si ces étapes ne permettent pas de résoudre le problème, il est peut-être temps d'envisager l'achat d'un nouveau moniteur. nouveau moniteur.
Combien de moniteurs Windows 7 peut-il prendre en charge?
Windows 7 a été conçu pour prendre en charge un maximum de huit moniteurs. Il s'agit d'une fonction intégrée qui permet aux utilisateurs d'étendre leur espace de travail sur plusieurs écrans. Toutefois, il est essentiel de noter que le nombre réel de moniteurs qu'un ordinateur peut prendre en charge peut varier. Cela dépend de facteurs tels que capacités de la carte graphique et les de la configuration matérielle du système. Par conséquent, lors de l'installation d'un nouveau moniteur, il est essentiel de s'assurer que vous utilisez la bonne configuration afin d'éviter tout problème potentiel.
Pourquoi le HDMI 2 indique-t-il qu'il n'y a pas de signal?
HDMI 2 L'absence de signal peut être due à plusieurs raisons. Tout d'abord, cela peut être dû au fait que votre ne reconnaît pas le signal. Il se peut également que votre téléviseur ne reconnaisse pas le signal. câble ou satellite ne reçoit peut-être pas le signal. Ces deux scénarios peuvent résulter de signaux vidéo peu clairs ou de problèmes avec le câble HDMI. Pour résoudre ce problème, envisagez :
- Vérifier le signal vidéo pour plus de clarté.
- Remplacement du câble HDMI par un nouveau.
Comment modifier les paramètres d'affichage dans Windows 7?
A modifier les paramètres d'affichage dans Windows 7, naviguez jusqu'à l'écran Panneau de configuration. Sous Système et sécurité, repérez l'option Propriétés d'affichage de l'outil Propriétés d'affichage. Vous pouvez le trouver en cliquant sur l'élément de menu à deux lignes, Bureau de Danny. Dans ce menu, sélectionnez Propriétés d'affichage. L'outil s'ouvrira, vous permettant de modifier divers paramètres tels que :
- La résolution
- Profondeur de couleur
- Type de connexion displayPort
- Périphérique de sortie
Comment activer mon deuxième HDMI?
Allumer votre deuxième HDMI est un processus simple. Commencez par déconnecter votre ancien câble HDMI. Ensuite, branchez le nouveau câble HDMI dans le port approprié. Après avoir assuré une connexion sécurisée, appuyez sur le bouton d'alimentation de votre téléviseur. Cette action activera le téléviseur et, par la suite, votre deuxième HDMI.
- Déconnexion l'ancien câble HDMI.
- Branchez le nouveau câble HDMI.
- Appuyez sur sur le bouton d'alimentation de votre téléviseur.
Tous les PC peuvent-ils supporter 2 moniteurs?
Tous les PC ne peuvent pas supporter deux moniteurs. La capacité dépend du spécifique et de ses caractéristiques. Les facteurs clés sont les suivants :
- Présence d'un port HDMI et de moniteurs avec une résolution compatible.
- A carte graphique qui prend en charge la configuration de plusieurs moniteurs.
- BIOS qui prend en charge les tâches liées aux moniteurs multiples.
- Un système d'exploitation qui le permet.
- Disponibilité de ports DisplayPort dans le matériel de votre ordinateur.
Consultez toujours ces spécifications avant d'essayer de connecter un deuxième moniteur.
Est-il possible d'utiliser 2 moniteurs à partir d'un seul port HDMI?
Utilisation de 2 moniteurs sur 1 port HDMI est possible, mais elle implique généralement un affichage sur deux écrans différents. Cette configuration est avantageuse pour les espaces de travail étendus ou les environnements à plusieurs moniteurs. Elle est particulièrement pratique lorsque votre carte graphique ne prend pas en charge plusieurs ports HDMI. Voici quelques méthodes :
- Répartiteur HDMI: Divise le signal entre deux écrans.
- Adaptateur USB vers HDMI: Convertit un port USB en un port HDMI.
- Station d'accueil: Fournit plusieurs ports à partir d'une seule connexion.