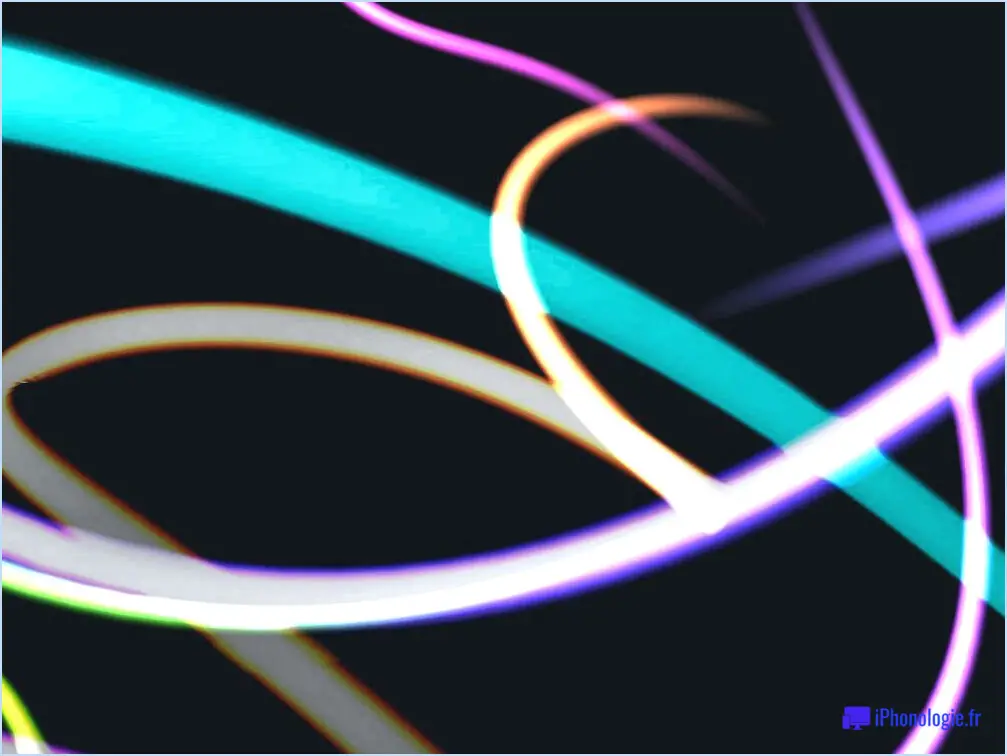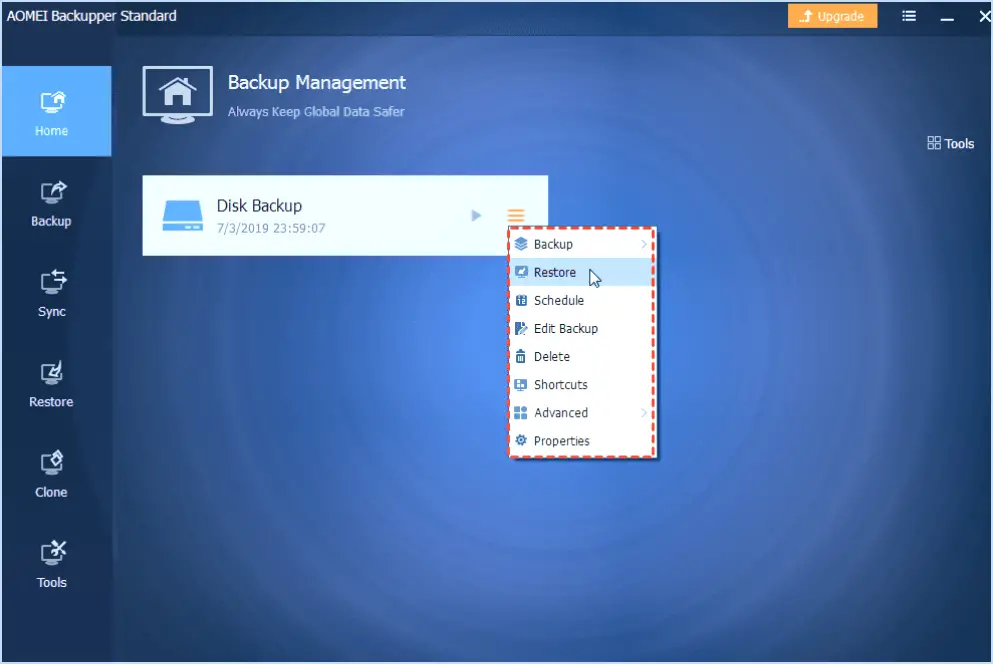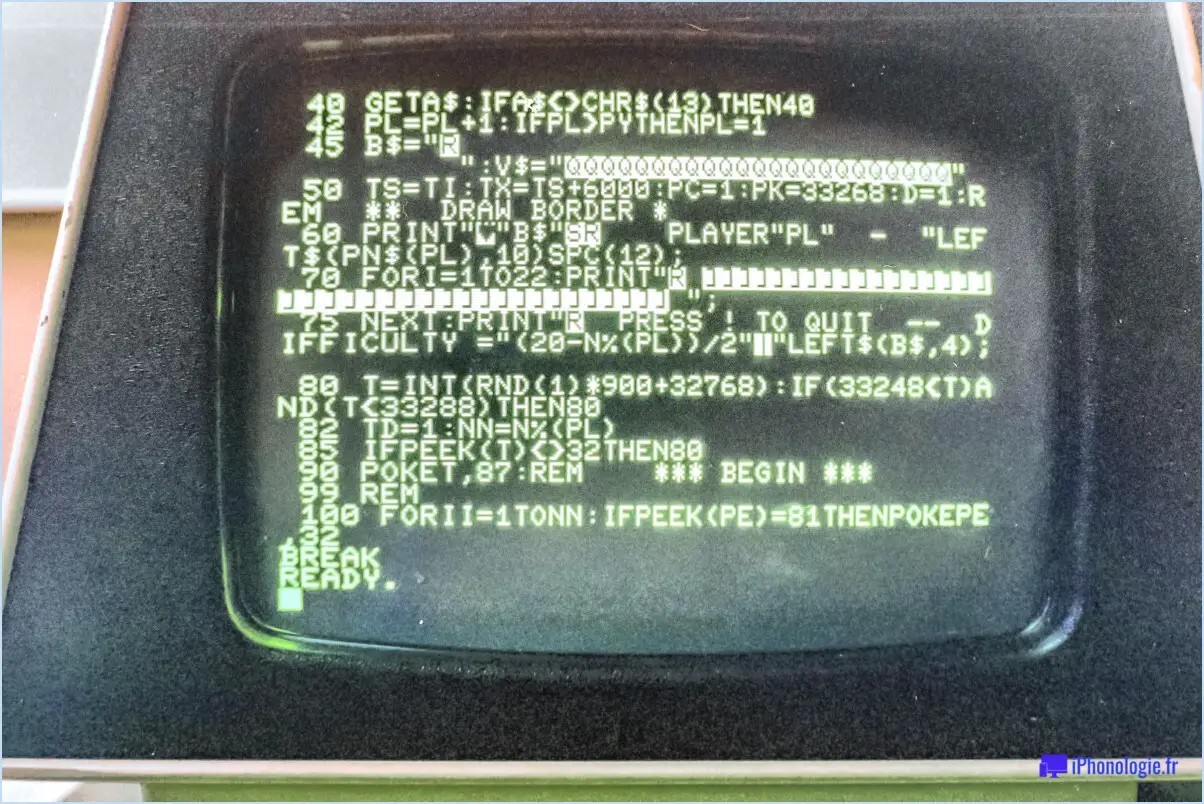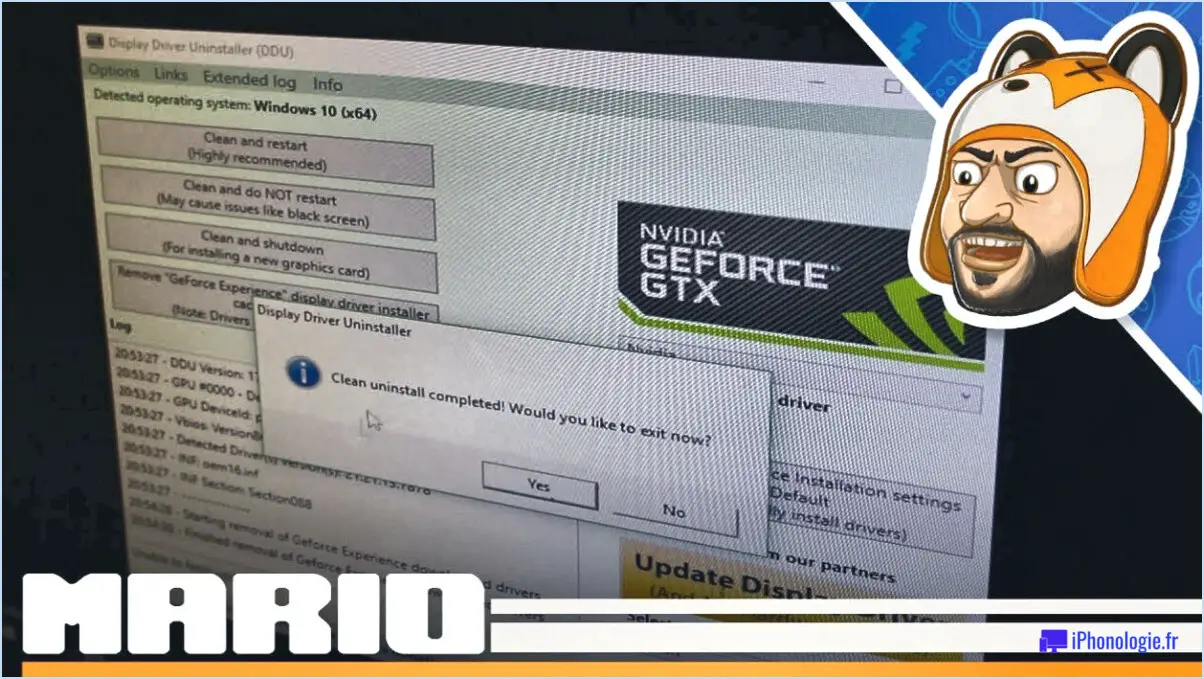Préparer le pc windows 78.1 à recevoir windows 10 via les mises à jour windows?
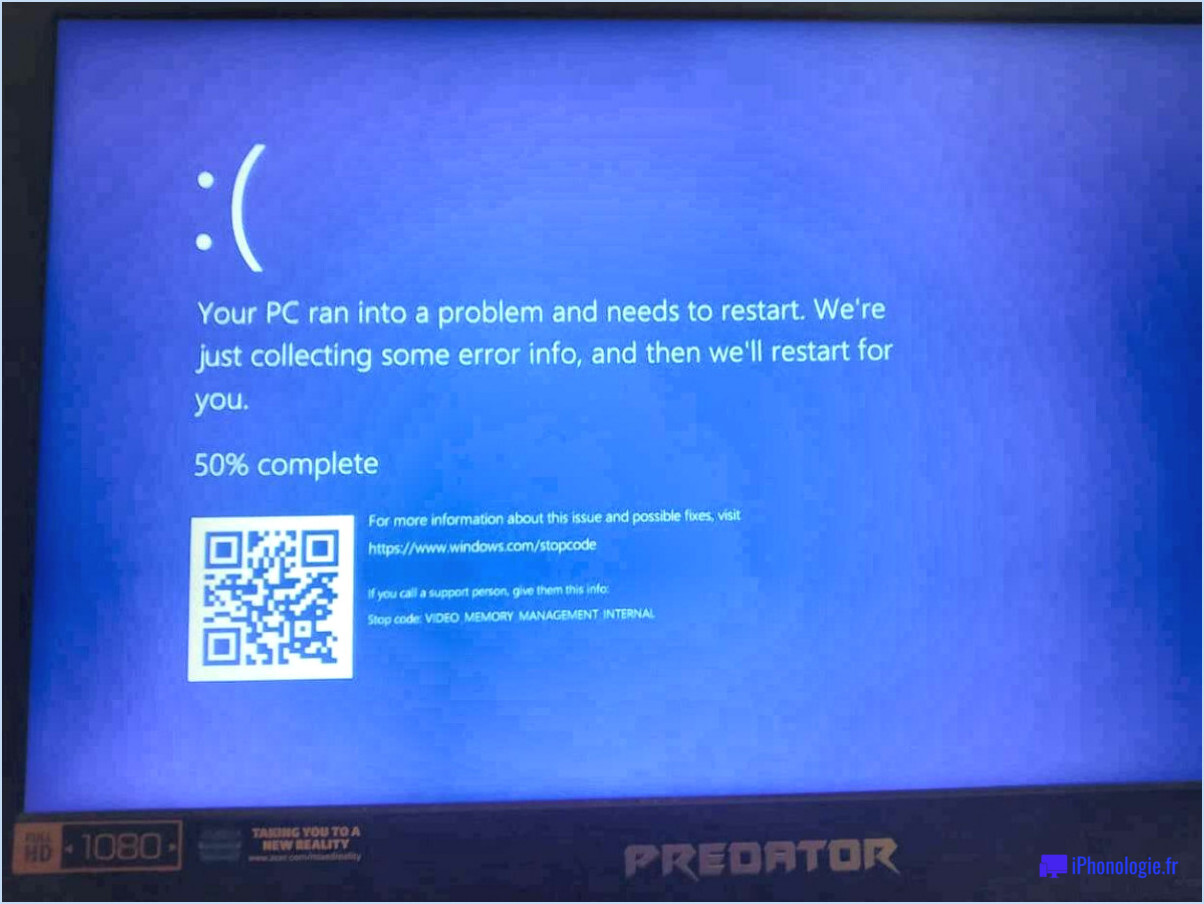
La mise à niveau de votre PC Windows 78.1 vers Windows 10 via les mises à jour Windows nécessite plusieurs étapes pour assurer une transition en douceur. Bien que le processus spécifique puisse varier en fonction de la marque et du modèle de votre PC, ainsi que de la version de Windows 78.1 dont vous disposez, les conseils suivants vous guideront tout au long du processus de mise à niveau :
- Vérifier les mises à jour: Commencez par vérifier si des mises à jour sont disponibles pour votre PC Windows 78.1. Pour ce faire, cliquez sur le bouton Démarrer, allez dans Paramètres et sélectionnez "Mise à jour". & Sécurité". Dans la section Windows Update, cliquez sur "Rechercher les mises à jour". Installez toutes les mises à jour en attente avant de continuer.
- Créez un point de restauration du système: Avant d'initier la mise à niveau de Windows 10, il est essentiel de créer un point de restauration du système. Cela vous permet de revenir à l'état précédent au cas où un problème surviendrait pendant le processus de mise à niveau. Pour créer un point de restauration, recherchez "Créer un point de restauration" dans la barre de recherche Windows, puis suivez les invites pour configurer un point de restauration.
- Assurer la compatibilité du matériel: Vérifiez que votre PC répond à la configuration minimale requise pour Windows 10. Vérifiez les spécifications fournies par le fabricant ou consultez la documentation officielle de Microsoft. Plus précisément, prêtez attention aux exigences en matière de processeur, de mémoire vive, de stockage et de carte graphique.
- Sauvegarde de vos fichiers: Il est conseillé de sauvegarder tous les fichiers, documents et supports importants avant de procéder à la mise à niveau. Cela permet de garantir la sécurité de vos données en cas de problèmes inattendus au cours du processus de mise à niveau. Vous pouvez sauvegarder vos fichiers en les copiant sur un périphérique de stockage externe ou en utilisant des services de stockage en nuage.
- Lancer la mise à niveau de Windows 10: Une fois que vous avez effectué les étapes ci-dessus, vous pouvez lancer le processus de mise à niveau de Windows 10 via les mises à jour de Windows. Retournez à la page "Mise à jour & Sécurité" dans le menu Paramètres, cliquez sur "Windows Update" et sélectionnez "Rechercher des mises à jour". Si la mise à jour de Windows 10 est disponible, elle apparaîtra comme une mise à jour facultative. Cliquez sur "Télécharger et installer" pour lancer la mise à niveau.
N'oubliez pas que le processus de mise à niveau peut prendre un certain temps, en fonction des spécifications de votre PC et de la vitesse de connexion à Internet. Il est recommandé de laisser votre PC connecté à une source d'alimentation stable pendant la mise à niveau afin d'éviter toute interruption.
Comment préparer mon ordinateur pour la mise à niveau de Windows 10?
Pour préparer votre ordinateur à la mise à niveau de Windows 10, suivez les étapes suivantes :
- Installez les dernières mises à jour: Assurez-vous que votre système d'exploitation, Microsoft Office et les autres programmes sont à jour. Vous éviterez ainsi les problèmes de compatibilité pendant le processus de mise à niveau.
- Libérer de l'espace de stockage: Assurez-vous que votre ordinateur dispose d'au moins 8 Go d'espace de stockage libre. Cela permet une installation en douceur sans rencontrer d'erreurs liées à l'espace de stockage.
- Appliquer les correctifs de sécurité: Assurez-vous que votre ordinateur est à jour avec tous les derniers correctifs de sécurité. Cela permet de protéger votre système contre les vulnérabilités et de garantir un processus de mise à niveau sécurisé.
- Créer un point de restauration: Avant de procéder à la mise à niveau, créez un point de restauration. Cela vous permettra de revenir à la version précédente de Windows en cas de problème pendant ou après la mise à niveau.
En suivant ces étapes, vous pouvez garantir une mise à niveau transparente et réussie vers Windows 10.
Comment mettre à jour mon Windows 8.1 vers Windows 10?
Pour mettre à jour votre Windows 8.1 vers Windows 10, suivez les étapes suivantes :
- Allez dans le menu Démarrer et tapez "mise à jour" dans la barre de recherche.
- Cliquez sur "Windows Update" dans les résultats de la recherche.
- Si vous utilisez un ordinateur équipé de Windows 8 ou 8.1, cliquez sur "Obtenir les mises à jour". Si vous utilisez un ordinateur équipé de Windows 10, cliquez sur "Installer les mises à jour".
- Attendez que les mises à jour soient installées. Ce processus peut prendre un certain temps.
- Une fois les mises à jour installées, redémarrez votre ordinateur pour appliquer les modifications.
- Après le redémarrage de votre ordinateur, ouvrez à nouveau Windows Update.
- Vérifiez les nouvelles mises à jour pour vous assurer que votre système est à jour.
En suivant ces étapes, vous pouvez mettre à jour votre Windows 8.1 vers Windows 10 et profiter des dernières fonctionnalités et améliorations de sécurité. N'oubliez pas de vérifier régulièrement les mises à jour pour que votre système d'exploitation reste optimisé et protégé.
Comment forcer Windows 7 à passer à Windows 10?
Pour forcer une mise à niveau de Windows 7 vers Windows 10, vous pouvez envisager les options suivantes :
- Désactiver les fonctions de sécurité : Désactivez temporairement tout logiciel antivirus ou pare-feu susceptible d'interférer avec le processus de mise à niveau. Cependant, n'oubliez pas de les réactiver une fois la mise à niveau terminée afin de garantir la sécurité du système.
- Utilisez un outil tiers : Il existe des logiciels qui peuvent faciliter le processus de mise à niveau. Faites des recherches et choisissez un outil fiable spécialement conçu pour faciliter la transition de Windows 7 à Windows 10.
- Démarrez en mode sans échec : Redémarrez votre ordinateur et passez en mode sans échec en appuyant sur la touche F8 pendant le processus de démarrage. En mode sans échec, essayez d'effectuer la mise à niveau vers Windows 10. Cette méthode peut permettre de contourner tout logiciel ou pilote conflictuel qui entrave la mise à niveau.
N'oubliez pas de sauvegarder vos fichiers importants et de créer un point de restauration du système avant d'apporter des modifications majeures à votre système d'exploitation. Il est également recommandé de consulter la documentation officielle de Microsoft ou de demander l'aide d'un professionnel si vous rencontrez des difficultés au cours du processus de mise à niveau.
Dois-je faire une sauvegarde de mon ordinateur avant de passer à Windows 10?
Lorsque l'on se demande s'il faut sauvegarder son PC avant de passer à Windows 10, plusieurs facteurs sont à prendre en compte. Bien que cela ne soit pas obligatoire, sauvegarder votre ordinateur est généralement recommandée pour les raisons suivantes :
- Protection des données: La sauvegarde de votre PC permet de protéger vos fichiers et documents importants contre la perte potentielle de données pendant le processus de mise à niveau.
- Récupération du système: Si un problème survient au cours de la mise à niveau, le fait de disposer d'une sauvegarde vous permet de restaurer plus facilement votre système à son état antérieur.
- Tranquillité d'esprit: La création d'une sauvegarde vous donne l'assurance que vos précieuses données sont en sécurité, ce qui minimise les interruptions et les frustrations potentielles.
En fin de compte, la décision de sauvegarder votre PC avant de passer à Windows 10 est un choix personnel basé sur vos besoins et préférences individuels. Il est toujours préférable de pécher par excès de prudence lorsqu'il s'agit de protéger vos données.
Vais-je perdre mes fichiers si je passe de Windows 7 à Windows 10?
Bien qu'il n'y ait pas de réponse définitive en raison de la variabilité des fichiers stockés, la mise à niveau de Windows 7 vers Windows 10 n'entraîne généralement pas de perte de données significative. Toutefois, il est essentiel de sauvegarder vos fichiers importants avant d'entamer le processus de mise à niveau. Cette mesure de précaution garantit la sécurité de vos données en cas de problèmes imprévus pendant la mise à niveau. En outre, Microsoft propose une expérience de mise à niveau en douceur avec une option permettant de conserver les fichiers personnels intacts. Il est toujours conseillé de créer une sauvegarde et de suivre les procédures recommandées pour sauvegarder vos fichiers tout au long du processus de mise à niveau.
Pourrez-vous encore passer à Windows 10 gratuitement en 2020?
Certainement ! La bonne nouvelle, c'est que vous pouvez effectivement passer à Windows 10 gratuitement en 2020. En fait, une offre encore plus intéressante est disponible dès maintenant. Si vous répondez aux critères d'éligibilité et que vous disposez d'un compte Microsoft, vous pouvez passer gratuitement à Windows 10 Pro. Il s'agit d'une opportunité fantastique d'accéder à des fonctionnalités et des capacités améliorées. Profitez de cette offre et bénéficiez des avantages de Windows 10 Pro.
Comment passer de Windows 7 à Windows 10 sans clé de produit?
Pour passer de Windows 7 à Windows 10 sans clé de produit, plusieurs options s'offrent à vous. Examinons-les :
- Assistant de mise à niveau vers Windows 10: C'est la méthode la plus simple. L'assistant de mise à niveau recherche et installe pour vous la version la plus récente de Windows 10. Il rationalise le processus et s'occupe de tout automatiquement.
- Téléchargement et installation manuels: Si vous préférez une approche plus pratique, vous pouvez visiter le site web de Microsoft et télécharger manuellement le programme d'installation de Windows 10. Une fois téléchargé, exécutez le programme d'installation pour lancer le processus de mise à niveau.
- Mise à niveau via une clé USB: Une autre option consiste à effectuer la mise à niveau à l'aide d'un lecteur USB formaté avec le média d'installation de Windows 10. Cette méthode vous permet de créer un lecteur USB amorçable contenant les fichiers nécessaires à l'installation.
En utilisant ces méthodes, vous pouvez passer à Windows 10 de manière transparente et sans avoir besoin d'une clé de produit. Choisissez la méthode qui vous convient le mieux et profitez des fonctionnalités améliorées et de la sécurité de Windows 10 !