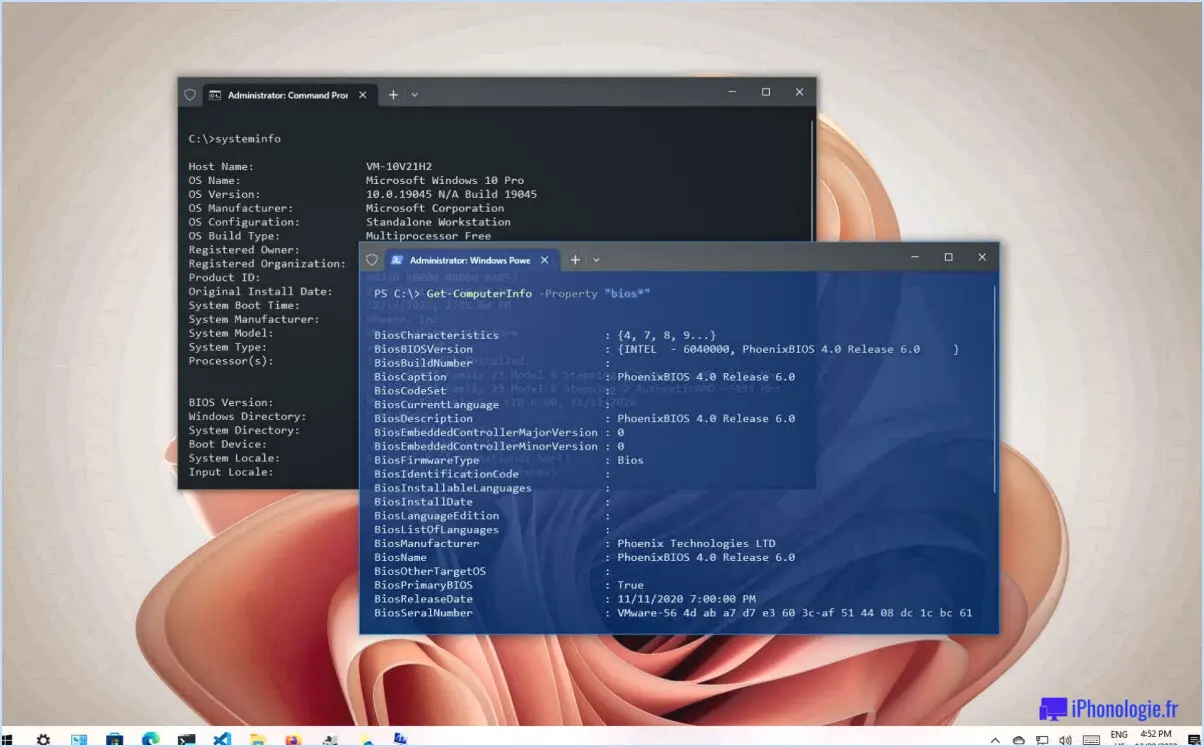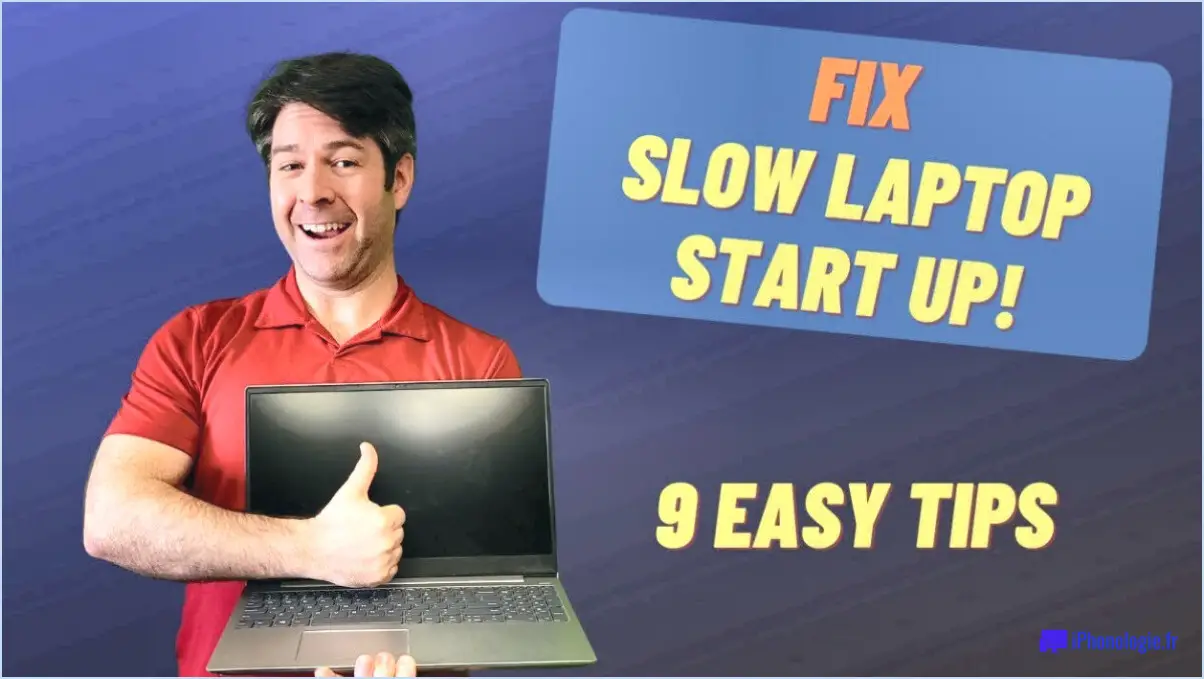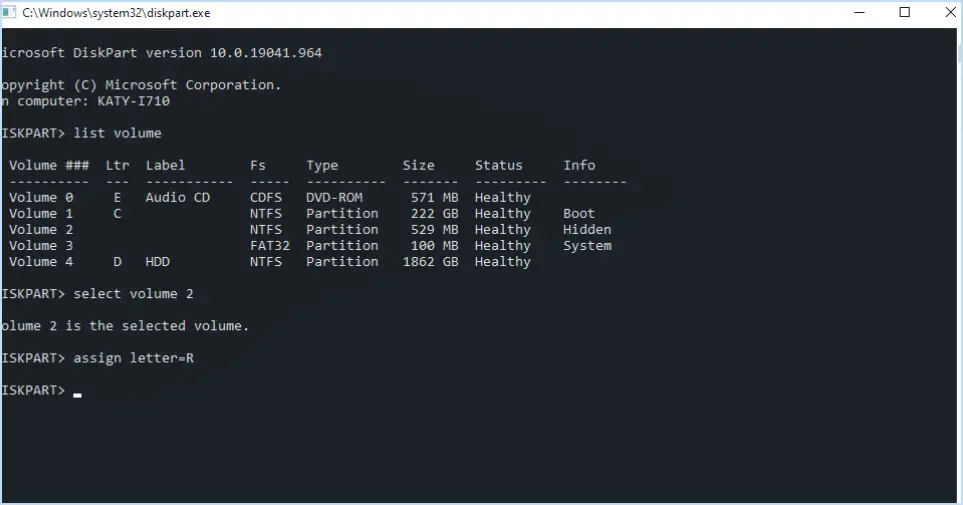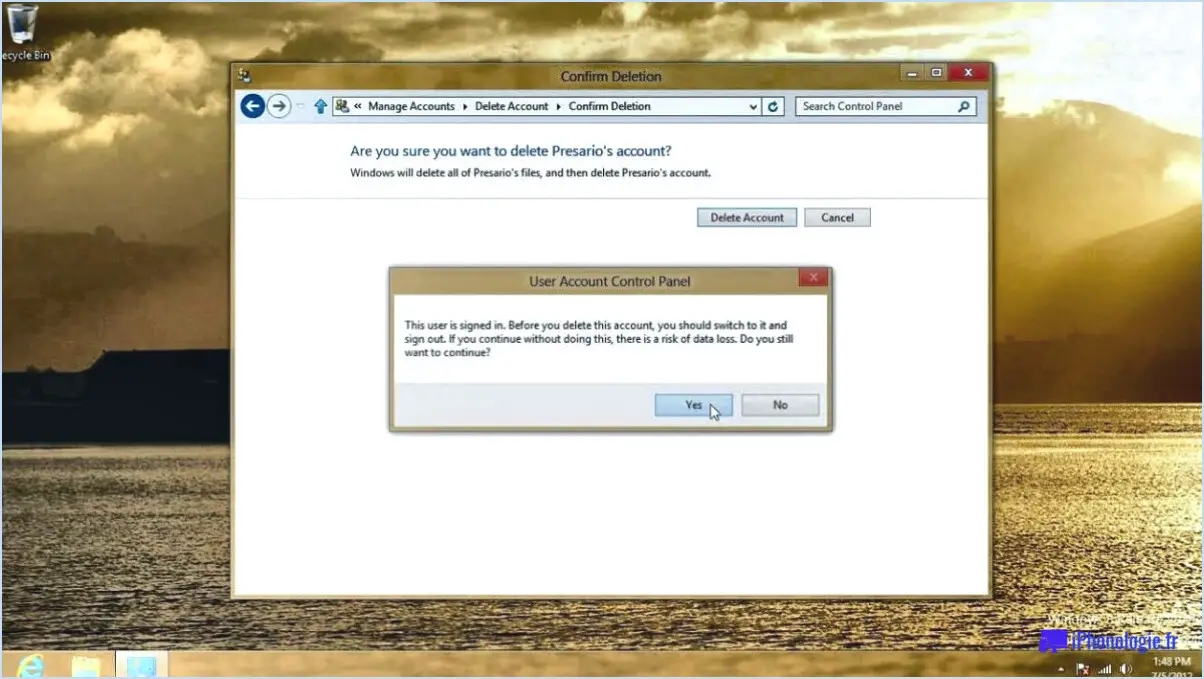Que faire en cas d'oubli du mot de passe windows 8?
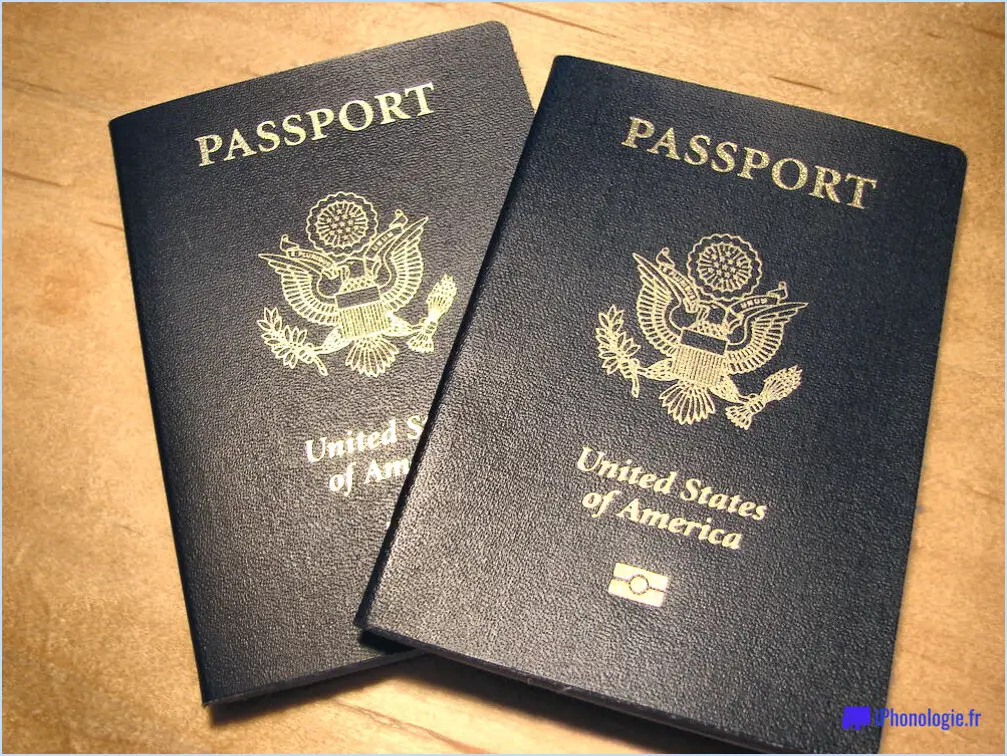
Si vous vous trouvez dans une situation où vous avez oublié votre mot de passe Windows 8, vous pouvez prendre plusieurs mesures pour retrouver l'accès à votre compte et assurer la sécurité de vos données. Voici quelques options à prendre en considération :
- Réinitialiser votre mot de passe: Il s'agit souvent de la solution la plus simple. Si vous disposez d'une disquette de réinitialisation de mot de passe, vous pouvez l'utiliser pour réinitialiser facilement votre mot de passe. Insérez la disquette dans votre ordinateur, suivez les instructions et créez un nouveau mot de passe. Si vous n'avez pas de disque de réinitialisation de mot de passe, vous pouvez toujours essayer de réinitialiser votre mot de passe en utilisant le lien "Réinitialiser le mot de passe" sur l'écran de connexion. Cette méthode nécessite que vous ayez configuré d'autres options de sécurité, telles qu'une adresse électronique ou un numéro de téléphone secondaire, lors de la configuration initiale du compte.
- Utiliser un compte Microsoft: Si vous avez lié votre compte Windows 8 à un compte Microsoft, vous pouvez essayer de réinitialiser votre mot de passe en ligne. Visitez la page de récupération du compte Microsoft à partir d'un autre appareil ou d'un autre navigateur, saisissez l'adresse électronique de votre compte Microsoft et suivez les instructions fournies pour réinitialiser votre mot de passe. Une fois cette opération effectuée, vous pouvez utiliser le nouveau mot de passe pour vous connecter à votre compte Windows 8.
- Utiliser un logiciel spécialisé: Il existe des outils tiers de récupération de mot de passe qui peuvent vous aider à retrouver l'accès à votre compte Windows 8. Ces outils peuvent contourner l'écran de connexion et vous permettre de réinitialiser votre mot de passe. Il est important de noter que l'utilisation de ces outils peut présenter des risques pour la sécurité, alors faites preuve de prudence et assurez-vous de télécharger des logiciels à partir de sources réputées.
- Cryptez votre disque dur: Si vous n'êtes pas en mesure de réinitialiser votre mot de passe ou si vous ne vous sentez pas à l'aise pour le faire, une autre option consiste à crypter le disque dur de votre ordinateur. En utilisant un logiciel de cryptage comme BitLocker ou VeraCrypt, vous pouvez ajouter une couche supplémentaire de sécurité à vos données. Le cryptage de votre disque dur nécessitera la création d'un nouveau mot de passe ou d'une nouvelle phrase de passe, dont vous devrez vous souvenir pour éviter tout problème d'accès ultérieur.
N'oubliez pas de créer un mot de passe ou une phrase de passe fort(e) et unique et de le(la) conserver en lieu sûr. En outre, il est toujours utile de sauvegarder régulièrement vos fichiers importants afin d'éviter toute perte de données.
Comment puis-je me connecter à Windows 8 en tant qu'administrateur?
Pour vous connecter à Windows 8 en tant qu'administrateur, suivez les étapes suivantes :
- Démarrez votre ordinateur et attendez que l'écran de connexion s'affiche.
- Cliquez sur l'image du compte utilisateur ou le nom d'utilisateur sous lequel vous souhaitez vous connecter.
- Sur l'écran de connexion, vous devriez voir l'option "Autre utilisateur". Cliquez dessus.
- Dans le champ nom d'utilisateur, tapez "Administrateur" sans les guillemets.
- Saisissez ensuite le mot de passe du compte administrateur. Si vous n'avez pas défini de mot de passe, laissez le champ vide et cliquez sur "Sign in".
- Enfin, cliquez sur le bouton "Sign in" pour vous connecter en tant qu'administrateur.
Une fois que vous êtes connecté en tant qu'administrateur, vous avez accès à divers privilèges et paramètres administratifs que les utilisateurs ordinaires n'ont pas forcément.
N'oubliez pas de faire preuve de prudence lorsque vous effectuez des modifications en tant qu'administrateur, car cela peut affecter les paramètres et les fichiers du système. Il est recommandé de créer un mot de passe fort pour le compte administrateur afin de renforcer la sécurité.
Quel est le mot de passe par défaut pour l'administrateur dans Windows 8?
Le mot de passe par défaut pour le compte administrateur dans Windows 8 est "1234". Ce mot de passe est défini par défaut et vous permet de vous connecter au système. Cependant, il est fortement recommandé de modifier le mot de passe par défaut pour des raisons de sécurité. Vous pouvez modifier le mot de passe du compte administrateur via le panneau de configuration de Windows. Vous pouvez également utiliser un logiciel de sécurité informatique ou des services en ligne tels que 1password.com pour modifier le mot de passe de votre compte administrateur. N'oubliez pas qu'il est essentiel de mettre régulièrement à jour vos mots de passe pour renforcer la sécurité de votre système.
Comment puis-je réinitialiser mon mot de passe sans administrateur?
Lorsqu'il s'agit de réinitialiser votre mot de passe sans avoir les privilèges d'un administrateur, il existe plusieurs options que vous pouvez explorer. Tout d'abord, vous pouvez utiliser la commande Réinitialiser le mot de passe disponible dans le système d'exploitation Microsoft Windows 10/8.1/8/7. Cette fonction vous permet de réinitialiser votre mot de passe sans accès administrateur. En outre, certains ordinateurs sont équipés d'un utilitaire de réinitialisation du mot de passe, qui peut également être utilisé à cette fin. Cependant, il est important de noter que ces deux méthodes comportent un risque de stockage de données incorrectes et des dangers potentiels si elles ne sont pas exécutées correctement. Faites preuve de prudence et suivez attentivement les instructions pour garantir la réussite de la réinitialisation du mot de passe.
Comment contourner le mot de passe de l'administrateur?
Pour contourner la protection du mot de passe de l'administrateur, il est important de noter que de telles actions peuvent être non autorisées et potentiellement illégales, selon les circonstances. Il est toujours recommandé de respecter les mesures de sécurité mises en place pour protéger les systèmes informatiques. Toutefois, si vous avez oublié ou perdu votre propre mot de passe d'administrateur, il existe quelques méthodes légitimes pour retrouver l'accès :
- Disque de réinitialisation du mot de passe : Si vous avez créé un disque de réinitialisation du mot de passe au préalable, vous pouvez l'utiliser pour réinitialiser votre mot de passe administrateur.
- Mode sans échec : Le démarrage de l'ordinateur en mode sans échec peut vous permettre d'accéder au compte administrateur avec des informations d'identification par défaut ou vierges, ce qui vous permettra de modifier ou de supprimer le mot de passe.
- Invite de commande : En utilisant l'Invite de commande dans Windows, vous pouvez réinitialiser le mot de passe de l'administrateur en utilisant des commandes spécifiques.
Il est important de souligner que ces méthodes ne doivent être utilisées que sur votre ordinateur personnel et non pour obtenir un accès non autorisé au système de quelqu'un d'autre.
Comment ouvrir une porte d'ordinateur verrouillée sans clé?
Il est possible d'ouvrir la porte d'un ordinateur verrouillé sans clé dans certaines situations. Voici trois conseils à prendre en considération :
1) Utiliser un code: De nombreux ordinateurs portables et de bureau sont dotés de codes intégrés qui vous permettent de déverrouiller leurs portes. Localisez le clavier ou le bouton d'alimentation et entrez le code fourni. Recherchez le manuel d'utilisation qui contient souvent ces codes.
2) Utiliser un outil: S'il n'y a pas de trou de serrure visible, vous pouvez utiliser un outil comme un pied-de-biche ou un tournevis pour ouvrir la porte de l'extérieur. N'oubliez pas de privilégier la sécurité en portant des lunettes de protection lorsque vous utilisez cette méthode.
3) Demander l'aide d'un professionnel: Si les méthodes ci-dessus ne sont pas réalisables ou ne s'appliquent pas à votre situation, il est conseillé de consulter un serrurier professionnel spécialisé dans les serrures informatiques. Ils possèdent l'expertise nécessaire pour déverrouiller la porte sans causer de dommages.
N'oubliez pas que ces méthodes ne doivent être utilisées que si vous disposez de droits d'accès légaux à l'ordinateur en question.
Comment démarrer en tant qu'administrateur?
Pour démarrer en tant qu'administrateur sur votre ordinateur, suivez les étapes suivantes :
- Assurez-vous que vous disposez des droits d'administration sur votre ordinateur. Sans droits d'administration, vous ne pourrez pas accéder à certains paramètres du système.
- Créez un compte d'administrateur si vous n'en avez pas déjà un. Vous pouvez généralement le faire via la section Comptes d'utilisateurs du Panneau de configuration ou du menu Paramètres. Veillez à définir un mot de passe fort pour des raisons de sécurité.
- Ouvrez l'Invite de commande en recherchant "cmd" dans le menu Démarrer ou en appuyant sur Win + R et en tapant "cmd" dans la boîte de dialogue Exécuter.
- Dans la fenêtre de l'Invite de commandes, tapez "net start" et appuyez sur Entrée. Cette commande démarre les services netsh nécessaires.
Une fois ces étapes terminées, vous pouvez maintenant démarrer votre ordinateur en tant qu'administrateur et avoir accès à des privilèges élevés. N'oubliez pas de faire preuve de prudence lorsque vous apportez des modifications au système afin d'éviter toute conséquence imprévue.
Comment forcer l'ouverture d'une session en tant qu'administrateur?
Pour forcer l'ouverture d'une session administrateur sur un ordinateur, il existe plusieurs méthodes que vous pouvez essayer. Voici trois façons vérifiées d'y parvenir :
- Invite de commande : Ouvrez l'Invite de commande avec les privilèges d'administrateur en cliquant avec le bouton droit de la souris sur le menu Démarrer et en sélectionnant "Invite de commande (Admin)" ou "Windows PowerShell (Admin)". Saisissez ensuite la commande "net user administrator /active:yes" et appuyez sur Entrée. Cette commande activera le compte d'administrateur intégré, ce qui vous permettra de vous connecter avec des privilèges administratifs.
- Programme de démarrage du système : Accédez au dossier "Startup" en appuyant sur Win + R, en tapant "shell:startup" (sans les guillemets) et en appuyant sur Entrée. Créez un raccourci vers le programme ou le script que vous souhaitez exécuter avec des droits d'administrateur. Cliquez avec le bouton droit de la souris sur le raccourci, sélectionnez "Propriétés", allez dans l'onglet "Compatibilité" et cochez "Exécuter ce programme en tant qu'administrateur". Le programme démarrera alors avec des privilèges d'administrateur lors de la connexion.
- Contrôle de compte d'utilisateur (UAC) : Sous Windows Vista ou 7, vous pouvez forcer l'ouverture d'une session en tant qu'administrateur en modifiant les paramètres du contrôle des comptes d'utilisateurs. Appuyez sur Win + R, tapez "secpol.msc" (sans les guillemets) et appuyez sur Entrée. Naviguez jusqu'à "Local Policies" (stratégies locales) > "Options de sécurité. Localisez "Contrôle de compte d'utilisateur : Comportement de l'invite d'élévation pour les administrateurs en mode d'approbation par l'administrateur" et réglez-la sur "Élever sans inviter". Les droits d'administration seront ainsi automatiquement accordés sans qu'il soit nécessaire de les confirmer.
N'oubliez pas de faire preuve de prudence lorsque vous travaillez avec des privilèges administratifs, car ils permettent d'exercer un contrôle étendu sur le système.
Comment lancer un programme en tant qu'administrateur sans passer par le menu Démarrer?
L'exécution en tant qu'administrateur sans le menu Démarrer peut représenter un défi, mais il existe des méthodes alternatives que vous pouvez employer. Considérez les options suivantes :
- Raccourcis clavier : Appuyez sur "Ctrl + Shift + Esc" pour ouvrir le gestionnaire des tâches. De là, cliquez sur "Fichier" et sélectionnez "Exécuter une nouvelle tâche" pour ouvrir une fenêtre d'invite de commande avec des privilèges d'administrateur.
- Invite de commande : Tapez "cmd" dans la barre de recherche, cliquez avec le bouton droit de la souris sur "Invite de commandes" et choisissez "Exécuter en tant qu'administrateur" dans le menu contextuel.
- PowerShell : Comme pour l'invite de commande, recherchez "PowerShell", cliquez dessus avec le bouton droit de la souris et sélectionnez "Exécuter en tant qu'administrateur".
- Exécution Windows : Appuyez sur "Win + R" pour ouvrir la boîte de dialogue Exécuter. Tapez "cmd" ou "powershell" et utilisez "Ctrl + Shift + Enter" pour le lancer avec les privilèges d'administrateur.
N'oubliez pas de faire preuve de prudence lorsque vous exécutez des programmes en tant qu'administrateur, car cela leur donne un accès élevé à votre système.