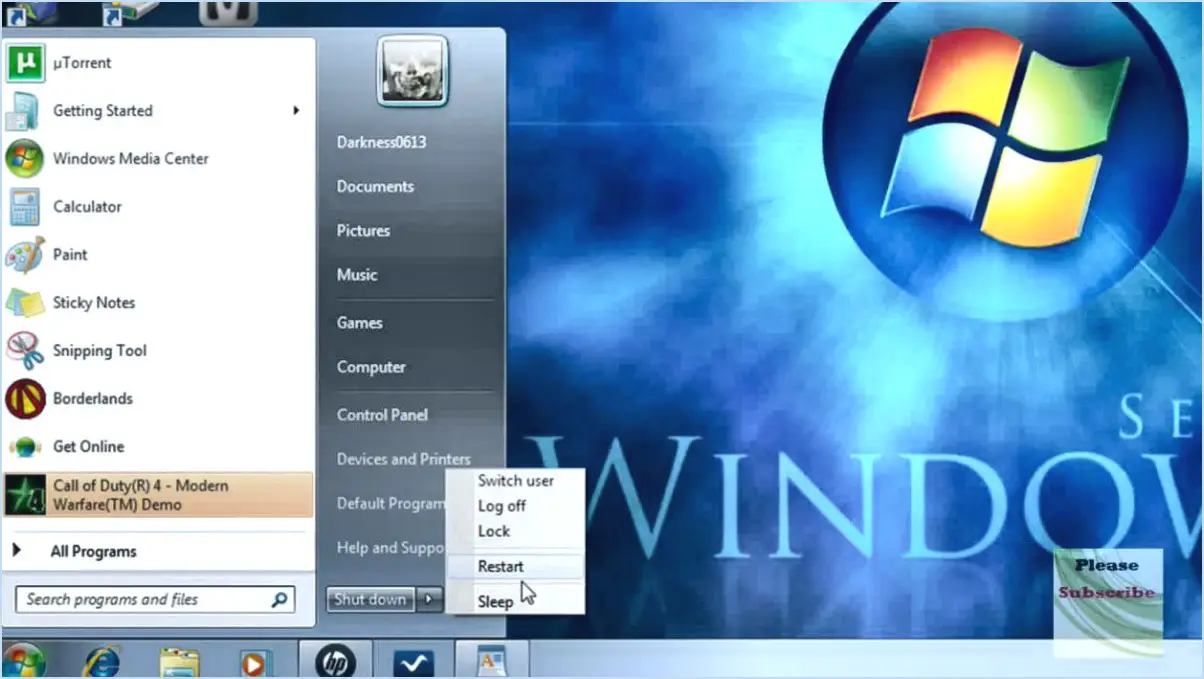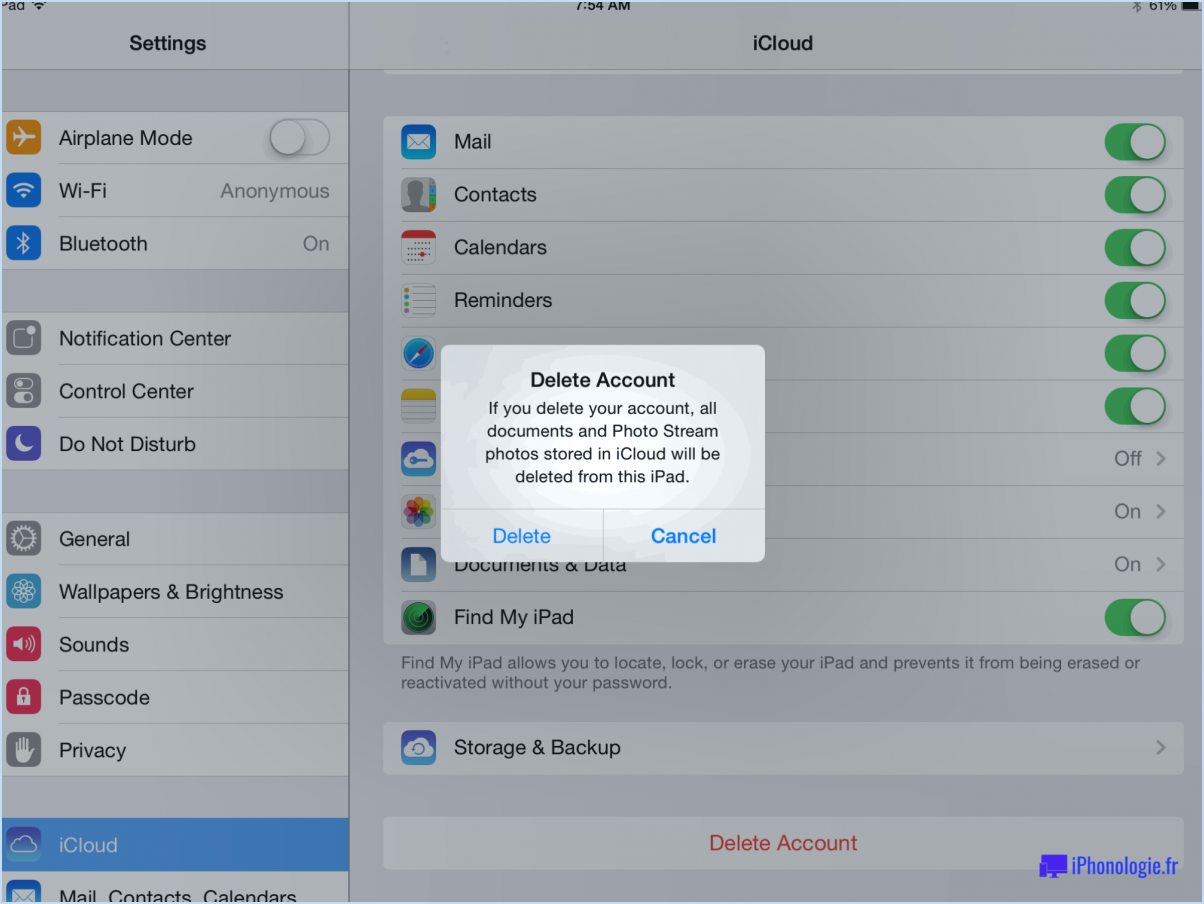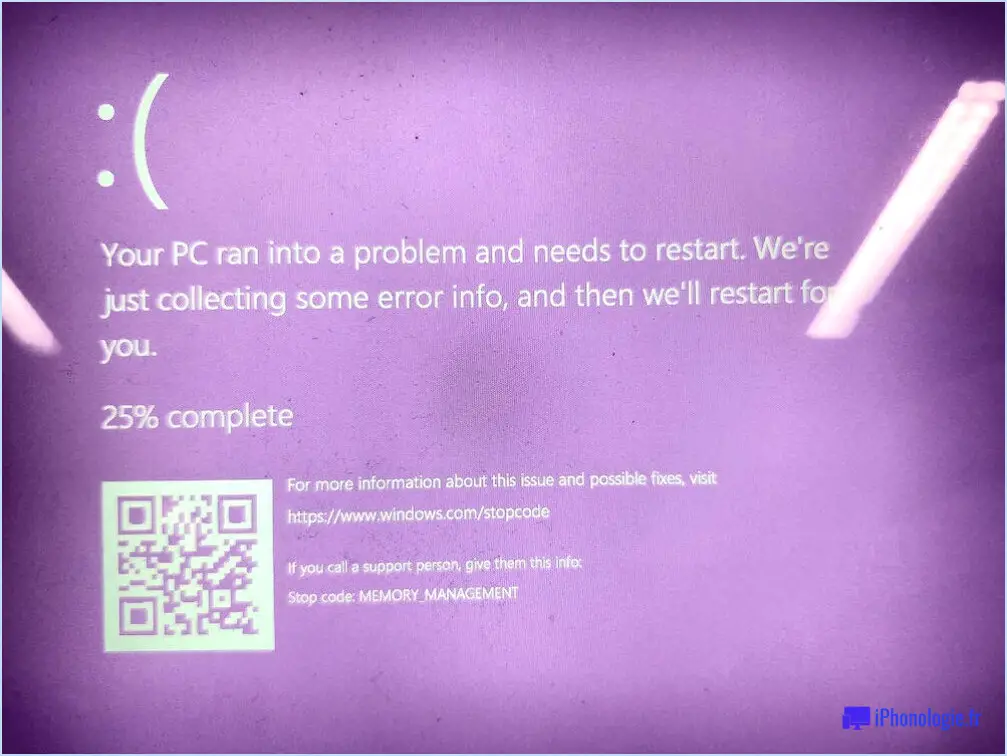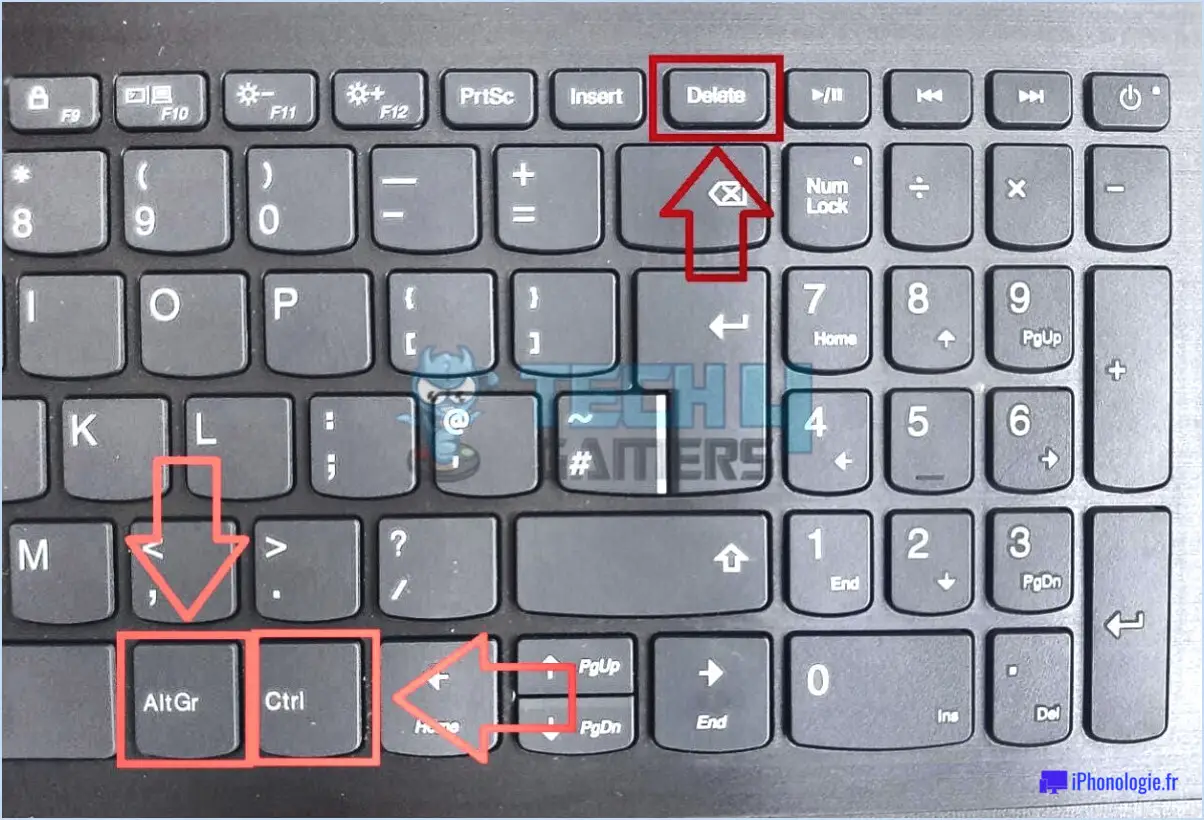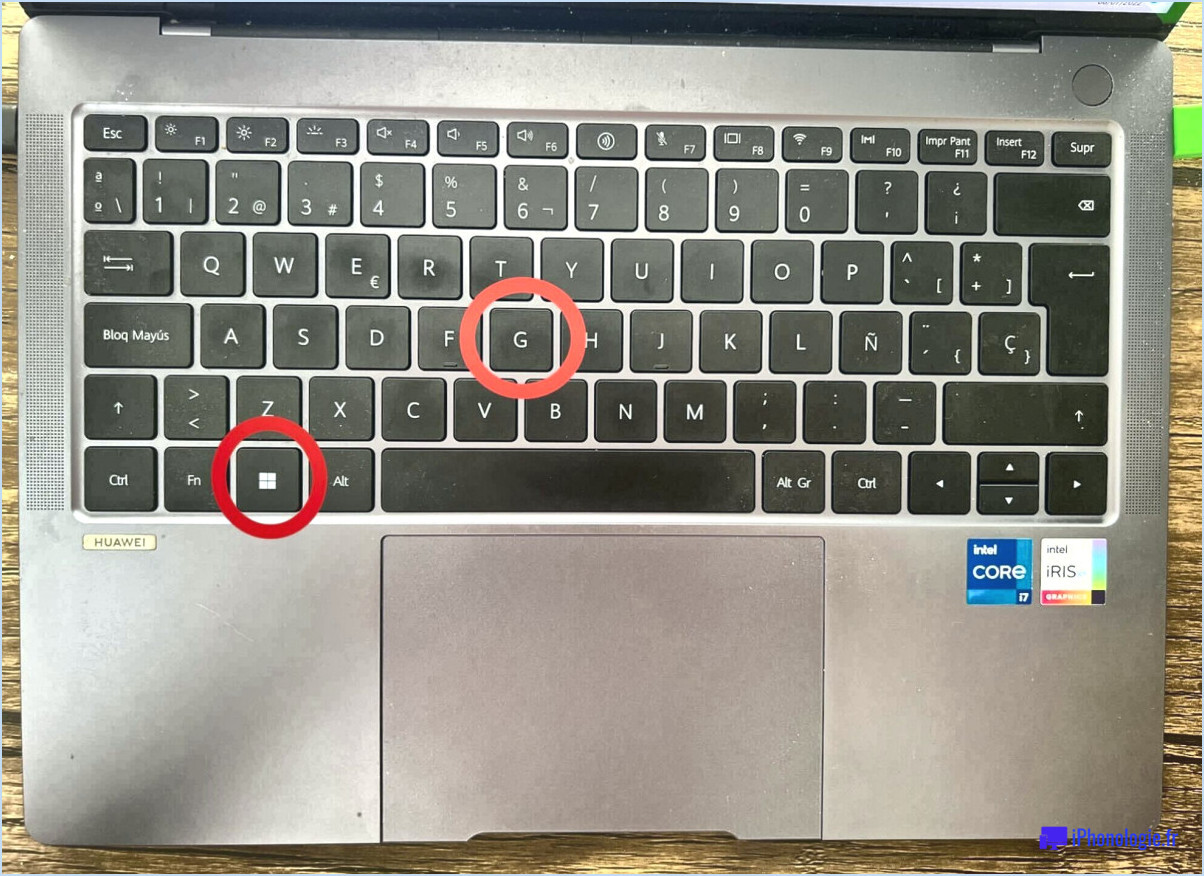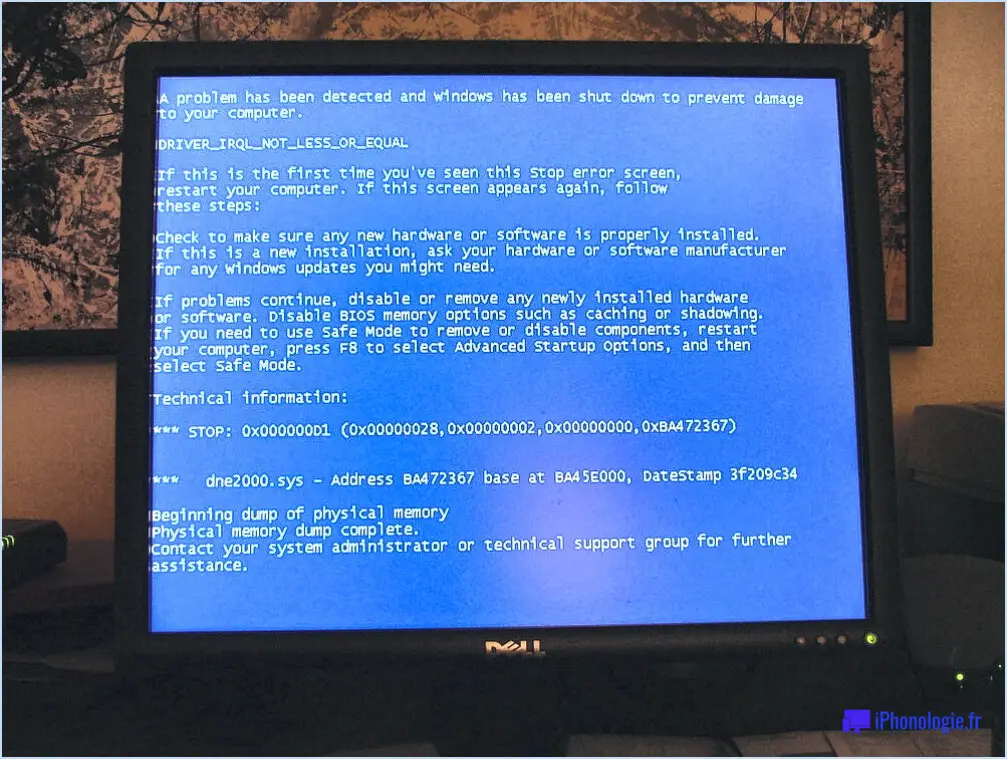Réparer le paramètre est incorrect erreur disque dur externe dans windows 10 8 7 étapes?
Si vous rencontrez l'erreur "Le paramètre est incorrect" lors de l'utilisation d'un disque dur externe sous Windows 10, 8 ou 7, il existe plusieurs étapes à suivre pour résoudre le problème :
1. Vérifiez la connexion physique : Tout d'abord, assurez-vous que votre disque dur externe est correctement connecté à votre ordinateur. Débranchez et rebranchez le câble USB ou essayez d'utiliser un autre port USB.
2. Exécutez CHKDSK : Utilisez l'utilitaire CHKDSK (Check Disk) intégré pour analyser et corriger toute erreur de disque. Ouvrez l'Invite de commande en tant qu'administrateur et tapez : chkdsk /f X: (Remplacez "X" par la lettre de votre disque dur externe). Appuyez sur Entrée et laissez l'analyse se terminer.
3. Mettez à jour les pilotes USB : Des pilotes USB obsolètes ou corrompus peuvent provoquer cette erreur. Mettez à jour les pilotes en cliquant avec le bouton droit de la souris sur le bouton Démarrer, en sélectionnant "Gestionnaire de périphériques" et en développant la section "Contrôleurs de bus universel en série". Cliquez avec le bouton droit de la souris sur chaque entrée USB et choisissez "Mettre à jour le pilote".
4. Modifiez la lettre de lecteur : Parfois, des lettres de lecteur contradictoires peuvent déclencher l'erreur. Pour modifier la lettre du lecteur de votre disque dur externe, cliquez avec le bouton droit de la souris sur "Ce PC" (ou "Poste de travail" sous Windows 7) sur le bureau ou dans l'Explorateur de fichiers, sélectionnez "Gérer", puis cliquez sur "Gestion des disques". Cliquez avec le bouton droit de la souris sur votre disque externe, choisissez "Modifier la lettre du lecteur et les chemins d'accès" et sélectionnez une nouvelle lettre.
5. Formatez le lecteur : Si le problème persiste, il se peut que vous deviez formater le disque dur externe. Sauvegardez toutes les données importantes avant de procéder. Cliquez avec le bouton droit de la souris sur le disque dans Disk Management, sélectionnez "Format", choisissez le système de fichiers souhaité (par exemple, NTFS ou exFAT) et suivez les instructions qui s'affichent à l'écran.
6. Vérifiez s'il y a des erreurs de système de fichiers : Utilisez l'outil de "vérification des erreurs" pour analyser et corriger les erreurs du système de fichiers. Cliquez avec le bouton droit de la souris sur le lecteur, allez dans "Propriétés", naviguez jusqu'à l'onglet "Outils" et cliquez sur "Vérifier" dans la section "Vérification des erreurs".
7. Désactivez le démarrage rapide : Le démarrage rapide peut parfois interférer avec les périphériques externes. Pour le désactiver, ouvrez le Panneau de configuration, allez dans "Options d'alimentation", cliquez sur "Choisir l'action des boutons d'alimentation", puis sur "Modifier les paramètres actuellement indisponibles". Décochez "Activer le démarrage rapide".
8. Testez sur un autre PC : Si possible, testez votre disque dur externe sur un autre ordinateur pour vous assurer que le problème n'est pas lié au matériel.
En suivant ces étapes, vous devriez pouvoir résoudre l'erreur "Le paramètre est incorrect" et utiliser votre disque dur externe sans autre problème.
Comment restaurer un disque dur externe sous Windows 10?
Pour restaurer un disque dur externe sous Windows 10, procédez comme suit :
- Connecter le disque dur externe: Assurez-vous que le disque dur externe est connecté à votre ordinateur.
- Ouvrir Sauvegarde et restauration: Allez dans le menu Démarrer et recherchez "Sauvegarde et restauration". Sélectionnez l'option de sauvegarde dans la liste des résultats.
- Choisissez le disque dur externe: Dans la liste des lecteurs disponibles, sélectionnez le disque dur externe que vous souhaitez restaurer.
- Sélectionner l'emplacement de la sauvegarde: Choisissez un emplacement sur votre ordinateur où vous souhaitez stocker les fichiers restaurés. Cliquez sur Suivant.
- Démarrer le processus de restauration: Suivez les instructions à l'écran pour lancer la restauration de votre disque dur externe.
En suivant ces étapes, vous pouvez rapidement restaurer vos données importantes depuis le disque dur externe sous Windows 10.
La réinitialisation de l'ordinateur va-t-elle réparer le disque dur?
La réinitialisation de l'ordinateur permet-elle de réparer le disque dur?
Il n'existe pas de réponse unique à cette question, car le meilleur plan d'action peut varier en fonction de la situation spécifique. Toutefois, en règle générale, il est recommandé aux utilisateurs de commencer par réinitialiser leur PC si leur disque dur rencontre des problèmes. Cette opération permet souvent de résoudre les problèmes sous-jacents et de rétablir les fonctionnalités.
Si vous décidez de réinitialiser votre PC, n'oubliez pas que cette opération effacera toutes les données et applications de votre ordinateur. Il est donc essentiel de sauvegarder les fichiers importants avant d'entamer le processus.
Voici les étapes à suivre pour réinitialiser votre ordinateur :
- Allez dans "Paramètres" et sélectionnez "Mise à jour". & Sécurité".
- Cliquez sur "Récupération", puis sur "Réinitialiser ce PC".
- Choisissez l'option "Tout supprimer".
N'oubliez pas que si les problèmes de disque dur persistent même après la réinitialisation, cela peut indiquer un problème matériel plus grave. Dans ce cas, il est conseillé de demander l'aide d'un professionnel.
Une réinitialisation d'usine réparera-t-elle mon disque dur?
Oui, une réinitialisation d'usine peut potentiellement résoudre des problèmes de votre disque dur. Toutefois, il est important de noter qu'une réinitialisation d'usine efface toutes les données sur le disque. Par conséquent, avant de procéder, assurez-vous de de sauvegarder vos fichiers importants afin d'éviter toute perte de données. Une autre solution, plus courante, consiste à reformater le disque dur pour résoudre certains problèmes tout en préservant vos données. Gardez à l'esprit que si le disque dur a des dommages physiques une réinitialisation d'usine ou un reformatage peut ne pas résoudre le problème. Dans ce cas, il est préférable de demander l'aide d'un professionnel ou d'envisager le remplacement du lecteur.
Y a-t-il un bouton de réinitialisation sur le disque dur?
Non, il y en a un pas de bouton de réinitialisation sur un disque dur. Contrairement à certains appareils électroniques, les disques durs n'ont pas de bouton de réinitialisation physique sur lequel il est possible d'appuyer pour les ramener à leur état par défaut. Si vous rencontrez des problèmes avec un disque dur, tels qu'une corruption des données ou des problèmes de performance, réinitialisation n'est pas aussi simple que d'appuyer sur un bouton. Dans de tels cas, des méthodes de dépannage telles que le redémarrage de l'ordinateur ou reconnexion du disque dur peut s'avérer utile. Toutefois, il est essentiel de faire preuve de prudence lors de la manipulation des disques durs, car ils contiennent des données sensibles et précieuses. Veillez toujours à effectuer des sauvegardes appropriées et à demander l'aide d'un professionnel si nécessaire.
Comment démarrer en mode de récupération?
Pour démarrer en mode récupération sur un OnePlus 3, appuyez et maintenez le bouton d'alimentation et le bouton bouton de réduction du volume simultanément. Relâchez les deux boutons lorsque le OnePlus 3 vibre. Vous verrez apparaître un écran avec une option pour démarrer en mode de récupération-sélectionner oui. En mode de récupération, utilisez la fonction volume haut et baisser le volume pour naviguer parmi les choix, puis sélectionnez "effacer les données/réinitialisation d'usine pour continuer.
Que fait la réinitialisation d'usine sur PC?
Réinitialisation d'usine sur un PC est un processus qui supprime toutes les informations personnelles, les fichiers et les paramètres de l'utilisateur Il s'agit essentiellement d'une restauration du système à son état d'origine en sortie d'usine. Cela signifie que tous les programmes, documents et personnalisations installés seront effacés, ce qui ramènera le PC à l'état dans lequel il se trouvait lors de son achat.
Comment effectuer une réinitialisation d'usine?
Pour effectuer une réinitialisation d'usine sur un Samsung Galaxy S6 ou S6 Edge, procédez comme suit :
- Éteignez l'appareil en maintenant le bouton d'alimentation enfoncé jusqu'à ce qu'il s'éteigne.
- Appuyez sur le bouton de réduction du volume et maintenez-le enfoncé jusqu'à ce que le logo Android apparaisse, puis relâchez les deux boutons.
- Sélectionnez "Paramètres" dans le menu principal.
- Sous "Général", appuyez sur "Réinitialiser".
- Choisissez "Réinitialisation des données d'usine".
- Si vous y êtes invité, entrez votre mot de passe et appuyez sur "Réinitialiser".