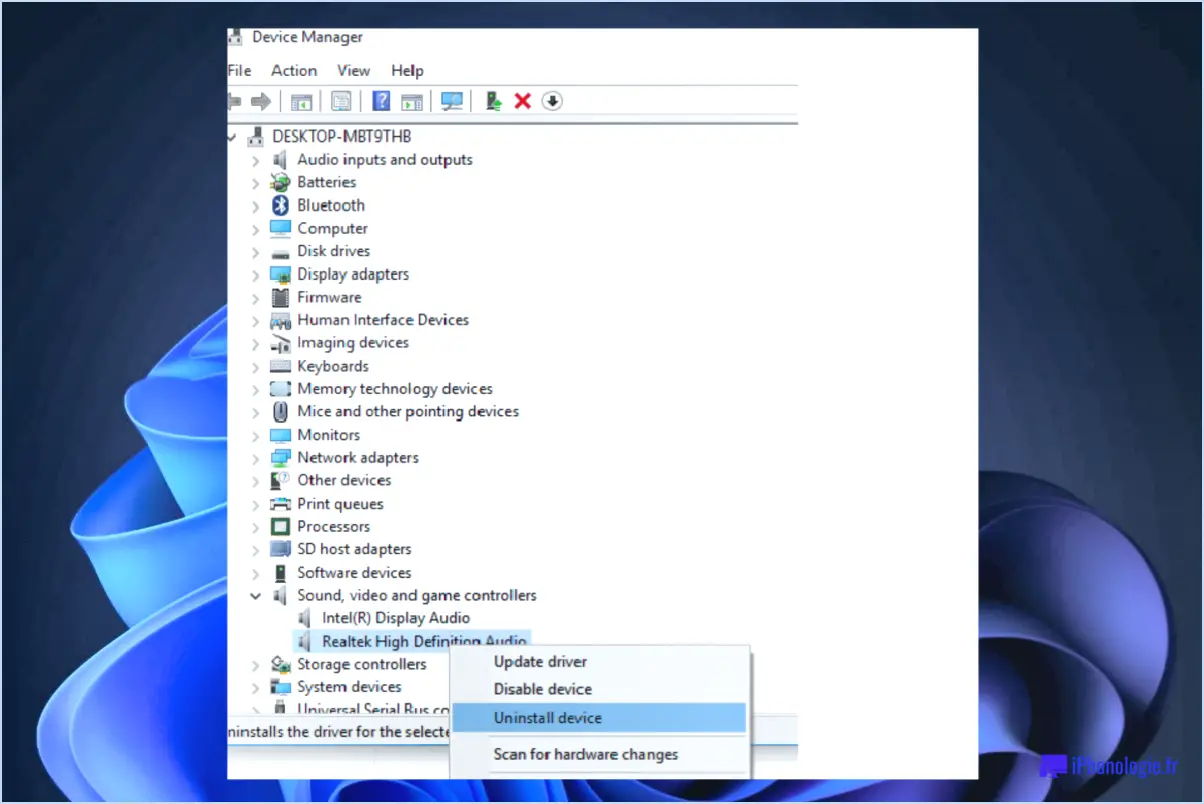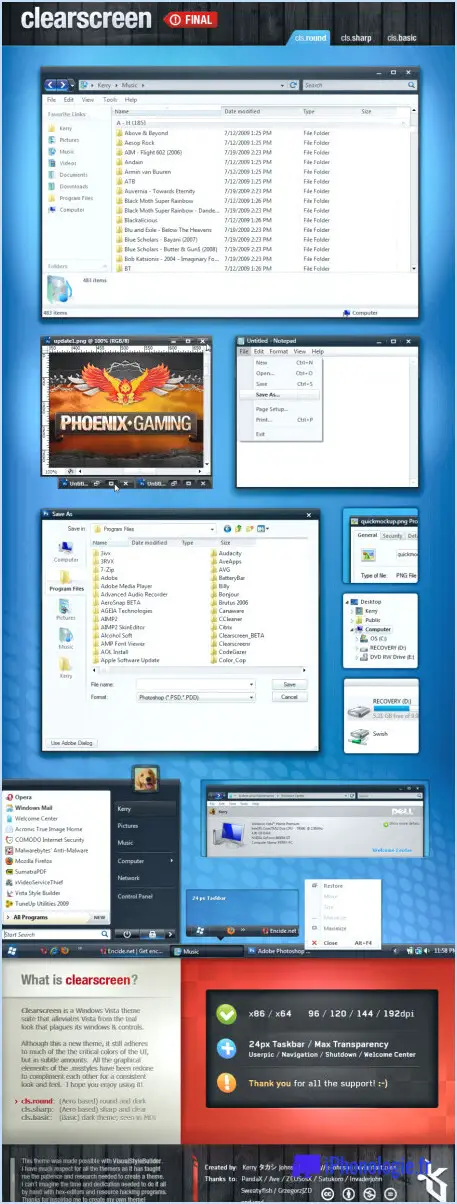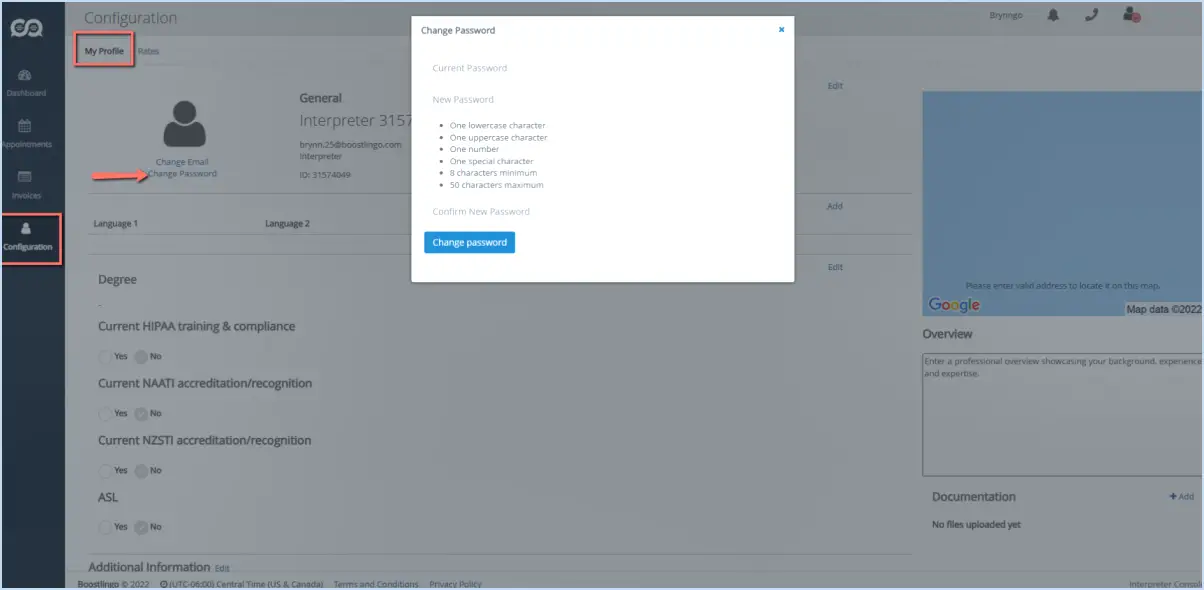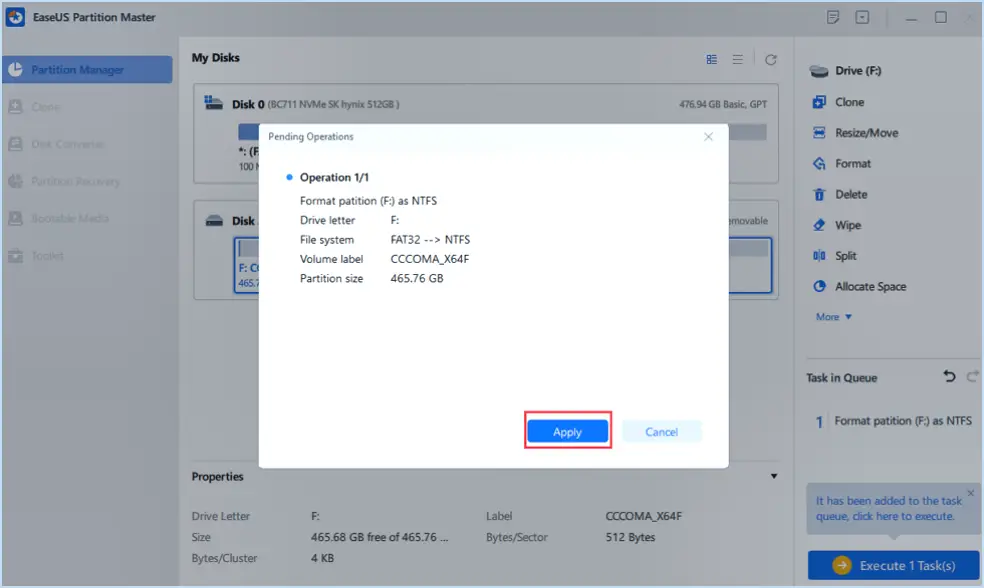Réparer votre pc ne peut pas projeter sur un autre écran?
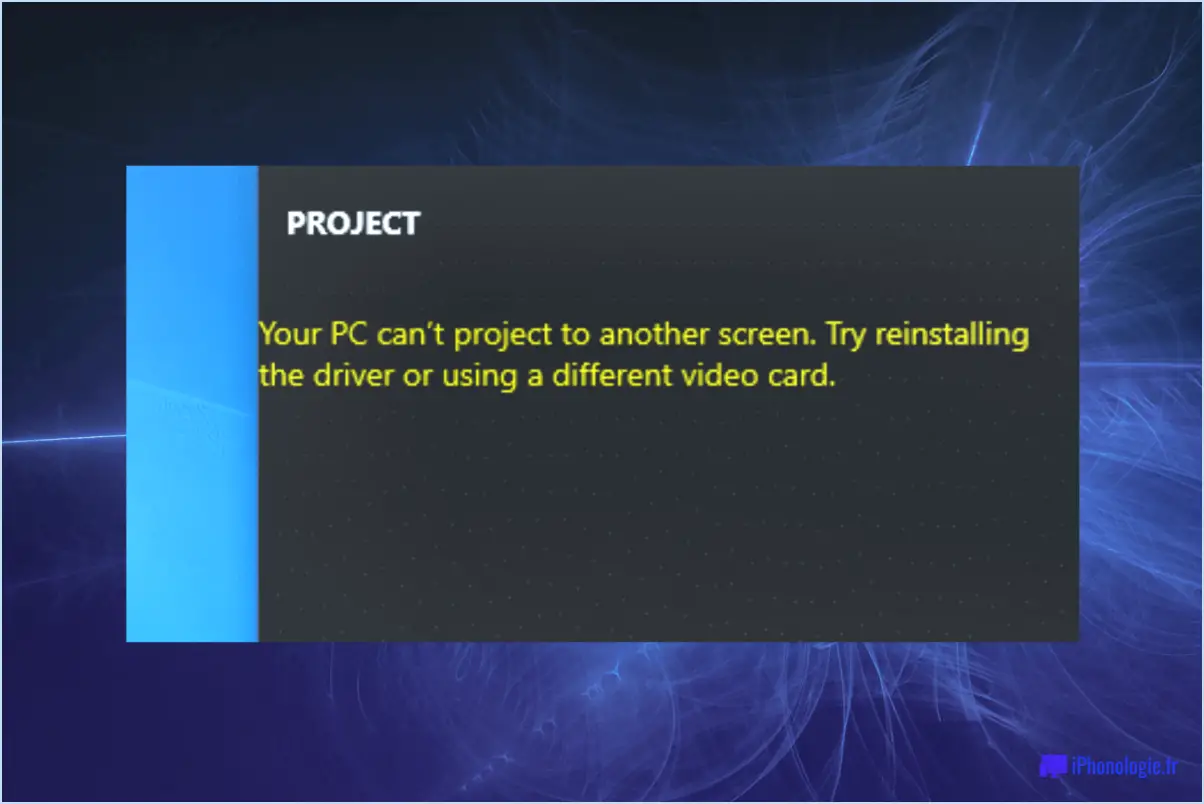
Si votre ordinateur ne parvient pas à projeter sur un autre écran, vous pouvez prendre plusieurs mesures de dépannage pour résoudre le problème. Examinons quelques solutions potentielles :
- Mettez à jour les pilotes de la carte vidéo: Des pilotes de carte vidéo obsolètes ou incompatibles peuvent empêcher votre ordinateur de projeter sur un autre écran. Pour y remédier, assurez-vous que les pilotes les plus récents sont installés. Visitez le site web du fabricant de votre carte vidéo et téléchargez les pilotes les plus récents compatibles avec votre système d'exploitation.
- Connexion à un écran externe: Si la mise à jour des pilotes ne résout pas le problème, essayez de connecter votre ordinateur à un écran externe tel qu'un moniteur ou un téléviseur. Cela permet de déterminer si le problème vient de l'écran interne ou de l'ordinateur lui-même. Connectez l'écran à l'aide du câble approprié (par exemple, HDMI, VGA, DisplayPort) et vérifiez si l'écran est maintenant projeté.
- Vérifier les connexions des câbles: Parfois, des câbles desserrés ou mal connectés peuvent causer des problèmes d'affichage. Assurez-vous que tous les câbles reliant votre ordinateur à l'écran sont bien branchés aux deux extrémités. Cela inclut le câble reliant votre ordinateur à l'écran externe (le cas échéant) et tous les câbles reliant l'écran interne à l'ordinateur.
- Régler les paramètres d'affichage: Dans certains cas, des paramètres d'affichage incorrects peuvent être à l'origine du problème. Cliquez avec le bouton droit de la souris sur votre bureau et sélectionnez "Paramètres d'affichage" (Windows) ou allez dans "Préférences système" > "Affichage" (Mac). Vérifiez les paramètres pour vous assurer que l'affichage correct est sélectionné et configuré de manière appropriée.
- Redémarrez votre ordinateur: Un simple redémarrage peut souvent résoudre des problèmes logiciels mineurs. Essayez de redémarrer votre ordinateur et voyez s'il se projette avec succès sur un autre écran après le redémarrage.
- Inspection du matériel: Si aucune des étapes ci-dessus ne fonctionne, il se peut qu'il y ait un problème matériel sous-jacent. Envisagez de demander l'aide d'un professionnel ou de contacter le service d'assistance du fabricant pour obtenir des conseils supplémentaires et des réparations éventuelles.
N'oubliez pas que les étapes de dépannage mentionnées ci-dessus sont des suggestions générales et que les étapes spécifiques peuvent varier en fonction de votre système d'exploitation et de votre configuration matérielle. Il est toujours préférable de consulter la documentation officielle ou les ressources d'assistance fournies par le fabricant de votre ordinateur ou de votre carte vidéo pour obtenir des instructions détaillées adaptées à votre configuration spécifique.
Pourquoi la projection sous Windows 10 ne fonctionne-t-elle pas?
La projection sous Windows 10 peut ne pas fonctionner pour plusieurs raisons :
- Problèmes de compatibilité : Certains projecteurs ou dispositifs d'affichage plus anciens peuvent ne pas être entièrement compatibles avec Windows 10, ce qui entraîne des problèmes de projection. Assurez-vous que votre projecteur est répertorié comme étant compatible avec Windows 10 ou consultez le site web du fabricant pour obtenir des pilotes ou des microprogrammes mis à jour.
- Pilotes obsolètes : Les pilotes graphiques incompatibles ou obsolètes peuvent entraver les fonctionnalités de projection. Visitez le site web du fabricant de votre ordinateur ou le site web du fabricant de la carte graphique pour télécharger et installer les pilotes les plus récents pour votre système.
- Configuration des paramètres : Des paramètres incorrects ou des options d'affichage mal configurées peuvent empêcher la projection de fonctionner correctement. Vérifiez que le mode d'affichage correct (par exemple, "Dupliquer" ou "Étendre") est sélectionné dans les paramètres d'affichage de Windows 10.
- Connectivité réseau : Pour une projection sans fil, assurez-vous que votre ordinateur et le dispositif de projection sont tous deux connectés au même réseau. Des connexions réseau faibles ou instables peuvent interférer avec la fonctionnalité de projection.
- Conflits de logiciels : Certaines applications tierces ou certains logiciels antivirus peuvent interférer avec les fonctionnalités de projection. Désactivez temporairement ces logiciels et vérifiez si le problème persiste.
Si vous avez essayé les solutions ci-dessus et que la projection sous Windows 10 ne fonctionne toujours pas, envisagez de contacter l'assistance Microsoft ou de consulter un professionnel technique pour obtenir de l'aide.
Comment activer la projection sur cet ordinateur?
Pour activer la projection sur votre PC, procédez comme suit :
- Vérifiez la compatibilité matérielle et logicielle.: Assurez-vous que votre PC dispose des composants matériels nécessaires, tels qu'une carte vidéo compatible, et que les logiciels requis sont installés pour prendre en charge la projection.
- Vérifiez la disponibilité des ports: Vérifiez si votre PC dispose d'un port approprié pour la projection. Les types de port les plus courants sont notamment HDMI, VGA ou USB-C. Reportez-vous au manuel d'utilisation ou aux spécifications de votre PC pour identifier le port disponible.
- Connectez le dispositif de projection: Une fois que vous avez identifié le port, connectez le dispositif de projection (par exemple, un projecteur, un second moniteur) à votre PC à l'aide du câble ou de l'adaptateur approprié.
- Accéder aux paramètres d'affichage: Accédez aux paramètres d'affichage de votre PC. Sous Windows, vous pouvez faire un clic droit sur le bureau, sélectionner "Paramètres d'affichage" et choisir l'option "Connexion à un écran sans fil" ou "Projeter sur un deuxième écran".
- Choisir le mode de projection: Sélectionnez le mode de projection souhaité, tel que "Dupliquer", "Étendre" ou "Deuxième écran uniquement". Cela déterminera la manière dont le contenu est affiché sur le dispositif de projection.
- Ajustez les paramètres supplémentaires: En fonction de vos préférences, il se peut que vous deviez ajuster des paramètres supplémentaires tels que la résolution, l'orientation ou la disposition de l'affichage.
- Démarrer la projection: Une fois les paramètres configurés, lancez la projection en cliquant sur le bouton ou l'option appropriés, tels que "Connecter", "Appliquer" ou "Démarrer la projection".
Rappelez-vous que ces étapes servent de guide général et que le processus spécifique peut différer légèrement en fonction de la configuration et du système d'exploitation de votre PC. Reportez-vous à la documentation de votre PC ou aux ressources d'assistance du fabricant pour obtenir des instructions plus détaillées.
Comment projeter sur un autre écran?
Pour projeter du contenu sur un autre écran, plusieurs options s'offrent à vous. Tout d'abord, vous pouvez utiliser un projecteur. Connectez votre appareil au projecteur à l'aide d'un câble HDMI ou VGA, et réglez les paramètres pour afficher votre contenu sur un écran plus grand. Deuxièmement, vous pouvez utiliser un dispositif de mise en miroir vidéo. Ces appareils, tels que Chromecast ou Apple TV, vous permettent d'afficher sans fil l'écran de votre appareil sur un autre écran. Il suffit de connecter le dispositif de mise en miroir à l'écran et de suivre les instructions pour établir une connexion. Ces deux méthodes constituent des moyens efficaces de projeter votre contenu sur un autre écran.
Comment créer un miroir de mon PC sur mon PC?
Pour créer un miroir entre votre PC et un autre PC, vous avez plusieurs options à votre disposition. L'une d'entre elles consiste à utiliser des logiciels tels que Microsoft Windows Media Player ou VLC Media Player. Ces programmes vous permettent de diffuser du contenu d'un PC à l'autre de manière transparente. Il suffit d'installer le logiciel souhaité sur les deux PC, de configurer les options de partage des médias et de connecter les appareils sur le même réseau.
Vous pouvez également opter pour une solution matérielle en utilisant un concentrateur USB 2.0 ou 3.0 ainsi qu'un disque dur externe compatible. Connectez le disque dur externe à un PC et copiez-y les fichiers souhaités. Branchez ensuite le disque dur externe sur l'autre PC via le concentrateur USB pour accéder au contenu mis en miroir.
Quelle que soit la méthode choisie, veillez à ce que les deux PC soient connectés au même réseau pour que la mise en miroir soit réussie.
Comment faire pour que Windows 10 reconnaisse mon deuxième moniteur?
Pour que Windows 10 reconnaisse votre deuxième moniteur, plusieurs options s'offrent à vous. Une méthode efficace consiste à utiliser l'appli DisplayLink, qui aide à connecter et à configurer des moniteurs supplémentaires. En installant cette application sur votre ordinateur, vous pouvez améliorer la compatibilité entre votre système et le deuxième moniteur, ce qui garantit une reconnaissance fluide.
Une autre solution consiste à tirer parti de la fonctionnalité intégrée de Windows 10 appelée "Vue multi-affichage". Cette fonctionnalité vous permet de gérer et de personnaliser plus efficacement vos multiples moniteurs. Pour l'activer, il suffit de faire un clic droit sur le bureau, de sélectionner "Paramètres d'affichage" et de naviguer jusqu'à la section "Affichages multiples".
En utilisant l'application DisplayLink ou la fonction Multi-Display View, vous pouvez facilement améliorer votre expérience Windows 10 en reconnaissant et en utilisant avec succès votre deuxième moniteur.
L'unité centrale peut-elle être à l'origine de l'absence d'affichage?
Une absence d'affichage sur un ordinateur peut être causée par différents facteurs. Une tension insuffisante entre l'alimentation et la carte graphique ou le moniteur est une possibilité. Une autre cause potentielle est un mauvais fonctionnement de la carte graphique ou du moniteur. Si vous avez récemment mis à niveau le matériel de votre ordinateur, une installation ou une configuration incorrecte peut également être en cause. Dans ce cas, il est conseillé de faire appel à un professionnel pour diagnostiquer et résoudre le problème. Il est essentiel de s'attaquer à ces causes potentielles pour rétablir le bon fonctionnement de l'affichage de votre ordinateur.
Comment configurer deux moniteurs?
La configuration de deux moniteurs peut se faire de différentes manières. L'une d'entre elles consiste à utiliser un adaptateur DisplayLink, qui vous permet de connecter un moniteur supplémentaire à votre ordinateur. Une autre approche consiste à utiliser une application utile comme Dual Monitor Viewer, qui simplifie le processus de configuration et de gestion de deux moniteurs. Pour configurer efficacement deux moniteurs, suivez les étapes suivantes :
- Déterminez les ports disponibles sur votre ordinateur et vos moniteurs (par exemple, HDMI, DisplayPort, VGA).
- Connectez un moniteur à votre ordinateur à l'aide du câble approprié.
- Connectez le deuxième moniteur à l'aide d'un adaptateur DisplayLink ou d'un autre câble approprié.
- Ajustez le positionnement et l'orientation des moniteurs selon vos préférences.
- Configurez les paramètres d'affichage de votre système d'exploitation pour étendre ou dupliquer le bureau sur les deux moniteurs.
N'oubliez pas de consulter les manuels d'utilisation de votre ordinateur et de votre moniteur pour obtenir des instructions spécifiques et des conseils de dépannage. Profitez d'un espace de travail élargi et d'une productivité accrue grâce aux deux moniteurs !