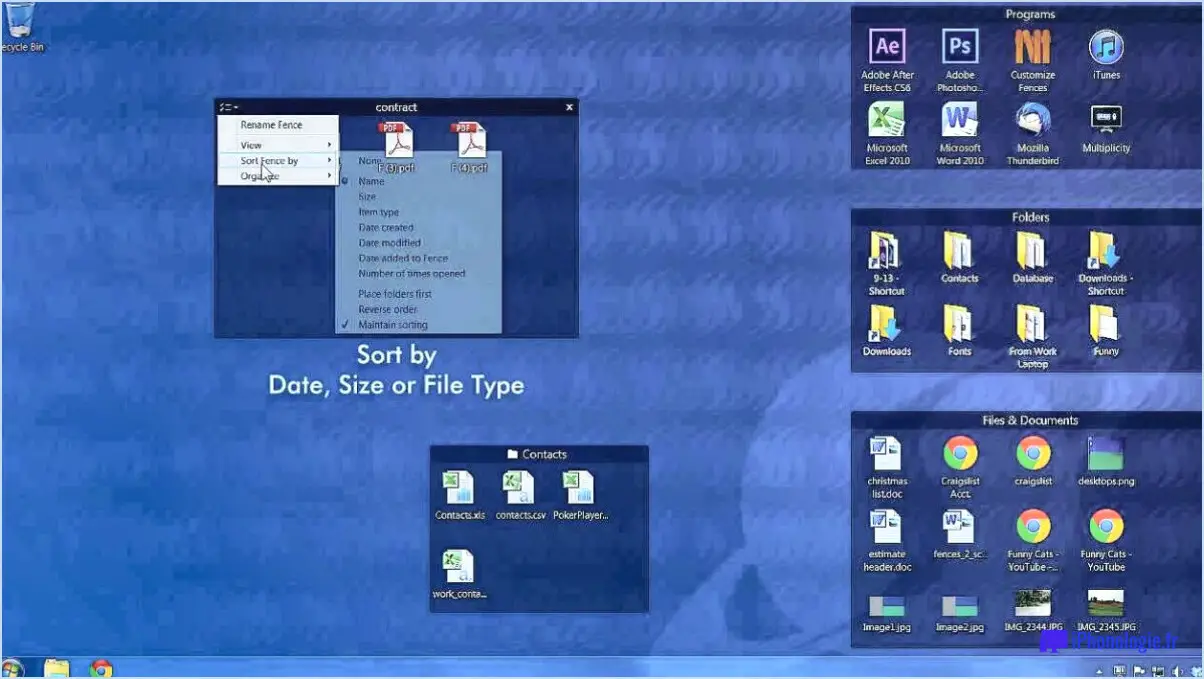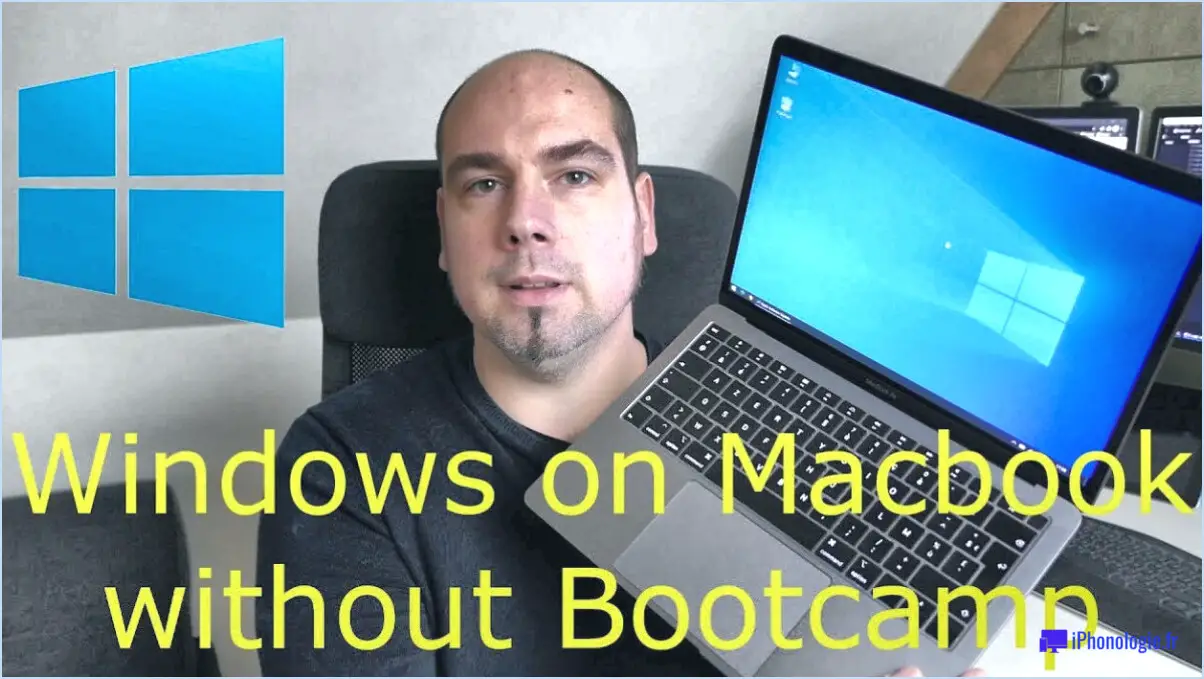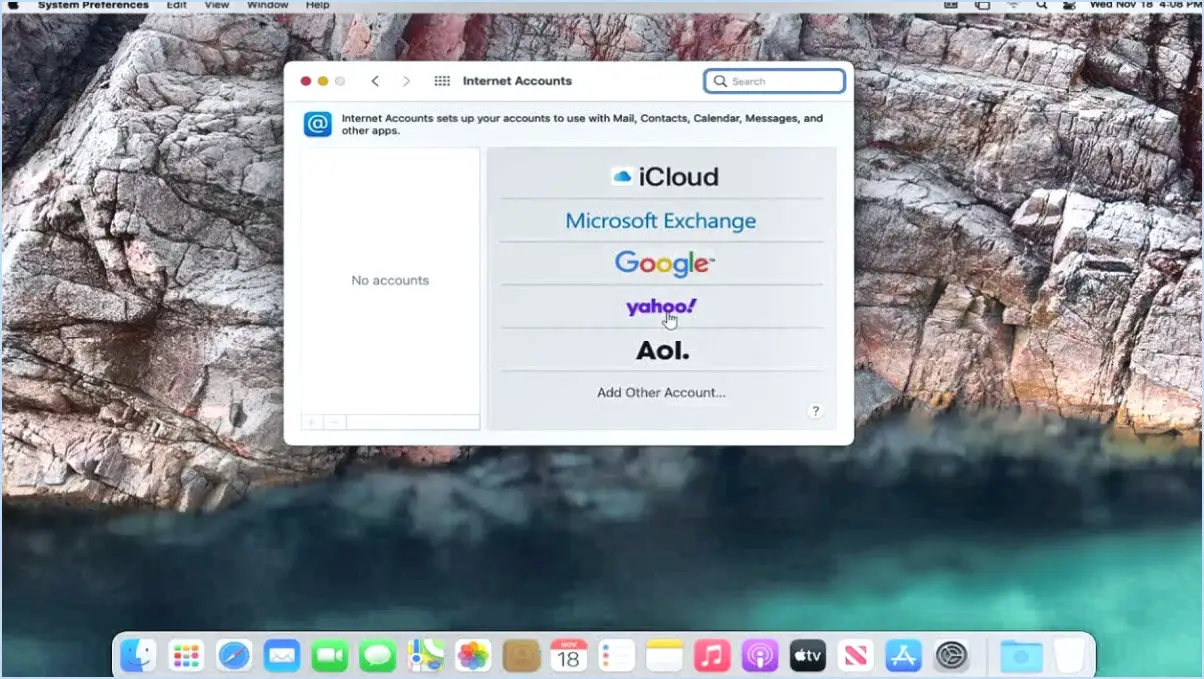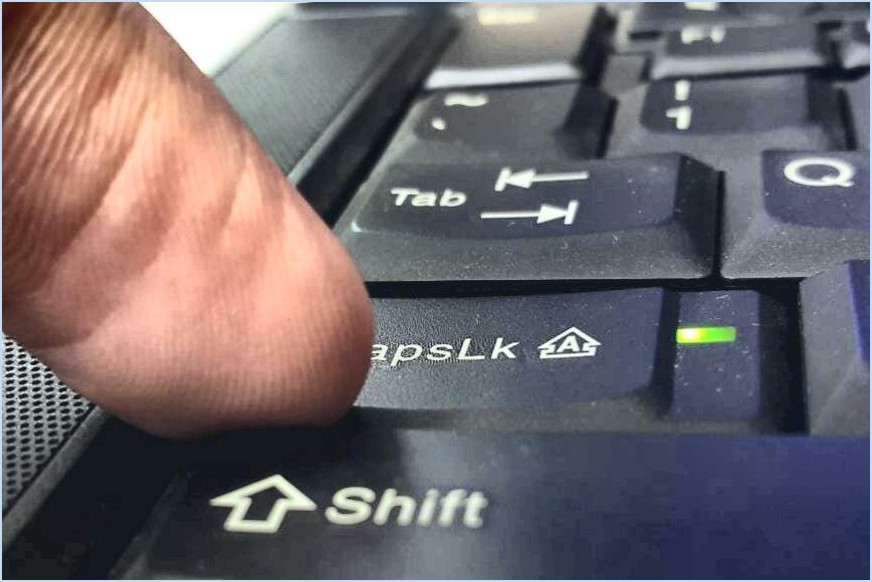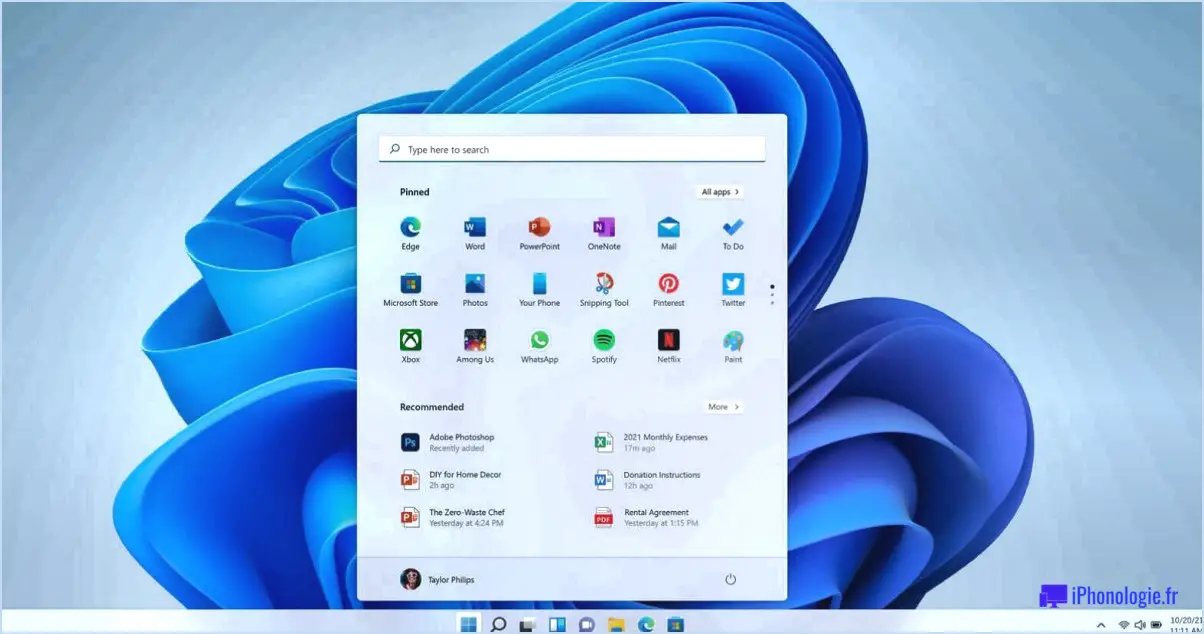Réparer windows 10 mode de veille manquant problèmes rapidement facilement?

Pour résoudre rapidement le problème du mode veille manquant dans Windows 10, voici deux solutions efficaces :
- Utilisez PowerTOP :
Employer un outil tiers comme PowerTOP peut s'avérer une solution rapide et efficace. PowerTOP est un utilitaire en ligne de commande qui permet d'optimiser la consommation d'énergie sur les ordinateurs portables et de bureau fonctionnant sous Linux. Pour commencer :
a. Téléchargez PowerTOP: Obtenez l'utilitaire PowerTOP auprès de sources fiables.
b. Ouvrez l'invite de commande en tant qu'administrateur: Cliquez avec le bouton droit de la souris sur le bouton Démarrer, sélectionnez « Invite de commande (Admin) ».
c. Naviguez jusqu'au répertoire PowerTOP: Utilisez la commande 'cd' pour naviguer vers le répertoire où PowerTOP est téléchargé.
d. Exécuter PowerTOP: Saisissez « powertop » et appuyez sur Enter pour lancer l'utilitaire.
e. Naviguez jusqu'à l'onglet Tunables: Appuyez sur la touche « Tab » pour accéder à l'onglet « Tunables ».
f. Localiser et activer le mode veille S3: Utilisez les touches fléchées pour trouver l'option « S3 » sous « Runtime PM for PCI Device ». Appuyez sur « Enter » pour l'activer.
g. Appliquer les modifications: Appuyez sur « Esc » pour revenir au menu principal et sélectionnez « Yes » pour appliquer les modifications.
- Réinitialiser les paramètres via l'application Paramètres :
Une autre approche viable consiste à réinitialisation des paramètres de l'ordinateur à l'aide de l'application Paramètres intégrée. Voici comment procéder :
a. Accédez à Paramètres: Cliquez sur le menu Démarrer, puis sélectionnez l'icône de l'engrenage « Paramètres ».
b. Choisissez Mise à jour & Sécurité: Dans Paramètres, sélectionnez « Mise à jour & Sécurité ».
c. Naviguer vers la récupération: Dans la barre latérale gauche, cliquez sur « Récupération ».
d. Initier la réinitialisation: Dans la section « Réinitialiser ce PC », cliquez sur « Commencer ».
e. Sélectionnez l'option: Choisissez « Conserver mes fichiers » ou « Tout supprimer », selon votre préférence.
f. Suivre les instructions: Suivez les instructions qui s'affichent à l'écran pour terminer le processus de réinitialisation.
En tirant parti de ces deux méthodes, vous pouvez rapidement vous attaquer au problème de l'absence du mode veille dans Windows 10. Que vous optiez pour l'utilitaire PowerTOP ou la réinitialisation des paramètres via l'app Paramètres, ces solutions offrent des voies claires pour restaurer les fonctionnalités dont vous avez besoin.
Pourquoi l'option de mise en veille a-t-elle disparu de Windows 10?
Si vous avez remarqué que votre option de sommeil a mystérieusement disparu sur Windows 10, une raison probable est la désinstallation par inadvertance. Pour y remédier, procédez comme suit :
- Accédez au menu Démarrer et recherchez « Options d'alimentation ».
- Cliquez sur le lien « Options d'alimentation » situé dans la section « Paramètres ».
- Dans la fenêtre qui suit, naviguez jusqu'à l'onglet « Sommeil ».
- Confirmez que la case « Activer les fonctions d'économie d'énergie » reste cochée.
En suivant ces étapes, vous pouvez potentiellement rétablir votre option de mise en veille et restaurer sa fonctionnalité dans votre système Windows 10. Cette approche résout souvent le problème et vous permet de continuer à profiter de la commodité du mode veille.
Comment réparer le mode veille qui ne fonctionne pas?
Si vous êtes confronté à des problèmes liés au fait que le mode veille ne fonctionne pas, envisagez les étapes suivantes pour résoudre le problème :
- Vérifiez l'autonomie de la batterie : Assurez-vous que votre téléphone dispose d'une charge et d'une autonomie suffisantes. Une batterie faible peut affecter le fonctionnement du mode veille.
- Vérifiez l'état de la batterie : Si les problèmes persistent, il se peut que la batterie de votre téléphone soit en cause. Surveillez l'état de la batterie et envisagez de la remplacer si nécessaire.
- Redémarrez le téléphone : Un simple redémarrage peut résoudre les problèmes logiciels affectant le mode veille. Redémarrez votre téléphone et voyez si le problème persiste.
- Débranchez et rebranchez : Si vous avez beaucoup utilisé votre téléphone, un simple débranchement et une reconnexion peuvent aider à réinitialiser tout problème potentiel.
N'oubliez pas de suivre ces étapes dans l'ordre, en veillant à ce que chacune d'entre elles soit exécutée avec soin. Ces mesures devraient permettre de rétablir la fonctionnalité du mode veille sur votre appareil.
Pourquoi mon ordinateur ne reste-t-il pas en mode veille?
Si votre PC ne reste pas en mode veille, il y a plusieurs raisons à prendre en compte :
- Processus actifs : Un virus ou un processus en cours d'exécution peut empêcher la mise en veille de l'ordinateur en le maintenant éveillé.
- Bouton d'alimentation défectueux : Un bouton d'alimentation défectueux peut amener l'ordinateur à entrer en mode veille uniquement lorsque le cordon d'alimentation est débranché.
Pour résoudre ce problème, procédez comme suit :
- Vérifiez la présence de logiciels malveillants : Exécutez une analyse antivirus complète pour éliminer les menaces potentielles.
- Gérer les applications de démarrage : Désactivez les applications inutiles au démarrage pour éviter les interruptions pendant le sommeil.
- Mettre à jour les pilotes : Les pilotes obsolètes peuvent provoquer des conflits, maintenez-les donc à jour.
- Ajustez les paramètres d'alimentation : Modifiez les paramètres d'alimentation pour que votre PC passe rapidement en mode veille.
En tenant compte de ces facteurs, vous pouvez augmenter la probabilité que votre PC reste en mode veille de manière efficace.
Le sommeil est-il mauvais pour l'ordinateur?
L'impact du sommeil sur votre PC fait l'objet d'un débat et de recherches contradictoires. Certaines études indiquent que le manque de sommeil peut nuire aux performances de votre ordinateur, tandis que d'autres soulignent qu'un sommeil adéquat est vital pour maintenir le fonctionnement optimal de votre PC. Parmi les éléments clés à prendre en compte, citons la réduction au minimum des périodes prolongées de l'utilisation du système et la mise en œuvre de mesures efficaces de réduction de la consommation d'énergie solutions de refroidissement efficaces. Il est essentiel de trouver un équilibre entre le repos et l'utilisation, afin que vous et votre PC restiez en pleine forme.
Quel est le raccourci clavier pour la mise en veille?
Le raccourci clavier pour la mise en veille est Ctrl+Shift+Esc. Cette combinaison de touches vous permet de mettre rapidement votre ordinateur en mode veille. C'est un moyen pratique d'économiser de l'énergie et de reprendre rapidement votre travail lorsque vous êtes prêt à utiliser à nouveau votre ordinateur.
Comment activer le mode veille dans le BIOS?
Pour activer la mise en veille dans le BIOS, accédez aux options de démarrage avancées en appuyant sur ESC pendant le démarrage. Entrez dans la configuration du BIOS, choisissez l'onglet Sécurité et cliquez sur Activer la veille. Dans la liste, sélectionnez votre mode de veille préféré, puis enregistrez les modifications.
Windows 10 est-il en fin de vie?
Non, Windows 10 est pas en fin de vie. Microsoft s'engage à fournir une assistance continue jusqu'à la sortie de nouvelles mises à jour et fonctionnalités pour le système d'exploitation.
Faut-il mettre le SSD en sommeil?
Oui, la mise en veille de votre disque dur SSD est une mesure judicieuse pour prolonger sa durée de vie. Voici pourquoi :
- Réduction de l'usure : Lorsque votre disque SSD est en mode veille, il ne lit ni n'écrit constamment des données, ce qui minimise l'usure des cellules de la mémoire flash NAND. Cela permet d'éviter une dégradation prématurée.
- Efficacité énergétique : Les disques SSD consomment moins d'énergie en mode veille qu'en mode actif. C'est un choix écologique qui permet également d'économiser sur votre facture d'énergie.
- Effet de refroidissement : Une activité réduite signifie que votre disque SSD génère moins de chaleur. Cet effet de refroidissement peut contribuer à la gestion globale de la température du système.
- Fiabilité à long terme : En minimisant la pression exercée sur le disque SSD, vous pouvez vous attendre à ce qu'il dure plus longtemps, ce qui vous permet d'économiser de l'argent et de vous épargner des tracas.
En résumé, la mise en veille de votre disque SSD est un petit geste qui peut faire une grande différence en prolongeant sa durée de vie tout en vous permettant de réaliser des économies d'énergie et d'améliorer sa fiabilité.