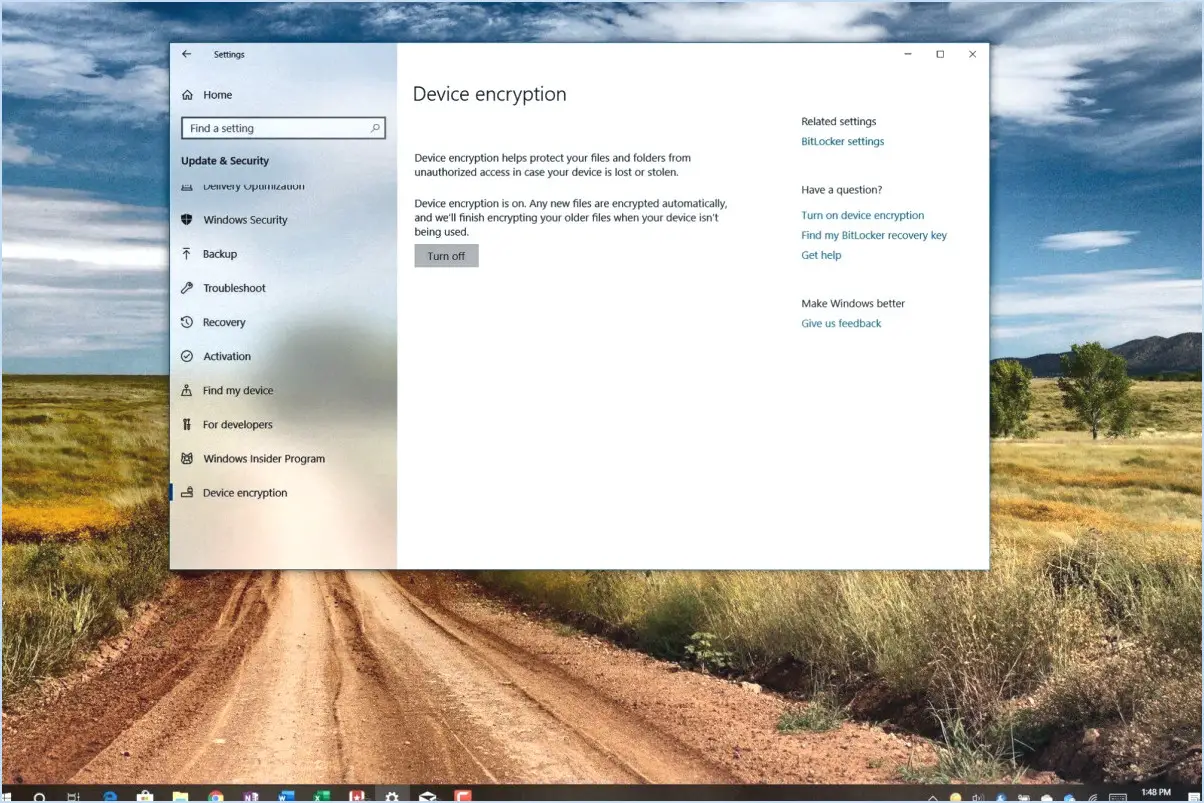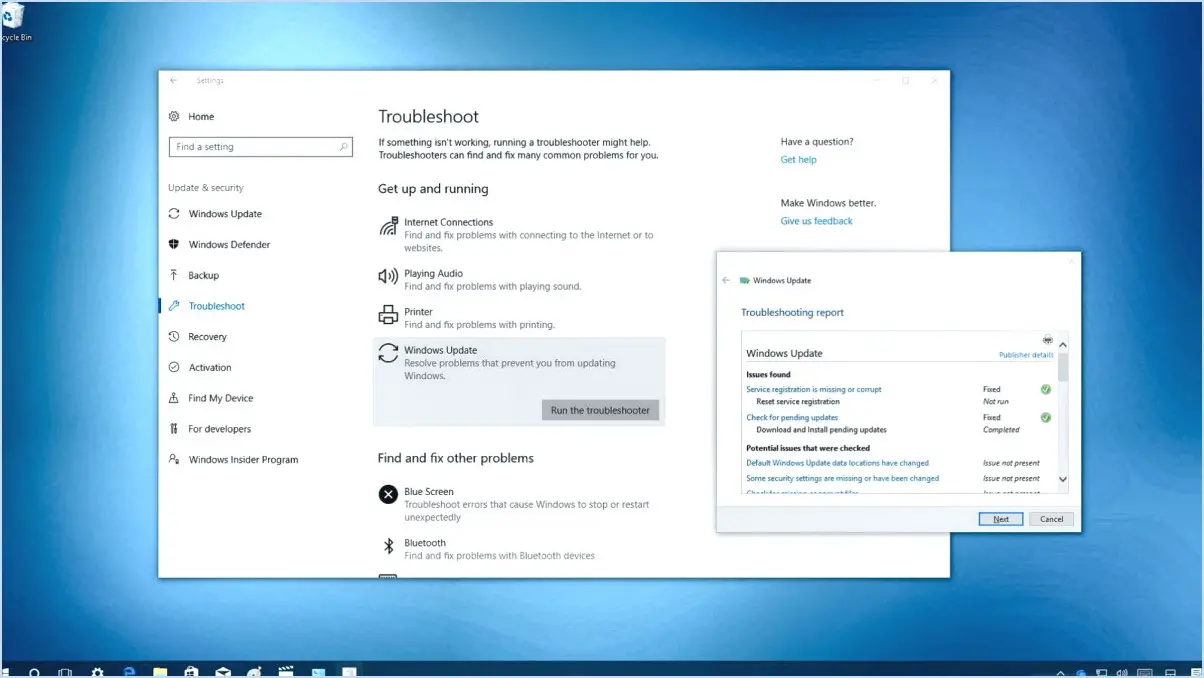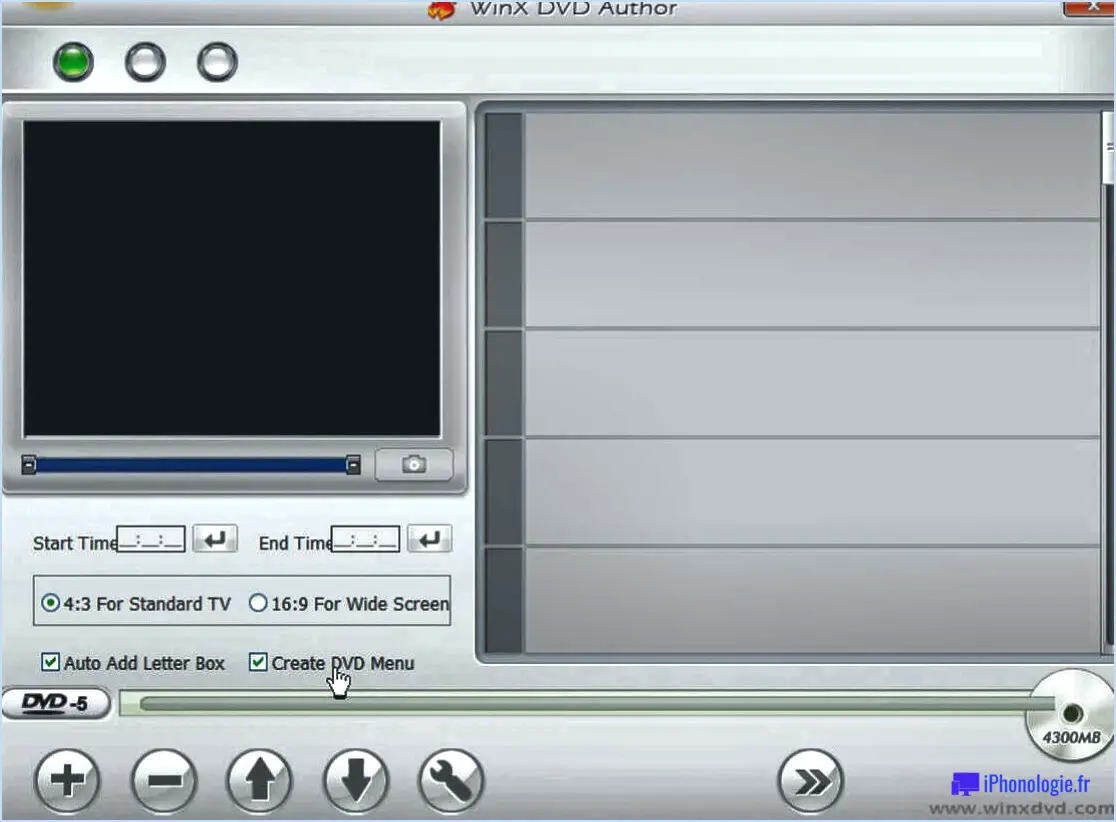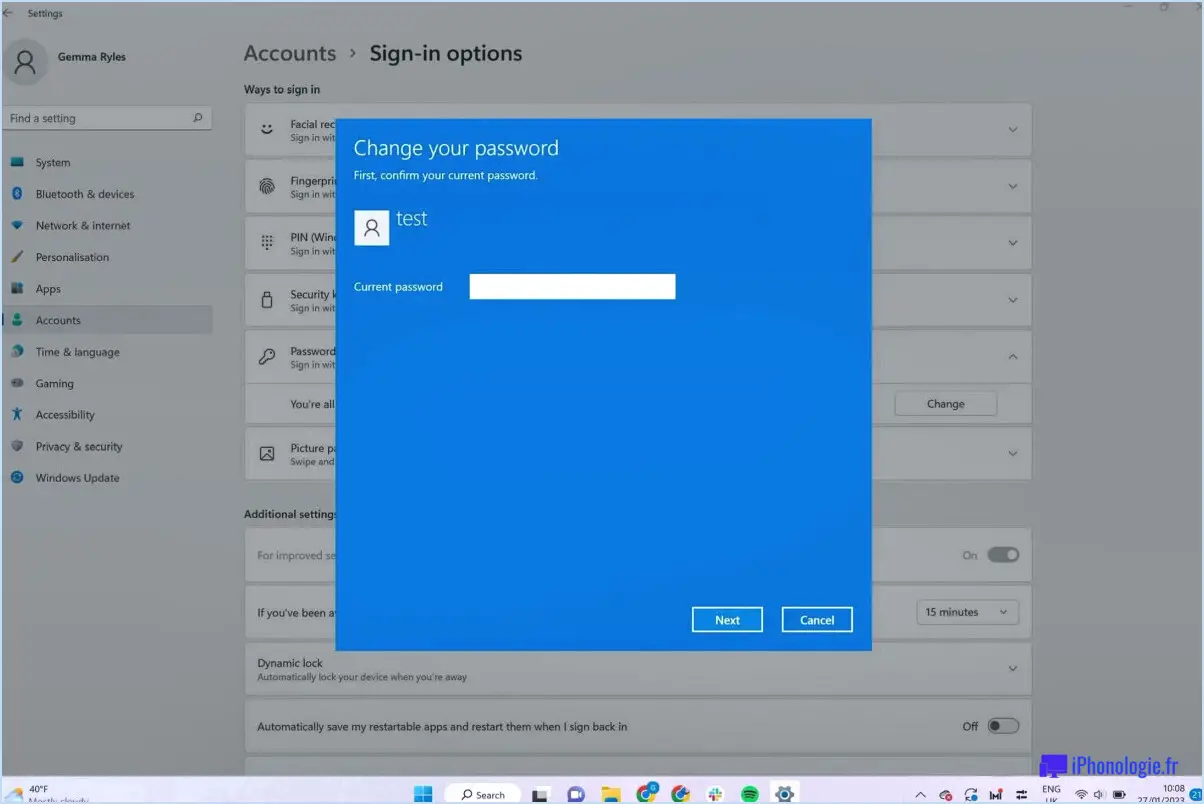Utiliser les filtres de recherche du menu démarrer dans windows 10?
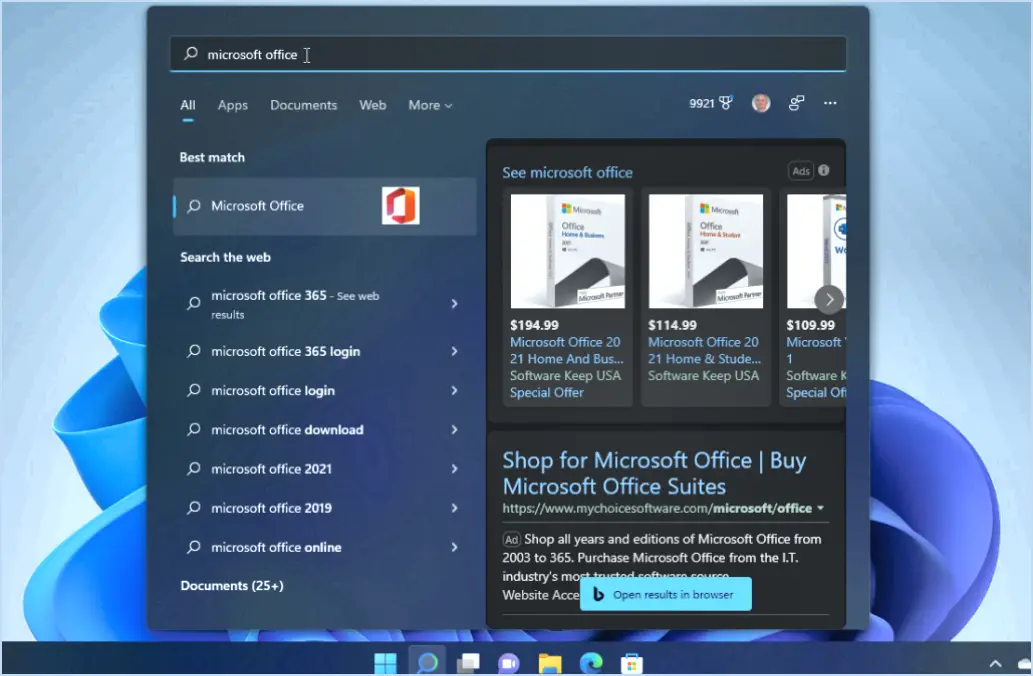
Oui, vous pouvez en effet utiliser des filtres dans la barre de recherche du menu Démarrer sous Windows 10. Pour profiter de cette fonctionnalité, suivez les étapes suivantes :
- Ouvrez le menu Démarrer : Cliquez sur le bouton Démarrer situé en bas à gauche de votre écran ou appuyez sur la touche Windows de votre clavier.
- Accédez à la barre de recherche : Une fois le menu Démarrer ouvert, vous remarquerez une barre de recherche en bas de l'écran. Cliquez dessus ou appuyez sur la touche Windows + S pour activer la fonction de recherche.
- Saisissez votre terme de recherche : Saisissez le mot-clé ou la phrase que vous souhaitez rechercher. Lorsque vous commencez à taper, Windows affiche automatiquement les résultats correspondants en fonction de votre saisie.
- Utilisez les filtres : Après avoir saisi votre terme de recherche, vous remarquerez qu'une série de filtres apparaît au-dessus des résultats de la recherche. Ces filtres vous permettent d'affiner votre recherche et de trouver des types spécifiques de fichiers, d'applications, de paramètres ou d'autres éléments pertinents.
- Filtres par catégorie : En haut des résultats de la recherche, vous trouverez plusieurs catégories, telles que Apps, Documents, Paramètres et Web. En cliquant sur l'une de ces catégories, vous réduirez les résultats de la recherche pour n'afficher que les éléments de cette catégorie particulière.
- Filtres par étiquettes de filtre : Sous les catégories, vous pouvez voir des balises de filtrage supplémentaires liées à votre terme de recherche. Ces balises peuvent vous aider à affiner les résultats en indiquant des attributs ou des types de fichiers spécifiques associés à votre recherche.
- Filtres avancés : Si vous avez besoin d'un filtrage plus précis, vous pouvez cliquer sur le bouton « Filtre » situé dans le coin supérieur droit des résultats de la recherche. Cela ouvrira un menu déroulant dans lequel vous pourrez spécifier des paramètres de recherche supplémentaires tels que la date de modification, la taille du fichier ou le type de fichier.
En utilisant ces filtres, vous pouvez localiser rapidement les fichiers, les applications ou les paramètres souhaités, ce qui vous permet de gagner du temps et d'économiser des efforts en naviguant dans un grand nombre de résultats de recherche.
Comment effectuer une recherche à partir du menu Démarrer de Windows 10?
Pour effectuer une recherche à partir du menu Démarrer de Windows 10, procédez comme suit :
- Ouvrez le menu Démarrer en cliquant sur le bouton Démarrer situé dans le coin inférieur gauche de votre écran.
- Une fois le menu Démarrer ouvert, vous remarquerez une breloque Recherche, généralement représentée par une icône de loupe. Cliquez dessus pour continuer.
- Une boîte de recherche apparaît dans le menu Démarrer. C'est là que vous pouvez saisir le mot ou la phrase que vous souhaitez rechercher.
- Tapez le terme que vous souhaitez rechercher dans la boîte de recherche.
- Appuyez sur la touche Entrée de votre clavier ou cliquez sur l'icône de la loupe à côté de la boîte de recherche pour lancer la recherche.
- Les résultats de votre recherche s'affichent dans la partie droite du menu Démarrer, avec les applications, documents, paramètres et autres contenus correspondant à votre recherche.
En suivant ces étapes simples, vous pouvez rechercher efficacement des éléments ou des informations spécifiques directement à partir du menu Démarrer de Windows 10.
Le menu Démarrer dispose-t-il d'une boîte de recherche?
Tout à fait ! Le menu Démarrer dispose en effet d'une boîte de recherche. boîte de recherche. Il s'agit d'une fonction pratique qui permet aux utilisateurs de trouver et d'accéder rapidement aux applications, aux fichiers, aux paramètres et à d'autres éléments de leur ordinateur. En tapant des mots-clés ou des phrases dans le champ de recherche, les utilisateurs peuvent lancer une recherche et voir instantanément les résultats pertinents s'afficher directement dans le menu Démarrer. La fonctionnalité de recherche est conçue pour être intuitive et efficace, aidant les utilisateurs à trouver ce dont ils ont besoin sans avoir à naviguer dans de multiples dossiers ou menus. C'est un outil précieux pour rationaliser la productivité et améliorer l'expérience globale de l'utilisateur. Ainsi, si vous recherchez un programme, un document ou un paramètre spécifique, il vous suffit d'utiliser le champ de recherche du menu Démarrer pour y accéder sans effort.
Qu'est-ce que la recherche Windows 10?
Windows Search est une puissante fonction de recherche intégrée à Windows 10, conçue pour accélérer vos recherches de fichiers et de contenus. Grâce à sa fonctionnalité de recherche indexée, elle organise et maintient une base de données de vos fichiers pour une récupération efficace. L'intégration transparente avec Cortana, l'assistant virtuel de Microsoft, permet d'effectuer des recherches à commande vocale, ce qui est encore plus pratique. En outre, Windows Search offre un accès rapide à vos fichiers via l'explorateur de fichiers, ce qui vous permet de localiser et d'ouvrir rapidement les documents ou dossiers souhaités. Cette fonction améliore la productivité et rationalise votre flux de travail, en vous permettant de trouver facilement les informations dont vous avez besoin.
Comment rechercher des mots dans un fichier dans la ligne de commande de Windows 10?
Pour rechercher des mots dans un fichier dans la ligne de commande de Windows 10, procédez comme suit :
- Ouvrez l'invite de commande en appuyant sur la touche Windows + R, en tapant « cmd » et en appuyant sur Entrée.
- Dans la fenêtre de l'invite de commandes, tapez la commande suivante :
```
findstr « search text » « C:NUsersNVotreNomd'utilisateurNDocumentsNSampleFile.txt »
```
Remplacez « texte de recherche » par le mot ou la phrase que vous souhaitez rechercher et remplacez le chemin d'accès au fichier par le chemin d'accès réel à votre fichier.
- Appuyez sur Entrée pour exécuter la commande.
L'invite de commande recherche le mot ou la phrase spécifié(e) dans le fichier. Si une correspondance est trouvée, il affichera la ou les lignes contenant le texte. Si aucune correspondance n'est trouvée, il n'y aura pas d'affichage.
N'oubliez pas d'utiliser des guillemets autour du texte de recherche pour garantir des résultats précis. En outre, veillez à indiquer le chemin d'accès correct au fichier dans lequel vous souhaitez effectuer la recherche.
Comment puis-je personnaliser ma barre de recherche Windows?
Pour personnaliser votre barre de recherche Windows, il vous suffit de suivre les étapes suivantes :
- Ouvrez le menu Démarrer et recherchez « Recherche Windows ».
- Cliquez sur l'icône « Recherche Windows » pour ouvrir la fenêtre de recherche Windows.
- Dans la section « Options de recherche », sous « Paramètres avancés », recherchez le bouton « Personnaliser la barre de recherche » et cliquez dessus.
- Une fenêtre intitulée « Personnaliser la barre de recherche » apparaît, vous permettant d'effectuer diverses modifications.
Dans le champ « Titre », vous pouvez saisir un titre personnalisé pour votre barre de recherche. Ce titre sera affiché au-dessus de la barre de recherche elle-même, lui donnant ainsi une touche personnelle.
Pourquoi ne puis-je pas effectuer une recherche dans le menu Démarrer?
Si vous ne parvenez pas à effectuer une recherche dans le menu Démarrer, plusieurs raisons peuvent être à l'origine de ce problème. Tout d'abord, il est possible que votre ordinateur soit dépourvu d'un composant essentiel appelé Windows Search Indexer. Ce composant joue un rôle crucial dans l'activation de la fonctionnalité de recherche. Pour remédier à ce problème, assurez-vous que les composants nécessaires sont installés et mis à jour sur votre ordinateur.
Deuxièmement, si vous utilisez un ordinateur portable, assurez-vous que l'adaptateur secteur est branché et que la batterie est complètement chargée. Une alimentation électrique inadéquate peut parfois affecter la fonctionnalité de la recherche dans le menu Démarrer.
Enfin, il est essentiel de disposer des droits d'administration sur votre ordinateur pour accéder au menu Démarrer et utiliser ses fonctions de recherche. Confirmez que vous disposez des droits d'administration requis, car ils sont nécessaires pour utiliser efficacement les fonctions de recherche.
En tenant compte de ces facteurs et en réglant tous les problèmes pertinents, vous devriez être en mesure de restaurer la fonction de recherche dans votre menu Démarrer.
Dois-je désactiver la recherche Windows?
La recherche Windows peut être un outil précieux pour localiser des fichiers et des informations sur votre ordinateur. Toutefois, si vous l'utilisez rarement ou si vous la trouvez inutile, sa désactivation peut contribuer à préserver les ressources du système. Pour désactiver la recherche Windows, procédez comme suit :
- Ouvrez le menu Démarrer et cliquez sur Paramètres.
- Naviguez jusqu'à la section « Système et sécurité ».
- Sélectionnez l'option « Recherche ».
- Recherchez le paramètre intitulé « Utiliser l'indexation de recherche sur cet ordinateur uniquement ».
- Décochez la case située à côté de « Recherche Windows ».
En suivant ces étapes, vous pouvez désactiver la recherche Windows et potentiellement améliorer les performances de votre système, en particulier si vous ne faites que rarement appel à ses fonctionnalités.
Où se trouve la boîte de recherche de démarrage?
La boîte de recherche Démarrer, un outil essentiel pour trouver des fichiers, des apps et des paramètres sur votre ordinateur Windows 10, est commodément positionnée dans le coin supérieur gauche de l'écran Démarrer. Cet emplacement bien en vue permet un accès rapide et une recherche efficace. Que vous recherchiez un document spécifique, une application particulière ou un paramètre système, il vous suffit de cliquer ou de taper sur le champ de recherche pour l'activer. À partir de là, vous pouvez saisir votre requête de recherche et obtenir des résultats instantanés directement dans le menu Démarrer. Le champ de recherche du menu Démarrer constitue une passerelle pratique pour naviguer et localiser rapidement ce dont vous avez besoin sur votre appareil Windows 10.